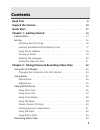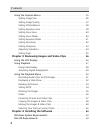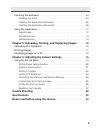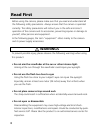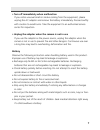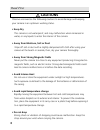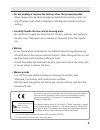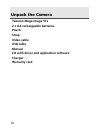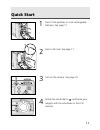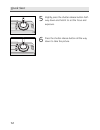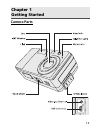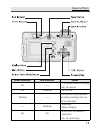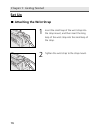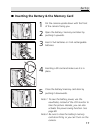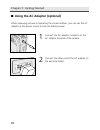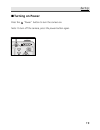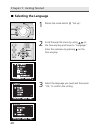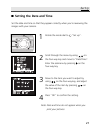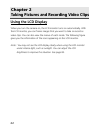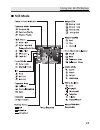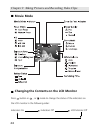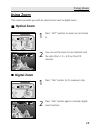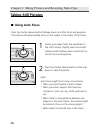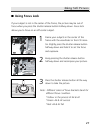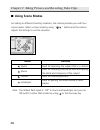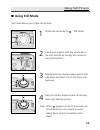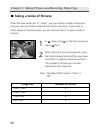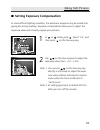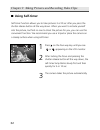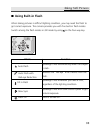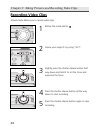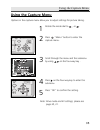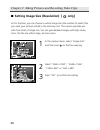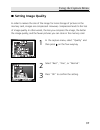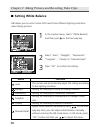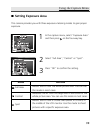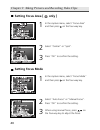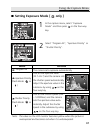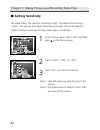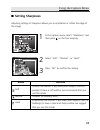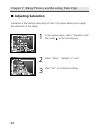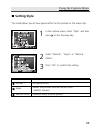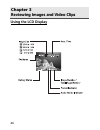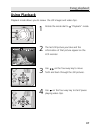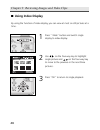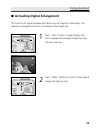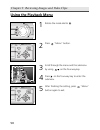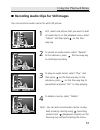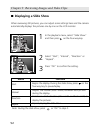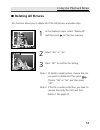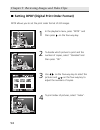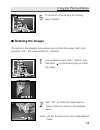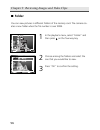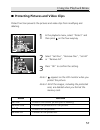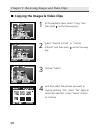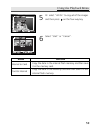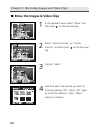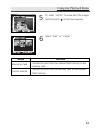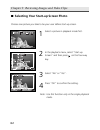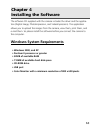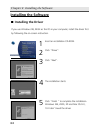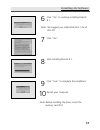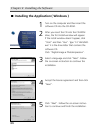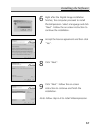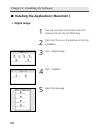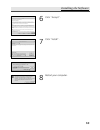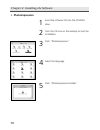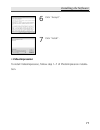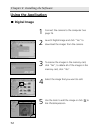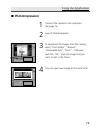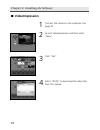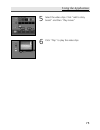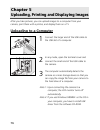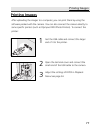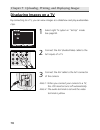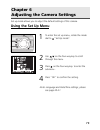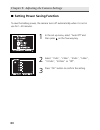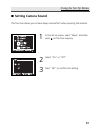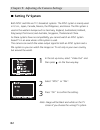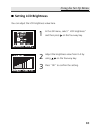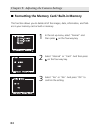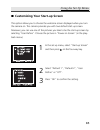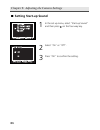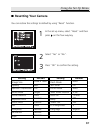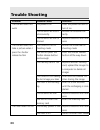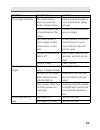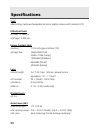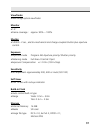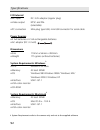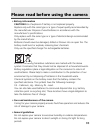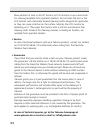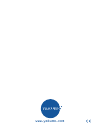- DL manuals
- YAKUMO
- Digital Camera
- Mega-Image 57x
- Handook Manual
YAKUMO Mega-Image 57x Handook Manual - Using The Application
72
Chapter 4: Installing the Software
Using the Application
.
Digital Image
1
Connect the camera to the computer. See
page 76.
2
Launch Digital Image and click "Yes" to
download the images from the camera.
3
To reserve the images in the memory card,
click "No"; to delete all of the images in the
memory card, click "Yes".
4
Select the image that you want to edit.
5
Use the tools to edit the image or click
to
link PhotoImpression.
Summary of Mega-Image 57x
Page 1
Handbuch manual yakumo mega-image 57x digitalkamera d gb f e nl.
Page 2: Contents
3 contents read first . . . . . . . . . . . . . . . . . . . . . . . . . . . . . . . . . . . . . . . . . . . . . . . . . . 6 unpack the camera . . . . . . . . . . . . . . . . . . . . . . . . . . . . . . . . . . . . . . . . 10 quick start . . . . . . . . . . . . . . . . . . . . . . . . . . . . . . . ....
Page 3
4 contents using the capture menu. . . . . . . . . . . . . . . . . . . . . . . . . . . . . . . . . . . . 35 setting image size. . . . . . . . . . . . . . . . . . . . . . . . . . . . . . . . . . . . . . . 36 setting image quality . . . . . . . . . . . . . . . . . . . . . . . . . . . . . . . . . . . ....
Page 4: Trouble Shooting
5 installing the software . . . . . . . . . . . . . . . . . . . . . . . . . . . . . . . . . . . . . 64 installing the driver . . . . . . . . . . . . . . . . . . . . . . . . . . . . . . . . . . . . . . 64 installing the application (windows) . . . . . . . . . . . . . . . . . . . . . . . . . 66 instal...
Page 5: Read First
6 read first before using the camera, please make sure that you read and understand all the following safety precautions. Always ensure that the camera is operated correctly. The safety precautions will instruct you in the safe and correct operation of the camera and its accessories, preventing inju...
Page 6
7 • turn off immediately when malfunction if you notice unusual smell or smoke coming from the equipment, please unplug the ac adaptor and remove the battery immediately. Proceed swiftly with caution to avoid burns. Take the equipment to an authorized service center for inspection. • unplug the adap...
Page 7: Cautions
8 read first cautions observe and exercise the following cautions to avoid damage and keeping your camera in an optimum working status. • keep dry this camera is not waterproof, and may malfunction when immersed in water, or any liquids to enter the interior of the camera • away from moisture, salt ...
Page 8
9 • do not unplug or remove the battery when the processing data when images data are being recorded or deleted from memory cards, cut- ting off power could result in data loss or damage the internal circuitry or memory. • carefully handle the lens and all moving parts be careful not to apply too mu...
Page 9: Unpack The Camera
10 unpack the camera yakumo mega-image 57x 2 x aa rechargeable batteries pouch strap video cable usb cable manual cd with driver and application software charger warranty card.
Page 10: Quick Start
11 1 insert 2 aa batteries or 2 aa rechargeable batteries. See page 17. 2 insert a sd card. See page 17. 3 turn on the camera. See page 19. 4 rotate the mode dial to and frame your subjects with the viewfinder or the lcd monitor. Quick start.
Page 11
12 quick start 5 slightly press the shutter release button half- way down and hold it to set the focus and exposure. 6 press the shutter release button all the way down to take the picture..
Page 12: Chapter 1
13 chapter 1 getting started camera parts.
Page 13
14 chapter 1: getting started set up mode movie mode playback mode still mode.
Page 14
15 camera parts green indicator on on blinking ------ on red indicator ------ blinking ------ blinking on status • the camera works normally. • ae, af success. • ae, af fail. The camera is busy (process recording, loading) and can- not be operated. • warnings. • flash charging. • errors such as fail...
Page 15: Set Up
16 chapter 1: getting started set up . Attaching the wrist strap 1 insert the small loop of the wrist strap into the strap mount, and then insert the long loop of the wrist strap into the small loop of the strap. 2 tighten the wrist strap to the strap mount..
Page 16
17 set up . Inserting the battery & the memory card 1 put the camera upside down with the front of the camera facing you. 2 open the battery / memory card door by pushing it upwards. 3 insert 2 aa batteries or 2 aa rechargeable batteries. 4 inserting a sd card and make sure it is in place. 5 close t...
Page 17
18 . Using the ac adaptor (optional) when reviewing pictures or operating the camera indoors, you can use the ac adaptor as the power source to save the battery power. Chapter 1: getting started 1 connect the ac adaptor connector to the ac adaptor terminal of the camera. 2 connect the other end of t...
Page 18: Turning On Power
19 set up . Turning on power press the "power" button to turn the camera on. Note: to turn off the camera, press the power button again..
Page 19: Selecting The Language
20 chapter 1: getting started . Selecting the language 1 rotate the mode dial to "set up". 2 scroll through the menu by using on the four-way key and move to "language". Enter the submenu by pressing on the four-way key. 3 select the language you need and then press "ok" to confirm the setting..
Page 20: Setting The Date and Time
21 . Setting the date and time set the date and time so that they appear correctly when you’re reviewing the images with your camera. Set up 1 rotate the mode dial to "set up". 2 scroll through the menu by using on the four-way key and move to "date/time". Enter the submenu by pressing on the four-w...
Page 21: Chapter 2
22 chapter 2 taking pictures and recording video clips using the lcd display when you turn the camera on, the lcd monitor turns on automatically. With the lcd monitor, you can frame images that you want to take or record as video clips. You can also view the menus of each mode. The following figure ...
Page 22: Still Mode
23 using the lcd display . Still mode.
Page 23: Movie Mode
24 chapter 2: taking pictures and recording video clips . Changing the contents on the lcd monitor press button in , or mode to change the status of the indicators on the lcd monitor in the following order: indicators on indicators off lcd monitor off . Movie mode.
Page 24: Using Zoom
25 using zoom using zoom this camera provides you with 3x optical zoom and 2x digital zoom. . Optical zoom . Digital zoom 1 press "w/t" buttons to zoom out and zoom in. 2 you can see the zoom in/ out indicator and the ratio (from 1.0 ~ 3.0) on the lcd monitor. 1 press "tele" button to it's maximum (...
Page 25: Taking Still Pictures
26 chapter 2: taking pictures and recording video clips taking still pictures . Using auto focus press the shutter release button halfway down to set the focus and exposure. The camera will automatically focus on the subject in the center of the frame. 1 frame your subject with the viewfinder or the...
Page 26: Using Focus Lock
27 taking still pictures . Using focus lock if your subject is not in the center of the frame, the picture may be out of focus when you press the shutter release button halfway down. Focus lock allows you to focus on an off-center subject. 1 frame your subjects in the center of the frame with the vi...
Page 27: Using Scene Modes
28 chapter 2: taking pictures and recording video clips . Using scene modes according to different shooting situations, the camera provides you with four scene modes. Select a scene mode by using " " button and the camera adjusts the settings to suit the situation. Mode sports macro portrait landsca...
Page 28: Using Still Mode
29 . Using still mode still mode allows you to take still pictures. Taking still pictures 1 rotate the mode dial to "still mode". 2 frame your subjects with the viewfinder or the lcd monitor by moving the camera or using w/t buttons. 3 slightly press the shutter release button half- way down and hol...
Page 29: Taking A Series of Pictures
30 . Taking a series of pictures when the drive mode sets to "single", you can capture a single picture each time you press the shutter release button all the way down. If you want to shoot images of sporting events, you can activate "burst" to gain a series of pictures. Chapter 2: taking pictures a...
Page 30
31 taking still pictures . Setting exposure compensation in some difficult lighting condition, the automatic exposure may be misled into giving the wrong readings. Exposure compensation allows you to adjust the exposure value and correctly expose your pictures. 1 in or mode, press . Select "ev" and ...
Page 31: Using Self-Timer
32 . Using self-timer self-timer function allows you to take pictures 3 or10 sec after you press the shutter release button all the way down. When you want to include yourself into the picture, but find no one to shoot the picture for you, you can use this convenient function. We recommend you use a...
Page 32: Using Built-In Flash
33 taking still pictures . Using built-in flash when taking pictures in difficult lighting condition, you may need the flash to get correct exposure. The camera provides you with five built-in flash modes. Switch among the flash modes in still mode by using on the four-way key. Mode auto flash auto ...
Page 33: Recording Video Clips
34 chapter 2: taking pictures and recording video clips recording video clips movie mode allows you to record video clips. 1 rotate the mode dial to . 2 frame your subjects by using "w/t". 3 slightly press the shutter release button half way down and hold it to set the focus and exposure the focus. ...
Page 34: Using The Capture Menu
35 using the capture menu using the capture menu options in the capture menu allow you to adjust settings for picture taking. 1 rotate the mode dial to , or . 2 press "menu" button to enter the capture menu. 3 scroll through the menu and the submenu by using on the four-way key . 4 press on the four...
Page 35: Only]
36 chapter 2: taking pictures and recording video clips 1 in the capture menu, select "image size" and then press on the four-way key. 2 select "2560 x 1920", "2048 x 1536", "1280 x 960" or "640 x 480". 3 press "ok" to confirm the setting. . Setting image size (resolution) [ only] in this function, ...
Page 36: Setting Image Quality
37 using the capture menu 1 in the capture menu, select "quality" and then press on the four-way key. 2 select "best", "fine", or "normal". 3 press "ok" to confirm the setting. . Setting image quality in order to reduce the size of the image for more storage of pictures in the memory card, images ar...
Page 37: Setting White Balance
38 . Setting white balance wb allows you to correct color shifts result from different lighting conditions when taking pictures. Chapter 2: taking pictures and recording video clips 1 in the capture menu, select "white balance" and then press on the four-way key. 2 select "auto", "daylight", "fluore...
Page 38: Setting Exposure Area
39 using the capture menu 1 in the capture menu, select "exposure area" and then press on the four-way key. 2 select "full area","central" or "spot". 3 press "ok" to confirm the setting. . Setting exposure area this camera provides you with three exposure-metering modes to gain proper exposure. Mode...
Page 39: Setting Focus Area [
40 . Setting focus area [ only ] chapter 2: taking pictures and recording video clips 1 in the capture menu, select "focus area" and then press on the four-way key. 2 select "central" or "spot". 3 press "ok" to confirm the setting. . Setting focus mode 1 in the capture menu, select "focus mode" and ...
Page 40: Setting Exposure Mode [
41 using the capture menu . Setting exposure mode [ only ] 1 in the capture menu, select "exposure mode" and then press on the four-way key. 2 select "program ae", "aperture priority" or "shutter priority". Mode program ae aperture priority (flash mode: or ) shutter priority (flash mode: or ) functi...
Page 41: Setting Sensitivity
42 . Setting sensitivity iso value affects the camera’s sensitivity to light. The default iso setting is "auto", but you can also adjust the setting manually. Use low iso value in bright condition, and high iso value when light is insufficient. Chapter 2: taking pictures and recording video clips 1 ...
Page 42: Setting Sharpness
43 . Setting sharpness adjusting settings of sharpness allows you to emphasize or soften the edge of the image. Using the capture menu 1 in the capture menu, select "sharpness" and then press on the four-way key. 2 select "soft", "normal", or "hard". 3 press "ok" to confirm the setting. Mode soft no...
Page 43: Adjusting Saturation
44 chapter 2: taking pictures and recording video clips . Adjusting saturation saturation is the intensity and purity of color. This option allows you to adjust the saturation of the image. 1 in the capture menu, select "saturation"and then press on the four-way key. 2 select "more", "normal" or "le...
Page 44: Setting Style
45 using the capture menu . Setting style this mode allows you to have special effect on the pictures or the video clips. 1 in the capture menu, select "style" and then press on the four-way key. 2 select "normal", "sepia", or "black & white". 3 press "ok" to confirm the setting. Mode normal sepia b...
Page 45: Chapter 3
46 chapter 3 reviewing images and video clips using the lcd display.
Page 46: Using Playback
47 using playback using playback playback mode allows you to review the still images and video clips. 1 rotate the mode dial to "playback" mode. 2 the last still picture you take and the information of that picture appear on the lcd monitor. 3 use on the four-way key to move forth and back through t...
Page 47: Using Index Display
48 . Using index display by using the function of index display, you can view at most six still pictures at a time. Chapter 3: reviewing images and video clips 1 press " wide" button and switch single display to index display. 2 use on the four-way key to highlight single picture and on the four-way...
Page 48
49 . Activating digital enlargement the function of digital enlargement allows you to magnify a still image. The maximum enlargement ratio is according to the image size. Using playback 1 press "tele" button in single display and then navigate the enlarged image by using the four-way key. 2 press "w...
Page 49: Using The Playback Menu
50 chapter 3: reviewing images and video clips using the playback menu 1 rotate the mode dial to . 2 press "menu" button. 3 scroll through the menu and the submenu by using on the four-way key. 4 press on the four-way key to enter the submenu. 5 after finishing the setting, press "menu" button again...
Page 50
51 using the playback menu . Recording audio clips for still images you can record an audio memo for each still picture. 1 first, select one picture that you want to add an audio clip to. In the playback menu, select "memo" and then press on the four- way key. 2 to record an audio memo, select "reco...
Page 51: Displaying A Slide Show
52 . Displaying a slide show when reviewing still pictures, you can adjust some settings here and the camera automatically displays the pictures one by one on the lcd monitor. Chapter 3: reviewing images and video clips 1 in the playback menu, select "slide show" and then press on the four-way key. ...
Page 52: Deleting All Pictures
53 using the playback menu . Deleting all pictures this function allows you to delete all of the still pictures and video clips. 1 in the playback menu, select "delete all" and then press on the four-way key. 2 select "no" or "yes". 3 press "ok" to confirm the setting. Note 1: to delete a single pic...
Page 53
54 . Setting dpof (digital print order format) dpof allows you to set the print order format of still images. Chapter 3: reviewing images and video clips 1 in the playback menu, press "dpof" and then press on the four-way key. 2 to decide which picture to print and the number of copies, select "stan...
Page 54: Rotating The Images
55 using the playback menu 5 to cancel all of the settings for printing, select "delete". 1 in the playback menu, select "rotate" and then press on the four-way key to rotate the image. 2 press "ok" to rotate the image again or "menu" button to return to the playback menu. Note : use this function o...
Page 55: Folder
56 . Folder you can view pictures in different folders of the memory card. The camera cre- ates a new folder when the file number is over 9999. Chapter 3: reviewing images and video clips 1 in the playback menu, select "folder" and then press on the four-way key. 2 choose among the folders and selec...
Page 56
57 using the playback menu . Protecting pictures and video clips protect function prevents the pictures and video clips from modifying and deleting. 1 in the playback menu, select "protect" and then press on the four-way key. 2 select "set one", "remove one", "set all" or "remove all". 3 press "ok" ...
Page 57
58 chapter 3: reviewing images and video clips . Copying the images & video clips 1 in the playback menu, select "copy" and then press on the four-way key. 2 select "internal to card" or "card to internal" and then press on the four-way key. 3 choose "select". 4 and then select the pictures you want...
Page 58
59 using the playback menu 5 or select "all on" to copy all of the images and then press on the four-way key. 6 select "start" or "cancel". Mode internal to card card to internal function copy the data in the internal flash memory and then save it in the memory card. Copy the data in the memory card...
Page 59
60 chapter 3: reviewing images and video clips . Move the images & video clips 1 in the playback menu, select "move" and then press on the four-way key. 2 select "internal to card" or "card to internal", and then press on the four-way key. 3 choose "select". 4 and then select the pictures you want t...
Page 60
61 using the playback menu 5 or select "all on" to move all of the images and then press on the four-way key. 6 select "start" or "cancel". Mode internal to card card to internal function transfer the data from the internal flash memory to the memory card. Transfer the data from the memory card to t...
Page 61
62 chapter 3: reviewing images and video clips . Selecting your start-up screen photo choose one picture you take to be your user define start-up screen. 1 select a picture in playback mode first. 2 in the playback menu, select “start-up screen” and then press on the four-way key. 3 select “no” or “...
Page 62: Chapter 4
63 chapter 4 installing the software the software cd supplied with the camera includes the driver and the applica- tion (digital image, photoimpression, and videoimpression). The application allows you to upload the images from the camera, view them, print them, and e-mail them. So please install th...
Page 63: Installing The Software
64 chapter 4: installing the software installing the software . Installing the driver if you use windows 98, 98 se as the os in your computer, install the driver first by following the on-screen instruction. 1 insert an installation cd-rom. 2 click "driver". 3 click "next". 4 the installation starts...
Page 64
65 installing the software 6 click "yes" to continue installing directx 8.1. Note : we suggest you install directx 8.1 for all win os. 7 click "yes". 8 start installing directx 8.1. 9 click "sure" to complete the installation. 10 restart your computer. Note: before installing the driver, insert the ...
Page 65
66 chapter 4: installing the software . Installing the application ( windows ) 1 turn on the computer and then insert the software cd into the cd-rom. 2 after you insert the cd into the cd-rom drive, the first install window will appear. If the install window doesn’t appear, click "start" and then "...
Page 66
67 installing the software 6 right after the digital image installation finishes, the computer proceeds to install photoimpression. Select a language and click "next". Follow the on-screen instruction to continue the installation. 7 accept the license agreement and then click "yes". 8 click "next". ...
Page 67: • Digital Image
68 chapter 4: installing the software . Installing the application ( macintosh ) • digital image 1 turn the computer on and then insert the software cd into the cd-rom drive. 2 click the cd icon on the desktop to start the installation. 3 click "digital image". 4 click "installers". 5 select the lan...
Page 68
69 installing the software 6 click "accept". 7 click "install". 8 restart your computer..
Page 69: • Photoimpression
70 chapter 4: installing the software 1 insert the software cd into the cd-rom drive. 2 click the cd icon on the desktop to start the installation. 3 click "photoimpression". 4 select the language. 5 click "photoimpression installer". • photoimpression.
Page 70: • Videoimpression
71 installing the software 6 click "accept". 7 click "install". • videoimpression to install videoimpression, follow step 1~7 of photoimpression installa- tion..
Page 71: Using The Application
72 chapter 4: installing the software using the application . Digital image 1 connect the camera to the computer. See page 76. 2 launch digital image and click "yes" to download the images from the camera. 3 to reserve the images in the memory card, click "no"; to delete all of the images in the mem...
Page 72: Photoimpression
73 using the application . Photoimpression 1 connect the camera to the computer. See page 76. 2 launch photoimpression. 3 to download the images from the camera, select "from folder", "browse", "removable disk", "dcim", "100xxxxx", and click "ok". Click the image that you want to edit in the frame. ...
Page 73: Videoimpression
74 chapter 4: installing the software . Videoimpression 1 connect the camera to the computer. See page 76. 2 launch videoimpression and then select "new". 3 click "get". 4 select "dcim" to download the video clips from the camera..
Page 74
75 using the application 5 select the video clips. Click "add to story board" and then "play movie" 6 click "play" to play the video clips..
Page 75: Chapter 5
76 chapter 5 uploading, printing and displaying images after you take pictures, you can upload images to a computer from your camera, print them with a printer, and display them on a tv. Uploading to a computer 1 connect the larger end of the usb cable to the usb slot of a computer. 2 in any mode, o...
Page 76: Printing Images
77 printing images printing images after uploading the images to a computer, you can print them by using the software packed with the camera. You can also connect the camera directly to some specific printers (such as olympus p400 photo printers). To connect the printer: 1 get the usb cable and conn...
Page 77: Displaying Images On A Tv
78 chapter 5: uploading, printing, and displaying images displaying images on a tv by connecting to a tv, you can view images as a slideshow and play audio/video clips. 1 select right tv system in "set up" mode. See page 82. 2 connect the a/v (audio/video) cable to the a/v inputs of a tv. 3 connect ...
Page 78: Chapter 6
79 chapter 6 adjusting the camera settings set up mode allows you to adjust the default settings of this camera. Using the set up menu 1 to enter the set up menu, rotate the mode dial to "set up mode". 2 use on the four-way key to scroll through the menu. 3 press on the four-way key. To enter the su...
Page 79
80 . Setting power saving function to save the battery power, the camera turns off automatically when it is not in use for 1~30 minutes. Chapter 6: adjusting the camera settings 1 in the set up menu, select "auto off"and then press on the four-way key. 2 select "1 min", "2 min", "3 min", "5 min", "1...
Page 80: Setting Camera Sound
81 . Setting camera sound this function allows you to have beep sound effect when pressing the buttons. Using the set up menu 1 in the set up menu, select "beep" and then press on the four-way key. 2 select "on" or "off". 3 press "ok" to confirm the setting..
Page 81: Setting Tv System
82 . Setting tv system both ntsc and pal are tv's broadcast systems. The ntsc system is mainly used in u.S.A., japan, canada, mexico, the philippines, and korea. The pal system is used in the western europe such as germany, england, switzerland, holland, italy (except for france) and australia, sing...
Page 82: Setting Lcd Brightness
83 . Setting lcd brightness you can adjust the lcd brightness value here. Using the set up menu 1 in the still menu, select " lcd brightness" and then press on the four-way key. 2 adjust the brightness value from 0~9 by using on the four-way key. 3 press "ok" to confirm the setting..
Page 83
84 . Formatting the memory card/ built-in memory this function allows you to delete all of the images, data, information, and fold- ers in your memory card or built-in memory. Chapter 6: adjusting the camera settings 1 in the set up menu, select "format" and then press on the four-way key. 2 select ...
Page 84
85 using the set up menu . Customizing your start-up screen this option allows you to choose the welcome screen displayed when you turn the camera on. The camera provides you with two default start-up screen. Moreover, you can use one of the pictures you take to be the start-up screen by selecting "...
Page 85: Setting Start-Up Sound
86 chapter 6: adjusting the camera settings . Setting start-up sound 1 in the set up menu, select "start-up sound" and then press on the four-way key. 2 select "on" or "off". 3 press "ok" to confirm the setting..
Page 86: Resetting Your Camera
87 . Resetting your camera you can restore the settings to default by using "reset" function. Using the set up menu 1 in the set up menu, select "reset" and then press on the four-way key. 2 select "yes" or "no". 3 press "ok" to confirm the setting. Setting image size quality exposure compensation d...
Page 87: Trouble Shooting
88 trouble shooting problem the camera does not work the camera does not take a picture when i press the shutter release button the flash does not fire solution press the power button to turn it on reload the batteries cor- rectly replace batteries with new ones rotate the mode dial to shooting mode...
Page 88
89 problem the images are blurry the images are too bright the images are too dark solution hold the camera steady or use a tripod when taking pictures position the focus brackets on your subject set the camera to shoot in normal focus or macro focus and then take the picture again use a tripod, ope...
Page 89: Specifications
90 specifications type • recording media exchangeable 3x zoom digital camera with monitor lcd effective pixels • [total] 5.18m pix • [image] 4.9m pix image capture unit • sensor : 1/1.8 inch-type interline ccd • image size : 2560x1920 [full] 2048 x 1536 [large] 1280x960 [medium] 640x480 [small] 320x...
Page 90
91 viewfinder • real image optical viewfinder monitor • 1.5" • frame coverage : approx. 90% ~ 100% shutter • 1/2000 - 2 sec., electro-mechanical and charge-coupled shutter plus aperture control. Exposure • exposure mode program ae/ aperture priority/ shutter priority • metering mode full area / cent...
Page 91
92 specifications i/o external • dc input dc 3.3v adaptor (regular plug) • video output ntsc and pal (selectable) • pc connection mini-plug type usb, mini usb connector for serial cable power sources • 2 aa batteries or 2 aa rechargeable batteries. • ac adaptor (dc 3.3 volt) dimensions • size 110mm ...
Page 92
93 please read before using the camera • battery information caution:risk of explosion if battery is not replaced properly. Replace only with the same type or a type of equal quality recommended by the manufacturer. Dispose of used batteries in accordance with the manufacturer's specifications. Only...
Page 93
94 blow particles of dust or dirt off the lens or lcd monitor or use a lens brush for cleaning (available from specialist retailers). Do not clean the lens or the lcd monitor with chemically treated cleaning cloths designed for spectacles, as they can cause scratches on the surface. Moisten the lcd ...
Page 94
Www.Yakumo.Com.