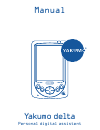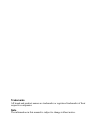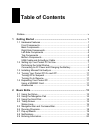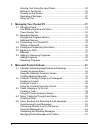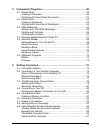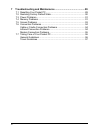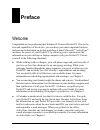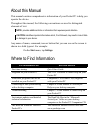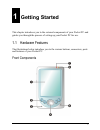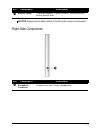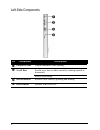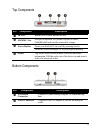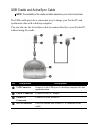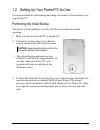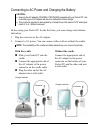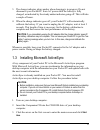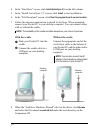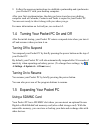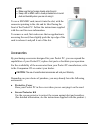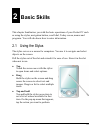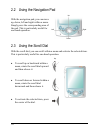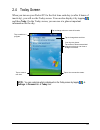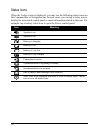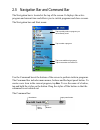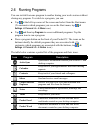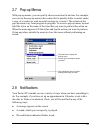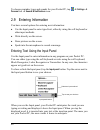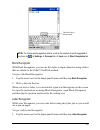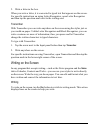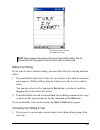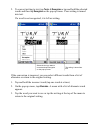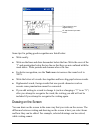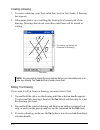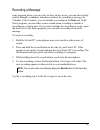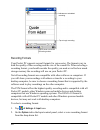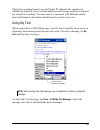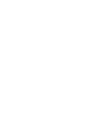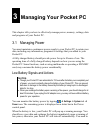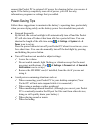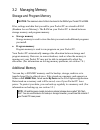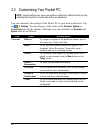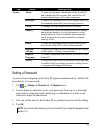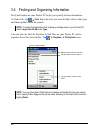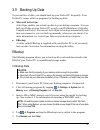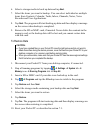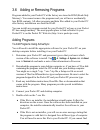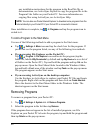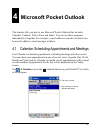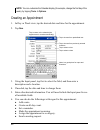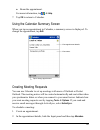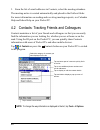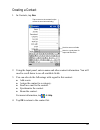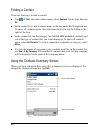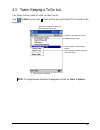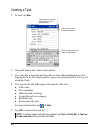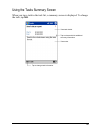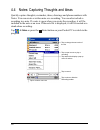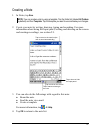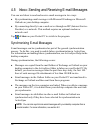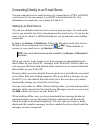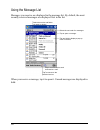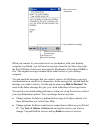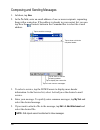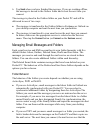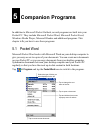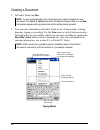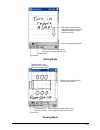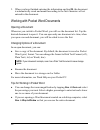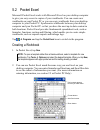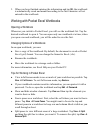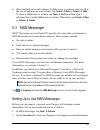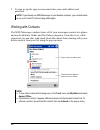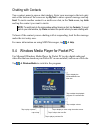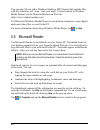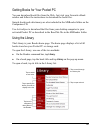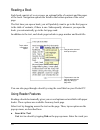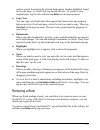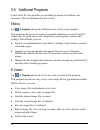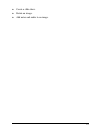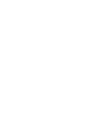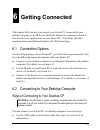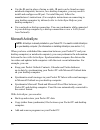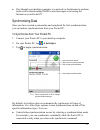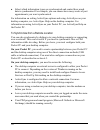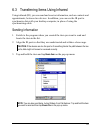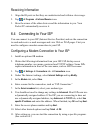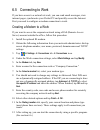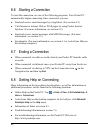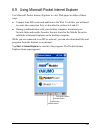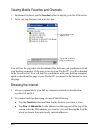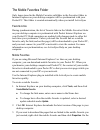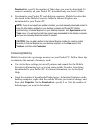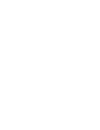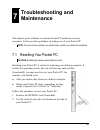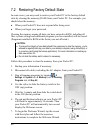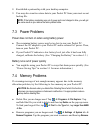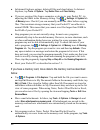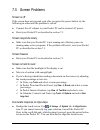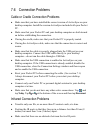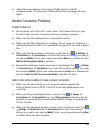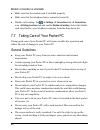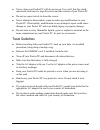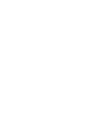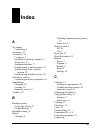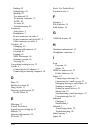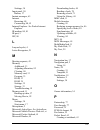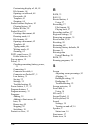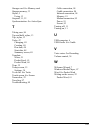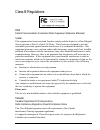- DL manuals
- YAKUMO
- GPS
- PDA DELTA
- Manual
YAKUMO PDA DELTA Manual
Summary of PDA DELTA
Page 1
Yakumo delta personal digital assistent manual.
Page 2: Trademarks
Trademarks all brand and product names are trademarks or registered trademarks of their respective companies. Note the information in this manual is subject to change without notice..
Page 3: Table of Contents
I table of contents preface........................................................................................................V 1 getting started .............................................................................. 1 1.1 hardware features .................................................
Page 4
Ii entering text using the input panel ................................................. 20 writing on the screen ....................................................................... 22 drawing on the screen ..................................................................... 25 recording a mess...
Page 5: 5 Companion
Iii 5 companion programs................................................................. 59 5.1 pocket word ......................................................................................59 creating a document.........................................................................60 working...
Page 6
Iv 7 troubleshooting and maintenance ............................................ 89 7.1 resetting your pocket pc ................................................................ 89 7.2 restoring factory default state........................................................ 90 7.3 power problems........
Page 7: Preface
V preface welcome congratulations on purchasing this windows® powered pocket pc. Due to the size and capabilities of the device, you can keep your most important business and personal information up-to-date and close at hand. Microsoft activesync increases the power of your pocket pc by allowing you...
Page 8
Vi about this manual this manual contains comprehensive information of your pocket pc to help you operate the device. Throughout the manual, the following conventions are used to distinguish elements of text. Note: provides additional hints or information that requires special attention. Caution: id...
Page 9: Getting Started
1 1 getting started this chapter introduces you to the external components of your pocket pc and guides you through the process of setting up your pocket pc for use. 1.1 hardware features the illustrations below introduce you to the various buttons, connectors, ports and features of your pocket pc. ...
Page 10
2 ref component description touch screen displays the output of your pocket pc. Tap the screen with the stylus to select menu commands or enter information. Program buttons each of the four buttons provides a quick way to run a specific program. By default, they are notes, contacts, calendar and tas...
Page 11
3 ref component description battery switch clears the memory of your pocket pc and restores the factory default state. Caution: always leave the battery switch in the on position during normal operation. Right-side components ref component description headphone connector connects to a pair of stereo...
Page 12
4 left-side components ref component description lanyard eyelet lanyard attaches to this opening. Scrolls up or down within a menu by rotating upward or downward. Scroll dial selects by pressing. Record button records voice notes by pressing and holding. Reset button restarts your pocket pc..
Page 13
5 top components ref component description ir port beams files to other mobile devices. Sd/mmc slot accepts an optional sd (secure digital) or mmc (multimediacard) card for removable storage. Turns your pocket pc on or off by pressing briefly. Power button turns the screen backlight off by pressing ...
Page 14
6 usb cradle and activesync cable note: the availability of the cradle and cable depends on your choice of purchase. The usb cradle provides a convenient way to charge your pocket pc and synchronize data with a desktop computer. You can also use the activesync cable to connect directly to your pocke...
Page 15
7 1.2 setting up your pocket pc for use you must perform the initial startup and charge the battery before starting to use your pocket pc. Performing the initial startup the battery switch should be set to the on (down) position for normal operation. 1. Make sure that your pocket pc is turned off. 2...
Page 16: With The Cradle
8 connecting to ac power and charging the battery caution: use only the ac adapter (phihong, psc05r-050) supplied with your pocket pc. Use of another type of ac adapter will result in malfunction and/or danger. This product is intended to be supplied by a listed power unit marked “lps” and output ra...
Page 17
9 3. The charge indicator glows amber when charging is in progress. Do not disconnect your pocket pc from ac power until the battery is fully charged, as indicated by the steady amber indicator going off. This will take a couple of hours. 4. When the charge indicator goes off, your pocket pc will au...
Page 18: With The Cradle
10 4. In the “start here” screen, click install activesync 3.5 on the left column. 5. In the “install activesync 3.5” screen, click install to start installation. 6. In the “file download” screen, click run this program from its current location . 7. Follow the onscreen instructions to install activ...
Page 19
11 9. Follow the onscreen instructions to establish a partnership and synchronize your pocket pc with your desktop computer. After your first synchronization, the data you have stored on your desktop computer such as calendar, contacts and tasks is copied to your pocket pc. You are now ready to take...
Page 20: Protective Cover
12 note: make sure that no foreign objects enter the slot. Keep a sd or mmc card in a well-protected box to avoid dust and humidity when you are not using it. To use a sd/mmc card, insert it into the slot, with the connector pointing to the slot and its label facing the front of the pocket pc. Follo...
Page 21: Basic Skills
13 2 basic skills this chapter familiarizes you with the basic operations of your pocket pc such as using the stylus, navigation button, scroll dial, today screen, menus and programs. You will also know how to enter information. 2.1 using the stylus the stylus serves as a mouse for computers. You us...
Page 22
14 2.2 using the navigation pad with the navigation pad, you can move up, down, left and right within a menu. Simply press the corresponding area of the pad. This is particularly useful for one-hand operation. 2.3 using the scroll dial with the scroll dial, you can scroll within a menu and activate ...
Page 23
15 2.4 today screen when you turn on your pocket pc for the first time each day (or after 4 hours of inactivity), you will see the today screen. You can also display it by tapping and then today . On the today screen, you can see at a glance important information for the day. Note: you can customize...
Page 24
16 status icons when the today screen is displayed, you may see the following status icons on the command bar or navigation bar. In most cases, you can tap a status icon to display the associated control panel or more information related to the item. For example, tap a battery status icon to open th...
Page 25
17 2.5 navigation bar and command bar the navigation bar is located at the top of the screen. It displays the active program and current time and allows you to switch programs and close screens. The navigation bar and start menu: use the command bar at the bottom of the screen to perform tasks in pr...
Page 26
18 2.6 running programs you can switch from one program to another during your work session without closing any program. To switch to a program, you can: tap at the left-top corner of the screen and select from the start menu. (to customize which programs you see on the start menu, tap settings pers...
Page 27
19 2.7 pop-up menus with pop-up menus, you can quickly choose an action for an item. For example, you can use the pop-up menu in the contact list to quickly delete a contact, make a copy of a contact or send an email message to a contact. The actions in the pop-up menus vary from program to program....
Page 28
20 to choose reminder types and sounds for your pocket pc, tap settings personal tab sounds & notifications icon. 2.9 entering information you have several options for entering new information: use the input panel to enter typed text, either by using the soft keyboard or other input methods. Write d...
Page 29
21 note: to change word suggestion options, such as the number of words suggested at one time, tap settings personal tab input icon word completion tab. Block recognizer with block recognizer, you can use the stylus to input characters using strokes that are similar to the palm™ graffiti® method. To...
Page 30
22 2. Write a letter in the box. When you write a letter, it is converted to typed text that appears on the screen. For specific instructions on using letter recognizer, open letter recognizer and then tap the question mark next to the writing area. Transcriber with transcriber you can write anywher...
Page 31
23 note: some programs that accept writing may not have the pen button. See the documentation for that program to find out how to switch to writing mode. Editing your writing if you want to edit or format writing, you must first select the writing and then edit it. 1. Tap and hold the stylus next to...
Page 32
24 2. To convert writing to text, tap tools recognize or tap and hold the selected words and then tap recognize on the pop-up menu. Your writing is turned into text. If a word is not recognized, it is left as writing. If the conversion is incorrect, you can select different words from a list of alte...
Page 33
25 some tips for getting good recognition are listed below: write neatly. Write on the lines and draw descenders below the line. Write the cross of the “t” and apostrophes below the top line so that they are not confused with the word above. Write periods and commas above the line. For better recogn...
Page 34
26 creating a drawing 1. To create a drawing, cross three ruled lines on your first stroke. A drawing box appears. 2. Subsequent strokes in or touching the drawing box become part of the drawing. Drawings that do not cross three ruled lines will be treated as writing. Note: you may want to change th...
Page 35
27 recording a message n any program where you can write or draw on the screen, you can also quickly capture thoughts, reminders and phone numbers by recording a message. In calendar, tasks contacts, you can include a recording in the notes tab. In the notes program, you can either create a stand-al...
Page 36
28 recording formats your pocket pc supports several formats for voice notes. The formats vary in both the quality of the recording and the size of the sound file. When selecting a recording format, you should consider the quality you need as well as how much storage memory the recording will use on...
Page 37
29 the list of recording formats on your pocket pc indicates the sample rate, whether the format is stereo or mono and how much storage memory is required per second of recording. You may need to experiment with different sample rates and formats to determine which format best suits your voice. Usin...
Page 39: Managing Your Pocket Pc
31 3 managing your pocket pc this chapter tells you how to effectively manage power, memory, settings, data and programs of your pocket pc. 3.1 managing power you must maintain a continuous power supply to your pocket pc to retain your data, including any information, programs or settings that you a...
Page 40
32 connect the pocket pc to external ac power for charging before you can use it again. If the battery completely runs out of power, you will lose any information, programs or settings that you added. Power-saving tips follow these suggestions to maximize the battery’s operating time, particularly w...
Page 41: Storage Memory
33 3.2 managing memory storage and program memory caution: the maximum size of a file to be stored in the ram of your pocket pc is 20mb. Files, settings and data that you add to your pocket pc are stored in ram (random access memory). The ram on your pocket pc is shared between storage memory and pr...
Page 42
34 3.3 customizing your pocket pc note: incorrect settings may cause your system to malfunction. Make sure that you fully understand the function of a certain item before any adjustment. You can customize the settings of the pocket pc to your own preferences. Tap tap settings . You can tap any of th...
Page 43
35 tab items descriptions system about to show the hardware information of the pocket pc and to define the device name that your pocket pc uses for identifying itself to other computers. Backlight to adjust the brightness level of the display and to set the automatic turnoff for power saving purpose...
Page 44
36 3.4 finding and organizing information the find feature on your pocket pc helps you quickly locate information. To find a file, tap find . Enter the text you want to find, select a data type and then tap go to start the search. Note: to quickly find information that is taking up storage space on ...
Page 45: Microsoft Activesync
37 3.5 backing up data to prevent loss of data, you should back up your pocket pc frequently. Your pocket pc comes with two programs for backing up data: microsoft activesync activesync enables you to back up data to your desktop computer. You can back up all data on your pocket pc or only your pim ...
Page 46
38 6. Select a storage media to back up data and tap next . 7. Select the items you want to backup. You can select individual or multiple items from contacts, calendar, tasks, inbox, channels, notes, voice recorder and user applications. 8. Tap next . The program will start backing up data and then ...
Page 47
39 3.6 adding or removing programs programs added to your pocket pc at the factory are stored in rom (read-only memory). You cannot remove the programs and you will never accidentally lose rom contents. All other programs and data files added to your pocket pc after factory installations are stored ...
Page 48
40 any installation instructions for the program in the read me file or documentation, use activesync explore to copy the program file to the program files folder on your pocket pc. For more information on copying files using activesync, see activesync help. Note: you can also use pocket internet ex...
Page 49: Microsoft Pocket Outlook
41 4 microsoft pocket outlook this chapter tells you how to use microsoft pocket outlook that includes calendar, contacts, tasks, notes and inbox. You can use these programs individually or together. For example, e-mail addresses stored in contacts can be used to address e-mail messages in inbox. 4....
Page 50
42 note: you can customize the calendar display (for example, change the first day of the week), by tapping tools options. Creating an appointment 1. In day or week view, tap the desired date and time for the appointment. 2. Tap new . 3. Using the input panel, tap first to select the field, and then...
Page 51
43 beam the appointment. For more information, tap help. 7. Tap ok to return to calendar. Using the calendar summary screen when you tap an appointment in calendar, a summary screen is displayed. To change the appointment, tap edit . Creating meeting requests you can use calendar to set up meetings ...
Page 52
44 3. From the list of email addresses in contacts, select the meeting attendees. The meeting notice is created automatically and placed in the outbox folder. For more information on sending and receiving meeting requests, see calendar help and inbox help on your pocket pc. 4.2 contacts: tracking fr...
Page 53
45 creating a contact 1. In contacts, tap new . 2. Using the input panel, enter a name and other contact information. You will need to scroll down to see all available fields. 3. You can also do the followings with regard to this contact: add a note. Assign the contact to a category. Send an e-mail ...
Page 54
46 finding a contact there are four ways to find a contact: tap find , enter the contact name, select contacts for the type then tap go . In the contact list, enter a contact name in the box under the navigation bar. To show all contacts again, clear text from the box or tap the button to the right ...
Page 55
47 4.3 tasks: keeping a to do list use tasks to keep track of what you have to do. Tap tasks or press the tasks button on your pocket pc to switch to the program. Note: to change the way information is displayed in the list, tap tools options. Tap to create a new task. Select the sort order of the l...
Page 56
48 creating a task 1. In task, tap new . 2. Using the input panel, enter a description. 3. You can enter a start date and due date or enter other information by first tapping the field. If the input panel is open, you will need to hide it to see all available fields. 4. You can also do the following...
Page 57
49 using the tasks summary screen when you tap a task in the task list, a summary screen is displayed. To change the task, tap edit . View task details. Tap to show and hide additional summary information. View notes. Tap to change task information..
Page 58
50 4.4 notes: capturing thoughts and ideas quickly capture thoughts, reminders, ideas, drawings and phone numbers with notes. You can create a written note or a recording. You can also include a recording in a note. If a note is open when you create the recording, it will be included in the note as ...
Page 59
51 creating a note 1. In notes, tap new . Note: you can create a note by using a template. Tap the folder list (labeled all folders by default) and then template. Tap the template you want to use and make your changes. 2. Create your note by writing, drawing, typing and recording. For more informati...
Page 60
52 4.5 inbox: sending and receiving e-mail messages you can use inbox to send and receive email messages in two ways: by synchronizing email messages with microsoft exchange or microsoft outlook on your desktop computer. By connecting directly to an e-mail server through an isp (internet service pro...
Page 61
53 connecting directly to an e-mail server you can send and receive email messages by connecting to a pop3 or imap4 e-mail server if you can connect to your isp or local area network. (for information on connection, see sections 6.4 and 6.5.) setting up an email service you can use multiple email se...
Page 62
54 using the message list messages you receive are displayed in the message list. By default, the most recently received messages are displayed first in the list. When you receive a message, tap it to open it. Unread messages are displayed in bold. Tap to connect and to send and receive e-mail. Sele...
Page 63
55 when you connect to your email server or synchronize with your desktop computer, by default, you will receive messages from the last three days only, the first 100 lines of each new message file attachments of less than 100kb in size. The original messages remain on the email server or your deskt...
Page 64
56 composing and sending messages 1. In inbox, tap new . 2. In the to field, enter an email address of one or more recipients, separating them with a semicolon. If the address is already in your contact list, you can tap to or the contacts button in the command bar to select the e-mail address. 3. T...
Page 65
57 6. Tap send when you have finished the message. If you are working offline, the message is moved to the outbox folder and is sent the next time you connect. The message is placed in the outbox folder on your pocket pc and will be delivered in one of two ways: the message is transferred to the out...
Page 66
58 messages are missing from the pocket pc inbox and deletes them from the server. This prevents you from having duplicate copies of a message, but it also means that you no longer have access to messages that you move to folders created from anywhere except the pocket pc. If you use imap4, the fold...
Page 67: Companion Programs
59 5 companion programs in addition to microsoft pocket outlook, several programs are built into your pocket pc. They include microsoft pocket word, microsoft pocket excel, windows media player, microsoft reader and additional programs. This chapter tells you how to use these programs. 5.1 pocket wo...
Page 68
60 creating a document 1. In pocket word, tap new . Note: to open a template rather than a blank document, select a template for new documents. Tap tools options and select the desired template. When you tap new, the template appears with appropriate text and formatting already provided. 2. You can ...
Page 69
61 writing mode drawing mode with space button selected, drag to insert space. An arrow appears showing the space direction and size. Tap to highlight selected text. Tap to select formatting options, such as pen weight and line color. Space button. Pen button. Select shape on the pop-up menu to conv...
Page 70
62 3. When you have finished entering the information and tap ok , the document is automatically saved and named according to the first characters of text entered in the document. Working with pocket word documents opening a document whenever you switch to pocket word, you will see the document list...
Page 71
63 5.2 pocket excel microsoft pocket excel works with microsoft excel on your desktop computer to give you easy access to copies of your workbooks. You can create new workbooks on your pocket pc or you can copy workbooks from your desktop computer to your pocket pc. Synchronize workbooks between you...
Page 72
64 3. When you have finished entering the information and tap ok , the workbook is automatically saved and named according to the first characters of text entered in the workbook. Working with pocket excel workbooks opening a workbook whenever you switch to pocket excel, you will see the workbook li...
Page 73
65 show and hide rows and columns. To hide a row or column, select a cell in the row or column you want to hide. Tap format row or column hide . To show a hidden row or column, tap tools go to and then type a reference that is in the hidden row or column. When done, tap format row or column unhide ....
Page 74
66 3. To sign in, tap the sign-in screen and enter your email address and password. Note: if you already use msn messenger on your desktop computer, your contacts show up on your pocket pc without being added again. Working with contacts the msn messenger window shows all of your messenger contacts ...
Page 75
67 chatting with contacts tap a contact name to open a chat window. Enter your message in the text entry area at the bottom of the screen or tap my text to enter a preset message and tap send . To invite another contact to a multi-user chat, in the tools menu, tap invite and tap the contact you want...
Page 76
68 you can play files in either windows media or mp3 format (this include files with the extension .Asf, .Wma, .Wmv and .Mp3). To find content in windows media format, see the windowsmedia.Com web site (http://www.Windowsmedia.Com). Use microsoft windows media player on your desktop computer to copy...
Page 77
69 getting books for your pocket pc you can download book files from the web. Just visit your favourite ebook retailer and follow the instructions to download the book files. Sample books and a dictionary are also included in the msreader folder on the companion cd. Use activesync to download the fi...
Page 78: Search For Text
70 reading a book each book consists of a cover page, an optional table of contents and the pages of the book. Navigation options are listed in the bottom portion of the cover page. The first time you open a book, you will probably want to go to the first page or to the table of contents, if there i...
Page 79: Copy Text
71 want to search for and tap the desired find option. Reader highlights found text on the page. To close find, tap outside the box. To return to your original page, tap the title and then tap return on the pop-up menu. Copy text you can copy text from books that support this feature into any progra...
Page 80
72 5.6 additional programs your pocket pc also provides several utility programs to facilitate your operation. They are introduced in this section. Emenu tap programs and tap the emenu icon to switch to the program. This program allows you to create a personalized desktop on your pocket pc where you...
Page 81
73 create a slide show. Rotate an image. Add notes and audio to an image..
Page 83: Getting Connected
75 6 getting connected this chapter tells you how you can get your pocket pc connected to your desktop computer, to an ir device and to the internet or corporate network. It also describes two applications on your pocket pc: activesync (for data synchronization) and internet explorer (for web browsi...
Page 84
76 use the ir port in place of using a cable. Ir ports can be found on many notebook computers; however, on a desktop computer, you may need to install and configure an ir port. To install the port, follow the manufacturer’s instructions. (for complete instructions on connecting to your desktop comp...
Page 85
77 pass through your desktop computer to a network or the internet to perform tasks such as downloading imap4 e-mail messages or browsing the internet on your pocket pc synchronizing data once you have created a partnership and completed the first synchronization, you can initiate synchronization fr...
Page 86
78 select which information types are synchronized and control how much data is synchronized. For example, you can choose how many weeks of past appointments you want synchronized. For information on setting activesync options and using activesync on your desktop computer, see activesync help on the...
Page 87
79 6.3 transferring items using infrared using infrared (ir), you can send and receive information, such as contacts and appointments, between two devices. In addition, you can use the ir port to synchronize data with your desktop computer, in place of using the synchronizing cable. Sending informat...
Page 88
80 receiving information 1. Align the ir ports so that they are unobstructed and within a close range. 2. Tap programs infrared receive icon. 3. Have the owner of the other device send the information to you. Your pocket pc automatically receives it. 6.4 connecting to your isp you can connect to you...
Page 89
81 6.5 connecting to work if you have access to a network at work, you can send email messages, view intranet pages, synchronize your pocket pc and possibly access the internet. First you need to configure a modem connection to work. Creating a modem to a work if you want to access the corporate net...
Page 90
82 6.6 starting a connection to start the connection, use one of the following programs. Your pocket pc automatically begins connecting. Once connected, you can: send and receive email messages by using inbox. (see section 4.5.) visit internet or intranet web or wap pages by using pocket internet ex...
Page 91
83 6.9 using microsoft pocket internet explorer use microsoft pocket internet explorer to view web pages in either of these ways: connect to an isp or network and browse the web. To do this, you will need to create the connection first, as described in sections 6.4 and 6.5. During synchronization wi...
Page 92
84 viewing mobile favorites and channels 1. In internet explorer, tap the favorites button to display your list of favorites. 2. In the list, tap the page you want to view. You will see the page that was downloaded the last time you synchronized with your desktop computer. If the page is not on your...
Page 93
85 the mobile favorites folder only items stored in the mobile favorites subfolder in the favorites folder in internet explorer on your desktop computer will be synchronized with your pocket pc. This folder is created automatically when you install activesync favorite links during synchronization, t...
Page 94
86 download tab, specify the number of links deep you want to download. To conserve memory on your pocket pc, download only one level of links. 4. Synchronize your pocket pc and desktop computer. Mobile favorites that are stored in the mobile favorites folder in internet explorer are downloaded to y...
Page 95
87 using avantgo channels avantgo is a free interactive service that gives you access to personalized content and thousands of popular web sites. You subscribe to avantgo channels directly from your pocket pc. Then you synchronize your pocket pc with your desktop computer or connect to the internet ...
Page 97: Troubleshooting and
89 7 troubleshooting and maintenance this chapter gives solutions to common pocket pc problems you may encounter. It also provides guidelines on taking care of your pocket pc. Note: if you encounter a problem you cannot solve, contact your dealer for assistance. 7.1 resetting your pocket pc caution:...
Page 98
90 7.2 restoring factory default state in some cases, you may need to restore your pocket pc to the factory default state by clearing the memory (ram) from your pocket pc. For example, you should clear the memory: when your pocket pc does not respond after being reset. When you forget your password....
Page 99
91 8. Reestablish a partnership with your desktop computer. 9. You may also want to restore data to your pocket pc from your most recent backup file. Note: if the battery completely runs out of power and is not charged in time, you will get the same result as you restore the factory default state. 7...
Page 100
92 in internet explorer options, delete all files and clear history. In internet explorer, tap tools options . Tap delete files and clear history . If you are copying files from a computer or device to your pocket pc, try adjusting the slider in the memory setting. Tap settings system tab memory ico...
Page 101
93 7.5 screen problems screen is off if the screen does not respond even after you press the power button, try the following in order until the problem is solved: connect the ac adapter to your pocket pc and to external ac power. Reset your pocket pc as described in section 7.1. Screen responds slow...
Page 102
94 7.6 connection problems cable or cradle connection problems make sure that you have installed the correct version of activesync on your desktop computer.Install the version activesync included with your pocket pc. Make sure that your pocket pc and your desktop computer are both turned on before e...
Page 103
95 adjust the room lighting. Some types of light interfere with ir communications. Try moving to a different location or turning off some lights. Modem connection problems unable to dial out do not install your pocket pc in the cradle. You cannot dial out if your pocket pc has an active connection w...
Page 104
96 modem connection is unreliable make sure that the modem card is installed properly. Make sure that the telephone line is connected correctly. Disable call waiting. Tap settings connections tab connections icon dialing locations tab and enable disable call waiting . Select the disable code specifi...
Page 105
97 never clean your pocket pc with its power on. Use a soft, lint-free cloth moistened with water to wipe the screen and the exterior of your pocket pc. Do not use paper towels to clean the screen. Never attempt to disassemble, repair or make any modifications to your pocket pc. Disassembly, modific...
Page 107: Index
99 index a ac adapter connecting, 8 accessory, 12 activesync, 76 connector, 5 installing on desktop computer, 9 status icon, 16 synchronizing data, 77 synchronizing e-mail messages, 52 synchronizing from a remote location, 78 synchronizing mobile favorites, 85 activesync cable, 6 connecting to deskt...
Page 108
100 ending, 82 getting help, 82 starting, 82 to a network, 81 to desktop computer, 75 to isp, 80 to work, 81 troubleshooting, 94 connector activesync, 5 headphone, 3 power connector on cable, 6 power connector on pocket pc, 5 usb connector on cable, 6 contacts, 44 changing, 46 chatting with contacts...
Page 109
101 settings, 34 input panel, 20 button, 17 instant messages, 65 internet browsing, 84 connecting, 80, 81 internet explorer. See pocket internet explorer ir modem, 80, 81 ir port, 5 isp, 80 l lanyard eyelet, 4 letter recognizer, 21 m meeting requests, 43 memory additional, 33 adjusting allocation, 9...
Page 110
102 customizing display of, 64, 65 file formats, 64 opening a workbook, 64 passwords, 64 template, 63 zooming, 64 pocket internet explorer, 83 clearing history, 92 delete all files, 92 pocket word, 59 creating a document, 60 drawing mode, 61 file formats, 62 opening a document, 62 template, 60 typin...
Page 111
103 storage card. See memory card storage memory, 33 stylus, 5 using, 13 suspend, 11, 32 synchronization. See activesync t taking care, 96 tap and hold, stylus, 13 tap, stylus, 13 tasks, 47 changing, 49 creating, 48 due date, 48 start date, 48 summary screen, 49 template notes, 51 pocket excel, 63 p...
Page 112
Class b regulations usa federal communications commission radio frequency interference statement note: this equipment has been tested and found to comply with the limits for a class b digital device pursuant to part 15 of the fcc rules. These limits are designed to provide reasonable protection agai...
Page 113
European notice products with the ce marking comply with both the electromagnetic compatibility directive (89/336/eec) and the low voltage directive (73/23/eec) – as amended by directive 93/68/ecc - issued by the commission of the european community. Compliance with these directives implies conformi...