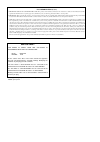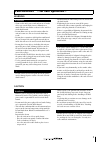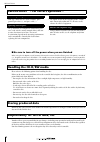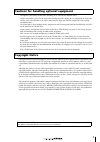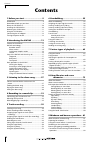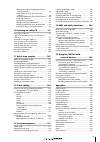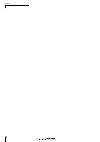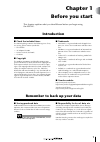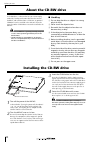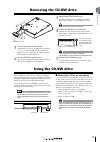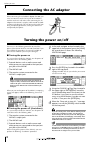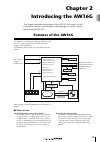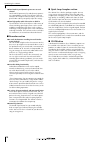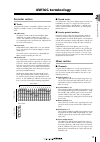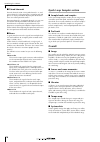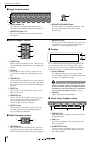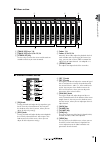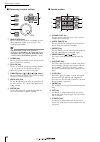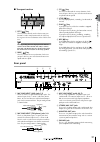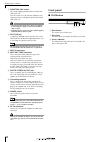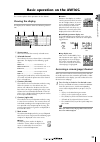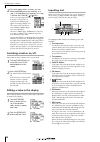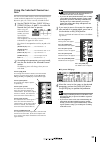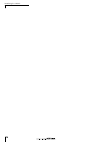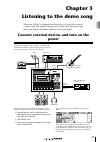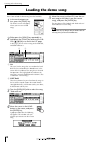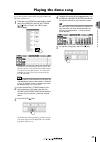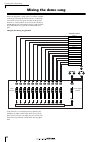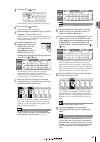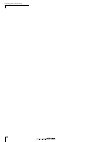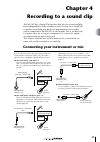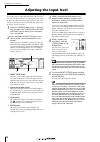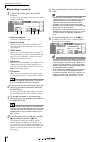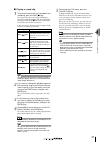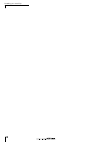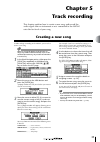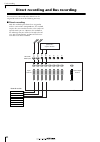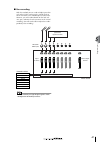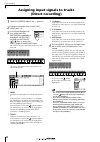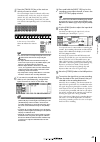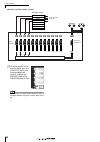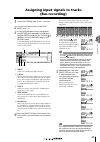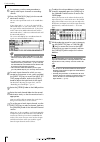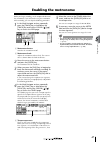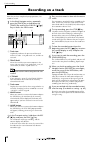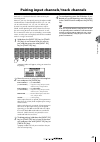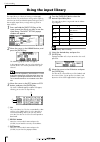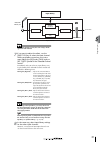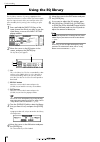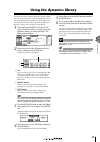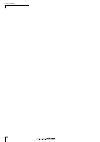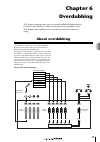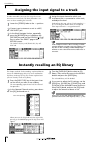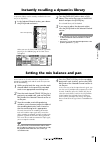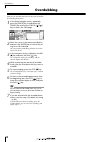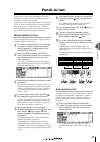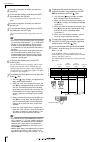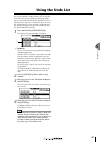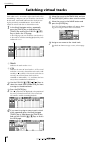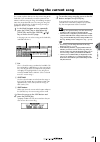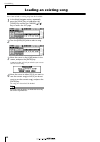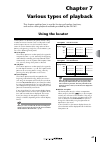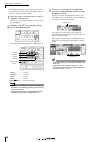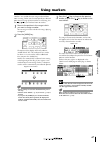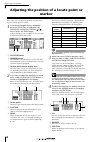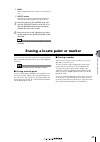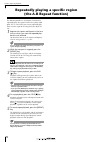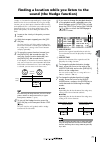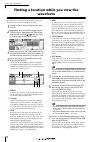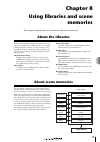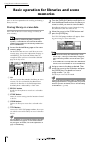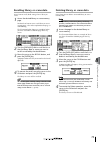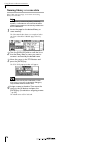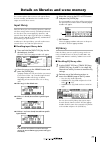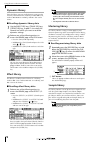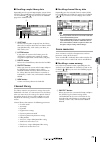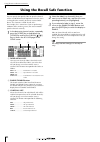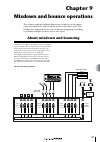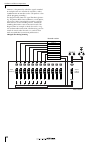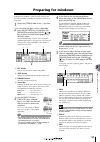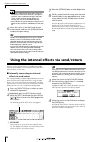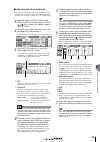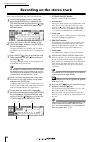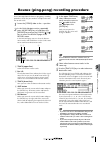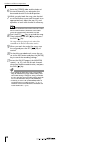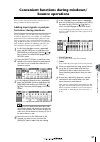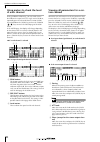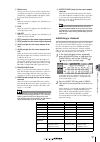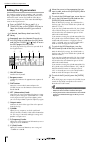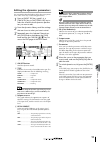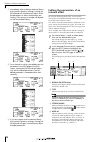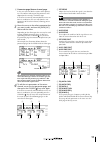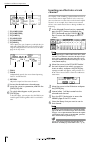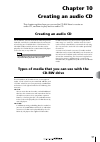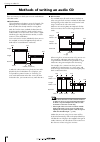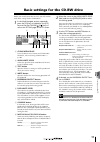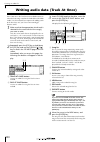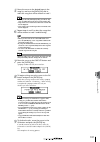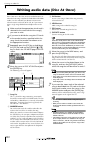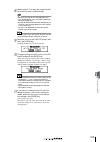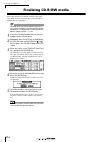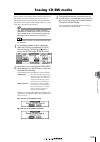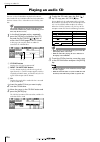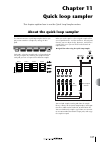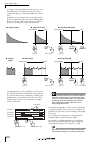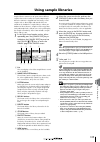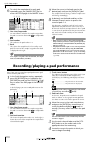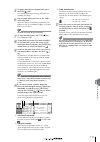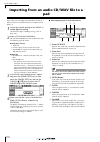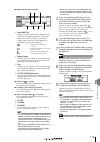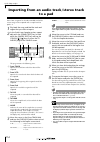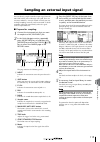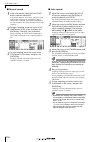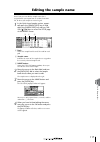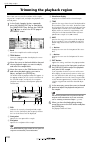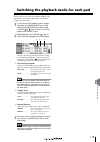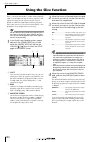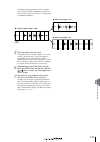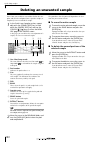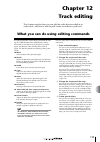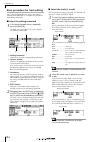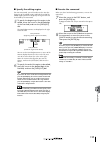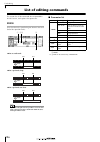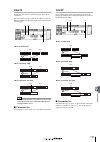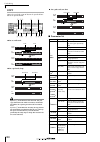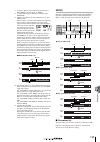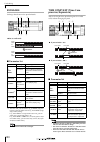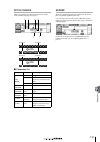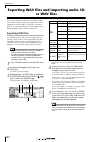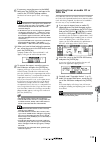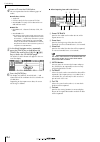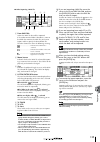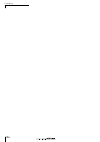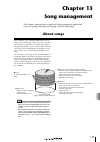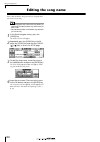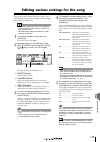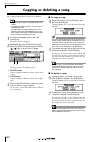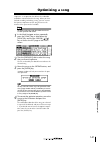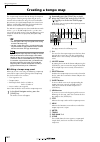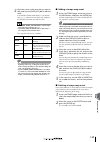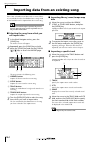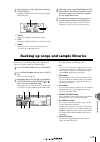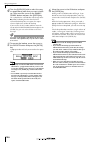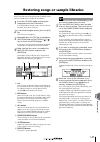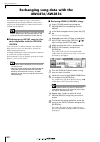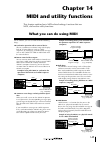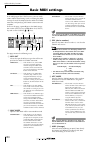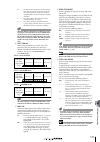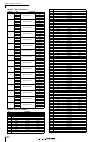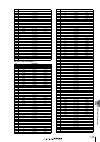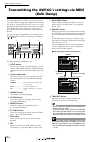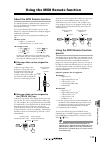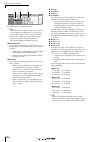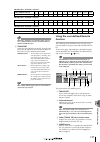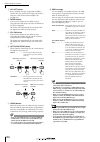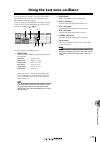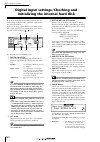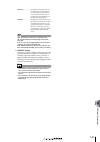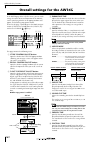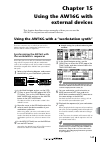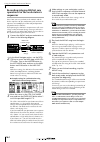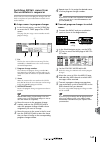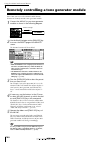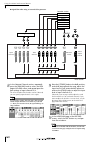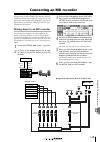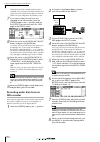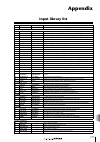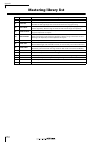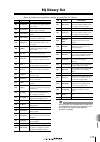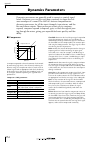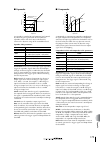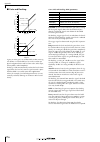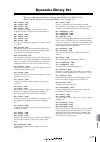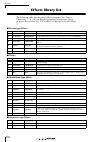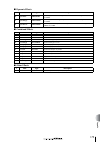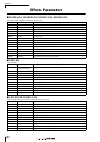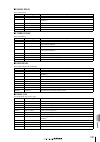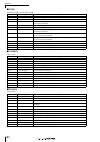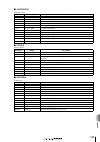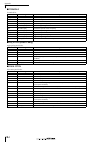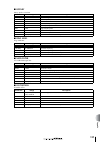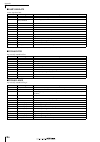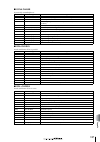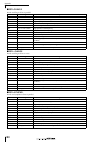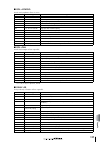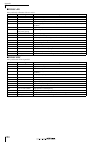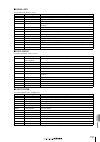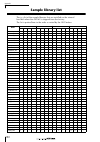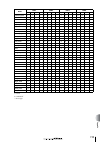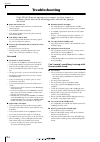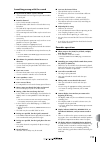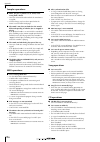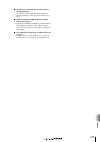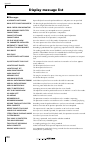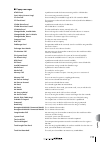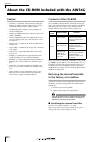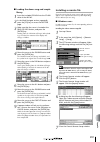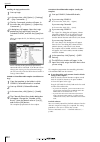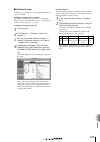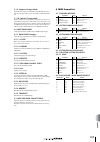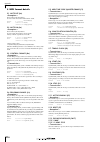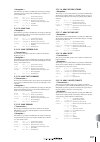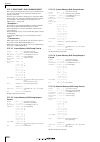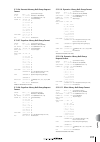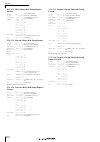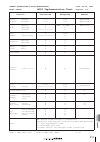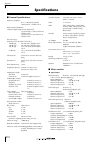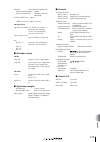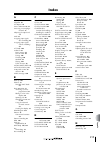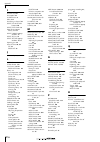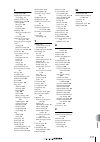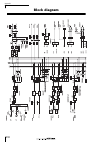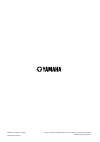- DL manuals
- Yamaha
- Musical Instrument
- AW 16G
- Owner's Manual
Yamaha AW 16G Owner's Manual
Summary of AW 16G
Page 1
E owner’s manual owner’s manual owner’s manual keep this manual for future reference..
Page 2: Important
Fcc information (u.S.A.) 1. Important notice: do not modify this unit! This product, when installed as indicated in the instructions contained in this manual, meets fcc requirements. Modifications not expressly approved by yamaha may void your authority, granted by the fcc, to use the product. 2. Im...
Page 3
3 warning • connect this unit’s power cord only to an ac outlet of the type stated in this owner’s manual or as marked on the unit. Failure to do so is a fire and elec- trical shock hazard. • do not allow water to enter this unit or allow the unit to become wet. Fire or electrical shock may result. ...
Page 4: Handling The Cd-R/rw Media
Precautions 4 • xlr-type connectors are wired as follows: pin 1: ground, pin 2: hot (+), and pin 3: cold (–). • the performance of components with moving con- tacts, such switches, rotary controls, faders, and con- nectors, deteriorates over time. The rate of deterioration depends on the operating e...
Page 5: Copyright Notice
5 • for inquiries concerning cd-rw drive handling, please consult your yamaha dealer. • always switch off the power for the main unit and all peripherals, unplug the ac adaptor for the main unit and the outlet, then disconnect the cables connecting the main unit with the peripherals before starting ...
Page 6: Contents
Contents 6 contents 1 before you start ...............................9 introduction ...............................................................9 remember to back up your data ................................9 about the cd-rw drive............................................10 installing the cd-...
Page 7
7 adding input signals or pad performances during mixdown .............................................. 89 using meters to check the level of each channel............................................................ 90 viewing all parameters for a certain channel....... 90 initializing a channel ......
Page 8
Contents 8.
Page 9: Chapter 1
9 chapter 1 before you start this chapter explains what you should know before you begin using the aw16g. Introduction ■ check the included items the aw16g package contains the following items. If any are missing, please contact your dealer. • the aw16g • ac adaptor (pa-300) • owner’s manual (this b...
Page 10: About The Cd-Rw Drive
Before you start 10 about the cd-rw drive a cd-rw drive is a device that lets you create or play audio cds, backup and restore data from the internal hard disk, and read data from a cd-rom. An optional cdrw16g can be installed in the aw16g. Please be aware that other cd-rw drives cannot be installed...
Page 11: Removing The Cd-Rw Drive
11 before y ou start 1 removing the cd-rw drive 1 turn off the power of the aw16g. As described in “turning the power off (shut down)” ( → p. 12), turn off the power of the aw16g. For safety’s sake, also unplug the ac adaptor and the aw16g from the electrical outlet. 2 turn the aw16g over on its fac...
Page 12: Connecting The Ac Adaptor
Before you start 12 connecting the ac adaptor when connecting the included ac adaptor (pa-300), you must first connect it to the dc in jack of the aw16g, and then to the ac wall outlet. After connecting the ac adaptor to the aw16g, wrap the cable around the hook as shown in the diagram. This will pr...
Page 13: Chapter 2
13 chapter 2 introducing the aw16g this chapter describes the features of the aw16g, the name of each part and its function, and introduces terminology you need to know when using the aw16g. Features of the aw16g the aw16g is an audio workstation that combines a dig- ital mixer, multi-effect process...
Page 14
Introducing the aw16g 14 ● four-band eq and dynamics processors on each channel four-band full-parametric eq and dynamics process- ing is provided on virtually every channel. You can recall the desired preset from the library, and use the panel knobs and keys to quickly adjust the settings. ● two hi...
Page 15: Aw16G Terminology
15 introducing the a w16g 2 aw16g terminology recorder section ■ tracks a location where data is recorded is called a “track.” the aw16g’s recorder section uses the following types of track. ● audio tracks the physical tracks used to record and play back audio data are called “audio tracks,” or simp...
Page 16: Quick Loop Sampler Section
Introducing the aw16g 16 ■ paired channels for track channels 9/10–15/16, pad channels 1–4, and return channels 1/2, the parameters (except for pan and phase) are always linked for adjacent pairs of channels. These are called “paired channels.” for input channels 1–8 and track channels 1–8, you can ...
Page 17: Top Panel
17 introducing the a w16g 2 parts of the aw16g and what they do this section explains the names and functions of the var- ious items on the aw16g’s top panel, rear panel, and front panel. Top panel locate section (p. 20) transport section (p. 21) data entry/control section (p. 20) selected channel s...
Page 18
Introducing the aw16g 18 ■ input/output section 1 [gain] knobs 1–8 these adjust the sensitivity of the signals that are input from the rear panel mic/line input jacks 1–8. B [input sel] keys 1–8 these keys select the mixer input channel that you will operate. C [monitor/phones] knob this knob adjust...
Page 19
19 introducing the a w16g 2 ■ mixer section 1 [track sel] keys 1–8 b [track sel] keys 9/10–15/16 c [stereo sel] key use these keys to select the mixer track channels or recorder tracks that you want to control. D faders 1–8 e faders 9/10–15/16 normally, these faders adjust the playback level of each...
Page 20
Introducing the aw16g 20 ■ data entry/control section 1 [undo/redo] key this key cancels the results of a recording or track editing operation (undo), or re-executes a can- celled operation (redo). Tip! Tip! • this key will light if undo can be performed. • if you press and hold this key, the undo l...
Page 21: Rear Panel
21 introducing the a w16g 2 ■ transport section 1 rtz [ ] key this key moves directly to the relative zero time location. Used in conjunction with the [set] key, this registers the current location as the relative zero time. Tip! Tip! Broadly speaking, the times displayed in the aw16g’s counter can ...
Page 22: Front Panel
Introducing the aw16g 22 g phantom +48v switch this switch supplies phantom power to mic/line (xlr) jacks 1/2. Turn this switch on if you connect condenser mics requiring external +48v power to mic/line input (xlr) jacks 1/2. • you must turn this switch off if a device not requiring an external powe...
Page 23: Basic Operation On The Aw16G
23 introducing the a w16g 2 basic operation on the aw16g this section explains basic operations on the aw16g. Viewing the display the display of the aw16g shows the following informa- tion. 1 screen name this is the name of the currently selected screen. B selected channel this indicates the mixer c...
Page 24: Switching A Button On/off
Introducing the aw16g 24 2 to switch pages within a screen, you can either repeatedly press the same key as in step 1, or hold down the same key as in step 1 and use the cursor [ ]/[ ] keys. If there are more pages than can be shown in one screen, an arrow like the following will appear in the page ...
Page 25: Tion
25 introducing the a w16g 2 using the selected channel sec- tion you can use the knobs and keys of the selected channel section to directly operate the mix parameters (eq, dynamics, pan, etc.) of the currently selected channel. 1 use the [track sel] keys, [input sel] keys, [stereo sel] keys, or pads...
Page 26
Introducing the aw16g 26.
Page 27: Chapter 3
27 chapter 3 listening to the demo song when the aw16g is shipped from the factory, its hard disk contains a demo song. This chapter explains how to play back the demo song while you operate the faders and keys of the front panel. Connect external devices and turn on the power the following diagram ...
Page 28: Loading The Demo Song
Listening to the demo song 28 loading the demo song here’s how to load the demo song from the hard disk. 1 in the work navigate sec- tion, press the [song] key. The song screen will appear, where you can save or load songs. 2 either press the [song] key repeatedly or hold down the [song] key and use...
Page 29: Playing The Demo Song
29 listening to the demo song 3 playing the demo song here’s how to play back the demo song you loaded, and adjust the monitor level. 1 either press the [view] key repeatedly or hold down the [view] key and use the cursor [ ]/[ ] keys to access the view screen meter page. The view screen meter page ...
Page 30: Mixing The Demo Song
Listening to the demo song 30 mixing the demo song when you play back a song, tracks 1–16 of the recorder are directly connected to track channels 1–8 and 9/10– 15/16 of the mixer. The signals that pass through track channels 1–8 and 9/10–15/16 are sent to the stereo bus, routed through the stereo o...
Page 31
31 listening to the demo song 3 1 press the rtz [ ] key. The demo song will be rewound to the beginning. 2 press the play [ ] button. The demo song will begin playing. 3 while listening to the demo song, try operat- ing faders 1–8 and 9/10–15/16. Notice that the level of the corresponding track will...
Page 32
Listening to the demo song 32.
Page 33: Chapter 4
33 chapter 4 recording to a sound clip the aw16g has a sound clip function that lets you record and play back independently of the recorder section. You can use a sound clip to quickly record and play back your performances on an audio source connected to the aw16g or on the pads. This is an ideal w...
Page 34: Adjusting The Input Level
Recording to a sound clip 34 adjusting the input level the signals that are input from mic/line input jacks 1– 8 are sent to input channels 1–8 respectively. Here's how to adjust the input level of the input channel, and make settings so that you can hear the sound from your moni- tor system via the...
Page 35
35 recording to a sound clip 4 recording/playing a sound clip now that preparations are complete, let's record to a sound clip. The post-fader signal of the stereo output channel can be recorded directly on a sound clip. For playback, the sig- nal will be sent immediately before the stereo output ch...
Page 36
Recording to a sound clip 36 ■ recording a sound clip 1 in the locate section, press the [sound clip] key. The clip screen will appear, where you can record and play sound clips. 1 metronome button switches the metronome on/off. B metronome knob adjusts the volume level of the metronome. The value s...
Page 37
37 recording to a sound clip 4 ■ playing a sound clip 1 to hear the content that you recorded in the sound clip, press the play [ ] key. The region from where you began recording to where you stopped recording will play repeatedly. To stop, press the stop [ ■] key. If you record again, the previous ...
Page 38
Recording to a sound clip 38.
Page 39: Chapter 5
39 chapter 5 track recording this chapter explains how to create a new song, and record the audio signal from an instrument or mic connected to the aw16g onto the first track of your song. Creating a new song in order to begin recording on the aw16g, you must first create a new song. Tip! Tip! When ...
Page 40
Track recording 40 direct recording and bus recording instruments/mics connected to the aw16g can be assigned to tracks in one of the following two ways. ■ direct recording with this method, input channels are assigned to tracks in a one-to-one correspondence. This method requires the same number of...
Page 41
41 tr ac k recording 5 ■ bus recording with this method, you can send multiple input chan- nels to the l/r bus, and assign the mixed signal to one or two tracks. This method requires fewer tracks. However, you will need to decide on the final vol- ume, pan, and tone of each instrument at the time of...
Page 42: (Direct Recording)
Track recording 42 assigning input signals to tracks (direct recording) 1 lower the [stereo] fader to the – ∞ position. 2 connect instruments/mics to mic/line input jacks 1–8. 3 in the quick navigate sec- tion, either press the [record] key repeatedly or hold down the [record] key and use the cursor...
Page 43
43 tr ac k recording 5 5 press the [track sel] key of the track on which you want to record. The selected input channel and track will be con- nected internally. At this time, only the selected [input sel] key and [track sel] key will be blinking red. The blinking [track sel] key indi- cates that th...
Page 44
Track recording 44 ● monitor signal flow during recording 11 to adjust the pan of the monitor signal, press the [track sel] key for the corresponding track channel, and turn the [pan/bal] knob of the selected channel section. Note note the pan setting of an input channel will have no effect if that ...
Page 45: (Bus Recording)
45 tr ac k recording 5 assigning input signals to tracks (bus recording) 1 lower the [stereo] fader to the – ∞ position. 2 connect instruments/mics to mic/line input jacks 1–8. 3 in the quick navigate section, either press the [record] key repeatedly or hold down the [record] key and use the cursor ...
Page 46
Track recording 46 6 as necessary, use the same procedure to specify other input channels as recording- sources. 7 press the [track sel] key(s) for the record- destination track(s). You can select up to two tracks as the record-desti- nation. If you select track 1, 3, 5, or 7, the signal will be con...
Page 47: Enabling The Metronome
47 tr ac k recording 5 enabling the metronome before you begin recording, set the tempo and volume of the metronome. If you will not be using the metronome while recording, you can skip the following procedure. 1 in the work navigate section, repeatedly press the [track] key or hold down the [track]...
Page 48: Recording On A Track
Track recording 48 recording on a track now that you have completed your preparations, let’s record on a track. 1 in the work navigate section, repeatedly press the [track] key or hold down the [track] key and use the cursor [ ]/[ ] keys to access the view screen. 1 track view graphically indicates ...
Page 49
49 tr ac k recording 5 pairing input channels/track channels pad tracks 1–4 and track channels 9/10–15/16 are per- manently paired. However, you may also specify pairing for adjacent odd- numbered/even-numbered input channels (1/2, 3/4, 5/6, 7/8) or track channels (1/2, 3/4, 5/6, 7/8). When two chan...
Page 50: Using The Input Library
Track recording 50 using the input library the input library is a library of settings used to apply internal effects, eq, or dynamics settings to the input sig- nal when you want to record the processed signal. Here’s how to apply input library settings to the signal of an input channel. 1 press and...
Page 51
51 tr ac k recording 5 note note if the input channel is paired, the same settings will be applied to both channels. 7 if you want to adjust the effect, use the [input sel] key to select the input channel. While you produce sound on your instru- ment, adjust the [eq] knob, [dyn] knob, or [eff 1]/[ef...
Page 52: Using The Eq Library
Track recording 52 using the eq library the eq library contains eq settings appropriate for a variety of instruments. Use these when you want to apply eq to an input channel while you record, or when you want to modify the eq settings after recalling an input library. 1 press and hold the [input sel...
Page 53: Using The Dynamics Library
53 tr ac k recording 5 using the dynamics library the dynamics library contains dynamics settings suitable for a variety of instruments. As for the eq library, you can use this to apply dynamics processing to an input chan- nel while you record, or when you want to modify the dynamics settings after...
Page 54
Track recording 54.
Page 55: Chapter 6
55 chapter 6 overdubbing this chapter explains how you can record additional performances on other tracks while you listen to the previously-recorded tracks. This chapter also explains how to switch virtual tracks and save songs. About overdubbing “overdubbing” is the process of recording additional...
Page 56
Overdubbing 56 assigning the input signal to a track in order to overdub, you must first assign the mic or instrument to a new track. The basic procedure is the same as when recording the first track. 1 lower the [stereo] fader to the – ∞ position. 2 connect your instrument or mic to a mic/ line inp...
Page 57
57 ov erdubbing 6 instantly recalling a dynamics library a dynamics library can be instantly recalled in the same way as an eq library. 1 in the selected channel section, press down the [dyn] knob and turn it. When you turn the [dyn] knob to left or right while pressing it, the library page of the d...
Page 58: Overdubbing
Overdubbing 58 overdubbing now you can overdub onto the track that you selected as the recording-destination. 1 in the work navigate section, repeatedly press the [track] key or hold down the [track] key and use the cursor [ ]/[ ] keys to access the view page. 2 move the cursor to the metronome butt...
Page 59: Punch-In/out
59 ov erdubbing 6 punch-in/out if you make a mistake while overdubbing, you can re- record just the region in which you made the mistake. This process is called “punch-in/out.” punch-in/out can be performed either as “manual punch- in/out” in which you switch between recording and play- back manuall...
Page 60
Overdubbing 60 2 locate to the point at which you want to punch-in. 3 in the locate section, hold down the [set] key and press the [in] key. The current location will be registered as the in point. 4 locate to the point at which you want to punch-out. 5 in the locate section, hold down the [set] key...
Page 61: Using The Undo List
61 ov erdubbing 6 using the undo list by using the aw16g’s undo function, you can not only cancel the most recent recording or editing operation, but can even backtrack through your work for as many as fifteen previous steps. This is convenient when, for exam- ple, after performing several overdubs,...
Page 62: Switching Virtual Tracks
Overdubbing 62 switching virtual tracks each audio track 1–16 contains eight virtual tracks. After overdubbing a solo part, you can switch the virtual track for that track, and record a different take while preserv- ing the previously-recorded content. Here’s how to switch the virtual track that is ...
Page 63: Saving The Current Song
63 ov erdubbing 6 saving the current song this section explains how to save the current song to the hard disk. If you accidentally turn off the power of the aw16g without saving the song, all recordings or opera- tions that you performed since last saving the song will be lost. You should make a hab...
Page 64: Loading An Existing Song
Overdubbing 64 loading an existing song here’s how to load an existing song from the hard disk. 1 in the work navigate section, repeatedly press the [song] key or hold down the [song] key and use the cursor [ ]/[ ] keys to access the list page. 2 turn the [data/jog] dial to select a song. 3 move the...
Page 65: Chapter 7
65 chapter 7 various types of playback this chapter explains how to use the locator and marker functions, and various other playback methods provided by the aw16g. Using the locator “locate points” are locations you specify within a song in order to execute functions such as auto punch-in/out and a-...
Page 66
Various types of playback 66 the following procedure shows how to register the current location in one of the locate points, and then move the song to that locate point. 1 move the song to the point that you want to register as a locate point. You can set a locate point whether the song is play- ing...
Page 67: Using Markers
67 v arious types of pla ybac k 7 using markers “markers” are symbols that you assign at desired loca- tions in a song, so that you can move quickly to a desired point. You can assign up to 99 markers in each song. Use the [ ]/[ ] keys to find and move to markers. 1 move to the position in the song ...
Page 68: Marker
Various types of playback 68 adjusting the position of a locate point or marker here’s how you can adjust the position of a previously- registered locate point or marker. 1 in the work navigate section, repeatedly press the [song] key or hold down the [song] key and use the cursor [ ]/[ ] keys to ac...
Page 69
69 v arious types of pla ybac k 7 d meas shows the position of each marker, in measure/beat units. E delete button to delete the currently selected marker, move the cursor to this button and press the [enter] key. 5 move the cursor to the marker area, and turn the [data/jog] dial to scroll the list ...
Page 70: (The A-B Repeat Function)
Various types of playback 70 repeatedly playing a specific region (the a-b repeat function) the aw16g provides an “a-b repeat” function that repeatedly plays the region between the a point and b point. This is useful when you want to repeatedly play back a certain region of the song while you adjust...
Page 71: Sound (The Nudge Function)
71 v arious types of pla ybac k 7 finding a location while you listen to the sound (the nudge function) “nudge” is a function that repeatedly plays a short region before or after the current location. By using the nudge function, you can find a precise location while listening to the playback. This ...
Page 72: Waveform
Various types of playback 72 finding a location while you view the waveform the aw16g lets you find a location while viewing the waveform of the sound recorded on the track. 1 locate to the vicinity of the point you want to find. 2 repeatedly press the work navigate section [track] key or hold down ...
Page 73: Chapter 8
73 chapter 8 using libraries and scene memories this chapter explains how to use libraries and scene memories. About the libraries memory areas that store settings for sections such as eq, dynamics, and effects are called “libraries.” by recalling (loading) data from a library, you can instantly use...
Page 74: Memories
Using libraries and scene memories 74 basic operation for libraries and scene memories here are the basic procedures for recalling and storing a library or scene. Storing library or scene data here’s how to store the current settings in a library or scene memory. Note note the input library and mast...
Page 75
75 using libr aries and scene memories 8 recalling library or scene data here’s how to recall (load) settings from a library or scene. 1 access the desired library or scene memory page. For details on how to access each library or scene memory page, refer to the explanations on page 77 and following...
Page 76: Naming Library Or Scene Data
Using libraries and scene memories 76 naming library or scene data here’s how you can assign a new name to existing library or scene data. Note note the input library and mastering library, and the eq, dynamics, or effect libraries accessed from the input setting popup window are all read-only, and ...
Page 77: Input Library
77 using libr aries and scene memories 8 details on libraries and scene memory this section explains how to access each type of library or scene memory, and describes the functions that are unique to each of these screens. Input library from this library you can recall eq, dynamics, and inter- nal e...
Page 78: Dynamics Library
Using libraries and scene memories 78 dynamics library from this library you can recall dynamics settings to the currently selected channel. Of library numbers 001–128, numbers 001–040 are read-only, and 041–128 can be written. ■ recalling dynamics library data 1 use the [input sel] keys, [track sel...
Page 79: Channel Library
79 using libr aries and scene memories 8 ■ recalling sample library data repeatedly press the quick loop sampler section [sam- ple edit] key or hold down the [sample edit] key and use the cursor [ ]/[ ] keys to access the library page of the sample screen. 1 sort field use these three buttons to spe...
Page 80
Using libraries and scene memories 80 using the recall safe function you can specify that specific faders or specific channels will be excluded from recall operations when the scene is changed either manually or from an external midi device. This function is called “recall safe.” for example, this i...
Page 81: Chapter 9
81 chapter 9 mixdown and bounce operations this chapter explains mixdown operations, in which you mix previ- ously-recorded tracks and record the result on the stereo track. This chapter also explains how you can use bounce (ping-pong) recording to combine multiple tracks to one or two tracks. About...
Page 82
Mixdown and bounce operations 82 “bounce” is the process by which the signals recorded on multiple tracks are mixed to the stereo bus, and re- recorded on one or two other tracks. (this process is also called “ping-pong recording.”) the diagram below shows the signal flow during bounc- ing. This pro...
Page 83: Preparing For Mixdown
83 mixdo wn and bounce oper ations 9 preparing for mixdown to prepare for mixdown, select the track channels that you will mix down, and adjust the balance and tone of each track. 1 lower the [stereo] fader to the – ∞ position. 2 in the quick navigate section, repeatedly press the [record] key or ho...
Page 84
Mixdown and bounce operations 84 note note • if the page is different than shown above, make sure that you have selected track channels as the object of operations. (this is indicated in the upper left of the screen.) if input channels and pad channels are selected, press any one of the [track sel] ...
Page 85
85 mixdo wn and bounce oper ations 9 ■ adjusting the effect send level here’s how to load an effect library into internal effect 1, and adjust the level (effect send level) of the signal that is sent from each channel via effect bus 1 to internal effect 1. 1 repeatedly press the [eff1] knob or hold ...
Page 86
Mixdown and bounce operations 86 recording on the stereo track here’s how to record the final mix on the stereo track. 1 in the quick navigate section, repeatedly press the [record] key or hold down the [record] key and use the cursor [ ]/[ ] keys to access the mixdown page of the record screen. 2 m...
Page 87
87 mixdo wn and bounce oper ations 9 bounce (ping-pong) recording procedure here’s how to perform the bounce (ping-pong) recording procedure, which lets you combine multiple tracks onto one or two tracks. 1 lower the [stereo] fader to the – ∞ position. 2 in the quick navigate section, repeatedly pre...
Page 88
Mixdown and bounce operations 88 6 raise the [stereo] fader and the faders of the track channel(s) you selected as the bounce-destination to the 0 db position. 7 while you play back the song, raise the fad- ers of the bounce-source track channels to an appropriate level. Adjust the pan, eq, and dyna...
Page 89: Bounce Operations
89 mixdo wn and bounce oper ations 9 convenient functions during mixdown/ bounce operations here are some convenient functions that you can use during mixdown or bounce operations. Adding input signals or pad per- formances during mixdown during mixdown, you can add signals from the input channels o...
Page 90: Of Each Channel
Mixdown and bounce operations 90 using meters to check the level of each channel during mixdown or bouncing, you can watch meters that indicate the input levels in a single screen. To do so, repeatedly press the selected channel section [view] key or hold down the [view] key and use the cursor [ ]/[...
Page 91: Initializing A Channel
91 mixdo wn and bounce oper ations 9 d effect insert this lets you insert an internal effect into the chan- nel. When you move the cursor here and press the [enter] key, a popup window will appear, allow- ing you to select internal effect 1 or 2. E eq move the cursor here and press the [enter] key t...
Page 92: Editing The Eq Parameters
Mixdown and bounce operations 92 editing the eq parameters the chapters entitled “track recording” and “overdub- bing” explained how to load an eq library and use the selected channel section [eq] knob to make adjust- ments. Here’s how you can make more detailed adjust- ments to the eq parameters. 1...
Page 93
93 mixdo wn and bounce oper ations 9 editing the dynamics parameters you can perform detailed editing of the dynamics param- eters in the same way as for the eq parameters. 1 press an [input sel] key, a pad 1–4, a [track sel] key, or the [stereo sel] key to select the channel whose dynamics parame- ...
Page 94: Editing The Parameters of An
Mixdown and bounce operations 94 1 immediately after recalling a read-only library that contains dynamics settings, turning the [dyn] knob will simultaneously adjust multi- ple parameters to affect the dynamics pro- cessing. (the amount of change will depend on the last-recalled library.) b for a ch...
Page 95
95 mixdo wn and bounce oper ations 9 e parameter page/return channel page in this area you can edit the various effect parame- ters. The content and range of the parameters will depend on the currently-used effect type. If the effect is internally connected to the mixer sec- tion via send/return, th...
Page 96: Channel
Mixdown and bounce operations 96 1 eq l-mid gain b eq l-mid freq c eq l-mid q d eq low gain e eq low freq f eq low q these specify the gain, frequency, and q for the lo- mid and low bands of the return channel eq. The range of each parameter is the same as in the edit page of the eq screen. 1 pan l ...
Page 97: Chapter 10
97 chapter 10 creating an audio cd this chapter explains how you can use the cd-rw drive to create an audio cd, and how to play back an audio cd. Creating an audio cd on the aw16g, you can select one or more songs on the hard disk, and write the audio data from the stereo track of each song to a cd-...
Page 98
Creating an audio cd 98 methods of writing an audio cd there are two ways in which you can write audio data to cd-r/rw media. ● track at once this method writes the data in units of cd tracks. The advantage of this method is that you can add new data to media that already contains existing data. Wit...
Page 99
99 creating an audio cd 10 basic settings for the cd-rw drive before you actually write data to a cd, you will need to make basic settings for the cd-rw drive. 1 in the work navigate section, repeatedly press the [cd] key or hold down the [cd] key and use the cursor [ ]/[ ] keys to access the settin...
Page 100
Creating an audio cd 100 writing audio data (track at once) here’s how to use the track at once method to write ste- reo tracks from songs saved on the hard disk to cd-r/rw media. Use this method if you expect to be adding tracks to the disc later, or if you want a two-second gap between tracks. 1 m...
Page 101
101 creating an audio cd 10 5 move the cursor to the dotted frame in the song list, and turn the [data/jog] dial to select the song that will be written to track 1. Note note • when you turn the [data/jog] dial, you will see only songs for which the current stereo track contains data. • songs with a...
Page 102
Creating an audio cd 102 writing audio data (disc at once) here’s how to use the disc at once method to write ste- reo tracks from songs saved on the hard disk to cd-r/rw media. Use this method if you do not want to create silence between each track of the cd, or if you want to write a single song d...
Page 103
103 creating an audio cd 10 8 repeat steps 5–7 to select the songs that will be written to track 2 and following. Tip! Tip! • when you move the cursor to the new button and press the [enter] key, a new song will be added at the end of the existing songs. • by using the ins button instead of the new ...
Page 104: Finalizing Cd-R/rw Media
Creating an audio cd 104 finalizing cd-r/rw media here’s how to finalize cd-r/rw media that you wrote using track at once, so that the disc can be played by a cd-rw drive or a cd player. Tip! Tip! Cd-r/rw media written by the aw16g using track at once (and not yet finalized) cannot be played by anot...
Page 105: Erasing Cd-Rw Media
105 creating an audio cd 10 erasing cd-rw media here’s how to erase all data that has been written to cd- rw media, so that the cd-rw disc can be used as a blank disc. You will need to perform this operation on a disc that has been used to store computer data etc. If you want to use that disc on the...
Page 106: Playing An Audio Cd
Creating an audio cd 106 playing an audio cd you can use the cd-rw drive to play back a conven- tional audio cd or cd-r/rw media to which audio data has been written. This is referred to as the cd play func- tion. Tip! Tip! The cd play function can also play audio data from a mixed-mode cd-rom (only...
Page 107: Chapter 11
107 chapter 11 quick loop sampler this chapter explains how to use the quick loop sampler section. About the quick loop sampler the aw16g contains a quick loop sampler that lets you play stereo waveforms (samples) by striking the four pads. Each pad 1–4 has four sample banks (a–d) to which you can a...
Page 108
Quick loop sampler 108 a sample can be played back in one of two ways. “one shot mode” plays the sample once from start to end. “loop mode” plays the sample repeatedly from start to end. In addition, you can choose either “gate mode” which plays the sample only while you continue holding down the pa...
Page 109: Using Sample Libraries
109 quic k loop sampler 11 using sample libraries sample libraries contain sets of up to sixteen different samples that can be used by the quick loop sampler. When the aw16g is shipped from the factory, sets of samples such as drum loops and sounds effects are stored on the hard disk as sample libra...
Page 110
Quick loop sampler 110 6 to switch the sample bank for each pad, repeatedly press the [sample edit] key to access the setup page of the sample screen. 1 one shot/loop mode an icon indicates whether the sample assigned to the pad is set to one shot mode ( ) or loop mode ( ). B pad number this indicat...
Page 111
111 quic k loop sampler 11 5 to begin recording on the pad track, press the play [ ] key. The recording will begin running, and pad event recording will begin. 6 play the pads while you listen to the audio tracks play back. Pad events will be recorded on the pad tracks. The pad events that are recor...
Page 112: Pad
Quick loop sampler 112 importing from an audio cd/wav file to a pad here’s how you can import cd audio data (cd-da) or a wav file from a cd-rom/cd-r into a sample bank for pads 1–4. 1 switch the internal settings of the aw16g to enable digital recording. For details on digital recording settings, re...
Page 113
113 quic k loop sampler 11 ● when importing from a wav file 1 from wav file specifies the wav file that will be imported. If the media contains folders (directories), move to the folder that contains the wav file you want to import, and then specify the desired wav file. The following icons will be ...
Page 114: To A Pad
Quick loop sampler 114 importing from an audio track/stereo track to a pad here’s how a region of an already-recorded track of the current song can be imported into a sample bank for pads 1–4. 1 play back the song, and find the track and region that you want to import. 2 in the quick loop sampler se...
Page 115
115 quic k loop sampler 11 sampling an external input signal you can directly sample (record) an input signal from the mic/line input jacks and assign it to a pad. There are two ways to do this; “manual record” in which you start and stop recording manually, and “auto record” in which recording will...
Page 116
Quick loop sampler 116 ■ manual record 1 make sure that the manu rec/auto rec button indicates manu rec. If the button indicates auto rec, move the cursor to the button and press the [enter] key. When manu rec is selected, the start/standby but- ton will function as the start button to start or stop...
Page 117: Editing The Sample Name
117 quic k loop sampler 11 editing the sample name here’s how you can edit the sample name that is assigned when you import from an audio cd or wav file, or when you sample an external signal. 1 in the quick loop sampler section, repeat- edly press the [sample edit] key or hold down the [sample edit...
Page 118: Trimming The Playback Region
Quick loop sampler 118 trimming the playback region here’s how you can view the waveform of the sample assigned to a sample bank, and adjust the playback start and end points. 1 in the quick sampler section, repeatedly press the [sample edit] key or hold down the [sample edit] key and use the cursor...
Page 119
119 quic k loop sampler 11 switching the playback mode for each pad here’s how you can switch the playback mode for each pad between one shot or loop modes, and between trigger and gate modes. 1 in the quick loop sampler section, repeat- edly press the [sample edit] key or hold down the [sample edit...
Page 120: Using The Slice Function
Quick loop sampler 120 using the slice function slice is a function that divides a sample (whose playback mode is set to loop) into eight to sixteen segments, and adjusts the timing of each segment so that it can be played at a different tempo without affecting the pitch. Here’s how you can use the ...
Page 121
121 quic k loop sampler 11 the following diagram shows how, for a sample with an original tempo of 100 bpm, the playback timing of each segment will change at a song tempo of 120 bpm or 80 bpm. 5 strike the pad to hear the result. If the playback of the sample is broken in an unnat- ural way, go bac...
Page 122: Deleting An Unwanted Sample
Quick loop sampler 122 deleting an unwanted sample here’s how you can delete unused data (before the start point and after the end point) from a specific sample, or completely erase an individual sample. 1 in the quick loop sampler section, repeat- edly press the [sample edit] key or hold down the [...
Page 123: Chapter 12
123 chapter 12 track editing this chapter explains how you can edit the audio data recorded in an audio track, and how to edit the pad events recorded in a pad track. What you can do using editing commands the aw16g provides various editing commands for edit- ing the recorded audio tracks and pad tr...
Page 124
Track editing 124 basic procedure for track editing here is the basic procedure for using a track editing command. The procedure is essentially the same for all track editing commands. ■ select the editing command 1 in the work navigate section, repeatedly press the [edit] key. The edit screen will ...
Page 125
125 tr ac k editing 12 ■ specify the editing region for most commands, you will need to set the start (the beginning of the edited region) and end (the end of the edited region) parameters to specify the region that will be affected by the command. 5 to specify the beginning of the region to be edit...
Page 126: List of Editing Commands
Track editing 126 list of editing commands this section lists all the commands that are provided in the edit screen, and explains their parameters. Erase erases the data in the specified region (between start and end) of the specified track(s). ● for an audio track ● for a pad track (loop) ● for a p...
Page 127: Delete
127 tr ac k editing 12 delete deletes the data from the specified region of the speci- fied track(s). This command is similar to erase, but differs in that the data that follows the specified region will move forward to fill the gap. ● for an audio track ● for a pad track (loop) ● for a pad track (o...
Page 128: Copy
Track editing 128 copy copies the specified region of data to the specified loca- tion of the specified track. ● for an audio track ● for a pad track (loop) if you set 2 from track to other than all (ins), the copy-destination track will be overwritten, and the data that follows the copied region wi...
Page 129: Move
129 tr ac k editing 12 move moves the specified region of data to the specified loca- tion of the specified track. This is similar to copy, but differs in that the move-source data will be deleted. ● for an audio track ● for a pad track (loop) ● for a pad track (one shot) ■ parameter list the parame...
Page 130: Exchange
Track editing 130 exchange exchanges data between the specified tracks. ● for an audio track ■ parameter list note note the track names will not be exchanged. Time comp/exp (time com- pression/expansion) adjusts the length of the specified region of an audio track, without changing the pitch. ● if y...
Page 131: Pitch Change
131 tr ac k editing 12 pitch change adjusts the pitch of the specified region of an audio track, without changing the length. ■ parameter list export writes the specified region of an audio track or all sam- ples assigned to a pad to a wav file. Use this when you want to transfer audio data to your ...
Page 132: Or Wav Files
Track editing 132 exporting wav files and importing audio cd or wav files this section explains how data from an aw16g audio track or from a sample assigned to a pad can be written (exported) to external media as a wav file, and how a wav file or cd audio data from external media can be loaded (impo...
Page 133: Wav File
133 tr ac k editing 12 6 if necessary, move the cursor to the name field, press the [enter] key, and input a file name in the title edit popup window. For details on how to input a name, refer to page 24. Note note • if you selected tr1-16 as the export-source, the first six characters of the song n...
Page 134
Track editing 134 4 insert a cd into the cd-rw drive. You can import data from the following types of media. ● audio data (cd-da) • audio cd • cd-extra (only the first session of cd-da) • mixed mode cd (only cd-da data of the sec- ond and later tracks) ● wav files • iso9660 level 1 format cd-rom, cd...
Page 135
135 tr ac k editing 12 ● when importing a wav file 1 from wave file selects the wav file that will be imported. If the media contains folders (directories), move to the folder that contains the wav file you want to import, and then specify the desired wav file. The icons shown here have the followin...
Page 136
Track editing 136.
Page 137: Chapter 13
137 chapter 13 song management this chapter explains how to perform song management operations such as copying, deleting, backing up, and restoring songs. About songs on the aw16g, your recorded compositions are man- aged in units called “songs.” when you save a song on the hard disk, the audio data...
Page 138: Editing The Song Name
Song management 138 editing the song name here’s how to edit the song name that is assigned when you create a new song. Note note • this setting applies only to the current song. Before you perform this procedure, load the song whose name you want to edit. • the edited name will be saved with the so...
Page 139
139 song management 13 editing various settings for the song here’s how to make various settings for a song, such as switching protect on/off and selecting the counter display format and time code format. Note note • these settings apply only to the current song. Before you perform this procedure, l...
Page 140: Copying Or Deleting A Song
Song management 140 copying or deleting a song here’s how to copy or delete a song in the hard disk. Note note • you cannot copy or delete a song while the aw16g is running. • a deleted song will be lost forever. Use great caution when deleting a song. • you cannot delete a song for which protect is...
Page 141: Optimizing A Song
141 song management 13 optimizing a song “optimize” is an operation that deletes the undo/redo audio data maintained within the song. When you have finished recording and editing a song, you can execute the optimize operation on that song to increase the amount of free space on the hard disk. Note n...
Page 142: Creating A Tempo Map
Song management 142 creating a tempo map the “tempo map” contains data to change the tempo or time signature at the beginning of the song or at any measure or beat within the song. The measure/beat dis- play counter, the quick loop sampler, the internal met- ronome, and the midi clock data generated...
Page 143
143 song management 13 3 move the cursor to the item that you want to edit, and turn the [data/jog] dial to edit the value. If the meter, tempo, pad bank 1–4, or scene value is “–”, move the cursor to the item and press the [enter] key before you edit the value. Note note • the meter, tempo, and pad...
Page 144
Song management 144 importing data from an existing song here’s how selected items of data such as scenes, librar- ies, or individual tracks of audio data from a song saved on the hard disk can be imported into the current song. Note note when you execute this import operation, the previous data (fo...
Page 145
145 song management 13 3 move the cursor to the ok button and press the [enter] key. A popup window will ask you to select the import- destination track. 1 track specify the import-destination track number. B v.Tr specify the import-destination virtual track number. C name displays the name of the v...
Page 146
Song management 146 4 turn the [data/jog] dial to select the song or sample library data that you want to back up. Then move the cursor to the enable/ disable button and press the [enter] key. The symbol for the selected data will change to the ● symbol, indicating that this data has been selected f...
Page 147
147 song management 13 restoring songs or sample libraries here’s how data that you backed up to cd-r/rw media can be restored to the hard disk of the aw16g. 1 insert the cd-r/rw media containing the backup data into the cd-rw drive. If the backup data occupies more than one volume of media, insert ...
Page 148: Aw4416/aw2816
Song management 148 exchanging song data with the aw4416/aw2816 you can back up an aw16g song in a format that is compatible with the aw4416/aw2816. Conversely, a song that was backed up by the aw4416/2816 can be restored into the aw16g. Note note only the audio data recorded in a song can be exchan...
Page 149: Chapter 14
149 chapter 14 midi and utility functions this chapter explains basic midi-related settings, functions that use midi, and various utility functions. What you can do using midi on the aw16g, you can use midi to do the following things. ● synchronize operation with an external device you can synchroni...
Page 150: Basic Midi Settings
Midi and utility functions 150 basic midi settings in the midi page of the utility screen, you can make various midi-related settings such as selecting the midi messages that will be output from the midi out/thru connector, and specifying mtc/mmc transmission and reception. To access this page, repe...
Page 151
151 midi and utility functions 14 0 ............. The aw16g will synchronize to the incoming mtc data at the highest precision. However if the incoming mtc has significant instability, synchronization may be interrupted or become unreliable. 1 ............. This setting allows more tolerance of mtc ...
Page 152
Midi and utility functions 152 ● when ctrl chg mode = 1 ● when ctrl chg mode = 2 midi ch cc# parameter 1 7 track channel 1 fader 10 pan 91 eff1 send 93 eff2 send 2 7 track channel 2 fader 10 pan 91 eff1 send 93 eff2 send 3 7 track channel 3 fader 10 pan 91 eff1 send 93 eff2 send 4 7 track channel 4 ...
Page 153
153 midi and utility functions 14 ● when ctrl chg mode = 3 95 no assign 96 no assign 97 no assign 98 no assign 99 no assign 100 no assign 101 no assign 102 fader eff1 send input 1 103 fader eff1 send input 2 104 fader eff1 send input 3 105 fader eff1 send input 4 106 fader eff1 send input 5 107 fade...
Page 154: (Bulk Dump)
Midi and utility functions 154 transmitting the aw16g’s settings via midi (bulk dump) in the bulk page of the utility screen, you can trans- mit various internal settings of the aw16g (scene memo- ries, libraries, settings of the utility screen, etc.) as bulk data from the midi out/thru connector. I...
Page 155: Presets
155 midi and utility functions 14 using the midi remote function about the midi remote function the aw16g provides a midi remote function that lets you use the controls of the top panel to transmit the desired midi messages. By using the midi remote function, you can use the aw16g as a physical cont...
Page 156
Midi and utility functions 156 this page contains the following items. 1 list select one of the ten presets shown in this list. The line enclosed in the dotted frame is the currently selected preset. When you turn the [data/jog] dial to select another preset, the midi message assignments will be swi...
Page 157: Function
157 midi and utility functions 14 ● when the 1-16 button is selected ● when the 1-12 button is selected ● when the 9-16 button is selected tip! Tip! When the 1-16 button is on, operating a fader 9/10–15/ 16 or a [track sel] key 9/10–15/16 will transmit two channels of midi messages. C transport sele...
Page 158
Midi and utility functions 158 e all init button resets all midi messages assigned to the faders/ [track sel] keys to the initial settings. To initialize, move the cursor to this button and press the [enter] key. F fader button if you turn this button on, the midi message assigned to the fader of th...
Page 159
159 midi and utility functions 14 using the test tone oscillator the osc page of the utility screen lets you send the signal of the aw16g’s built-in test oscillator (the test tone oscillator) to the desired bus. To access this page, repeatedly press the work navigate section [utility] key or hold do...
Page 160
Midi and utility functions 160 digital input settings/checking and initializing the internal hard disk in the d.In hdd page of the utility screen you can make settings for digital input, and check and initialize the internal hard disk. To access this page, repeatedly press the work naviga- tion sect...
Page 161
161 midi and utility functions 14 data error.................. The display will indicate the num- ber of locations for which there is an inconsistency in the data that was read from the hard disk. It is possible that song operations can- not be performed correctly. Link error................... The ...
Page 162
Midi and utility functions 162 overall settings for the aw16g in the prefer page of the utility screen, you can make settings that affect the overall operation of the aw16g, such as specifying whether or not popup windows will appear, and switching copy protect on/off. To access this page, repeatedl...
Page 163: Chapter 15
163 chapter 15 using the aw16g with external devices this chapter describes various examples of how you can use the aw16g in conjunction with external devices. Using the aw16g with a “workstation synth” there are numerous ways in which you can use the aw16g together with a workstation synthesizer (a...
Page 164: Recording/playing Aw16G Mix
Using the aw16g with external devices 164 recording/playing aw16g mix operations on the workstation’s sequencer here’s how you can synchronize the aw16g and the built-in sequencer of your workstation synth, and use the sequencer to record/play the fader and pan operations you perform on the aw16g. S...
Page 165: Switching Aw16G Scenes From
165 using the a w16g with e xternal de vices 15 switching aw16g scenes from the workstation’s sequencer here’s how you can transmit program changes from the built-in sequencer of your workstation to switch scenes on the aw16g. ■ assign scenes to program changes 1 in the control section, use the [sce...
Page 166
Using the aw16g with external devices 166 remotely controlling a tone generator module here’s how you can use the aw16g’s midi remote function to remotely control a tone generator module. 1 connect the aw16g to your tone generator module as shown in the following diagram. 2 use the work navigate sec...
Page 167: Using External Effects
167 using the a w16g with e xternal de vices 15 using external effects as an alternative to using the internal effects, you can use an external effect processor connected to the stereo/ aux out jacks. As an example, here’s how you can use aux bus 1 to apply a mono-in stereo-out reverb to the track c...
Page 168
Using the aw16g with external devices 168 ● signal flow when using an external effect processor 8 in the selected channel section, repeatedly press the [pan/bal] knob to access the pan page of the pan screen, and spread apart the pan settings of input channels 3/4. The effect sound will be heard in ...
Page 169: Connecting An Md Recorder
169 using the a w16g with e xternal de vices 15 connecting an md recorder by connecting an md recorder to the aw16g’s digital stereo in or digital stereo out jack, you can mix- down to the md recorder while keeping the signal in the digital domain, or record an audio signal from the md recorder into...
Page 170: Recording Audio Data From An
Using the aw16g with external devices 170 to play back your md recorder and listen to the recorded result, connect the digital stereo out jack of your md recorder to the aw16g’s digital stereo in jack, and perform the following steps. 7 if you want to hear the result that was recorded on the md reco...
Page 171: Appendix
171 appendix input library list no. Name effect type description 00 initial data initialize to a default state in which eq, dyn, and effect are not applied eg: electric guitar 01 multi drive ampsimulate drive sound usable in a wide range of situations from backing to lead 02 light crunch ampsimulate...
Page 172: Mastering Library List
Appendix 172 mastering library list no. Name description 00 initial data initialize to a state in which eq and dyn are not applied 01 vital mix standard mastering effect that enhances the overall loudness, creating a mix with extended low and high ranges. Use on the two-track mix for any type of son...
Page 173: Eq Library List
173 appendix eq library list these are the preset equalizer settings provided by the library. Tip! Tip! The eq programs were programmed for recording acous- tic musical instruments. If you are using them for a sam- pler, synthesizer, or rhythm machine, adjust the parameters accordingly. No name desc...
Page 174: Dynamics Parameters
Appendix 174 dynamics parameters dynamics processors are generally used to correct or control signal levels. However, you can also use them creatively to shape the vol- ume envelope of a sound. The aw16g features comprehensive dynamics processors for all the input channels, tape returns, and the bus...
Page 175
175 appendix ■ expander an expander is another form of automatic level control. By attenuating the signal below the threshold, the expander reduces low-level noise and effectively increases the dynamic range of the recorded material. Expander (exp) parameters: threshold determines the level of input...
Page 176
Appendix 176 ■ gate and ducking a gate, or noise gate is an audio switch used to mute sig- nals below a set threshold level. It can be used to sup- press background noise and hiss from valve (tube) amps, effects pedals, and microphones. Ducking is used to automatically reduce the levels of one signa...
Page 177: Dynamics Library List
177 appendix dynamics library list these are the preset dynamics settings provided by the aw16g. For details on the function of each parameter, refer to page 174. 001 a.Dr.Bd "cmp 002 a.Dr.Bd "exp 003 a.Dr.Bd "gat 004 a.Dr.Bd "cph use these presets to apply cmp, exp, gat, or cph respectively to the ...
Page 178: Effects Library List
Appendix 178 effects library list the following table lists the preset effects programs. See “effects parameters” ( → p. 180) for detailed parameter information. Effects programs that use the hq. Pitch effect can be used only with effect 2. ■ reverb-type effects ■ delays ■ modulation-type effects ■ ...
Page 179
179 appendix ■ dynamic effects ■ combined effects ■ other effects # title type description 26 dyna.Filter dyna.Filter dynamically controlled filter. Responds to midi note on velocity when source set to midi. 27 dyna.Flange dyna.Flange dynamically controlled flanger. Responds to midi note on velocity...
Page 180: Effects Parameters
Appendix 180 effects parameters ■ reverb hall, reverb room, reverb stage, reverb plate hall, room, stage, and plate simulations, all with gates. ■ early ref. Early reflections. ■ gate reverb, reverse gate early reflections with gate, and early reflections with reverse gate. Parameter range descripti...
Page 181
181 appendix ■ mono delay basic repeat delay. ■ stereo delay basic stereo delay. ■ mod.Delay basic repeat delay with modulation. ■ delay lcr three-tap delay (left, center, right). Parameter range description delay 0.0–2730.0 ms delay time fb.Gain –99 to +99% feedback gain (plus values for normal-pha...
Page 182
Appendix 182 ■ echo stereo delay with crossed feedback loop. ■ chorus chorus effect. ■ flange flange effect. Parameter range description delay l 0.0–1350.0 ms left channel delay time fb.Dly l 0.0–1350.0 ms left channel feedback delay time fb.G l –99 to +99% left channel feedback gain (plus values fo...
Page 183
183 appendix ■ symphonic symphonic efect. ■ phaser 16-stage phaser. ■ autopan auto-panner. Parameter range description freq. 0.05–40.00 hz modulation speed depth 0–100% modulation depth mod.Dly 0.0–500.0 ms modulation delay time wave sine, tri modulation waveform lsh f 21.2–8.00 k [hz] low-shelving ...
Page 184
Appendix 184 ■ tremolo tremolo effect. ■ hq.Pitch (effect 2 only) high-quality pitch shifter. ■ dual pitch twin-voice pitch shifter. Parameter range description freq. 0.05–40.00 hz modulation speed depth 0–100% modulation depth wave sine, tri, square modulation waveform lsh f 21.2–8.00 k [hz] low-sh...
Page 185
185 appendix ■ rotary rotary speaker simulator. ■ ring mod. Ring modulator. ■ mod.Filter lfo modulation-type filter. ■ distortion distortion effect. Parameter range description rotate stop, start rotation stop, start speed slow, fast rotation speed (see slow and fast parameters) drive 0–100 overdriv...
Page 186
Appendix 186 ■ amp simulate guitar amp simulator. ■ dyna.Filter dynamically controlled filter. ■ dyna.Flange dynamically controlled flanger. Parameter range description amp type *1 *1. Stk-m1, stk-m2, thrash, midbst, cmb-pg, cmb-vr, cmb-dx, cmb-tw, mini, flat guitar amp simulation type dst type dst1...
Page 187
187 appendix ■ dyna.Phaser dynamically controlled phaser. ■ rev+chorus reverb and chorus effects in parallel. ■ rev->chorus reverb and chorus effects in series. Parameter range description source input, midi control source: input signal or midi note on velocity sense 0–100 sensitivity fb.Gain –99 to...
Page 188
Appendix 188 ■ rev+flange reverb and flanger effects in parallel. ■ rev->flange reverb and flanger effects in series. ■ rev+sympho. Reverb and symphonic effects in parallel. Parameter range description rev time 0.3–99.9 s reverb time ini.Dly 0.0–500.0 ms initial delay before reverb begins hi.Ratio 0...
Page 189
189 appendix ■ rev->sympho. Reverb and symphonic effects in series. ■ rev->pan reverb and auto-pan effects in parallel. ■ delay+er. Delay and early reflections effects in parallel. Parameter range description rev time 0.3–99.9 s reverb time ini.Dly 0.0–500.0 ms initial delay before reverb begins hi....
Page 190
Appendix 190 ■ delay->er. Delay and early reflections effects in series. ■ delay+rev delay and reverb effects in parallel. Parameter range description delay l 0.0–1000.0 ms left channel delay time delay r 0.0–1000.0 ms right channel delay time fb.Dly 0.0–1000.0 ms feedback delay time fb.Gain –99 to ...
Page 191
191 appendix ■ delay->rev delay and reverb effects in series. ■ dist->delay distortion and delay effects in series. ■ multi filter three-band parallel filter (24 db/octave) parameter range description delay l 0.0–1000.0 ms left channel delay time delay r 0.0–1000.0 ms right channel delay time fb.Dly...
Page 192: Sample Library List
Appendix 192 sample library list this is a list of the sample libraries that are installed on the internal hard disk when the aw16g is shipped from the factory. The list is printed here in the order as sorted by the old button. Name pad1 pad2 pad3 pad4 a b c d a b c d a b c d a b c d normal8_120 l l...
Page 193
193 appendix l: loop o: oneshot –: no assigns latinswng154 l l – – l l – – l l – – o o – – scratch1 o o – – o o – – o o – – o o – – scratch2 o o – – o o – – o o – – o o – – se_analog o o – – o o – – o o – – o o – – se_beep o o – – o o – – o o – – o o – – se_sfx o o – – o o – – o o – – o o – – robot_...
Page 194: Troubleshooting
Appendix 194 troubleshooting if the aw16g does not operate as you expect, or if you suspect a problem, please refer to the following points and take the appropri- ate action. ■ power does not turn on • is the ac adaptor connected to an ac outlet of the correct voltage? • is the power switch turned o...
Page 195
195 appendix something wrong with the sound ■ signal from the input 8 jack is too loud • a conventional line-level signal may be connected to the hi-z jack. ■ sound is distorted • is the [gain] control set correctly? • the connection cable from the external device may be broken. • the fader of the i...
Page 196
Appendix 196 sampler operations ■ when you press a pad there is no sound, or the wrong bank is heard • have you selected a bank to which the waveform is assigned? • a bank change may have been specified in the song screen tempo map page. ■ the sound is not what you loaded, or the sound is different ...
Page 197
197 appendix ■ an audio cd you created does not play back on a conventional player • an audio cd you created you not play back on a conventional player unless the disc has been final- ized. ■ audio recorded on cd-rw media does not play back on some players • in order for audio data recorded on cd-rw...
Page 198: Display Message List
Appendix 198 display message list ■ messages a/b points not found repeat playback cannot be performed because a/b points are not specified. Bulk: byte count mismatch! The data length specified within the received system exclusive data did not match the length of the data that was actually received. ...
Page 199
199 appendix ■ popup messages atapi error! A problem occurred while communicating with the cd-rw drive. Can't select current song! The current song cannot be selected. Cd size full! Data exceeding the recordable length of the cd cannot be added. Cd track over! The maximum number of tracks has been r...
Page 200: Caution
Appendix 200 about the cd-rom included with the aw16g caution • this disk is a cd-rom. Do not attempt to play the disk on an audio cd player. Doing so may result in irreparable damage to your audio cd player. • all copyrights to this software are the property of yamaha corporation. • copying or modi...
Page 201: Installing A Remote File
201 appendix ■ loading the demo song and sample library 1 insert the included cd-rom into the cd-rw drive of the aw16g. 2 in the work navigate section, repeatedly press the [cd] key to access the restore page. 3 make sure that the cursor is located at the read cd info button, and press the [enter] k...
Page 202
Appendix 202 installing the logic preference file 1 start up logic. 2 in the menu bar, click [option] → [settings] → [key commands...]. 3 the key commands window will open. In the menu bar, click [option] → [import key commands...]. 4 a dialog box will appear. Select the logic preference file (logic...
Page 203
203 appendix ■ macintosh users in order to use a remote file, the corresponding software must be installed. Installing the cubase remote setup file for cubase, the procedure is the same as for the win- dows version. Refer to “windows users” → “installing the cubase remote setup file” ( → p. 201). In...
Page 204: Midi Data Format
Appendix 204 midi data format 1. Functions 1.1. Scene change the settings of the [midi program change table] specify the scene that is recalled when a program change message is received. The settings of the [midi program change table] specify the program number that is transmitted when a scene is re...
Page 205
205 appendix 3.1.9. Program change mode enable/disable reception and transmission. If midi rx ch is set to all, these messages will be received regardless of their midi chan- nel. 3.1.10. Control change mode if this is enabled, you can specify the correspondence between con- trol numbers and operati...
Page 206
Appendix 206 5. Midi format details 5.1. Note off (8n) received when [rx ch] matches. Used to control effects. Refer note on for details. 5.2. Note on (9n) received when [rx ch] matches. Used to control effects. Refer below for details. Velocity of 0x00 is equivalent to note-off. * effect control by...
Page 207
207 appendix if the aw16g is operating as an mmc slave, the transport will stop when this message is received with a matching device number or a device number of 7f. 5.13.1.2. Mmc play if the aw16g is operating as an mmc slave, the transport will begin playback when this message is received with a m...
Page 208
Appendix 208 5.13.2. Bulk dump / bulk dump request this message inputs/outputs the contents of various internal memo- ries. The unique header is used to distinguish whether the data belongs to the aw16g. The check sum is calculated by adding the bytes starting after byte count (low) and ending befor...
Page 209
209 appendix 5.13.2.6. Remote memory bulk dump request format 5.13.2.7. Equalizer library bulk dump format all data is divided into 4 bit units. 5.13.2.8. Equalizer library bulk dump request format 5.13.2.9. Dynamics library bulk dump format all data is divided into 4 bit units. 5.13.2.10. Dynamics ...
Page 210
Appendix 210 5.13.2.12. Effect library bulk dump request format 5.13.2.13. Channel library bulk dump format all data is divided into 4 bit units. 5.13.2.14. Channel library bulk dump request format 5.13.2.15. Program change table bulk dump format all data is divided into 7 bit units. 5.13.2.16. Prog...
Page 211: Midi Implementation Chart
211 appendix midi implementation chart yamaha [professional audio workstation] date: jan 30, 2002 model: aw16g midi implementation chart version: 1.0 function... Transmitted recognized remarks basic channel default changed 1–16 1–16 1–16 1–16 memorized memorized mode default messages altered x x ***...
Page 212: Specifications
Appendix 212 specifications ■ general specifications frequency response 0 +1/–3 db, 20 hz–20 khz (mic/line in – stereo out) total harmonic distortion (nominal input/output level) 20 khz lpf less than 0.03% 1 khz (line in to stereo out) less than 0.2% 1 khz (mic in to stereo out) dynamic range (maxim...
Page 213
213 appendix phones (unbalanced, trs phone jack) nominal load impedance 8–40 Ω maximum output level 100 mw + 100 mw (40 Ω load) digital stereo i/o optical * 0 db= 0.775 vrms, 0 dbv= 1.0 vrms ● digital mixer input channel (input 1–8, track 1–16, pad 1–4) attenuator, phase (normal, reverse), eq (4-ban...
Page 214: Dimensions
Appendix 214 dimensions specifications and external appearance subject to change without notice. For european model purchaser/user information specified in en55103-1 and en55103-2. Inrush current: 70a conformed environment: e1, e2, e3 and e4 425 313 321.5 8.5 5 98.8 88.8 unit: mm.
Page 215: Index
215 appendix index a a/b key 20 a/b point 65 a-b repeat 70 access indicator 18 , 22 accessing a screen/page/ channel 23 adjusting the input level 34 amp 72 assigning input signals (bus recording) 45 assigning input signals (direct recording) 42 att knob 160 audio cd 97 basic settings 99 disc at once...
Page 216
Appendix 216 i in/out key 20 in/out point 65 included items 9 index 215 initializing a channel 91 input ch mute/mix button 106 input level knob 34 input library 50 , 77 library list 171 input library popup window 77 input sel key 18 input setting popup window 34 , 77 inputting text 24 internal effec...
Page 217
217 appendix s sample bank 107 sample bank and sample terminology 16 sample edit key 18 sample library 78 , 109 back up 145 library list 192 recall 79 restoring 147 sampling 115 editing the sample name 117 trimming 118 sampling an external in- put signal 115 saving the current song 63 scene naming 7...
Page 218: Block Diagram
Appendix 218 block diagram.
Page 219: Owner’S Manual
V905320 xxxipxxx.X-xxc0 220 printed in taiwan m.D.G., pro audio & digital musical instrument division, yamaha corporation © 2002 yamaha corporation owner’s manual owner’s manual.