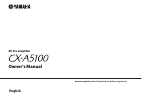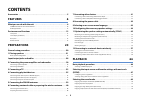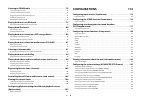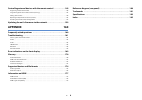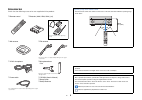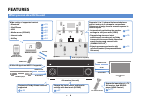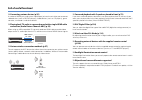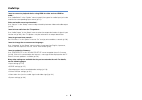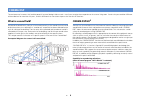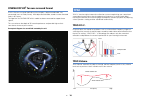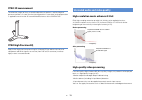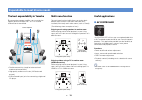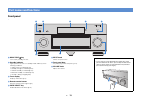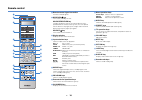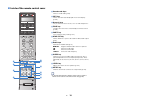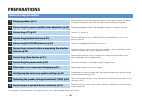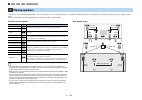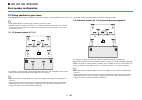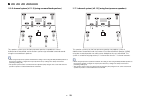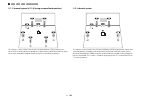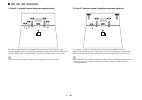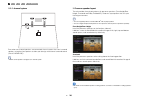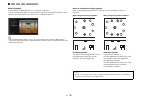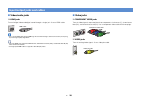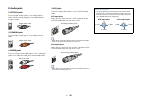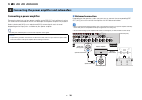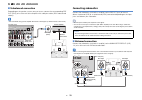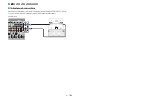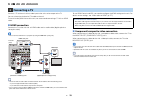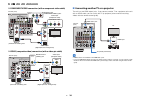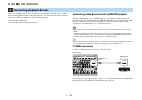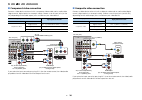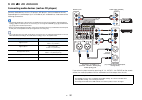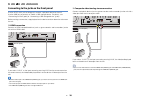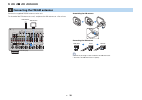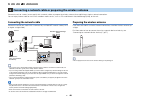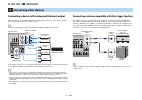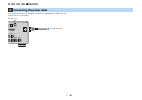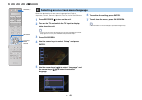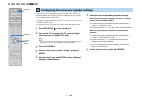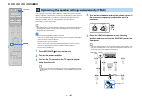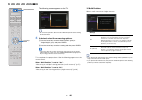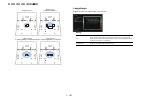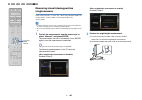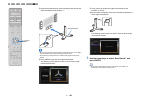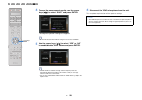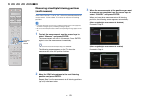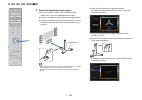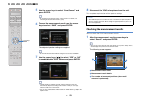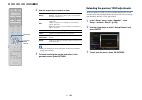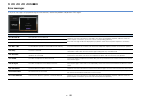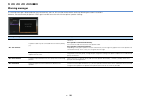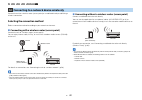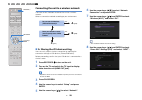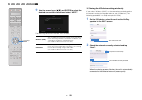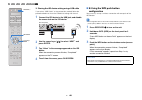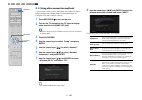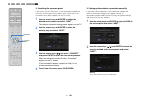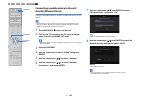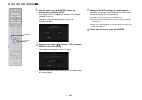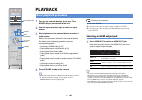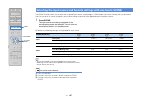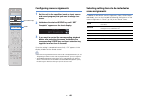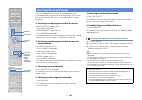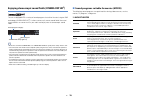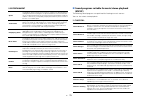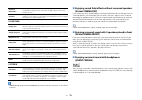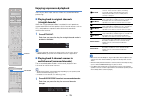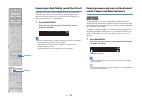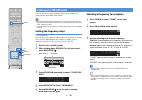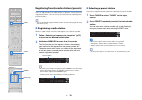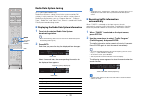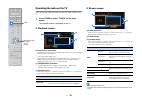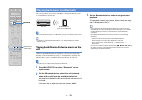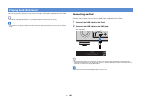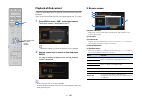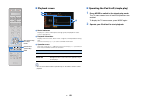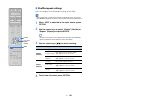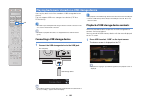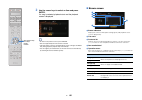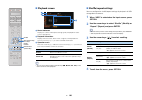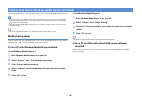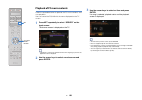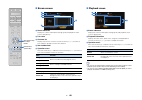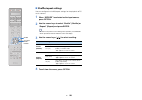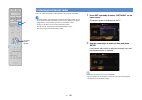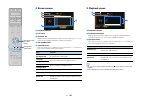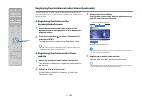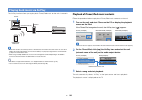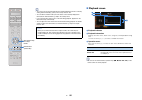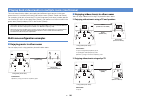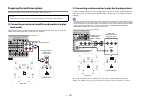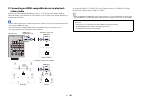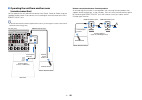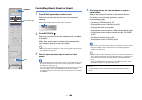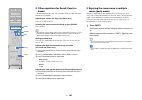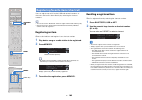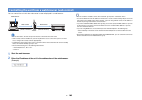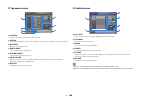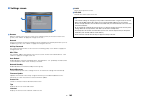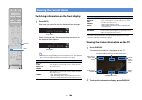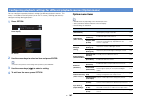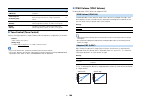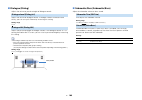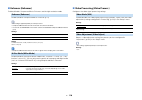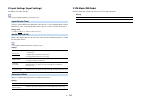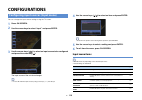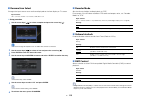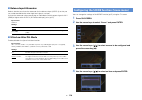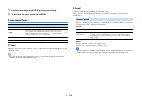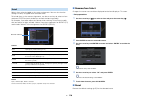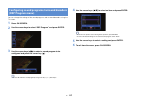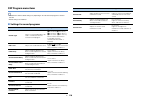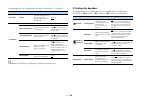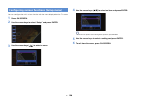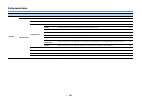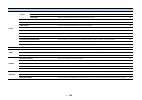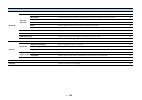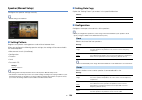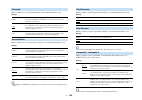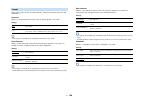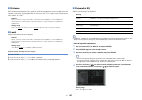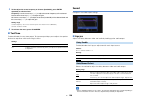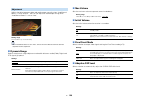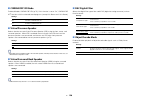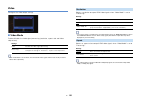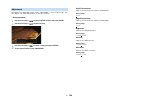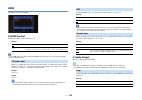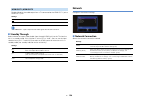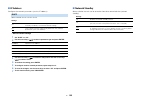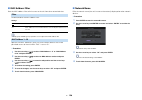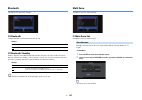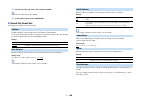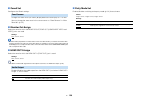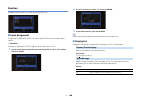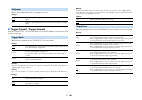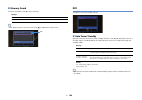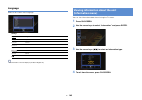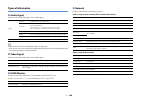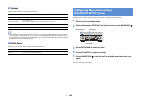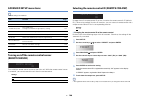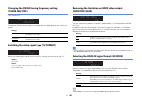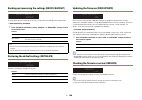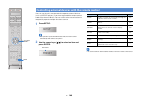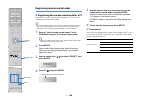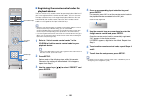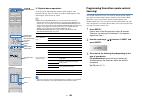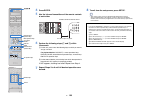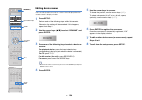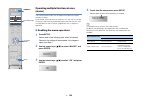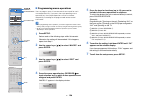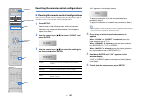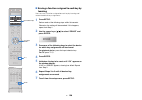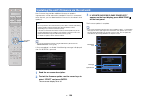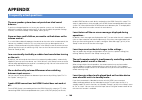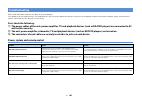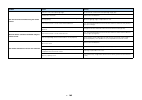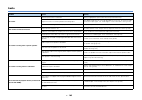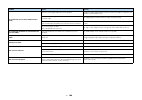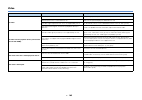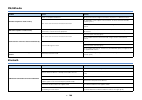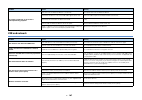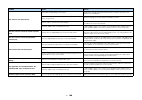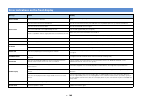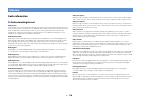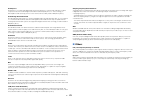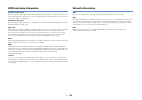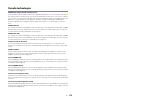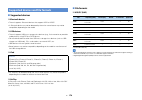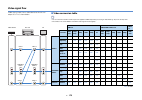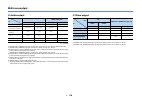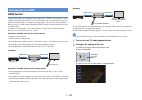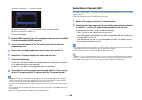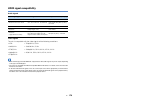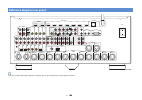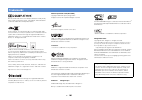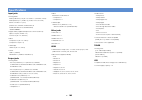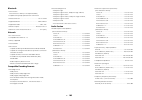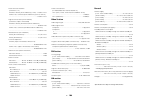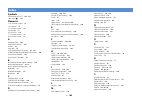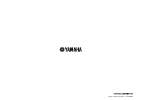- DL manuals
- Yamaha
- Amplifier
- CX-A5100
- Owner's Manual
Yamaha CX-A5100 Owner's Manual
Summary of CX-A5100
Page 1
English av pre-amplifier owner’s manual read the supplied booklet “safety brochure” before using the unit..
Page 2: Contents
En 2 contents accessories . . . . . . . . . . . . . . . . . . . . . . . . . . . . . . . . . . . . . . . . . . . . . . . . . . . . . . 5 features 6 what you can do with the unit . . . . . . . . . . . . . . . . . . . . . . . . . . . . . . . . . . . . 6 cinema dsp hd3 for new surround format . . . . . ...
Page 3
En 3 listening to fm/am radio . . . . . . . . . . . . . . . . . . . . . . . . . . . . . . . . . . . . . . . 75 setting the frequency steps . . . . . . . . . . . . . . . . . . . . . . . . . . . . . . . . . . . . . . . . . . . . . . . . . . . . . . . . . . . . . . . . . . . . . . . 75 selecting a freq...
Page 4
En 4 controlling external devices with the remote control . . . . . . . . . . . . . 149 registering remote control codes . . . . . . . . . . . . . . . . . . . . . . . . . . . . . . . . . . . . . . . . . . . . . . . . . . . . . . . . . . . . . . . . . 150 programming from other remote controls (learn...
Page 5
En 5 accessories check that the following accessories are supplied with the product. Remote control batteries (aaa, lr03, um-4) (x4) am antenna fm antenna *one of the above is supplied depending on the region of purchase. Ypao microphone microphone base pole *using for angle/height measurement durin...
Page 6: Features
En 6 features what you can do with the unit speakers bd/dvd player hdmi control audio/video tv remote control audio (via power amplifier) hdmi control audio audio/video tv sequential operation of a tv, av receiver, and bd/dvd player (hdmi control) . P.177 supports 2- to 11-channel balance/unbalance ...
Page 7
En 7 full of useful functions! ❑ connecting various devices (p.35) a number of hdmi jacks and various input/output jacks on the unit allow you to connect video devices (such as bd/dvd players), audio devices (such as cd players), game consoles, camcorders, and other devices. ❑ playing back tv audio ...
Page 8
En 8 useful tips i want to connect a playback device using hdmi for video and non-hdmi for audio... Use “audio select” in the “option” menu to specify the type of an audio input jack to be used for the corresponding input source (p.111). Video and audio are not synchronized... Use “lipsync” in the “...
Page 9
En 9 the excitement of a concert hall and the powerful sense of being inside a movie - we all want to enjoy these experiences in our own living room. Yamaha has pursued the fulfillment of these desires for more than 20 years, and this fulfillment has now taken shape as the yamaha av receivers. What ...
Page 10
En 10 cinema dsp hd 3 for new surround format in 2014, the new surround audio format that employs “object-based audio” was announced (such as dolby atmos). With object-based audio, sounds can be allocated freely in 3d space. The algorithm for cinema dsp of this model has been renovated to support th...
Page 11
En 11 ypao 3d measurement the direction (angle) of front, surround and presence speakers, and the height of presence speakers as seen from the listening position is measured, and compensation is applied to maximize the 3d sound field effectiveness of the cinema dsp. Ypao high precision eq apply 64-b...
Page 12
En 12 the best expandability in yamaha by connecting a power amplifier, you can enjoy the highest peak of cinema dsp - an 11.2-channel 3-dimensional sound field. • flexible connectivity (ready for balanced and unbalanced connections) • high-quality audio transmission (xlr balanced pre-out) • xlr bal...
Page 13
En 13 front panel 1 main zone z key turns on/off (standby) the unit. 2 standby indicator lights up when the unit is in standby mode under any of the following conditions. • hdmi control is enabled (p.133) • standby through is enabled (p.134) • network standby is enabled (p.135) • bluetooth standby i...
Page 14
En 14 ■ inside of the front panel door 9 on screen key displays the on-screen menu on the tv. 0 menu operations keys cursor keys select a menu or a parameter. Enter confirms a selected item. Return returns to the previous screen. A option key displays the option menu (p.107). B display key displays ...
Page 15
En 15 front display (indicators) 1 hdmi lights up when hdmi signals are being input or output. In lights up when hdmi signals are being input. Out1/out2 indicates the hdmi out jacks currently outputting an hdmi signal. 2 signal strength indicator indicates the strength of the wireless network signal...
Page 16
En 16 rear panel 1 phono jacks for connecting to a turntable (p.37). 2 multi ch input jacks for connecting to a device that supports multichannel output and inputting audio signals (p.41). 3 audio 1–3 jacks for connecting to audio playback devices and inputting audio signals (p.37). 4 av 1–4 jacks f...
Page 17
En 17 e audio 4 (xlr) jacks for connecting to an audio playback device and inputting audio signals (p.37). F zone out jacks for connecting to an external amplifier used in zone2 or zone3 and outputting audio (p.97). G antenna jacks for connecting to fm and am antennas (p.39). H pre out (rca) jacks f...
Page 18
En 18 remote control 1 remote control signal transmitter transmits infrared signals. 2 receiver z key turns on/off (standby) the unit. Source/receiver key changes the device (the unit or external device) that is operated with the remote control (p.152). You can operate the unit when this key lights ...
Page 19
En 19 ■ inside of the remote control cover i sound mode keys select a sound mode (p.69). J info key selects the information displayed on the front display (p.106). K numeric keys let you enter numerical values, such as radio frequencies. L zone key changes the zone that is controlled by the remote c...
Page 20: Preparations
En 20 preparations this completes all the preparations. Enjoy playing movies, music, radio and other content with the unit! General setup procedure 1 placing speakers (p.21) select the speaker layout and connect the speakers to the power amplifier. For details on speaker connections, refer to the in...
Page 21
En 21 the unit has 11.2-channel pre-amplifiers. You can connect 2- to 11-channel speakers (via a power amplifier) and up to 2 subwoofers to create the favorite acoustic space in your room. You can also apply multi-zone configurations to enhance your system (p.96). Functions of each speaker • use “id...
Page 22
En 22 basic speaker configuration ■ placing speakers in your room depending on the number of speakers, place the speakers and subwoofer in your room. This section describes the representative speaker layout examples. • to play back dolby atmos contents, apply a speaker system with a ★ mark. • (about...
Page 23
En 23 ❑ 9.2-channel system [ ★ 7.1.2] (using surround back speakers) this speaker system uses the front presence speakers to produce a natural 3-dimensional sound field, and also allows you to enjoy extended surround sounds using the surround back speakers. • when using front presence speakers insta...
Page 24
En 24 ❑ 7.1-channel system [ ★ 7.1.0] (using surround back speakers) this speaker system creates front virtual presence speaker (vps) using the front, center and surround speakers to produce a 3-dimensional sound field, and also allows you to enjoy extended surround sounds using the surround back sp...
Page 25
En 25 ❑ front 5.1-channel system (using surround speakers) even when surround speakers are placed in the front side, the unit creates the virtual surround speakers in the rear side to allow you to enjoy multichannel surround sound (virtual cinema front) when “layout (surround)” (p.126) in the “setup...
Page 26
En 26 ❑ 2.1-channel system even when no surround speakers are connected, the unit creates the virtual surround speakers using the front speakers to allow you to enjoy multichannel surround sound (virtual cinema dsp). • add the center speaker to configure a 3.1-channel system. ❑ presence speaker layo...
Page 27
En 27 dolby enabled sp use the dolby enabled speakers as the presence speakers. It utilizes sounds reflected from ceiling and lets you enjoy overhead sounds only from speakers that are placed at the same level as traditional speakers. • place the dolby enabled speakers on top of or near the traditio...
Page 28
En 28 ■ video/audio jacks ❑ hdmi jacks transmit digital video and digital sound through a single jack. Use an hdmi cable. • use a 19-pin hdmi cable with the hdmi logo. We recommend using a cable less than 5.0 m (16.4 ft) long to prevent signal quality degradation. • the unit’s hdmi jacks support the...
Page 29
En 29 ■ audio jacks ❑ optical jacks transmit digital audio signals. Use a digital optical cable. Remove the tip protector (if available) before using the cable. ❑ coaxial jacks transmit digital audio signals. Use a digital coaxial cable. ❑ audio jacks transmit analog stereo audio signals. Use a ster...
Page 30
En 30 connecting a power amplifier connect the input jacks of your power amplifier to the pre out jacks of the unit so that the audio source selected on the unit can be output to the power amplifier for playback. Select a balanced (xlr) or an unbalanced (rca) connection for each channel depending on...
Page 31
En 31 ■ unbalanced connection depending on the speaker system you want to use, connect the corresponding pre out (rca) jacks of the unit to the amplifier with audio pin cables (rca unbalanced cables). • we recommend using a power amplifier with volume control bypass (or without volume control circui...
Page 32
En 32 ■ unbalanced connection connect the subwoofers (with built-in amplifier) to the subwoofer preout (rca) 1–2 jacks of the unit with audio pin cables (rca unbalanced cables). T arc 1 hdmi (1 bd/dvd) av 1 av 2 av 3 av 4 (hdcp2.2) av 5 a 3 av 4 front pre s ence back s urround s urround front center...
Page 33
En 33 connect a tv to the unit so that video input to the unit can be output to the tv. You can also enjoy playback of tv audio on the unit. To maximize the performance of the unit, we recommend connecting a tv with an hdmi cable. ■ hdmi connection connect the tv to the unit with an hdmi cable and a...
Page 34
En 34 ❑ component video connection (with a component video cable) ❑ video (composite video) connection (with a video pin cable) ■ connecting another tv or a projector the unit has two hdmi output jacks. If you connect another tv or a projector to the unit with an hdmi cable, you can switch the tv (o...
Page 35
En 35 the unit is equipped with a variety of input jacks including hdmi input jacks to allow you to connect different types of playback devices. For information on how to connect an ipod or a usb storage device, see the following pages. • connecting an ipod (p.80) • connecting a usb storage device (...
Page 36
En 36 ■ component video connection connect a video device to the unit with a component video cable and an audio cable (digital coaxial, digital optical or stereo pin cable). Choose a set of input jacks (on the unit) depending on the audio output jacks available on your video device. If you select th...
Page 37
En 37 connecting audio devices (such as cd players) connect audio devices such as cd players, md players, and a turntable to the unit. Depending on the audio output jacks available on your audio device, choose one of the following connections. • the following explanation is based on the assumption t...
Page 38
En 38 connecting to the jacks on the front panel use the video aux jack to temporarily connect a playback device to the unit. Use the usb jack to connect an ipod or a usb storage device. For details, see “connecting an ipod” (p.80) or “connecting a usb storage device” (p.84). Before making a connect...
Page 39
En 39 connect the supplied fm/am antennas to the unit. Fix the end of the fm antenna to a wall, and place the am antenna on a flat surface. Assembling the am antenna connecting the am antenna • unwind only the length of cable needed from the am antenna unit. • the wires of the am antenna have no pol...
Page 40
En 40 connect the unit to a router (access point) with a network cable, or prepare the wireless antenna for establishing a wireless network connection. You can enjoy internet radio or music files stored on media servers, such as pcs and network attached storage (nas), on the unit. Connecting the net...
Page 41
En 41 connecting a device with analog multichannel output you can connect an analog multichannel output device such as a dvd player and an sacd player to the multi ch input jacks. • the front channel output should be connected to the audio 3 (audio) jacks of the unit. If you select “multi ch” as the...
Page 42
En 42 after all the connections are complete, connect the supplied power cable to the unit and then to an ac wall outlet. 8 connecting the power cable network out ote rear pre s ence front pre s ence back s urround s ubwoofer 2 (rear) 1 (front) s urround ac in r s -2 3 2c ( 3 net ) wirele ss l l l l...
Page 43
En 43 select the desired on-screen menu language from english, japanese, french, german, spanish, russian, italian and chinese. 1 press receiver z to turn on the unit. 2 turn on the tv and switch the tv input to display video from the unit. • if you turn on the unit for the first time, the message r...
Page 44
En 44 if you use any of the following speaker configurations, follow the procedure below to configure the corresponding speaker settings manually before performing ypao. • using the surround speakers for front 5.1-channel system (virtual cinema front) (p.25) • using the presence speakers for dolby a...
Page 45
En 45 the yamaha parametric room acoustic optimizer (ypao) function detects speaker connections, measures the distances from them to your listening position(s), and then automatically optimizes the speaker settings, such as volume balance and acoustic parameters, to suit your room. • the ypao functi...
Page 46
En 46 the following screen appears on the tv. • to cancel the operation, disconnect the ypao microphone before starting the measurement. 6 if desired, select the measuring options. A use the cursor keys to select “multi position” (p.46) or “angle/height” (p.47) and press enter. B use the cursor keys...
Page 47
En 47 ❑ angle/height enables/disables the angle/height measurement. Settings a b a a b c d e c d d e bac multi measure (5 listening positions) multi measure (2 listening positions + front/back) multi measure (1 listening position + front/back/left/right) single measure yes enables the angle/height m...
Page 48
En 48 measuring at one listening position (single measure) when “multi position” is set to “no”, follow the procedure below for measurement. It takes about 5 minutes to perform the measurement. • if any error message (such as e-1) or warning message (such as w-1) appears, see “error messages” (p.55)...
Page 49
En 49 c place the microphone base at the listening position and set the ypao microphone to the position “1”. • we recommend using a tripod to place the microphone base at ear height. Use the tripod screws to fix the microphone base in place. • do not move the microphone base until the fourth angle m...
Page 50
En 50 4 to save the measurement results, use the cursor keys ( e / r ) to select “save” and press enter. The adjusted speaker settings are applied. • to finish the measurement without saving the result, select “cancel”. 5 use the cursor keys ( e / r ) to select “yes” or “no” to enable/disable ypao v...
Page 51
En 51 measuring at multiple listening positions (multi measure) when “multi position” is set to “yes”, follow the procedure below for measurement. It takes about 15 minutes to measure 8 listening positions. • if any error message (such as e-1) or warning message (such as w-1) appears, see “error mes...
Page 52
En 52 4 perform the angle/height measurement. A use the cursor keys to select “yes” and press enter. Select “no” to cancel the angle/height measurement. B attach the supplied pole to the center of the microphone base. C place the microphone base at the listening position you will be seated most freq...
Page 53
En 53 5 use the cursor keys to select “save/cancel” and press enter. • to check the measurement results, select “result”. For details, see “checking the measurement results” (p.53). 6 to save the measurement result, use the cursor keys to select “save” and press enter. The adjusted speaker settings ...
Page 54
En 54 2 use the cursor keys to select an item. • if there are speakers that cannot be detected, check the power amplifier settings and connections. 3 to finish checking the results and return to the previous screen, press return. Reloading the previous ypao adjustments when the speaker settings you ...
Page 55
En 55 error messages if any error message is displayed during the measurement, resolve the problem and perform ypao again. Error message cause remedy e-1: no front sp front speakers are not detected. Follow the on-screen instructions to exit ypao, turn off the unit and power amplifier, and then chec...
Page 56
En 56 warning messages if a warning message is displayed after the measurement, you can still save the measurement results by following on-screen instructions. However, we recommend you perform ypao again in order to use the unit with the optimal speaker settings. Warning message cause remedy w-1: o...
Page 57
En 57 connect the unit to a wireless router (access point) or a mobile device by establishing a wireless connection. Selecting the connection method select a connection method according to your network environment. ■ connecting with a wireless router (access point) connect the unit to a wireless rou...
Page 58
En 58 connecting the unit to a wireless network there are several methods to connect the unit to a wireless network. Select a connection method according to your environment. ■ a: sharing the ios device setting you can easily setup a wireless connection by applying the connection settings on ios dev...
Page 59
En 59 9 use the cursor keys ( q / w ) and enter to select the desired connection method and select “next”. The following connection methods are available. ❑ sharing the ios device setting wirelessly if you select “wireless (wac)” as the connection method, perform the network setting sharing operatio...
Page 60
En 60 ❑ sharing the ios device setting using a usb cable if you select “usb cable” as the connection method, follow the procedure below to share the ios device setting with the unit. 1 connect the ios device to the usb jack, and disable the screen lock on the ios device. 2 use the cursor keys ( e / ...
Page 61
En 61 ■ c: using other connection methods if your wireless router (access point) does not support wps push button configuration method, follow the procedure below to configure the wireless network settings. 1 press receiver z to turn on the unit. 2 turn on the tv and switch the tv input to display v...
Page 62
En 62 ❑ searching for an access point if you select “access point scan” as the connection method, the unit starts searching for access points. After a while, the list of available access points appears on the tv screen. 1 use the cursor keys and enter to check the desired access point and select “ne...
Page 63
En 63 3 use the cursor keys and enter to enter the security key and select “next”. If you select “none” in step 2, this setting is not available. Proceed to step 4. If you select “wep”, enter either 5 or 13 character string, or 10 or 26 hexadecimal digits. If you select other method, enter either 8 ...
Page 64
En 64 connecting a mobile device to the unit directly (wireless direct) follow the procedure below to connect a mobile device to the unit directly. • wireless direct connection may be insecure since the communication is not strongly encrypted. The unit may operate by playback operation on wireless d...
Page 65
En 65 9 use the cursor keys and enter to enter the security key and select “next”. If you select “none” in step 8, this setting is not available. Proceed to step 10. Otherwise, either 8 to 63 character string, or 64 hexadecimal digits. 10 use the cursor keys ( e / r ) to select “ok” and press enter ...
Page 66: Playback
En 66 playback 1 turn on the external devices (such as a tv or bd/dvd player) connected to the unit. 2 use the input selection keys to select an input source. 3 start playback on the external device or select a radio station. Refer to the instruction manual for the external device. For details on th...
Page 67
En 67 the scene function allows you to select the assigned input source, sound program, hdmi output and various settings with just one touch. You can use up to 12 scenes to register your favorite settings and switch them depending on a playback source. 1 press scene. The input source and settings re...
Page 68
En 68 configuring scene assignments 1 set the unit to the condition (such as input source and sound program) that you want to assign to a scene. 2 hold down the desired scene key until “set complete” appears on the front display. 3 if you want to control the corresponding playback device after selec...
Page 69
En 69 the unit is equipped with a variety of sound programs and surround decoders that allow you to enjoy playback sources with your favorite sound mode (such as sound field effect or stereo playback). ❑ selecting a sound program suitable for movies • movie theater category (p.70): press movie repea...
Page 70
En 70 enjoying stereoscopic sound fields (cinema dsp hd 3 ) the unit is equipped with a variety of sound programs that utilize yamaha’s original dsp technology (cinema dsp hd 3 ). It allows you to easily create sound fields like actual movie theaters or concert halls in your room and enjoy natural s...
Page 71
En 71 ❑ entertainment ■ sound programs suitable for music/stereo playback (music) the following sound programs are optimized for listening to music sources. You can also select stereo playback. ❑ classical sports this program allows listeners to enjoy the rich vividness of sport broadcasts and light...
Page 72
En 72 ❑ live/club ❑ stereo • cinema dsp hd 3 (p.70) and virtual cinema dsp (p.72) do not work when “2ch stereo” or “11ch stereo” is selected. ■ enjoying sound field effects without surround speakers (virtual cinema dsp) if you select one of the sound programs (except 2ch stereo and 11ch stereo) when...
Page 73
En 73 enjoying unprocessed playback you can play back input sources without any sound field effect processing. ■ playing back in original channels (straight decode) when the straight decode mode is enabled, the unit produces stereo sound from the front speakers for 2-channel sources such as cds, and...
Page 74
En 74 enjoying pure high fidelity sound (pure direct) when the pure direct mode is enabled, the unit plays back the selected source with the least circuitry in order to reduce the electrical noise from other circuitry (such as the front display). It allows you to enjoy hi-fi sound quality. 1 press p...
Page 75
En 75 you can tune into a radio station by specifying its frequency or selecting from registered radio stations. • the radio frequencies differ depending on the country or region where the unit is being used. The explanation of this section uses a display with frequencies used in u.K. And europe mod...
Page 76
En 76 registering favorite radio stations (presets) you can register up to 40 radio stations as presets. Once you have registered stations, you can easily tune into them by selecting their preset numbers. • you can automatically register fm radio stations that have strong signals by using “auto pres...
Page 77
En 77 radio data system tuning (u.K. And europe models only) radio data system is a data transmission system used by fm stations in many countries. The unit can receive various types of radio data system data, such as “program service”, “program type,” “radio text” and “clock time”, when it is tuned...
Page 78
En 78 operating the radio on the tv you can view the radio information or select a radio station on the tv. 1 press tuner to select “tuner” as the input source. The playback screen is displayed on the tv. ■ playback screen 1 radio station information displays the information of the selected radio st...
Page 79
En 79 you can play back music files stored on a bluetooth device (such as smartphones) on the unit. • to use the bluetooth function, set “bluetooth” (p.137) in the “setup” menu to “on”. • for details on supported bluetooth devices, see “supported devices and file formats” (p.174). Playing back bluet...
Page 80
En 80 you can play back ipod music on the unit using a usb cable supplied with the ipod. • for details on playable ipod devices, see “supported devices and file formats” (p.174). • the unit does not support a usb connection for ipad. To play back ipad music on the unit, use airplay (p.94) connecting...
Page 81
En 81 playback of ipod content follow the procedure below to operate the ipod contents and start playback. You can control the ipod with the menu displayed on the tv screen. 1 press usb to select “usb” as the input source. The browse screen is displayed on the tv. • if playback is ongoing on your ip...
Page 82
En 82 ■ playback screen 1 status indicators display the current shuffle/repeat settings (p.83) and playback status (such as play/pause). 2 playback information displays the artist name, album name, song title, and elapsed/remaining time. Use the cursor keys ( q / w ) to select scrollable information...
Page 83
En 83 ■ shuffle/repeat settings you can configure the shuffle/repeat settings of your ipod. • during simple play, configure the shuffle/repeat settings directly on your ipod or press mode to display the tv menu screen and then follow the procedure below. 1 when “usb” is selected as the input source,...
Page 84
En 84 you can play back music files stored on a usb storage device on the unit. The unit supports usb mass storage class devices (fat16 or fat32 format). • the audio may be interrupted while using the wireless network connection. In this case, use the wired network connection. • for details on playa...
Page 85
En 85 2 use the cursor keys to select an item and press enter. If a song is selected, playback starts and the playback screen is displayed. • to return to the previous screen, press return. • files not supported by the unit cannot be selected. • if the unit detects a series of unsupported files (suc...
Page 86
En 86 ■ playback screen 1 status indicators display the current shuffle/repeat settings (p.86) and playback status (such as play/pause). 2 playback information displays the artist name, album name, song title, and elapsed time. Use the cursor keys ( q / w ) to select scrollable information. 3 operat...
Page 87
En 87 you can play back music files stored on your pc or dlna-compatible nas on the unit. • to use this function, the unit and your pc must be connected to the same router (p.40). You can check whether the network parameters (such as the ip address) are properly assigned to the unit in “network” (p....
Page 88
En 88 playback of pc music contents follow the procedure below to operate the pc music contents and start playback. You can control the pc/nas with the menu displayed on the tv screen. 1 press net repeatedly to select “server” as the input source. The browse screen is displayed on the tv. • if playb...
Page 89
En 89 ■ browse screen 1 status indicators display the current shuffle/repeat settings (p.90) and playback status (such as play/pause). 2 list name 3 contents list displays the list of pc content. Use the cursor keys ( q / w ) to select an item and press enter to confirm the selection. 4 item number/...
Page 90
En 90 ■ shuffle/repeat settings you can configure the shuffle/repeat settings for the playback of pc music content. 1 when “server” is selected as the input source, press option. 2 use the cursor keys to select “shuffle” (shuffle) or “repeat” (repeat) and press enter. • to return to the previous scr...
Page 91
En 91 you can listen to internet radio stations from all over the world. • to use this function, the unit must be connected to the internet (p.40). You can check whether the network parameters (such as the ip address) are properly assigned to the unit in “network” (p.144) in the “information” menu. ...
Page 92
En 92 ■ browse screen 1 playback indicator 2 list name 3 contents list displays the list of internet radio content. Use the cursor keys ( q / w ) to select an item and press enter to confirm the selection. 4 item number/total 5 operation menu press the cursor key ( r ) and then use the cursor keys (...
Page 93
En 93 registering favorite internet radio stations (bookmarks) by registering your favorite internet radio stations to “bookmarks”, you can quickly access to them from the “bookmarks” folder in the browse screen. ■ registering the station on the browse/playback screen 1 select the desired internet r...
Page 94
En 94 the airplay function allows you to play back itunes/ipod music on the unit via network. • to use this function, the unit and your pc or ipod must be connected to the same router. You can check whether the network parameters (such as the ip address) are properly assigned to the unit in “network...
Page 95
En 95 • you can turn on the unit automatically when starting playback on itunes or ipod by setting “network standby” (p.135) in the “setup” menu to “on”. • you can edit the network name (the unit’s name on the network) displayed on itunes/ipod in “network name” (p.136) in the “setup” menu. • if you ...
Page 96
En 96 the multi-zone function allows you to play back different input sources in the room where the unit is installed (main zone) and in other rooms (zone2, zone3 and zone4). For example, while you are watching tv in the living room (main zone), another person can listen to pc music in the study roo...
Page 97
En 97 preparing the multi zone system connect the device that will be used in other rooms to the unit. ■ connecting an external amplifier and speakers to play back audio connect the external amplifier placed in zone2 or zone3 to the unit with a stereo pin cable and connect speakers to the external a...
Page 98
En 98 ■ connecting an hdmi-compatible device to play back videos/audio connect an hdmi-compatible device (such as a tv) to play back videos/audio at zone2 or zone4. If you connect an av amplifier, you can enjoy multichannel playback in another room (zone4). • to watch videos played back on a video d...
Page 99
En 99 ■ operating the unit from another room (remote connection) you can operate the unit and external devices from zone2, zone3 or zone4 using the supplied remote control if you connect an infrared signal receiver/emitter to the unit’s remote in/out jacks. • to operate external devices with the sup...
Page 100
En 100 controlling zone2, zone3 or zone4 1 press zone repeatedly to select a zone. Each time you press the key, the zone to be operated switches. 2 press receiver z . Each time you press the key, the selected zone is enabled or disabled. When zone audio output is enabled, the corresponding zone indi...
Page 101
En 101 ■ other operations for zone2, zone3 or zone4 the following functions are also available when the zone you want to operate is enabled. Adjusting the volume (for zone2 and zone3 only) press volume or mute. Selecting the input source and settings at once (scene) press scene. • to register the cu...
Page 102
En 102 you can register up to 40 favorite usb and network contents as shortcuts and access them directly by selecting the shortcut numbers. • you can also use the “bookmarks” feature to register internet radio stations (p.93). • only the input source will be registered for bluetooth and airplay. Ind...
Page 103
En 103 you can control the unit with the web control screen displayed in a web browser. • to use this function, the unit and your pc must be connected to the same router. • some security software installed on your pc may block the access of the unit to your pc. In these cases, configure the security...
Page 104
En 104 ■ top menu screen 1 control moves to the control screen for the selected zone. 2 status turns on/off the power for each zone or displays the input source and volume set for each zone. 3 settings moves to the settings screen. 4 party mode turns on/off the party mode (p.101). 5 system power tur...
Page 105
En 105 ■ settings screen 1 rename edits the network name (the unit’s name on the network) (p.136) or the name of each zone (p.137). Click “apply” to apply the changes to the unit. Network selects the network connection method (p.134) or configures the network parameters (such as ip address) (p.135)....
Page 106
En 106 switching information on the front display 1 press info. Each time you press the key, the displayed item changes. About 3 seconds later, the corresponding information for the displayed item appears. • available items vary depending on the selected input source. The displayed item can also be ...
Page 107
En 107 you can configure separate playback settings for different playback sources. This menu is available on the front panel (or on the tv screen), allowing you to easily configure settings during playback. 1 press option. Front display tv screen 2 use the cursor keys to select an item and press en...
Page 108
En 108 ■ tone control (tone control) adjusts the high-frequency range (treble) and low-frequency range (bass) of sounds. Choices treble (treble), bass (bass) setting range -6.0 db to bypass (bypass) to +6.0 db, 0.5 db increments • if you set an extreme value, sounds may not match those from other ch...
Page 109
En 109 ■ dialogue (dialog) adjusts the volume or perceive height of dialogue sounds. Adjusts the volume of dialogue sounds. If dialogue sounds cannot be heard clearly, you can turn up its volume by increasing this setting. Setting range 0 to 3 adjusts the perceived height of dialogue sounds. If the ...
Page 110
En 110 ■ enhancer (enhancer) enables/disables compressed music enhancer and the high-resolution mode. Enables/disables compressed music enhancer (p.74). • this setting is applied separately to each input source. • compressed music enhancer works on the main zone, zone2 and zone3. • you can also use ...
Page 111
En 111 ■ input settings (input settings) configures the input settings. • this setting is applied separately to each input source. Corrects volume differences between input sources. If you are bothered by volume differences when switching between input sources, use this function to correct it. Setti...
Page 112: Configurations
En 112 configurations you can change the input source settings using the tv screen. 1 press on screen. 2 use the cursor keys to select “input” and press enter. 3 use the cursor keys ( e / r ) to select an input source to be configured and press the cursor key ( q ). The input source of the unit also...
Page 113
En 113 ■ rename/icon select changes the input source name and icon displayed on the front display or tv screen. Input sources av 1–7, v-aux, audio 1–4, phono, usb, multi ch ■ setup procedure 1 use the cursor keys ( e / r ) to select a template and press the cursor key ( w ). • you cannot change the ...
Page 114
En 114 ■ balance input attenuator selects whether to activate the attenuator for the balance input (audio 4) so that you can avoid sound distortion when high-level signals are input. Activate the attenuator when connecting an audio device which outputs signals of 3 v (rms) or higher to the audio 4 (...
Page 115
En 115 5 use the cursor keys and enter to change the setting. 6 to exit from the menu, press on screen. Scene menu items ■ save registers the unit’s current settings (such as input source and sound program) in the selected scene. • if you have changed the input assignment for a scene, you also need ...
Page 116
En 116 selects items to be included as the scene assignments. You can also view the settings currently assigned to the selected scene. To include items as the scene assignments, use the cursor keys to select an item and press enter to check the box (or uncheck the box to exclude). For example, if yo...
Page 117
En 117 you can change the settings of the sound programs and surround decoders using the tv screen. 1 press on screen. 2 use the cursor keys to select “dsp program” and press enter. 3 use the cursor keys ( e / r ) to select a sound program to be configured and press the cursor key ( q ). • you can s...
Page 118
En 118 dsp program menu items • available items and the default settings vary depending on the selected sound program or surround decoder. • default settings are underlined. ■ settings for sound programs item function settings decode type selects a surround decoder to be used in combination with the...
Page 119
En 119 the following items are available when you select “2ch stereo” or “11ch stereo”. • available items in “11ch stereo” vary depending on the speaker system being used. ■ settings for decoders the following items are available when you set “decode type” of “surround decoder” to “ b surround”, “ b...
Page 120
En 120 you can configure the unit’s various function with the menu displayed on the tv screen. 1 press on screen. 2 use the cursor keys to select “setup” and press enter. 3 use the cursor keys ( e / r ) to select a menu. 4 use the cursor keys ( q / w ) to select an item and press enter. • to return ...
Page 121
En 121 setup menu items menu item function page speaker auto setup automatically optimizes the speaker settings (ypao). 45 manual setup setting pattern registers two speaker setting patterns and switches between them. 124 setting data copy copies the “setting pattern” parameters in the specified dir...
Page 122
En 122 sound lipsync delay enable enables/disables the lipsync adjustment for each input source. 128 auto/manual select selects the method to adjust the delay between video and audio output. 128 adjustment adjusts the delay between video and audio output manually. 129 dynamic range selects the dynam...
Page 123
En 123 multi zone main zone set zone rename changes the zone name (for main zone) displayed on the front display or tv screen. 137 zone2 set zone3 set volume enables/disables volume adjustments for zone2 or zone3 output. 138 max volume sets the zone2 or zone3 maximum volume to prevent excessive loud...
Page 124
En 124 speaker (manual setup) configures the speaker settings manually. • default settings are underlined. ■ setting pattern registers two speaker setting patterns and switches between them. When you configure the following speaker settings, the settings will be memorized in the selected pattern. • ...
Page 125
En 125 selects whether or not surround speakers are connected and their sizes. Settings selects whether or not surround back speakers are connected and their sizes. Settings • this setting is not available when “surround" is set to "none", or when “layout (surround)" is set to "front". Selects wheth...
Page 126
En 126 selects the layouts of the surround speakers, front/rear presence speakers and subwoofers. Surround selects a surround speaker layout when surround speakers are used. Settings • this setting is not available when “configuration (surround)” is set to “none”. Front presence selects a front pres...
Page 127
En 127 ■ distance sets the distance between each speaker and listening position so that sounds from the speakers reach the listening position at the same time. First, select the unit of distance from “meter” or “feet”. Choices front l, front r, center, surround l, surround r, surround back l, surrou...
Page 128
En 128 5 to fine-adjust the center frequency or q factor (bandwidth), press enter repeatedly to select an item. Frequency: use the cursor keys ( e / r ) to adjust the center frequency of the selected band and the cursor keys ( q / w ) to adjust the gain. Q: use the cursor keys ( e / r ) to adjust th...
Page 129
En 129 adjusts the delay between video and audio output manually when “auto/manual select” is set to “manual”. You can fine-adjust the audio output timing when “auto/manual select” is set to “auto”. Setting range 0 ms to 500 ms (1 ms increments) • when “auto/manual select” is set to “auto”, “offset”...
Page 130
En 130 ■ cinema dsp 3d mode enables/disables cinema dsp hd 3 (p.70). If this function is set to “on”, cinema dsp hd 3 functions with the selected sound programs (except 2ch stereo and 11ch stereo). Settings ■ virtual presence speaker selects whether to create virtual presence speaker (vps) using the...
Page 131
En 131 video configures the video output settings. ■ video mode enables/disables the video signal processing (resolution, aspect ratio and video adjustments). Settings • when “video mode” is set to “direct”, the unit transmits video signals with the least circuitry in order to reduce video output de...
Page 132
En 132 configures the video adjustments when “video mode” is set to “processing”. You can register the video adjustments as presets (up to 6). ■ setup procedure 1 use the cursor keys ( q / w ) to select a preset number and press enter. 2 use the cursor keys ( q / w ) to select an item. 3 use the cur...
Page 133
En 133 hdmi configures the hdmi settings. ■ hdmi control enables/disables hdmi control (p.177). Settings • to use hdmi control, you need to perform the hdmi control link setup (p.177) after connecting hdmi control-compatible devices. Selects an audio input jack of the unit to be used for tv audio in...
Page 134
En 134 enables/disables the audio output from a tv connected to the hdmi out 1 jack or hdmi out 2 jack. Settings • the hdmi out 1–2 jacks output 2-channel audio signals when the unit is turned on. ■ standby through select whether to output videos/audio (input through hdmi jacks) to the tv when the u...
Page 135
En 135 ■ ip address configures the network parameters (such as ip address). Select whether to use a dhcp server. Settings ■ manual network settings 1 set “dhcp” to “off”. 2 use the cursor keys ( q / w ) to select a parameter type and press enter. 3 use the cursor keys ( e / r ) to move the edit posi...
Page 136
En 136 ■ mac address filter sets the mac address filter to limit access to the unit from other network devices. Enables/disables the mac address filter. Settings • airplay (p.94) and dmc (p.113) operations are not subject to the mac address filter. Specifies the mac addresses (up to 10) of the netwo...
Page 137
En 137 bluetooth configures the bluetooth settings. ■ bluetooth enables/disables the bluetooth function (p.79). Settings ■ bluetooth standby selects whether to enable/disable the function that turns on the unit from bluetooth devices ( bluetooth standby). If this function is set to “on”, the unit au...
Page 138
En 138 3 use the cursor keys to select “ok” and press enter. • to restore the default setting, select “reset”. 4 to exit from the menu, press on screen. ■ zone2 set, zone3 set configures the zone2 or zone3 settings. Enables/disables volume adjustments for zone2 or zone3 output. If you have connected...
Page 139
En 139 ■ zone4 set configures the zone4 settings. Changes the zone name (for zone4) displayed on the front display or tv screen. You can change the zone name in the same manner as “zone rename” in “main zone set” (p.137). ■ monitor out assign select the zone for which the monitor out/zone out (compo...
Page 140
En 140 function configures the functions that make the unit easier to use. ■ input assignment assigns the component video, coaxial and optical jacks to another input source. ■ procedure example: assigning the optical ( b ) jack to the input source “av 2” 1 use the cursor keys to select the cell at t...
Page 141
En 141 selects the image to be used as wallpaper on the tv. Settings ■ trigger output1, trigger output2 sets the trigger out 1–2 jacks to function in sync with the power status of each zone or input switching. Specifies the condition for the trigger out jack to function. Settings source specifies th...
Page 142
En 142 ■ memory guard prevents accidental changes to the settings. Settings • when “memory guard” is set to “on”, the lock icon ( o ) is displayed on the menu screen. Eco configures the auto-standby setting. ■ auto power standby sets the amount of time for the auto-standby function. If you do not op...
Page 143
En 143 language select an on-screen menu language. Settings • the information on the front display is provided in english only. You can view information about the unit using the tv screen. 1 press on screen. 2 use the cursor keys to select “information” and press enter. 3 use the cursor keys ( e / r...
Page 144
En 144 types of information ■ audio signal displays information about the current audio signal. • some information may not be available depending on the signal type. • even when the unit is set to output bitstream signals directly, the signal may be converted depending on the specifications and sett...
Page 145
En 145 ■ system displays the system information on the unit. • if the unit detects a newer firmware over the network, “!” (exclamation mark) appears at the upper right of the “information” and “system” icons, and the corresponding message will be displayed in this screen. You can update the unit’s f...
Page 146
En 146 advanced setup menu items • default settings are underlined. Turning on/off the remote control sensor (remote sensor) turn on/off the remote control sensor on the main unit. While the remote control sensor is turned off, you cannot control the unit from the remote control. Settings selecting ...
Page 147
En 147 changing the fm/am tuning frequency setting (tuner frq step) (asia model only) change the fm/am tuning frequency setting of the unit depending on your country or region. Settings switching the video signal type (tv format) switch the video signal type of the unit so that it matches to the for...
Page 148
En 148 backing up/recovering the settings (recov./backup) creates backup of the settings of the unit, or recovers the settings from the backup. ■ backup/recovery procedure 1 press straight repeatedly to select “backup” or “recovery” and press info to start the process. Choices restoring the default ...
Page 149
En 149 you can use the unit’s remote control to operate external devices (such as bd/dvd players) if you have registered the remote control code of the external device. You can also use the macro function to sequentially operate multiple functions at once. 1 press setup. • if no operation is perform...
Page 150
En 150 registering remote control codes ■ registering the remote control code for a tv you can use the unit’s remote control to operate a tv if you have registered its remote control code. • you can also register your tv’s remote control code to the unit’s input selection keys (p.151). This would al...
Page 151
En 151 ■ registering the remote control codes for playback devices you can use the unit’s remote control to operate playback devices if you have registered their remote control codes. You can also use the input selection keys to change the playback devices that are controlled by the remote control, ...
Page 152
En 152 ❑ playback device operations once you have registered the remote control code for your playback device, you can control it using the following keys after selecting the input source or scene. • by pressing source/receiver, you can switch the devices (the unit or external device) that are opera...
Page 153
En 153 4 press enter. 5 aim the infrared transmitters of the remote controls at each other. 6 perform the following steps ( a and b ) within 10 seconds. A on the unit, press one of the following keys to which you want to assign a function. For playback device: source z , menu operations keys, displa...
Page 154
En 154 editing device names you can edit the device names or scene names displayed on the remote control’s display window. 1 press setup. Perform each of the following steps within 30 seconds. Otherwise, the setting will be canceled. If this happens, repeat from step 1. 2 use the cursor keys ( q / w...
Page 155
En 155 operating multiple functions at once (macro) the macro function allows you to sequentially operate multiple functions at once. For example, when you want to listen to a cd, you can turn on the cd player, select the corresponding input source on the unit and start playback on the cd player seq...
Page 156
En 156 ■ programming macro operations you can program up to 10 remote control commands for each macro operation key. If you press the corresponding macro operation key, the multiple operations will be carried out sequentially according to the programmed remote control commands. • before programming ...
Page 157
En 157 resetting the remote control configurations ■ clearing the remote control configurations you can clear remote control configurations by selecting a type of settings or clear all the remote control configurations. 1 press setup. Perform each of the following steps within 30 seconds. Otherwise,...
Page 158
En 158 ■ erasing a function assigned to each key by learning you can erase a function assigned to each key by learning and restore the default key assignments. 1 press setup. Perform each of the following steps within 30 seconds. Otherwise, the setting will be canceled. If this happens, repeat from ...
Page 159
En 159 new firmware that provides additional features or product improvements will be released as needed. If the unit is connected to the internet, you can download the firmware via the network and update it. • you can also update the firmware using the usb memory device from the “advanced setup” me...
Page 160: Appendix
En 160 appendix the new speaker system does not provide an ideal sound balance... If you have changed speakers or have a new speaker system, use “auto setup” to optimize the speaker settings again (p.45). If you want to adjust the speaker settings manually, use “manual setup” in the “setup” menu (p....
Page 161
En 161 refer to the table below when the unit does not function properly. If the problem you are experiencing is not listed below or if the instructions below do not help, turn off the unit and power amplifier, disconnect the power cable, and contact the nearest authorized yamaha dealer or service c...
Page 162
En 162 the unit cannot be controlled using the remote control. The unit is out of the operating range. Use the remote control within the operating range (p.5). The batteries are weak. Replace with new batteries. The unit’s remote control sensor is exposed to direct sunlight or strong lighting. Adjus...
Page 163
En 163 audio problem cause remedy no sound. Another input source is selected. Select an appropriate input source with the input selection keys. Signals that the unit cannot reproduce are being input. Some digital audio formats cannot be played back on the unit. To check the audio format of the input...
Page 164
En 164 no sound from the tv (when hdmi control is used). The tv is set to output audio from the tv speakers. Change the audio output setting on your tv so that the tv audio is output from the speakers connected to the unit. A tv that does not support arc is connected to the unit only with an hdmi ca...
Page 165
En 165 video problem cause remedy no video. Another input source is selected on the unit. Select an appropriate input source with the input selection keys. Another input source is selected on the tv. Switch the tv input to display the video from the unit. The video signal output from the unit is not...
Page 166
En 166 fm/am radio bluetooth problem cause remedy fm radio reception is weak or noisy. There is multi-path interference. Adjust the fm antenna height or orientation, or place it in a different location. Your area is too far from the fm station transmitter. Set “fm mode” in the “option” menu to “mono...
Page 167
En 167 usb and network no sound is produced, or the sound is interrupted during playback. The volume of the bluetooth device is set too low. Turn up the volume of the bluetooth device. The bluetooth device is not set to send audio signals to the unit. Switch the audio output of the bluetooth device ...
Page 168
En 168 the unit does not detect the pc. The media sharing setting is not correct. Configure the sharing setting and select the unit as a device to which music contents are shared (p.87). Some security software installed on your pc is blocking the access of the unit to your pc. Check the settings of ...
Page 169
En 169 error indications on the front display message cause remedy access denied access to the pc is denied. Configure the sharing settings and select the unit as a device to which music contents are shared (p.87). Access error the unit cannot access the usb device. Turn off the unit and reconnect y...
Page 170
En 170 audio information ■ audio decoding format dolby atmos introduced first in the cinema, dolby atmos brings a revolutionary sense of dimension and immersion to the home theater experience. Dolby atmos is an adaptable and scalable object based format that reproduces audio as independent sounds (o...
Page 171
En 171 dts express dts express is a compressed digital audio format that supports 5.1-channel audio and allows a higher compression rate than the dts digital surround format developed by dts, inc. This technology is developed for audio streaming services on the internet and secondary audio on bd (bl...
Page 172
En 172 hdmi and video information component video signal with the component video signal system, the video signal is separated into the y signal for luminance and the pb and pr signals for chrominance. Color can be reproduced more faithfully with this system because each of these signals is independ...
Page 173
En 173 yamaha technologies cinema dsp (digital sound field processor) since the dolby surround and dts systems were originally designed for use in movie theaters, their effect is best experienced in a theater that has many speakers designed for acoustic effects. Since home conditions (such as room s...
Page 174
En 174 ■ supported devices ❑ bluetooth device • the unit supports bluetooth devices that support a2dp or avrcp. • a bluetooth device may not be detected by the unit or some feature may not be compatible, depending on the model. ❑ usb devices • the unit supports usb mass storage class devices (e.G., ...
Page 175
En 175 video signal flow video signals input from a video device to the unit are output to a tv as shown below. ■ video conversion table • you can select the resolution and the aspect ratio applied to hdmi-output video processing in “video mode” (p.131) in the “setup” menu. • the unit does not conve...
Page 176
En 176 multi-zone output ■ audio output m : available *1 available when “hdmi out2 assign” (p.139) in the “setup” menu is set to “zone2” (audio output: on) *2 available when “hdmi out2 assign” (p.139) in the “setup” menu is set to “zone4” *3 available when 2-channel pcm signals are input (stereo out...
Page 177
En 177 hdmi control hdmi control allows you to operate external devices via hdmi. If you connect a tv that supports hdmi control to the unit with an hdmi cable, you can control the unit (such as power and volume) with tv remote control operations. You can also control playback devices (such as hdmi ...
Page 178
En 178 d use the cursor keys ( e / r ) to select “hdmi”. E use the cursor keys ( q / w ) to select “hdmi control” and press enter. F use the cursor keys to select “on”. G press on screen. 3 enable hdmi control on the tv and playback devices (such as hdmi control-compatible bd/dvd players). 4 turn of...
Page 179
En 179 hdmi signal compatibility audio signals video signals the unit is compatible with the video signals of the following resolutions: • when cppm copy-protected dvd-audio is played back, video/audio signals may not be output, depending on the type of the dvd player. • the unit is not compatible w...
Page 180
En 180 • the area around the video/audio output jacks is marked in white on the actual product to prevent improper connections. Reference diagram (rear panel) network hdmi out arc (zone out) 1 2 hdmi (1 bd/dvd) av 1 av 2 av 3 av 4 (hdcp2.2) av 5 av 6 av 7 in out remote r r l av 1 av 2 av 3 av 4 audi...
Page 181
En 181 manufactured under license from dolby laboratories. Dolby, dolby atmos, dolby surround, pro logic, surround ex, and the double-d symbol are trademarks of dolby laboratories. For dts patents, see http://patents.Dts.Com. Manufactured under license from dts, inc. Dts, the symbol, dts in combinat...
Page 182
En 182 input jacks • analog audio audio (unbalance) x 9 (av 1–4, audio 1–3, phono, v-aux) audio (balance) x 1 (audio 4) (1:ghd, 2:hot, 3:cold) multi ch input x 1 (8 ch) (front l/r*, center, surround l/r, surround back l/r, subwoofer) * barter to audio 3 • digital audio (supported frequencies: 32 khz...
Page 183
En 183 bluetooth • sink function source device to avr (ex. Smartphone/tablet) • capable of play/stop operation from sink device • bluetooth version................................................. Ver. 2.1+edr • supported profile................................................ A2dp, avrcp • supporte...
Page 184
En 184 • total harmonic distortion (pure direct, 1 v) phono to preout (rca unbalance) (1 khz)....0.008% or less audio 2 etc. To preout (rca unbalance) (20 hz to 20 khz) ...........................................................................0.008% or less • signal to noise ratio (ihf-a network) (...
Page 185
En 185 symbols exclamation mark (!) 145 , 159 lock icon ( o ) 142 numerics 11.2-channel system 22 11ch stereo 72 2.1-channel system 26 2ch stereo 72 4k ultra hd 179 7.1-channel system 23 9.2-channel system 22 a adaptive drc 108 advanced setup 145 airplay 94 am radio 75 arc (audio return channel) 33 ...
Page 186
En 186 sleep timer 101 sleep timer 19 sound program 70 , 71 standby through 134 straight decode 73 subwoofer trim 109 surround decoder 73 t test tone 128 tone control 108 trigger function 41 , 141 turntable 37 u unbalanced connection 31 , 32 usb storage device content playback 84 v virtual cinema fr...
Page 187
© 2015 yamaha corporation yh133a0/en.