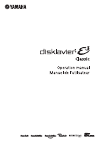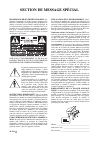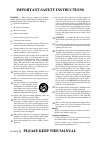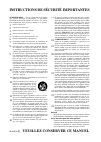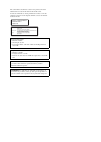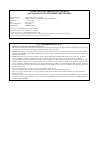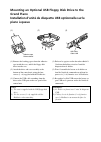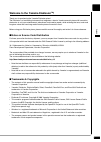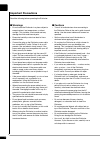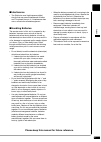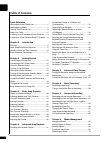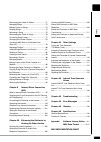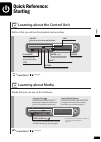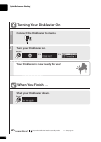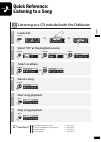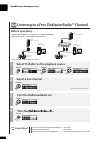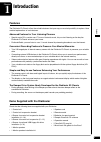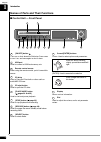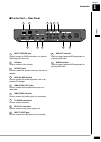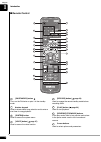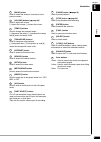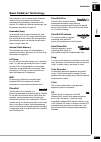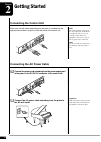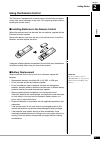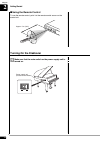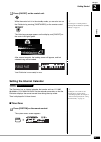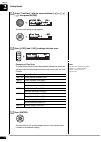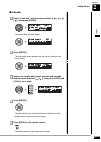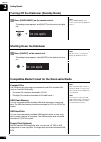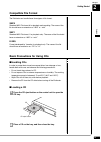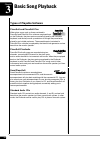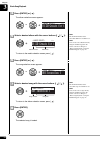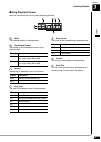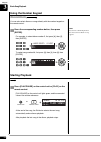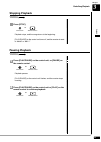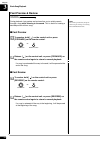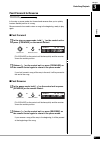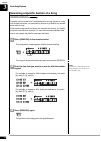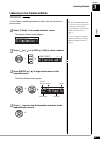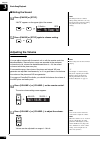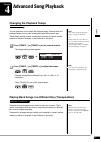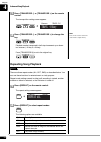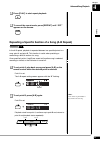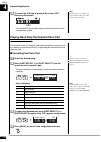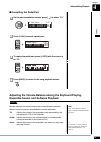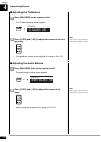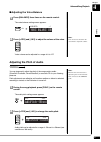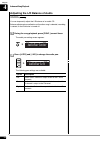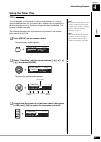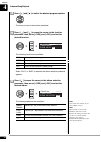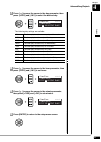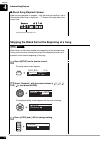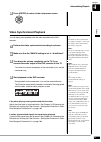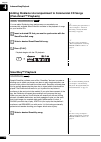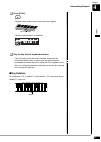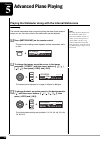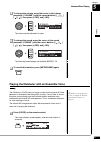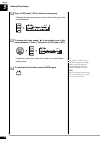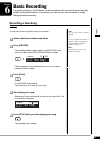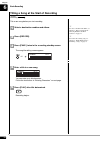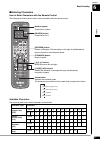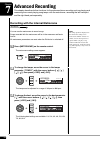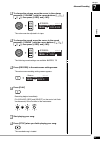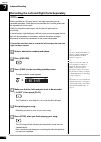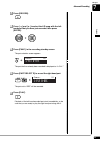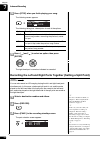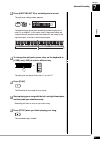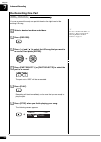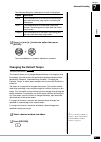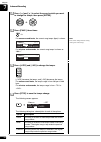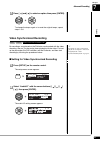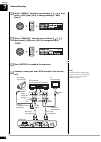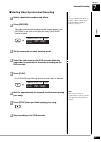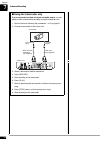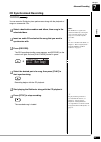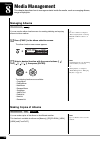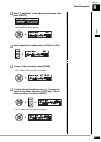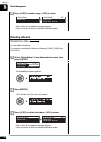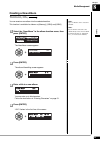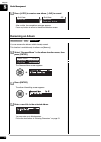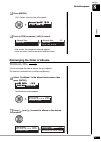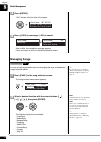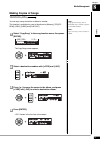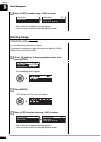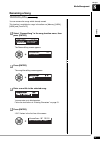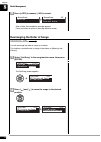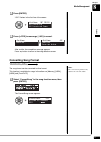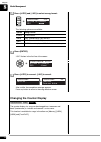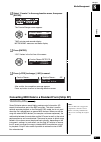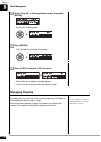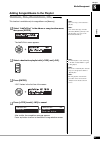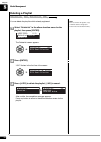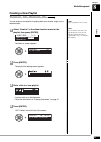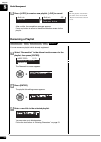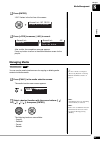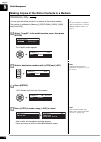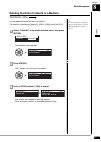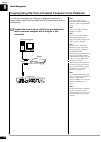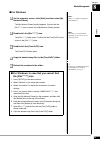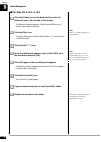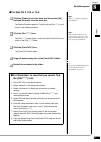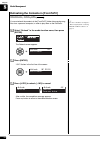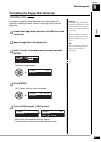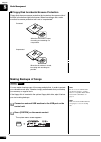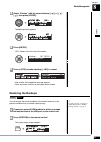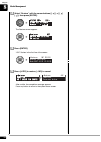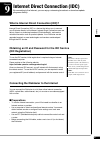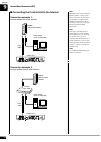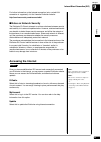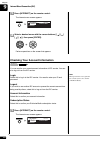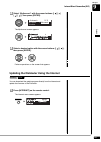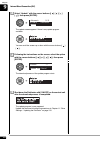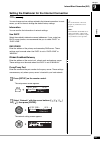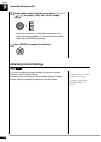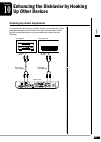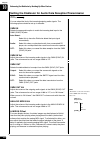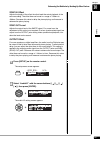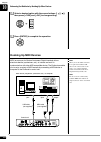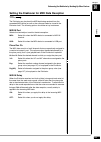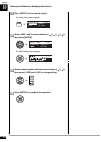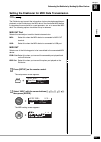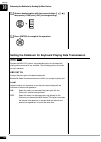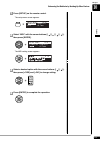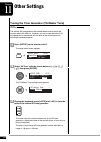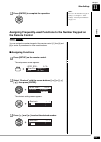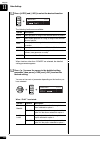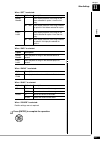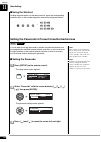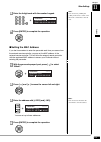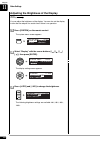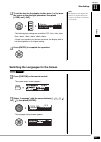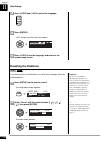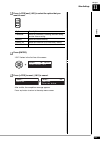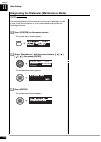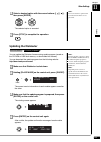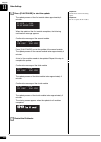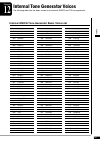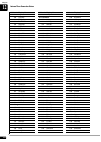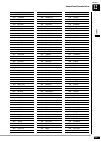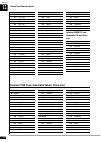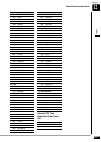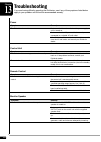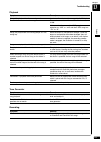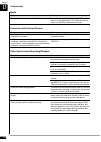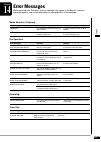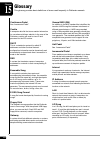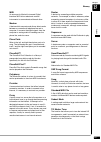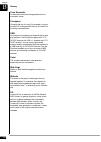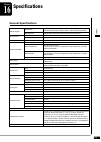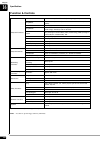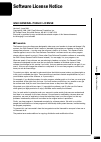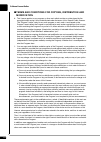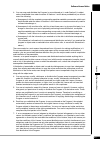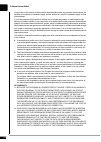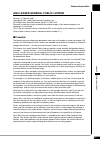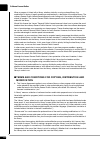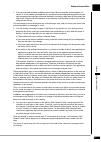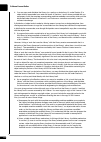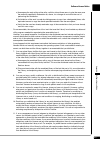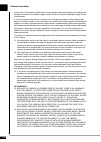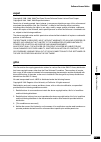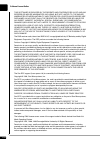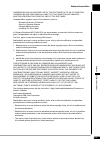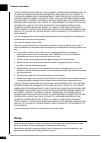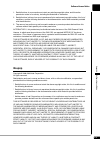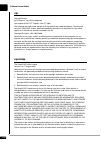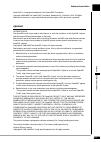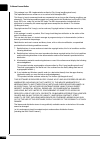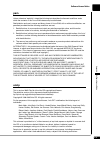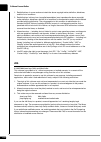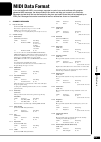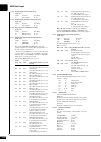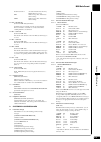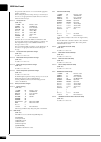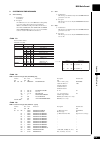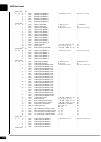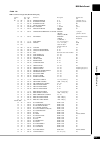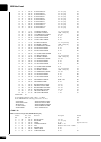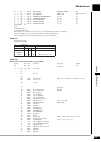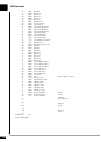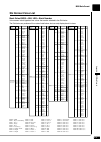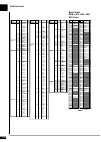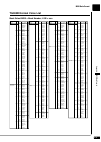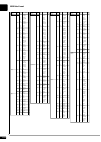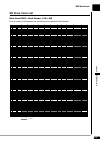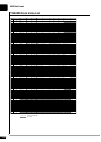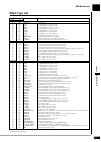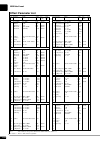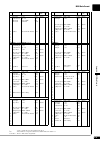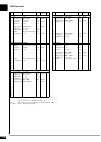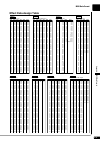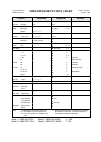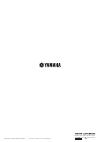- DL manuals
- Yamaha
- Media Player
- DISKLAVIER E3 CLASSIC
- Operation Manual
Yamaha DISKLAVIER E3 CLASSIC Operation Manual
Summary of DISKLAVIER E3 CLASSIC
Page 2: Special Message Section
Special message section product safety markings: yamaha electron- ic products may have either labels similar to the graphics shown below or molded/stamped facsimiles of these graphics on the enclosure. The explanation of these graphics appears on this page. Please observe all cau- tions indicated on...
Page 3: Section De Message Spécial
Section de message spÉcial inscriptions de sÉcuritÉ du produit: les produits électroniques yamaha peuvent comporter des étiquettes semblables aux représentations graphiques in- diquées ci-dessous ou fac-similés moulés/estampés de ces représentations graphiques sur l’encoffrement. L’ex- plication de ...
Page 4: Please Keep This Manual
Important safety instructions warning — when using any electrical or electronic product, basic precautions should always be followed. These precautions include, but are not limited to, the following: read these instructions. Keep these instructions. Heed all warnings. Follow all instructions. Do not...
Page 5: Veuillez Conserver Ce Manuel
Instructions de sÉcuritÉ importantes avertissement — lors de l’utilisation de n’importe quel appareil électrique ou électronique, les précautions fondamentales devraient toujours être suivies. Ces précau- tions comprennent, mais ne sont pas limitées à, ce qui suit: lisez ces directives. Conservez ce...
Page 6
The control unit is classified as a class 1 laser product. One of the labels below is located on the inside of the cd drive unit. L’unité de commande est classée produit laser de classe 1. Une des étiquettes ci-dessous ou une étiquette similaire se trouve à l’intérieur du lecteur de cd. Laser diode ...
Page 7
The above statements apply only to those products distributed by yamaha corporation of america or its subsidiaries. The above statements apply only to those products distributed by yamaha corporation of america or its subsidiaries. Compliance information statement (declaration of conformity procedur...
Page 8
Mounting the control unit to the grand piano installation du boîtier de commande sur un piano à queue (1) remove the four screws from the sides of the control unit. (2) place the metal suspension bracket, supplied with the disklavier grand model, over the control unit, then secure the metal suspensi...
Page 9
(4) fit the “slots” of the metal suspension bracket containing the control unit to the screws mentioned in step (3). (5) after mounting the control unit, push the control unit back as far as it will go and then tighten the three screws to secure the bracket. (6) connect the cables extending from the...
Page 10: Grand Piano
Mounting an optional usb floppy disk drive to the grand piano installation d’unité de disquette usb optionnelle sur le piano à queue (1) remove the backing papers from the adhesive tape inside the case, and fit the floppy disk drive into the case. (2) attach the drive and case assembly to the bottom...
Page 11: Classic
English classic operation manual.
Page 12
English i thank you for purchasing the yamaha disklavier piano! The disklavier is a fascinating instrument that integrates a classic yamaha acoustic piano with innovative electronics to suit your entertainment, educational, and creative needs, while retaining the tone, touch and long-term value that...
Page 13: Important Precautions
Ii read the following before operating the disklavier. ■ warnings • do not locate the disklavier in a place subject to excessive heat, low temperatures, or direct sunlight. This could be a fire hazard and may damage the finish and internal parts. • excessive humidity or dust can lead to fire or elec...
Page 14
English iii ■ interference • the disklavier uses high-frequency digital circuits that may cause interference to radios and tvs placed close to it. If interference does occur, relocate the affected equipment. ■ handling batteries the remote control of this unit is powered by dry batteries. Improper u...
Page 15: Table of Contents
Iv table of contents quick reference learning about the control unit .............................1 learning about media ............................................1 turning your disklavier on ....................................2 when you finish....................................................2...
Page 16
English v rearranging the order of albums ........................71 managing songs ..................................................72 making copies of songs ......................................73 deleting songs.....................................................74 renaming a song ................
Page 17: Learn More?
1 english quick reference: starting quick reference learning about the control unit learning about media learning about the control unit buttons that you will use for playback and recording. Turns on or shuts down the disklavier. On/off starts and pauses playback/recording. Play/pause the disklavier...
Page 18: Turning Your Disklavier On
Quick reference: starting 2 turning your disklavier on when you finish... Connect the disklavier to mains. Turning your disklavier on 1 turn your disklavier on. Your disklavier is now ready for use! 2 >> >> [on/off] [on/off] shut your disklavier down. When you finish … learn more? To put the disklav...
Page 19: Load A Cd.
3 english quick reference: listening to a song listening to a cd included with the disklavier cd tray on the media center load a cd. Listening to a cd included with the disklavier 1 select “cd” as the playback source. 2 select an album. 3 select a song. 4 start song playback. 5 stop song playback. 6...
Page 20: Before Operating…
Quick reference: listening to a song 4 listening to a free disklavierradio channel modem (with router function) control unit (left side) other device (such as computer) lan cable lan cable modem (without router function) other device (such as computer) router control unit (left side) before operatin...
Page 21: Features
5 english 1 chapter introduction the disklavier e3 classic offers the valuable features that open up your musical possibility to explore. Here are brief explanations of such features: advanced features for your listening pleasure • special music cds, contain over 17 hours of fantastic music, let you...
Page 22
Introduction 1 chapter 6 [on/off] button turns on or shuts down the disklavier. Press once to turn it on, and once again to shut it down. Usb port used to connect a usb flash memory, etc. Remote control sensor when using the remote control, point it toward this sensor. Cd drive insert a pianosoft·pl...
Page 23
Introduction english 1 chapter 7 usb to device port used to connect a usb flash memory, an optional usb floppy disk drive, etc. Lan port used to connect to the internet. Output jacks used to connect the speaker cord from the monitor speaker. Analog midi in jacks used to connect the audio equipment s...
Page 24
Introduction 1 chapter 8 [on/standby] button turns on the disklavier or puts it in the standby mode. Number keypad used for direct album/song selection and to enter a start time for song playback. [system] button used to access the system menu. [voice] button ( page 47) used to access the voice func...
Page 25
Introduction english 1 chapter 9 [back] button used to cancel the selection, and return to the previous screen. [volume] buttons ( page 30) used to adjust the volume. [–] lowers the volume, [+] raises the volume. [tempo] buttons used to change the playback tempo. [–] decreases the tempo, [+] increas...
Page 26
Introduction 1 chapter 10 low/high volume controls adjust the base/treble sound volume. Power indicator lights up while the speaker is turned on. Line1/2 volume controls adjust the sound volume for each line input. Note: for normal use, turn down the line2 volume completely, and turn up the line1 vo...
Page 27: Basic Disklavier Terminology
Introduction english 1 chapter 11 the following is a list of several basic disklavier words that you may need to know before proceeding with operational procedures in this manual. For additional disklavier terminology, see the glossary provided in chapter 15. Ensemble song an ensemble song contains ...
Page 28: Connecting The Control Unit
12 2 chapter getting started note: the cables should be connected to the control unit when the disklavier is installed. If, however, it is not, carefully connect them to the appropriate connectors or jacks on the rear panel of the control unit. Make sure that the cables extending from the piano is c...
Page 29: Using The Remote Control
Getting started english 2 chapter 13 the disklavier is equipped with a remote control which allows convenient control from almost anywhere in the room. This chapter provides notes on handling the remote control. ■ installing batteries in the remote control before the remote control can be used, the ...
Page 30: Turning On The Disklavier
Getting started 2 chapter 14 ■ using the remote control to use the remote control, point it at the remote control sensor on the control unit. Make sure that the main switch on the power supply unit is turned on. Approx. 5 m (16 ft.) 30˚ 30˚ 30˚ 30˚ 30˚ 30˚ turning on the disklavier 1 on off mains po...
Page 31
Getting started english 2 chapter 15 press [on/off] on the control unit. See chapter 2 “getting started – turning off the disklavier (standby mode)” on page 18. While the control unit is in the standby mode, you can also turn on the disklavier by pressing [on/standby] on the remote control. The foll...
Page 32
Getting started 2 chapter 16 select “timezone” with the cursor buttons ([ ] [ ] [ ] [ ]), then press [enter]. The time zone setup screen appears. Press [+/yes] and [–/no] to change the time zone. Note: the time zone listed here should be used only as a guide. For more details, contact your local obs...
Page 33
Getting started english 2 chapter 17 ■ calendar select “clock adj.” with the cursor buttons ([ ] [ ] [ ] [ ]), then press [enter]. The current date and time appear. Press [enter]. The time setup screen appears with the cursor flashing on the hours display. Select year, month, date, hours, minutes, a...
Page 34: Shutting Down The Disklavier
Getting started 2 chapter 18 note: press [on/standby] on the remote control to turn the disklavier back on. Press [on/standby] on the remote control. The ending screen appears, and [on/off] on the control unit lights red. Note: be sure to wait 5 seconds before turning the disklavier back on. Press [...
Page 35: Compatible File Format
Getting started english 2 chapter 19 the disklavier can handle these three types of file format: smf0 standard midi file format 0 for playback and recording. The name of the file should have an extension as “.Mid” or “.Mid.” smf1 standard midi file format 1 for playback only. The name of the file sh...
Page 36: Types of Playable Software
20 3 chapter basic song playback pianosoft and pianosoft·plus when piano songs such as those contained in pianosoft and pianosoft·plus software are played back on the disklavier, the piano parts are actually played by the disklavier keyboard, and the keys move up and down as though they were being p...
Page 37
Basic song playback english 3 chapter 21 insert a desired medium. Press [select]. The media selection screen appears with the current selected medium highlighted. Select a desired medium with the cursor buttons ([ ] [ ]). The following media are available: see chapter 3 “basic song playback – listen...
Page 38
Basic song playback 3 chapter 22 press [enter] or [ ]. The album selection screen appears. Note: the maximum number of the selectable albums in a medium is 99. Select a desired album with the cursor buttons ([ ] [ ]). Note: you can also select albums directly using the number keypad on the remote co...
Page 39
Basic song playback english 3 chapter 23 ■ song playback screen here are a few things that you will often see during playback. Media the selected medium is displayed here. Album/song number the number of the selected album and song is displayed here. Counter playing time is indicated in one of two f...
Page 40: Using The Number Keypad
Basic song playback 3 chapter 24 you can also select albums or songs directly with the number keypad on the remote control. Note: if you enter a number higher than the existed, the last album or song appears. Press the corresponding number button, then press [enter]. For example, to select album num...
Page 41: Stopping Playback
Basic song playback english 3 chapter 25 press [stop]. Playback stops, and the song returns to the beginning. [play/pause] on the control unit turns off, and the counter is reset to “00:00” or “001-1.” press [play/pause] on the control unit, or [pause] on the remote control. Playback pauses. [play/p...
Page 42: Fast Preview & Review
Basic song playback 3 chapter 26 note: no sound is produced by the piano when fast-previewing or reviewing pianosoft·plusaudio cds. During playback, fast preview and review allow you to quickly search through a song while listening to the sound . This is useful for locating a desired position within...
Page 43: Fast Forward & Reverse
Basic song playback english 3 chapter 27 in the stop or pause mode, fast forward and reverse allow you to quickly locate a desired position in a song. Reverse can also be used to return a song to the beginning, ready to play again. ■ fast forward in the stop or pause mode, hold [ ] on the control un...
Page 44
Basic song playback 3 chapter 28 playback can be started from a specified point in a song. Instead of using fast forward or preview, you can use this function to go directly to a desired point within a song. If the current song uses the minutes and seconds time format, you specify the point in minut...
Page 45
Basic song playback english 3 chapter 29 to enjoy the disklavierradio, first you need to connect to the internet. See chapter 9 “internet direct connection (idc) – connecting the disklavier to the internet” on page 97. You can listen to streaming broadcasts of music, with many channels of music cont...
Page 46: Adjusting The Volume
Basic song playback 3 chapter 30 ■ muting the sound note: streaming broadcasts continue during muting. Therefore, the song broadcasted when releasing muting may differ from the one when muting. Press [pause] or [stop]. “mute” appears on the upper right of the screen. Press [pause] or [stop] again to...
Page 47: Changing The Playback Tempo
31 english 4 chapter advanced song playback note: you cannot change the playback tempo of songs on audio cds. You can speed up or slow down the playback tempo. Slowing down the playback tempo can be useful when practicing a difficult piano part. Tempo changes to songs that you have recorded yourself...
Page 48: Repeating Song Playback
Advanced song playback 4 chapter 32 press [transpose –] or [transpose +] on the remote control. The transposition setting screen appears. Note: you can also use the dial on the control unit to adjust the key. Press [transpose –] or [transpose +] to change the key. Playback can be transposed in half-...
Page 49
Advanced song playback english 4 chapter 33 press [play] to start repeat playback. To cancel the repeat mode, press [repeat] until “off” appears on the screen. In the a-b repeat, playback is repeated between two specified points in a song: point a and point b. This function is useful when practicing...
Page 50
Advanced song playback 4 chapter 34 note: the a-b repeat is cancelled if you escape from the a-b repeat setting screen by other operations. To cancel the a-b repeat, press [a-b] so that “off” flashes on the screen. Pressing [back] also cancels the point setting, and returns to the song playback scre...
Page 51
Advanced song playback english 4 chapter 35 ■ cancelling the pedal part on the part cancellation screen, press [ ] to select “p=.” press [–/no] to cancel a pedal part. To replay the pedal part, press [+/yes] with the cursor is on “p=.” press [back] to return to the song playback screen. Note: you ca...
Page 52
Advanced song playback 4 chapter 36 ■ adjusting the tg balance press [balance] on the remote control. The tg balance setting screen appears. Note: you can also use the dial on the control unit to adjust the volume. Press [+/yes] and [–/no] to adjust the volume of the tone generator. Tone generator v...
Page 53: Adjusting The Pitch of Audio
Advanced song playback english 4 chapter 37 ■ adjusting the voice balance press [balance] three times on the remote control. The voice balance setting screen appears. Note: you can also use the dial on the control unit to adjust the volume. Press [+/yes] and [–/no] to adjust the volume of the voice....
Page 54
Advanced song playback 4 chapter 38 you can temporarily adjust the l/r balance of an audio cd. Balance adjustments are effective until another song is selected, recording is started, or the disklavier is turned off. During the song playback, press [func.] several times. The audio pan setting screen ...
Page 55: Using The Timer Play
Advanced song playback english 4 chapter 39 note: the internal calendar must be set in advance in order for the timer play to function. See chapter 2 “getting started – setting the internal calendar” on page 15. You can program your disklavier to start or stop playback of a song at various specified...
Page 56
Advanced song playback 4 chapter 40 press [ ] and [ ] to select the desired program number. The cursor moves to the function parameter. Press [ ] and [ ] to move the cursor to the function parameter, then press [+/yes] and [–/no] to select the desired function. The following functions are available:...
Page 57
Advanced song playback english 4 chapter 41 press [ ] to move the cursor to the day parameter, then press [+/yes] and [–/no] to select the desired day. The following day settings are available: press [ ] to move the cursor to the hour parameter, then press [+/yes] and [–/no] to set hours. Press [ ] ...
Page 58
Advanced song playback 4 chapter 42 ■ about song playback screen when the song playback is stopped — with the timer play function is set to on and the current time is displayed — “t” flashes to the right side of the current time. When there is a blank part created at the beginning of the recorded so...
Page 59: Video Synchronized Playback
Advanced song playback english 4 chapter 43 press [enter] to return to the setup menu screen. For details on video synchronized recording, see chapter 7 “advanced recording – video synchronized recording” on page 61. You can enjoy piano playback with the video recorded on the dvd recorder. Perform t...
Page 60: (Pianosmart™ Playback)
Advanced song playback 4 chapter 44 to record the piano performance to add, see chapter 7 “advanced recording – cd synchronized recording” on page 65. You can add a disklavier piano performance you recorded or on commercially available smartpianosoft software to the playback of songs on your favorit...
Page 61
Advanced song playback english 4 chapter 45 press [play]. Playback stops, and the key to play next moves slightly. The key to play flashes in the counter. Play the key that the keyboard indicates. This will continue until the song is finished. Notice that the disklavier patiently waits for you to pl...
Page 62
46 5 chapter advanced piano playing note: the tempo parameter displayed on the metronome setting screen indicates the number of beats in a minute, and one beat represents a quarter. When you play a song written in different measure unit from quarter note, change the setting (e.G.When playing a song ...
Page 63
Advanced piano playing english 5 chapter 47 to change the volume, move the cursor to the volume parameter (“volume”) with the cursor buttons ([ ] [ ] [ ] [ ]), then press [+/yes] and [–/no]. The volume can be adjusted in 4 steps. To change the sound, move the cursor to the sound parameter (“sound”) ...
Page 64
Advanced piano playing 5 chapter 48 press [+/yes] and [–/no] to select a voice group. Changing the voice group displays the top voice of that group in the voice parameters. To change the voice, press [ ] to move the cursor to the voice parameter (“voice”), then press [+/yes] and [–/no]. See chapter ...
Page 65: Recording A New Song
49 english 6 chapter basic recording a song that you play on the disklavier can be recorded and the recorded song can be easily saved for the selected medium. Furthermore, you can title your new recording for simple distinguish before recording. Note: up to 999 songs can be recorded in a medium. You...
Page 66
Basic recording 6 chapter 50 title a new song before you start recording. To select a medium and album, see chapter 3 “basic song playback – selecting medium and their contents” on page 21. Select a destination medium and album. To rename the existing song, see chapter 8 “media management – renaming...
Page 67
Basic recording english 6 chapter 51 ■ entering characters how to enter characters with the remote control the following illustration shows how to enter characters with the remote control. Available characters the following table shows which characters are available. Character type characters letter...
Page 68
52 7 chapter advanced recording this chapter describes further functions for the advanced piano recording such as playing and measuring the current playing song tempo with the metronome, recording the left-hand part and the right-hand part separately. Note: the tempo parameter displayed on the metro...
Page 69
Advanced recording english 7 chapter 53 to change the volume, move the cursor to the volume parameter (“volume”) with the cursor buttons ([ ] [ ] [ ] [ ]), then press [+/yes] and [–/no]. The volume can be adjusted in 4 steps. To change the sound, move the cursor to the sound parameter (“sound”) with...
Page 70
Advanced recording 7 chapter 54 when recording an l/r song, the left- and right-hand parts can be recorded separately. Either part can be recorded first, and the pedals can be recorded with the first part. While you record the second part, the first part will play back for monitoring. If the left-ha...
Page 71
Advanced recording english 7 chapter 55 press [record]. Press [ ] and [ ] to select the l/r song with the left- hand part that you have just recorded, then press [enter]. Press [func.] in the recording standby screen. The part selection screen appears. The part that has already been recorded is disp...
Page 72
Advanced recording 7 chapter 56 press [stop] when you finish playing your song. The following screen appears. The following table gives a description of each of the options. Press [ ] and [ ] to select an option, then press [enter]. The right-hand part is saved as indicated or canceled. You can also...
Page 73
Advanced recording english 7 chapter 57 press [part select r] to set both parts to record. The split point setting screen appears. The above display shows that the default keyboard split point is note c3, or middle c. In this case, note c3 and notes below are saved as the left-hand part and notes ab...
Page 74: Re-Recording One Part
Advanced recording 7 chapter 58 you can re-record the only one part left-hand or the right-hand of the existing l/r song. To select a medium and album, see chapter 3 “basic song playback – selecting medium and their contents” on page 21. Select a desired medium and album. Press [record]. Press [ ] a...
Page 75: Changing The Default Tempo
Advanced recording english 7 chapter 59 the following table gives a description of each of the options. Press [ ] and [ ] to select an option, then press [enter]. The re-recorded part is saved as indicated or canceled. This function allows you to change the default tempo of a song and save the chang...
Page 76
Advanced recording 7 chapter 60 press [ ] and [ ] to select the song in which you want to change the tempo, then press [enter]. Press [func.] three times. Note: you cannot change the beat setting on the prerecorded songs. For measures and beats , the current song tempo (bpm) is shown. For minutes an...
Page 77: Video Synchronized Recording
Advanced recording english 7 chapter 61 press [ ] and [ ] to select an option, then press [enter]. To change the tempo again or to reset the original tempo, repeat steps 1 to 6. For details on video synchronized playback, see chapter 4 “advanced song playback – video synchronized playback” on page 4...
Page 78
Advanced recording 7 chapter 62 select “omni in” with the cursor buttons ([ ] [ ]), then press [+/yes] and [–/no] to change setting to “auto detect”. Select “omni out” with the cursor buttons ([ ] [ ]), then press [+/yes] and [–/no] to change setting to “sync”. Press [enter] to complete the operatio...
Page 79
Advanced recording english 7 chapter 63 ■ starting video synchronized recording to select a medium and album, see chapter 3 “basic song playback – selecting medium and their contents” on page 21. Select a destination medium and album. Press [record]. The video synchronized recording standby screen a...
Page 80
Advanced recording 7 chapter 64 ■ using the camcorder only if your camcorder has both mic input and audio output , you can perform video synchronized recording using the camcorder only. 1. Set the disklavier following the procedures 1 to 5 on page 61. 2. Connect a camcorder to the control unit. 3. S...
Page 81: Cd Synchronized Recording
Advanced recording english 7 chapter 65 you can record a disklavier piano performance along with the playback of songs on commercial cds. Note: the disklavier recognizes the destination album by selecting the song in it. Note that the selected song is not overwritten by this procedure. Select a dest...
Page 82: Managing Albums
66 8 chapter media management this chapter describes how to manage contents inside the media, such as managing albums, songs and playlists. To select a album, see chapter 3 “basic song playback – selecting medium and their contents” on page 21. You can use the album function menu for creating, delet...
Page 83
Media management english 8 chapter 67 select “copyalbum” in the album function menu, then press [enter]. The copyalbum screen appears. Select a destination medium with [+/yes] and [–/no]. To copy to the new album, press [enter]. “ok?” flashes in the first line of the screen. To add to the existing a...
Page 84: Deleting Albums
Media management 8 chapter 68 press [+/yes] to make a copy, [–/no] to cancel. After a while, the completion message appears. Press any button to return to the album selection screen. You can delete the albums. This function is available for albums on [memory], [usb1], [usb2] and [fromtopc]. Select “...
Page 85: Creating A New Album
Media management english 8 chapter 69 note: up to 99 albums can be created in a medium. You can create a new album into the selected medium. This function is available for albums on [memory], [usb1] and [usb2]. Note: if you enter the same title as the album already exists, the new album is titled in...
Page 86: Renaming An Album
Media management 8 chapter 70 press [+/yes] to create a new album, [–/no] to cancel. After a while, the completion message appears. Press any button to return to the album selection screen. You can rename the albums which already named. This function is available only for albums on [memory]. Select ...
Page 87
Media management english 8 chapter 71 press [enter]. “ok?” flashes in the first line of the screen. Press [+/yes] to rename, [–/no] to cancel. After a while, the completion message appears. Press any button to return the album selection screen. You can rearrange the order of albums that you selected...
Page 88: Managing Songs
Media management 8 chapter 72 press [enter]. “ok?” flashes in the first line of the screen. Press [+/yes] to rearrange, [–/no] to cancel. After a while, the completion message appears. Press any button to return to the album selection screen. To select the song, see chapter 3 “basic song playback – ...
Page 89: Making Copies of Songs
Media management english 8 chapter 73 note: copy-protected songs, such as pianosoft songs, cannot be copied to a removable medium. You can copy songs stored on an album to another. This function is available for song in the album on [memory], [cd](cd- rom), [usb1], [usb2] and [fromtopc]. Note: up to...
Page 90: Deleting Songs
Media management 8 chapter 74 press [+/yes] to make a copy, [–/no] to cancel. After a while, the completion message appears. Press any button to return to the song selection screen. You can delete songs stored on an album. This function is available for songs in the album on [memory], [usb1], [usb2]...
Page 91: Renaming A Song
Media management english 8 chapter 75 you can rename the songs which already named. This function is available for songs in the album on [memory], [usb1], [usb2] and [fromtopc]. Select “renamesong” in the song function menu, then press [enter]. The renamesong screen appears. Press [enter]. The song ...
Page 92
Media management 8 chapter 76 press [+/yes] to rename, [–/no] to cancel. After a while, the completion message appears. Press any button to return to the song selection screen. You can rearrange the order of songs in an album. This function is available only for songs in the album on [memory] and [p...
Page 93: Converting Song Format
Media management english 8 chapter 77 press [enter]. “ok?” flashes in the first line of the screen. Press [+/yes] to rearrange, [–/no] to cancel. After a while, the completion message appears. Press any button to return to the song selection screen. Note: the converted song will be newly added to th...
Page 94: Changing The Counter Display
Media management 8 chapter 78 press [+/yes] and [–/no] to select a song format. This following options are available: press [enter]. “ok?” flashes in the first line of the screen. Press [+/yes] to convert, [–/no] to cancel. After a while, the completion message appears. Press any button to return to...
Page 95
Media management english 8 chapter 79 select “counter” in the song function menu, then press [enter]. The counterchange screen appears. Time: minutes and seconds display metronome: measures and beats display press [enter]. “ok?” flashes in the first line of the screen. Press [+/yes] to change, [–/no...
Page 96: Managing Playlists
Media management 8 chapter 80 select “strip xp” in the song function menu, then press [enter]. The strip xp screen appears. Press [enter]. “ok?” flashes in the first line of the screen. Press [+/yes] to execute, [–/no] to cancel. After a while, the completion message appears. Press any button to ret...
Page 97
Media management english 8 chapter 81 note: up to 999 songs can be added to a playlist. This function is available only for songs/albums on [memory]. Note: you cannot add songs on media other than [memory] directly to the playlist. First copy songs to the internal flash memory. Select “addtoplist” i...
Page 98: Deleting A Playlist
Media management 8 chapter 82 note: even if you delete the playlist, songs or albums added to that playlist remain in the internal flash memory. You can delete the playlists which already registered. Select “deletelist” in the album function menu for the playlist, then press [enter]. The deletelist ...
Page 99: Creating A New Playlist
Media management english 8 chapter 83 note: up to 99 playlists can be created. You can create a new playlist for playing back your favorite songs in your selected order. Note: if you enter the same title as the playlist already exists, the new playlist is titled in the form of “playlist title [xx]” ...
Page 100: Renaming A Playlist
Media management 8 chapter 84 note: the new playlist created in this procedure can be selected from “playlist” in the media selection screen. Press [+/yes] to create a new playlist, [–/no] to cancel. After a while, the completion message appears. Press any button to return to the album selection scr...
Page 101: Managing Media
Media management english 8 chapter 85 press [enter]. “ok?” flashes in the first line of the screen. Press [+/yes] to rename, [–/no] to cancel. After a while, the completion message appears. Press any button to return to the album selection screen for the playlist. To select a media, see chapter 3 “b...
Page 102
Media management 8 chapter 86 to select a medium, see chapter 3 “basic song playback – selecting medium and their contents” on page 21. You can copy the entire contents in a medium to the another medium. The function is available for [memory], [cd](cd-rom), [usb1], [usb2] and [fromtopc]. Select “cop...
Page 103
Media management english 8 chapter 87 to select a medium, see chapter 3 “basic song playback – selecting medium and their contents” on page 21. You can delete the entire contents in a medium. This function is available for [memory], [usb1], [usb2] and [fromtopc]. Select “deleteall” in the media func...
Page 104
Media management 8 chapter 88 note: copy-protected files, such as pianosoft and pianosoft·plus songs, cannot be copied to the [fromtopc] folder. You can copy song files from a windows or macintosh computer to a special folder on the disklavier called [fromtopc] and then play them on the disklavier. ...
Page 105
Media management english 8 chapter 89 ■ for windows note: [dkv******] differs depending on each disklavier. On the computer screen, click [start] and then select [my network places]. The [my network places] window appears. Confirm that the [dkv******] icon is shown in the [my network places] window....
Page 106
Media management 8 chapter 90 ■ for mac os x 10.3 or 10.4 click the [finder] icon in the dock, and then click the [network] icon in the left side of the window. The [network] window appears. Confirm that the [dkv] icon is shown in the [network] window. Note: [dkv******] differs depending on each dis...
Page 107
Media management english 8 chapter 91 ■ for mac os x 10.5 or 10.6 note: [dkv******] differs depending on each disklavier. Click the [finder] icon in the dock, and then select [go] and then [network] from the menu bar. The [network] window appears. Confirm that the [dkv******] icon is shown in the [n...
Page 108
Media management 8 chapter 92 to select a medium, see chapter 3 “basic song playback – selecting medium and their contents” on page 21. You must refresh the contents in the [fromtopc] folder after copying song files from a personal computer, in order to play them on the disklavier. Select “refresh” ...
Page 109
Media management english 8 chapter 93 important: formatting a floppy disk erases all data that stored in the disk, so make sure that the disk you are going to format does not contain the data you want to keep. In the case of using the unformatted floppy disk on the floppy drive (optional) or deletin...
Page 110: Making Backups of Songs
Media management 8 chapter 94 ■ floppy disk accidental erasure protection floppy disks have an erasure protection tab located on the reverse side of the disk in the bottom right-hand corner. When formatting a disk, make sure that its erasure protection tab is set to “unprotected.” note: be sure to u...
Page 111: Restoring The Backups
Media management english 8 chapter 95 select “backup” with the cursor buttons ([ ] [ ] [ ] [ ]), then press [enter]. The backup screen appears. Press [enter]. “ok?” flashes in the first line of the screen. Press [+/yes] to make a backup, [–/no] to cancel. After a while, the completion message appear...
Page 112
Media management 8 chapter 96 select “restore” with the cursor buttons ([ ] [ ] [ ] [ ]), then press [enter]. The restore screen appears. Press [enter]. “ok?” flashes in the first line of the screen. Press [+/yes] to restore, [–/no] to cancel. After a while, the completion message appears. Press any...
Page 113: (Idc Registration)
97 english 9 chapter internet direct connection (idc) by connecting to the internet, you can enjoy a streaming broadcast or download update programs directly. Internet direct connection (idc) is a feature that allows you to connect your disklavier directly to the internet. Internet direct connection...
Page 114
Internet direct connection (idc) 9 chapter 98 note: depending on the contract with your internet provider, you may not be able to connect two or more devices (for example, a computer and the disklavier) to the internet. Please check your contract or contact your internet provider for further informa...
Page 115: Accessing The Internet
Internet direct connection (idc) english 9 chapter 99 for further information on the internet connection (only a wired lan connection is supported), visit the yamaha disklavier website: http://services.Music.Yamaha.Com/radio/ ■ notes on network security the disklavier e3 classic attempts to achieve ...
Page 116
Internet direct connection (idc) 9 chapter 100 press [internet] on the remote control. The internet menu screen appears. Select a desired menu with the cursor buttons ([ ] [ ] [ ] [ ]), then press [enter]. Perform operations on the screen that appears. You can confirm your current account informatio...
Page 117
Internet direct connection (idc) english 9 chapter 101 select “myaccount” with the cursor buttons ([ ] [ ] [ ] [ ]), then press [enter]. The myaccount screen appears. Select a desired option with the cursor buttons ([ ] [ ]), then press [enter]. Perform operations on the screen that appears. You can...
Page 118
Internet direct connection (idc) 9 chapter 102 select “update” with the cursor buttons ([ ] [ ] [ ] [ ]), then press [enter]. The update screen appears if there is any update program available. You can scroll the screen up or down with the cursor buttons ([ ] [ ]). Following the instructions on the ...
Page 119
Internet direct connection (idc) english 9 chapter 103 to use the internet connection, inquire of your internet service provider. You can change various settings related to the internet connection. In most cases, you do not have to change the default factory settings. Note: for information about dns...
Page 120
Internet direct connection (idc) 9 chapter 104 select a desired option with the cursor buttons ([ ] [ ] [ ] [ ]), then press [+/yes] and [–/no] to change setting. If you select “information” on the network setting screen, the current network setting appears. To return to the network setting screen, ...
Page 121: Hooking Up Audio Equipment
105 english 10 chapter enhancing the disklavier by hooking up other devices if you connect the disklavier to an audio system, you can hear the sound played/played back on the disklavier from the connected audio system, and the sound played back on the connected audio system from the disklavier. Hook...
Page 122
Enhancing the disklavier by hooking up other devices 10 chapter 106 you can select the kind of the incoming/outgoing audio signals. The following options should be set up in advance. Omni in selects the appropriate option to match the incoming data input to the omni (sync) in jacks. Auto detect: sel...
Page 123
Enhancing the disklavier by hooking up other devices english 10 chapter 107 sync in offset adjusts the length of the offset time that leads the actual playback of the entire recording. The offset time can be set in a range of –500ms to +500ms. Decrease this value to delay the piano playing, and incr...
Page 124: Hooking Up Midi Devices
Enhancing the disklavier by hooking up other devices 10 chapter 108 select a desired option with the cursor buttons ([ ] [ ]), then press [+/yes] and [–/no] to change setting. Press [enter] to complete the operation. Note: when you use the usb connection, it is required to install the usb driver to ...
Page 125
Enhancing the disklavier by hooking up other devices english 10 chapter 109 the disklavier can play back the midi data being received from the connected midi device as well as the software loaded or stored in the disklavier itself. The following options should be set up in advance. Midi in port sele...
Page 126
Enhancing the disklavier by hooking up other devices 10 chapter 110 press [setup] on the remote control. The setup menu screen appears. Select “midi” with the cursor buttons ([ ] [ ] [ ] [ ]), then press [enter]. The midi setting screen appears. Select a desired option with the cursor buttons ([ ] [...
Page 127
Enhancing the disklavier by hooking up other devices english 10 chapter 111 the disklavier can transmit the information of piano playing/ensemble part playback on the disklavier as the midi data to the connected midi device to reproduce the sound with its sound generator, etc. Or to record the midi ...
Page 128
Enhancing the disklavier by hooking up other devices 10 chapter 112 select a desired option with the cursor buttons ([ ] [ ]), then press [+/yes] and [–/no] to change setting. Press [enter] to complete the operation. Besides the midi out options, more detailed setups for the keyboard playing data tr...
Page 129
Enhancing the disklavier by hooking up other devices english 10 chapter 113 press [setup] on the remote control. The setup menu screen appears. Select “midi” with the cursor buttons ([ ] [ ] [ ] [ ]), then press [enter]. The midi setting screen appears. Select a desired option with the cursor button...
Page 130
114 11 chapter other settings the internal xg tone generator has already been tuned to match the acoustic piano (a3=440 hz). However, you can re-tune the internal xg tone generator in accordance with the pitch of the acoustic piano by following the procedure below. Press [setup] on the remote contro...
Page 131: The Remote Control
Other settings english 11 chapter 115 note: to reset to the default factory pitch settings, see chapter 11 “other settings – resetting the disklavier” on page 122. Press [enter] to complete the operation. You can assign the number keypad of the remote control ([1] thru [9] and [0]) a series of proce...
Page 132
Other settings 11 chapter 116 press [+/yes] and [–/no] to select the desired function. The following functions are available: when functions other than “power” are selected, the detailed setting parameter appears. Press [ ] to move the cursor to the detailed setting parameter, then press [+/yes] and...
Page 133
Other settings english 11 chapter 117 when “rpt” is selected: when “rnd” is selected: when “radio” is selected: when “blnc” is selected: when “power” is selected: details settings are not required. Press [enter] to complete the operation. Option 1 option 2 description mem01 - mem99 --- starts repeat...
Page 134
Other settings 11 chapter 118 ■ using the shortcut holding the green button on the remote control, press the corresponding number button on the number keypad to execute the assigned function. Note: these settings are not required for the use of the remote control of this unit. In case of using an ex...
Page 135
Other settings english 11 chapter 119 note: you can also use [+/yes] and [–/no] on the remote control, or the dial on the control unit to enter the code. Enter the 4-digit code with the number keypad. Press [enter] to complete the operation. ■ setting the mac address if you feel inconvenient to ente...
Page 136
Other settings 11 chapter 120 you can adjust the brightness of the display. You can also set the display to dim after the elapse of a certain time if there is no operation. Press [system] on the remote control. The system menu screen appears. Select “display” with the cursor buttons ([ ] [ ] [ ] [ ]...
Page 137
Other settings english 11 chapter 121 note: the brightness of the display will return to its original setting when you press any buttons, insert media, or eject media. To set the time for the display to dim, press [ ] to move the cursor to the dim light parameter, then press [+/yes] and [–/no]. The ...
Page 138: Resetting The Disklavier
Other settings 11 chapter 122 press [+/yes] and [–/no] to select the language. Press [enter]. “ok?” flashes in the first line of the screen. Press [+/yes] to set the language, and return to the system menu screen. Important: if you reset your disklavier, depending upon the option you select, you may...
Page 139
Other settings english 11 chapter 123 press [+/yes] and [–/no] to select the option that you want to reset. Press [enter]. “ok?” flashes in the first line of the screen. Press [+/yes] to reset, [–/no] to cancel. After a while, the completion message appears. Press any button to return to the setup m...
Page 140
Other settings 11 chapter 124 the piano diagnostics may be required as the occasion demands. In such a case, follow the instructions of your yamaha dealer and perform the following procedure. Press [system] on the remote control. The system menu screen appears. Select “maintenance” with the cursor b...
Page 141: Updating The Disklavier
Other settings english 11 chapter 125 note: do not execute these options with no instructions from the service personnel. Select a desired option with the cursor buttons ([ ] [ ]), then press [enter]. The selected option is executed. Press [stop] to complete the operation. Note: for this operation y...
Page 142
Other settings 11 chapter 126 important: do not turn off this unit during update. Press [play/pause] to start the update. Important: be sure to update all the modules. The update process of the first module takes approximately 3 minutes. When the update of the first module completes, the following c...
Page 143
127 english 12 chapter internal tone generator voices the following table lists the basic voices for the internal gm/xg and tg3 tone generator. Internal gm/xg tone generator basic voice list voice # display name 01 piano 001 grandpno 002 grndpnok 003 mellogrp 004 pianostr 005 dream 006 britepno 007 ...
Page 144
Internal tone generator voices 12 chapter 128 128 fngrbass 129 fingrdrk 130 flangeba 131 ba&dsteg 132 fngrslap 133 fngbass2 134 modalem 135 pickbass 136 mutepkba 137 fretless 138 fretles2 139 fretles3 140 fretles4 141 synfretl 142 smooth 143 slapbas1 144 resoslap 145 punchthm 146 slapbas2 147 velosl...
Page 145
Internal tone generator voices english 12 chapter 129 275 saw 2 276 thicksaw 277 dynasaw 278 digisaw 279 big lead 280 heavysyn 281 waspysyn 282 pulsesaw 283 dr. Lead 284 velolead 285 seq ana 286 caliopld 287 pure pad 288 chiff ld 289 rubby 290 charanld 291 distlead 292 wirelead 293 voice ld 294 synt...
Page 146
Internal tone generator voices 12 chapter 130 internal gm/xg tone generator drum voice list 424 mel tom2 425 real tom 426 rock tom 427 syn.Drum 428 ana tom 429 elecperc 430 revcymbl 16 sound effects 431 fretnoiz 432 brthnoiz 433 seashore 434 tweet 435 telphone 436 helicptr 437 applause 438 gunshot 1...
Page 147
Internal tone generator voices english 12 chapter 131 internal tg3 tone generator drum voice list 046 pizz.Str 047 harp 048 timpani 07 ensemble 049 strings1 050 strings2 051 syn.Str1 052 syn.Str2 053 choiraah 054 voiceooh 055 synvoice 056 orch.Hit 08 brass 057 trumpet 058 trombone 059 tuba 060 mute....
Page 148
132 13 chapter troubleshooting if you are having difficulty operating the disklavier, see if any of the symptoms listed below apply to your problem and follow the recommended remedy. Power symptom remedy the diskalvier does not turn on. Make sure that the main switch on the power supply unit is turn...
Page 149
Troubleshooting english 13 chapter 133 playback symptom remedy none of the playback functions can be used. Insert a medium that contains songs into the disklavier. The disklavier does not read a song file. The maximum number of the readable files in an album is 999. Make sure that the name of the sm...
Page 150
Troubleshooting 13 chapter 134 media symptom remedy the disklavier does not read a cd-r/rw disc. The audio cd should be formatted in cd-da, and the data cd in iso 9660 level1. The disklavier may not read a cd-r/rw disc other than this format. Connection with external devices symptom remedy the diskl...
Page 151
135 english 14 chapter error messages while operating your disklavier, an error message may appear in the display. If an error message appears, refer to the table below for an explanation of the message. Media selection / playback file operation recording timer play error messages situation remedy n...
Page 152
136 15 chapter glossary this glossary provides basic definitions of terms used frequently in disklavier manuals. Continuous pedal see “incremental pedal.” cookie a computer data file that stores certain information for use when revisiting a website. In the case of the disklavier, cookies are used to...
Page 153
Glossary english 15 chapter 137 midi an acronym for musical instrument digital interface. Midi allows electronic musical instruments to communicate with each other. Modem a device which connects and allows data transfer between a conventional telephone line and a computer. It converts the digital si...
Page 154
Glossary 15 chapter 138 tone generator an electronic device that can generate tones or instrument voices. Transpose changing the key of a song. For example, a song in the key of c is transposed to the key of d when it is moved up two semitones. Usb an interface for connecting an external device with...
Page 155: General Specifications
139 english 16 chapter specifications general specifications sensor system key sensors noncontact optical fiber/grayscale shutter sensing system for 88 keys (senses the key position, keying velocity, and key releasing velocity) pedal sensors damper pedal: noncontact optical position-sensing system d...
Page 156: Function & Controls
Specifications 16 chapter 140 specifications are subject to change without prior notice. Note: *1 possible for optional floppy disk drive (ud-fd01). Function & controls playback functions media select internal memory, cd, usb media (including floppy disk) song select cursor buttons (control unit), c...
Page 157: Classic
App end ix classic appendix.
Page 158: Gnu General Public License
A-1 app end ix software license notic e software license notice version 2, june 1991 copyright © 1989, 1991 free software foundation, inc. 59 temple place, suite 330, boston, ma 02111-1307 usa everyone is permitted to copy and distribute verbatim copies of this license document, but changing it is n...
Page 159
Software license notice a-2 ■ terms and conditions for copying, distribution and modification 0 this license applies to any program or other work which contains a notice placed by the copyright holder saying it may be distributed under the terms of this general public license. The “program”, below, ...
Page 160
Software license notice app end ix a-3 software license notic e 3. You may copy and distribute the program (or a work based on it, under section 2) in object code or executable form under the terms of sections 1 and 2 above provided that you also do one of the following: a) accompany it with the com...
Page 161
Software license notice a-4 if any portion of this section is held invalid or unenforceable under any particular circumstance, the balance of the section is intended to apply and the section as a whole is intended to apply in other circumstances. It is not the purpose of this section to induce you t...
Page 162
Software license notice app end ix a-5 software license notic e version 2.1, february 1999 copyright © 1991, 1999 free software foundation, inc. 59 temple place, suite 330, boston, ma 02111-1307 usa everyone is permitted to copy and distribute verbatim copies of this license document, but changing i...
Page 163
Software license notice a-6 when a program is linked with a library, whether statically or using a shared library, the combination of the two is legally speaking a combined work, a derivative of the original library. The ordinary general public license therefore permits such linking only if the enti...
Page 164
Software license notice app end ix a-7 software license notic e 1. You may copy and distribute verbatim copies of the library’s complete source code as you receive it, in any medium, provided that you conspicuously and appropriately publish on each copy an appropriate copyright notice and disclaimer...
Page 165
Software license notice a-8 4. You may copy and distribute the library (or a portion or derivative of it, under section 2) in object code or executable form under the terms of sections 1 and 2 above provided that you accompany it with the complete corresponding machine-readable source code, which mu...
Page 166
Software license notice app end ix a-9 software license notic e c) accompany the work with a written offer, valid for at least three years, to give the same user the materials specified in subsection 6a, above, for a charge no more than the cost of performing this distribution. D) if distribution of...
Page 167
Software license notice a-10 if any portion of this section is held invalid or unenforceable under any particular circumstance, the balance of the section is intended to apply, and the section as a whole is intended to apply in other circumstances. It is not the purpose of this section to induce you...
Page 168: Expat
Software license notice app end ix a-11 software license notic e copyright © 1998, 1999, 2000 thai open source software center ltd and clark cooper copyright © 2001, 2002, 2003 expat maintainers. Permission is hereby granted, free of charge, to any person obtaining a copy of this software and associ...
Page 169
Software license notice a-12 this software is provided by the regents and contributors “as is” and any express or implied warranties, including, but not limited to, the implied warranties of merchantability and fitness for a particular purpose are disclaimed. In no event shall the regents or contrib...
Page 170
Software license notice app end ix a-13 software license notic e carnegie mellon allows free use of this software in its “as is” condition. Carnegie mellon disclaims any liability of any kind for any damages whatsoever resulting from the use of this software. Carnegie mellon requests users of this s...
Page 171: Libcap
Software license notice a-14 this software is provided by the copyright holders and contributors “as is” and any express or implied warranties, including, but not limited to, the implied warranties of merchantability and fitness for a particular purpose are disclaimed. In no event shall intel or con...
Page 172: Libupnp
Software license notice app end ix a-15 software license notic e 1. Redistributions of source code must retain any existing copyright notice, and this entire permission notice in its entirety, including the disclaimer of warranties. 2. Redistributions in binary form must reproduce all prior and curr...
Page 173: Ntp
Software license notice a-16 copyright notice jpg “clone me,” says dolly sheepishly last update: 02:45 utc tuesday, june 27, 2006 the following copyright notice applies to all files collectively called the network time protocol version 4 distribution. Unless specifically declared otherwise in an ind...
Page 174: Openssl
Software license notice app end ix a-17 software license notic e openldap is a registered trademark of the openldap foundation. Copyright 1999-2003 the openldap foundation, redwood city, california, usa. All rights reserved. Permission to copy and distribute verbatim copies of this document is grant...
Page 175
Software license notice a-18 this package is an ssl implementation written by eric young (eay@cryptsoft.Com). The implementation was written so as to conform with netscapes ssl. This library is free for commercial and non-commercial use as long as the following conditions are aheared to. The followi...
Page 176: Pam
Software license notice app end ix a-19 software license notic e unless otherwise *explicitly* stated the following text describes the licensed conditions under which the contents of this linux-pam release may be distributed: redistribution and use in source and binary forms of linux-pam, with or wi...
Page 177: Zlib
Software license notice a-20 1. Redistributions of source code must retain the above copyright notice, definition, disclaimer, and this list of conditions. 2. Redistributions in binary form (compiled executables) must reproduce the above copyright notice, definition, disclaimer, and this list of con...
Page 178
A-21 app end ix midi data form at midi data format if you are familiar with midi, or are using a computer to control your music software with computer- generated midi messages, the data provided in this section can help you to control your disklavier. Messages include those that can be received by t...
Page 179
Midi data format a-22 1.2.18 effect3 depth (chorus send level) (esbl part) cntrl# parameter data range 93 effect3 depth 0...127 1.2.19 effect4 depth (variation effect send level) (esbl part) cntrl# parameter data range 94 effect4 depth 0...127 1.2.20 data increment / decrement (for rpn) (esbl part) ...
Page 180
Midi data format app end ix a-23 midi data form at portamento control cancels the portamento source key number that was received rpn number not specified; internal data will not change nrpn number not specified; internal data will not change 1.2.23.3 all note off (piano part, esbl part) (transmitted...
Page 181
Midi data format a-24 for parameters with data size of 2 or 4, transmit the appropriate number of data bytes. When sending the parameter change messages consecutively, be sure to leave an appropriate interval (if the time base is 480. Ca 5 unit) between the messages. 2.1.4.1 xg system on (esbl part)...
Page 182
Midi data format app end ix a-25 midi data form at 3. System realtime messages 3.1 active sensing a) transmission transmitted. B) reception once fe has been received. If no midi data is subsequently received for longer than an interval of approximately 300msec. The disklavier will perform the same f...
Page 183
Midi data format a-26 total size 0e 02 01 10 1 00-7f reverb parameter 11 see effect parameter list depends on reverb type 11 1 00-7f reverb parameter 12 ” ” 12 1 00-7f reverb parameter 13 ” ” 13 1 00-7f reverb parameter 14 ” ” 14 1 00-7f reverb parameter 15 ” ” 15 1 00-7f reverb parameter 16 ” ” tot...
Page 184
Midi data format app end ix a-27 midi data form at midi parameter change table (multi part) [xg] address size data parameter description default value (h) (h) (h) (h) 08 nn 00 1 00 - 20 element reserve 0 - 32 part10=0, other =2 nn 01 1 00 - 7f bank select msb 0 - 127 part10=7f, other=0 nn 02 1 00 - ...
Page 185
Midi data format a-28 nn 42 1 00 - 7f scale tuning c# -64 - +63 [cent] 40 nn 43 1 00 - 7f scale tuning d -64 - +63 [cent] 40 nn 44 1 00 - 7f scale tuning d# -64 - +63 [cent] 40 nn 45 1 00 - 7f scale tuning e -64 - +63 [cent] 40 nn 46 1 00 - 7f scale tuning f -64 - +63 [cent] 40 nn 47 1 00 - 7f scale...
Page 186
Midi data format app end ix a-29 midi data form at 3n rr 08 1 00 - 01 key assign 0/single, 1/multi 00 3n rr 09 1 00 - 01 rcv note off 0/off, 1/on depends on the note 3n rr 0a 1 00 - 01 rcv note on 0/off, 1/on 01 3n rr 0b 1 00 - 7f filter cutoff frequency -64 - +63 40 3n rr 0c 1 00 - 7f filter resona...
Page 187
Midi data format a-30 58 00-3f peg rate 4 59 00-7f peg level 0 5a 00-7f peg level 1 5b 00-7f peg level 2 5c 00-7f peg level 3 5d 00-7f peg level 4 5e 00-3f filter resonance 5f 00-07 velocity sensitivity 60 00-7f cutoff frequency 61 00-7f cutoff scaling break point 1 62 00-7f cutoff scaling break poi...
Page 188: Xg Normal Voice List
Midi data format app end ix a-31 midi data form at bank select msb = 000, lsb = bank number voice names in bold typeface are voices that can be selected in the disklavier. The disklavier can produce all the voices listed below, but can only display bank 0 voices. Xg normal voice list bank 0 : (gm) b...
Page 189
Midi data format a-32 bank select msb = 064, lsb = 000 sfx voice program # ele- ment reed 65 0 sprnosax 1 66 0 alto sax 1 40 sax sect 2 43 hypralto 2 67 0 tenorsax 1 40 brthtnsx 2 41 softtenr 2 64 tnrsax 2 1 68 0 bari.Sax 1 69 0 oboe 2 70 0 eng.Horn 1 71 0 bassoon 1 72 0 clarinet 1 pipe 73 0 piccolo...
Page 190: Tg300B Normal Voice List
Midi data format app end ix a-33 midi data form at bank select msb = bank number, lsb = ooo tg300b normal voice list program # voice name ele- ment program # ele- ment organ 17 0 draworgn 1 1 70sdror1 2 8 detdrwor 2 9 70sdror2 2 16 60sdror1 2 17 60sdror2 2 18 60sdror3 2 24 cheezorg 2 32 draworg2 2 3...
Page 191
Midi data format a-34 program # ele- ment brass 57 0 trumpet 1 1 trumpet2 1 24 britetrp 2 25 warmtrp 2 126 sax-3 1 127 contrabs 1 58 0 trombone 1 1 trmbone2 2 126 sax-4 2 127 harp 1 1 59 0 tuba 1 1 tuba 2 1 126 brass-1 1 127 harp 2 1 60 0 mute.Trp 1 126 brass-2 1 127 guitar 1 1 61 0 fr.Horn 2 1 frho...
Page 192: Xg Drum Voice List
Midi data format app end ix a-35 midi data form at bank select msb = bank number, lsb = 000 drum kit names in bold typeface are those that can be selected in the disklavier. Xg drum voice list bank 127 127 127 127 127 127 127 127 127 126 126 program # 1 2 9 17 25 26 33 41 49 1 2 note# note key alter...
Page 193: Tg300B Drum Voice List
Midi data format a-36 tg300b drum voice list program # 1 9 17 25 26 33 41 49 57 128 note# note alternate standard kit room kit power kit electro kit analog kit jazz kit brush kit orchestra kit sfx set c/m kit assign 25 c# 0 snare roll 26 d 0 finger snap 27 d# 0 hi q hi-hat closed 28 e 0 whip slap hi...
Page 194: Effect Type List
Midi data format app end ix a-37 midi data form at * msb, lsb is represented in hexadecimal. * lcb=0 is the basic effect type. Effect type list exclusive effect type description msb lsb reverb 00 00 no effect effect turned off. 01 00 hall1 reverb simulating the resonance of a hall. 01 01 hall2 rever...
Page 195: Effect Parameter List
Midi data format a-38 effect parameter list no parameter range value see table con- trol hall1, hall2, room 1, 2, 3, stage 1, 2, plate 1 reverb time 0.3~30.0s 0-69 table#4 2 diffusion 0~10 0-10 3 initial delay 0~63 0-63 table#5 4 hpf cutoff thru~8.0khz 0-52 table#3 5 lpf cutoff 1.0k~thru 34-60 table...
Page 196
Midi data format a-39 app end ix midi data form at karaoke 1, 2, 3 1 delay time 0~127 0-127 table#7 2 feedback level -63~+63 1-127 3 hpf cutoff thru~8.0khz 0-52 4 lpf cutoff 1.0k~thru 34-60 5 6 7 8 9 10 dry/wet d63>w~d=w~d • 11 12 13 14 15 16 chorus 1, 2, 3, 4, celeste 1, 2, 3, 4 1 lfo frequency 0.0...
Page 197
Midi data format a-40 distortion, overdrive 1 drive 0~127 0-127 • 2 eq low frequency 50hz~2.0khz 8-40 table#3 3 eq low gain -12~+12db 52-76 4 lpf cutoff 1.0k~thru 34-60 table#3 5 output level 0~127 0-127 6 7 eq mid frequency 500hz~10.0khz 28-54 table#3 8 eq mid gain -12~+12db 52-76 9 eq mid width 1....
Page 198: Effect Data Assign Table
Midi data format a-41 app end ix midi data form at effect data assign table data value lfo frequency (hz) table#1 data value data value 0 0.00 1 0.04 2 0.08 3 0.13 4 0.17 5 0.21 6 0.25 7 0.29 8 0.34 9 0.38 10 0.42 11 0.46 12 0.51 13 0.55 14 0.59 15 0.63 16 0.67 17 0.72 18 0.76 19 0.80 20 0.84 21 0.8...
Page 199: Midi Implementation Chart
Mode 1 : omni on. Poly mode 2 : omni on. Mono : yes mode 3 : omni off. Poly mode 4 : omni off. Mono × : no yamaha disklavier model: e3 classic midi implementation chart date: 6-jan-2012 version: 1.00 function... Transmitted recognized remarks basic default 1-16 1-16 memorized channel changed 1-16 1-...
Page 200
Printed in japan copyright © 2014 by yamaha corporation this document is printed on chlorine free (ecf) paper. Ye206b0 p. O. Box 1, hamamatsu, 430-8650 japan c jun-14.