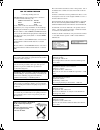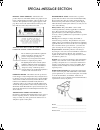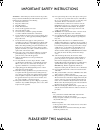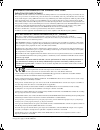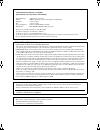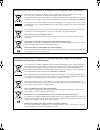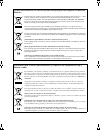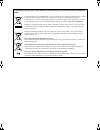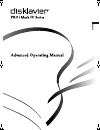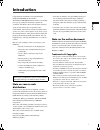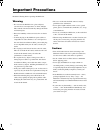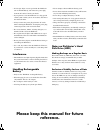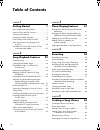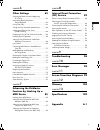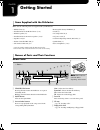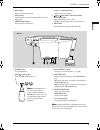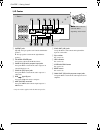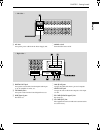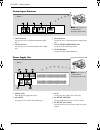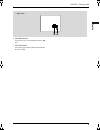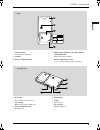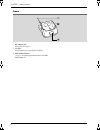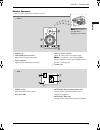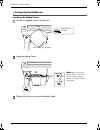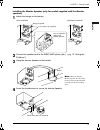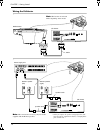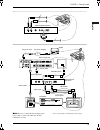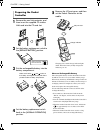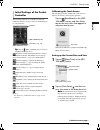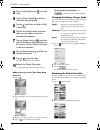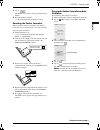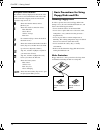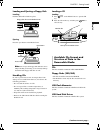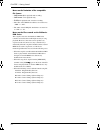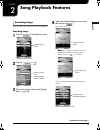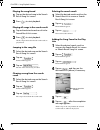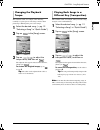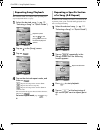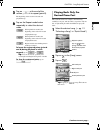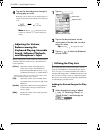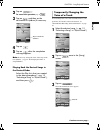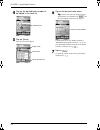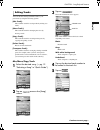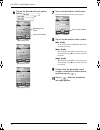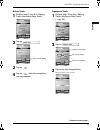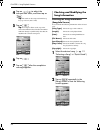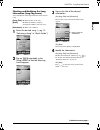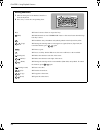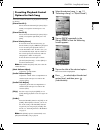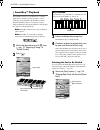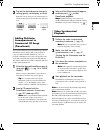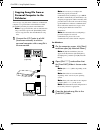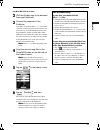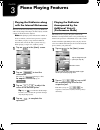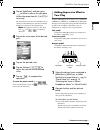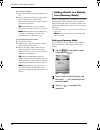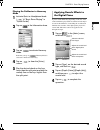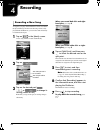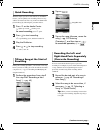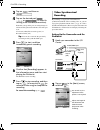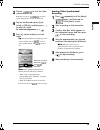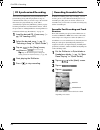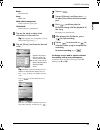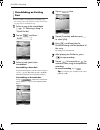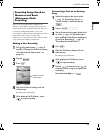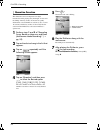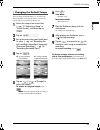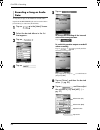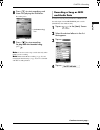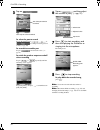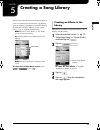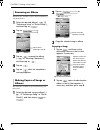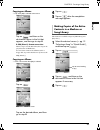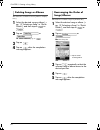- DL manuals
- Yamaha
- Musical Instrument
- disklavier Mark IV Series
- Operating Manual
Yamaha disklavier Mark IV Series Operating Manual
Summary of disklavier Mark IV Series
Page 1
2008.
Page 2
The control unit is classified as a class 1 laser product. One of the labels below or similar is located on the inside of the cd drive unit. L’unité de commande est classée produit laser de classe 1. Une des étiquettes ci-dessous ou une étiquette similaire se trouve à l’intérieur du lecteur de cd. D...
Page 3
Special message section product safety markings: yamaha electronic products may have either labels similar to the graphics shown below or molded/stamped facsimiles of these graphics on the enclosure. The explanation of these graphics appears on this page. Please observe all cautions indicated on thi...
Page 4
Important safety instructions warning — when using any electrical or electronic product, basic precautions should always be followed. These precautions include, but are not limited to, the following: 1) read these instructions. 2) keep these instructions. 3) heed all warnings. 4) follow all instruct...
Page 5
Statements regarding the wireless lan card radiation exposure statement the available scientific evidence does not show that any health problems are associated with using low power wireless devices. There is no proof, however, that these low power wireless devices are absolutely safe. Low power wire...
Page 6
For u.S.A. Compliance information statement (declaration of conformity procedure) responsible party : yamaha corp of america address : 6600 orangethorpe avenue, buena park, ca 90620 usa telephone : 1-714-522-9011 fax : 1-714-522-9301 type of equipment : pocket controller/tablet controller model name...
Page 7
Information for users on collection and disposal of old equipment and used batteries these symbols on the products, packaging, and/or accompanying documents mean that used electrical and electronic products and batteries should not be mixed with general household waste. For proper treatment, recover...
Page 8
Verbraucherinformation zur sammlung und entsorgung alter elektrogeräte und benutzter batterien befinden sich diese symbole auf den produkten, der verpackung und/oder beiliegenden unterlagen, so sollten benutzte elektrische geräte und batterien nicht mit dem normalen haushaltsabfall entsorgt werden. ...
Page 9
Informazioni per gli utenti sulla raccolta e lo smaltimento di vecchia attrezzatura e batterie usate questi simboli sui prodotti, sull'imballaggio, e/o sui documenti che li accompagnano significano che i prodotti e le batterie elettriche e elettroniche non dovrebbero essere mischiati con i rifiuti d...
Page 10
Englis h advancedmanual.Book page i friday, may 23, 2008 11:45 am.
Page 11: Introduction
I englis h introduction congratulations and thank you for purchasing the disklavier pro/mark iv series piano. The disklavier pro/mark iv series piano is an exciting new type of grand piano that brings together the excellence of yamaha’s finest acoustic piano and state- of-the-art innovations into an...
Page 12: Important Precautions
Ii important precautions read the following before operating the disklavier. Warning • do not locate the disklavier in a place subject to excessive heat, low temperatures, or direct sunlight. This could be a fire hazard and may damage the finish and internal parts. • excessive humidity or dust can l...
Page 13: Reference.
Iii englis h • if a foreign object or water gets inside the disklavier turn it off immediately, and remove the power plug from the ac outlet. Consult your dealer. • if you plan not to use the disklavier for a long period of time (such as when you are on vacation), disconnect the electrical mains. • ...
Page 14: Table of Contents
Iv table of contents chapter 1 getting started 1 items supplied with the disklavier ........................1 names of parts and their functions .....................1 setting up the disklavier...................................11 preparing the pocket controller .........................15 initial s...
Page 15
V englis h chapter 6 other settings 62 skipping the blank part at the beginning of a song...................................................62 inactivating the key movement during playback .........................................62 using timer play..............................................62 tu...
Page 16: Getting Started
1 chapter 1 getting started make sure the following items are supplied with your disklavier: • media center (1) • installation kit for the media center (1 set) • monitor speaker (2)* • installation kit for the monitor speaker (1 set)* • speaker cord (2)* • pocket controller prc-100 (1) • cf wireless...
Page 17
Chapter 1: getting started 2 englis h g eject button ejects the loaded floppy disk. H access lamp lights while the system is reading/writing data on the floppy disk. I open/close button opens and closes the cd tray. J vol –/+ (volume) buttons adjusts the overall volume. K (song select, fast reverse/...
Page 18
Chapter 1: getting started 3 a output jacks l/(l+r): accepts speaker cord from the left monitor speaker*. R: accepts speaker cord from the right monitor speaker*. B to media center port accepts the cable from the media center. C omni in (l/r) multi-purpose input jacks accept the rca cords from the a...
Page 19
Chapter 1: getting started 4 englis h m ac inlet accepts the power cable from the power supply unit. N mains switch turns the i/o center on/off. O digital out jack accepts the coaxial cable from the digital audio input of an av amplifier or mixer, etc. P to piano jacks accept the cords from the cent...
Page 20
Chapter 1: getting started 5 a to pd terminal accepts the power cord from the pedal drive (pd) unit. B to md terminal accepts the power cord from the motor drive (md) unit. C to ps terminal accepts the power cord from the power supply (ps) unit. D to i/o center (green/blue) jacks accept the cords fr...
Page 21
Chapter 1: getting started 6 englis h f to drive terminal accepts the power cord from the key drive (kd) unit. G to csp terminal accepts the power cable from the central signal processor (csp). — right side — advancedmanual.Book page 6 friday, may 23, 2008 11:45 am.
Page 22
Chapter 1: getting started 7 a touch screen → pg. 3 “tapping with the stylus pen” in “quick guide”. B charge indicator (amber) lights up when the pocket controller is being charged. The indicator goes out when charging is completed. C volume –/+ buttons adjust the overall volume. D stop, on/standby ...
Page 23
Chapter 1: getting started 8 englis h n security eyelet accepts an anti-theft cord. O speaker p battery compartment lid q reset button (located inside of the battery compartment lid) resets the pocket controller. R battery replacement switch ( → pg. 15 “preparing the pocket controller”) s stylus pen...
Page 24
Chapter 1: getting started 9 a ac adaptor jack accepts the ac adaptor. B i/o port accepts the i/o port on the pocket controller. C one touch button ( → pg. 73 “assigning a specific function to the one touch button”) one t ouch cradle advancedmanual.Book page 9 friday, may 23, 2008 11:45 am.
Page 25
Chapter 1: getting started 10 englis h a woofer unit b low/high volume controls adjust the base/treble sound volume. C power indicator lights up while the speaker is turned on. D line1/2 volume controls adjust the sound volume for each line input. Note: for normal use, turn down the line1 volume com...
Page 26
Chapter 1: getting started 11 installing the media center setting up the disklavier 1 screw the supplied screws into the nuts. 2 hang the media center. 3 tighten the screws to secure the media center. Screws (m5 x 16) (supplied) leave 5 mm of the shank. Nuts note: when you hang the media center, be ...
Page 27
Chapter 1: getting started 12 englis h installing the monitor speaker (only for models supplied with the monitor speakers) 1 attach the hanger to the bottom. 2 connect the speaker cord to the input line2 phone jack. (→ pg. 13 “wiring the disklavier”) 3 hang the monitor speaker to the bracket. 4 scre...
Page 28
Chapter 1: getting started 13 wiring the disklavier note: this connection is necessary only for models supplied with the monitor speakers. * when you replace the speaker cord, prepare the cord equivalent to the supplied one that has l-shaped phone jacks at both ends. I/o center media center cable no...
Page 29
Chapter 1: getting started 14 englis h note: be sure to connect the power supply unit’s power cable to an ac wall outlet after all other connections are done. * these cords/cables are hooked up at the factory. To pd to md to sensor pd md sensor * * central signal processor to ps green to i/o blue ce...
Page 30
Chapter 1: getting started 15 notes on rechargeable battery the rechargeable battery used in the pocket controller should last for one to two years under ordinary usage. When in use, the battery should hold a charge for 60 to 90 minutes. If the battery loses its ability to hold a charge or rechargin...
Page 31
Chapter 1: getting started 16 continue to next page... Englis h the following functions are available to control the disklavier remotely. Set up a variety of useful functions to your preference. Tip: tap on ([prc-100 menu] icon) to return to the [prc-100 menu] screen. [interface]: usually utilize th...
Page 32
Chapter 1: getting started 17 adding your city to the [time zone] drop down list 1 tap on . 2 tap on the time zone to be replaced with your desired city. 3 tap on your country, and then on your city in the list. 4 tap on on the “select city” title bar. To correct the city selection, tap on , and the...
Page 33
Chapter 1: getting started 18 continue to next page... Englis h 3 tap on . The [main] screen appears after approximately three minutes. 4 reset the pocket controller. ( → “resetting the pocket controller” below) resetting the pocket controller when rebooting cannot be performed or the pocket control...
Page 34
Chapter 1: getting started 19 handling floppy disks in order to protect data stored on floppy disks from damage or loss, be sure to handle them with care, and observe the following precautions. • do not touch the surface of the internal disk. • do not store or place disks near a television, radio, l...
Page 35
Chapter 1: getting started 20 continue to next page... Englis h loading and ejecting a floppy disk loading push the disk until it clicks into place. Ejecting press the eject button on the media center. Note: do not eject the floppy disk while the access lamp is flashing or lit. Doing so can seriousl...
Page 36
Chapter 1: getting started 21 notes on the limitation of the compatible file format • smf format 0: for playback and recording. • smf format 1: for playback only. • e-seq: for playback and overwrite recording. • the name of the smf file should have an extension as “.Mid” or “.Mid”. • the name of the...
Page 37: Song Playback Features
22 englis h continue to next page... Chapter 2 song playback features you can search songs in the i/o center of the disklavier. Searching songs searching songs 1 tap on in the [main] screen. 2 tap on . 3 enter the search word in the [word] box. (→ pg. 35) search history is shown. Search result list ...
Page 38
Chapter 2: song playback features 23 playing the song found playing all songs in the search result jumping to the song file clearing a song from the search result deleting the search result adding the song found to the play lists 1 tap on the desired song in the search result song list screen. 2 pre...
Page 39
Chapter 2: song playback features 24 englis h this could be useful, for example, when listening carefully to a piano part at slow tempo, and also when practicing a difficult piano part at slow tempo. This could be useful, for example, when you want to sing along in a more comfortable key. Changing t...
Page 40
Chapter 2: song playback features 25 this could be useful, for example, when providing non- stop background music at a party. In addition to the a-b repeat feature, you can locate the registered points (point a and b) during playback and fast-reversing/forwarding. Repeating song playback 1 select th...
Page 41
Chapter 2: song playback features 26 continue to next page... Englis h 5 tap on at the end of the section you want to repeat (point b). The beginning of the section is located and playback stops. 6 tap on the repeat mode button repeatedly to select the desired mode. : when point b is reached, the be...
Page 42
Chapter 2: song playback features 27 besides adjusting the overall volume, the volume balance among the different sound sources as described below can be adjustable. [voice]: adjusts the volume of the digital piano sound* that you play on the disklavier’s keyboard in quiet/headphone mode. ( → pg. 16...
Page 43
Chapter 2: song playback features 28 continue to next page... Englis h playing back the desired songs in the desired order 2 tap on . To cancel this operation, tap on . 3 tap on , and then on the destination list (album) if necessary. 4 tap on . 5 tap on after the completion message appears. Note: i...
Page 44
Chapter 2: song playback features 29 4 tap on the desired track number to be edited in the track list. 5 tap on [voice]. The voice list screen appears. Selected track group name tap to close the list. Voice name 6 tap on the desired voice name. Tip: you can also select the desired voice by specifyin...
Page 45
Chapter 2: song playback features 30 continue to next page... Englis h you can edit the existing ensemble tracks to your preference by using the following options. [mix track]: this could be useful for saving tracks by mixing two tracks. [move track]: this could be useful for changing the voice by m...
Page 46
Chapter 2: song playback features 31 6 tap on the desired edit track option button ( , , or ). Destination track button tap to cancel editing. [mix track] screen [move track] screen [copy track] screen 7 tap on the destination track button. The destination track selection screen appears. 8 tap on th...
Page 47
Chapter 2: song playback features 32 continue to next page... Englis h delete track 1 perform steps 1 thru 5 in “editing tracks (mix/move/copy track)”. 2 tap on . 3 tap on . 4 tap on after the completion message appears. Tap to cancel editing. Transpose track 1 perform steps 1 thru 5 in “editing tra...
Page 48
Chapter 2: song playback features 33 checking the song information (song-info screen) you can check the following information of the selected song: [song type]: shows the type of the software. [length]: shows the total playback time. [date]: shows the recording/modification date. [file name]: shows ...
Page 49
Chapter 2: song playback features 34 continue to next page... Englis h checking and modifying the song information (song-tag screen) you can modify the following information of the selected song: [song title]: modifies the title of the song. [rate]: modifies the arbitrary rating by changing the numb...
Page 50
Chapter 2: song playback features 35 entering characters 1 slide the front panel of the pocket controller to show the keyboard. 2 press a key to enter the corresponding letter. Keys will enter lowercase letters on respective keys. (shift) will shift the mode to enter “uppercase” letters or lowercase...
Page 51
Chapter 2: song playback features 36 englis h you can customize the manner of playback for each song in advance. [piano part ch l]: selects the desired channel ([01] thru [16]) to which you assign the left-hand part or not ([##]). [piano part ch r]: selects the desired channel ([01] thru [16]) to wh...
Page 52
Chapter 2: song playback features 37 the smartkey feature of your disklavier is a unique application of yamaha’s patented “guide” system technology and compatible with smartkey software. With the smartkey software, non-players can play simple melodies by following the guidance of the prompt key with...
Page 53
Chapter 2: song playback features 38 englis h you can add a disklavier piano performance provided on smartpiano software floppy disks to the playback of songs on commercial cds. Furthermore, once you playback a smartpiano song to the end, the paired song on the cd is automatically copied to the [cd ...
Page 54
Chapter 2: song playback features 39 you can copy song files from a windows or macintosh computer to a special folder on the disklavier called [fromtopc] and then play them on the disklavier. Note: copy-protected files, such as demonstration songs, cannot be copied to the [fromtopc] folder. • do not...
Page 55
Chapter 2: song playback features 40 englis h for mac os x 10.3 or later 2 click the [finder] icon in the dock and then open [network]. 3 connect the computer to the disklavier. Open [dkv] and click the [dkv******] icon inside to start the connection process. In the first window that comes up, selec...
Page 56: Piano Playing Features
41 chapter 3 piano playing features the beats of the metronome help you play the disklavier with a steady tempo. The tempo, the meter (beat), and the volume of the click can be adjusted. Note: the [tempo] value indicates the number of beats in a minute, and one beat represents a quarter note. When y...
Page 57
Chapter 3: piano playing features 42 continue to next page... Englis h to mute the piano sound, tap on . Turns to red. Each time you tap on , the piano sound turns on and off alternately. 3 tap on [splitpoint], and then press to select a note as the split point (within the range from [a-1] to [c7]) ...
Page 58
Chapter 3: piano playing features 43 in quiet or headphone mode, the disklavier can add a chord suitable for the melody line played on the keys higher than the split point in accordance with the notes played (but without sound) on the keys* lower than the split point. * the disklavier creates a chor...
Page 59
Chapter 3: piano playing features 44 englis h playing the disklavier in harmony mode a piano sounds differently depending on the size of the room in which it is played. The reverberation is the major reason for this difference. Controlling the reverberation simulates the acoustics of the digital pia...
Page 60: Recording
45 chapter 4 recording a song that you play on the disklavier can be recorded in the [user library] and the recorded song can be easily played back. Furthermore, you can select and exclusively record the desired part. Recording a new song 1 tap on in the [main] screen. A new song will be created aut...
Page 61
Chapter 4: recording 46 continue to next page... Englis h with the simple operation of the buttons on the media center, you can quickly start recording. The new song will be recorded as the last song of the last album in the [user library] by following the procedure below. During the recording proce...
Page 62
Chapter 4: recording 47 by recording a song played on the disklavier synchronized with the video recording, later on, you can enjoy piano playback with the video. ( → pg. 38 “video synchronized playback”) first set up the camcorder and the disklavier, and then start recording by following the proced...
Page 63
Chapter 4: recording 48 englis h starting video synchronized recording 3 tap on to turn the video synchronization on. Each time you tap on , the video synchronization turns on and off alternately. 4 tap on the desired option ([sync level] or [offset]), and then press to adjust its value. To cancel t...
Page 64
Chapter 4: recording 49 you can record a disklavier piano performance in the [user library] along with the playback of songs on commercial cds. Once you record a song to the end with this feature, the played back song on the cd is automatically copied to the [cd library]. When you play back the perf...
Page 65
Chapter 4: recording 50 englis h to change a voice and its volume without overwriting with a new performance, perform the above procedures from steps 1 thru 11, omitting steps 9 and 10. Black: recorded track gray: blank track with white background: track assigned to a piano part underlined: track as...
Page 66
Chapter 4: recording 51 you can overdub* a track (part) in an existing song. * the existing and new performances will be mixed when you play back an overdubbed song. Overdubbing an existing part 1 select a song to be overdubbed. (→ pg. 12 “selecting a song” in “quick guide”) 2 tap on , and then . 3 ...
Page 67
Chapter 4: recording 52 englis h there are two recording modes available for the disklavier: time mode (recording mode based on the elapsed playing time) and metronome mode. Once you record songs in metronome mode, you can start overwriting recordings synchronized with the beats of the internal metr...
Page 68
Chapter 4: recording 53 this function is used to compensate for slight inaccuracies in the playing data (the length of a note and the timing of the key stroke). A measure is equally divided into a certain number of sections (4, 6, 8, 12, and 16 sections) and the key strokes are fit exactly into the ...
Page 69
Chapter 4: recording 54 englis h you can change the default tempo of a recorded song afterward. When you change the tempo, note that the current tempo is overwritten by the new one. To change a tempo without overwriting with a new performance, perform the above procedures from step 1 thru 9, omittin...
Page 70
Chapter 4: recording 55 a song that you play on the disklavier and the audio input from the mic/line in jack can be recorded in the [user library] as audio data (wave file). Recording a song as audio data 1 tap on in the [main] screen. 2 select the desired album in the list that appears. 3 tap on . ...
Page 71
Chapter 4: recording 56 continue to next page... Englis h note: you can record a song as audio data only when making a new recording. Note: metronome mode recording (→ pg. 52) and changing the default tempo ( → pg. 54) are not available with this recording method. 8 press to start recording, and the...
Page 72
Chapter 4: recording 57 note: you cannot record audio data when re- recording. Note: metronome mode recording (→ pg. 52) and changing the default tempo ( → pg. 54) are not available with this recording method. 5 tap on . To select the part to record tap on the desired part ( , , or ) to change its s...
Page 73: Creating A Song Library
58 englis h chapter 5 creating a song library the following functions listed in the function menu are useful for organizing the contents in the song libraries ([pianosoft library], [cd library], [download library], [from/to pc], and [user library]) as well as [play lists]. ( → pg. 27 “utilizing the ...
Page 74
Chapter 5: creating a song library 59 this function is available except for [download library] and [from/to pc]. This function is available except for [cd library] and [play lists]. Renaming an album 1 select the desired album (→ pg. 12 “selecting a song” in “quick guide”), and then tap on . 2 tap o...
Page 75
Chapter 5: creating a song library 60 englis h this function is available except for [cd library] and [play lists]. Copying an album: — only when [fd] is selected as the source tap on , and then on the destination source in the list that appears, and then go to step 4. E-seq (piano1) format conversi...
Page 76
Chapter 5: creating a song library 61 this function is available for all song libraries and [play lists]. This function is available except for [from/to pc]. Deleting songs or albums 1 select the desired song or album (→ pg. 12 “selecting a song” in “quick guide”), and then tap on or . 2 tap on or ....