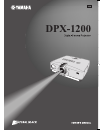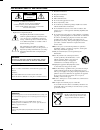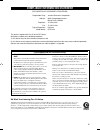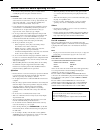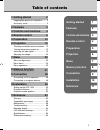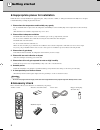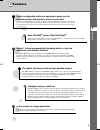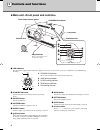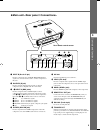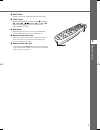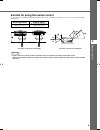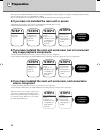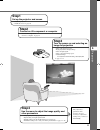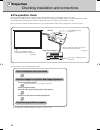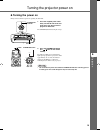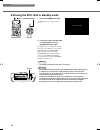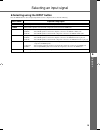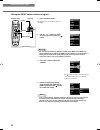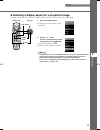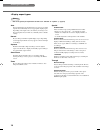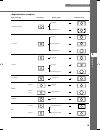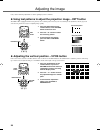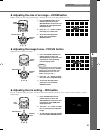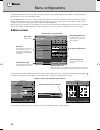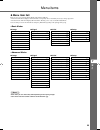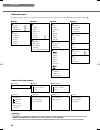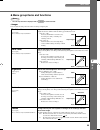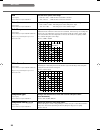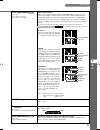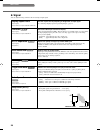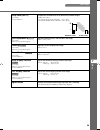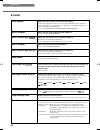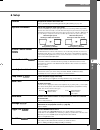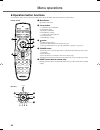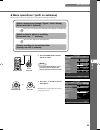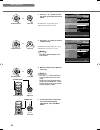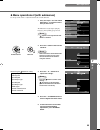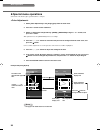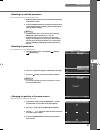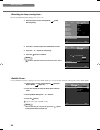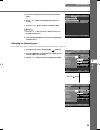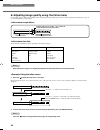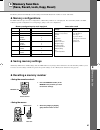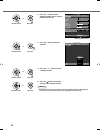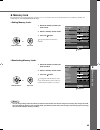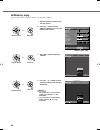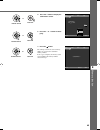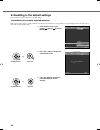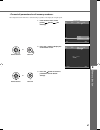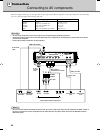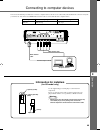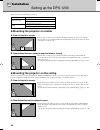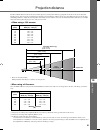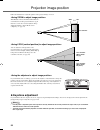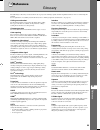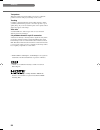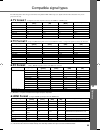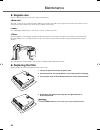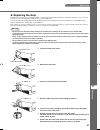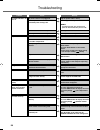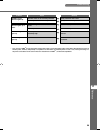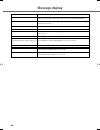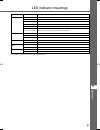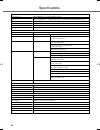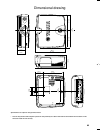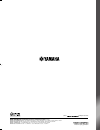- DL manuals
- Yamaha
- Projector
- DPX-1200
- Owner's Manual
Yamaha DPX-1200 Owner's Manual
YAMAHA ELECTRONICS CORPORATION, USA 6660 ORANGETHORPE AVE., BUENA PARK, CALIF. 90620, U.S.A.
YAMAHA CANADA MUSIC LTD. 135 MILNER AVE., SCARBOROUGH, ONTARIO M1S 3R1, CANADA
YAMAHA ELECTRONIK EUROPA G.m.b.H. SIEMENSSTR. 22-34, 25462 RELLINGEN BEI HAMBURG, GERMANY
YAMAHA ELECTRONIQUE FRANCE S.A. RUE AMBROISE CROIZAT BP70 CROISSY-BEAUBOURG 77312 MARNE-LA-VALLEE CEDEX02, FRANCE
YAMAHA ELECTRONICS (UK) LTD. YAMAHA HOUSE, 200 RICKMANSWORTH ROAD WATFORD, HERTS WD18 7GQ, ENGLAND
YAMAHA SCANDINAVIA A.B. J A WETTERGRENS GATA 1, BOX 30053, 400 43 VÄSTRA FRÖLUNDA, SWEDEN
YAMAHA MUSIC AUSTRALIA PTY, LTD. 17-33 MARKET ST., SOUTH MELBOURNE, 3205 VIC., AUSTRALIA
Printed in Japan WE49620
C2004
All Rights Reserved.
DPX-1200
10_DPX-1000-Cover1-4_E.p65
11/26/04, 1:10 PM
1
Summary of DPX-1200
Page 1
Yamaha electronics corporation, usa 6660 orangethorpe ave., buena park, calif. 90620, u.S.A. Yamaha canada music ltd. 135 milner ave., scarborough, ontario m1s 3r1, canada yamaha electronik europa g.M.B.H. Siemensstr. 22-34, 25462 rellingen bei hamburg, germany yamaha electronique france s.A. Rue am...
Page 2
• explanation of graphical symbols the lightning flash with arrowhead symbol, within an equilateral triangle, is intended to alert you to the presence of uninsulated “dangerous voltage” within the product’s enclosure that may be of sufficient magnitude to constitute a risk of electric shock to perso...
Page 3
Fcc information (for us customers only) 1. Important notice: do not modify this unit! This product, when installed as indicated in the instructions contained in this manual, meets fcc requirements. Modifications not expressly approved by yamaha may void your authority, granted by the fcc, to use the...
Page 4
Caution: read this before operating this unit. • to assure the finest performance, please read this manual carefully. Keep it in a safe place for future reference. Installation • install this unit in a well-ventilated, cool, dry, clean place with at least 30 cm (1 feet) clearance on the top, right a...
Page 5: Table of Contents
1 table of contents 1 getting started 2 inappropriate places for installation........ 2 accessory check .................................... 2 2 features 3 3 controls and functions 4 4 remote control 6 5 preparation 10 6 projection 12 checking installation and connections ... 12 turning the projecto...
Page 6: ◆Accessory Check
2 ◆inappropriate places for installation if this unit is not correctly installed in an appropriate place, it may cause fire or failure, or damage the unit itself. Carefully choose the place to install this unit by avoiding the places listed below. 1. Places where the temperature and humidity vary gr...
Page 7: 2 Features
3 features 2 adjust 7 colors independently (including white), or use the automatic color balance function the dpx-1200 allows you to adjust the 7-axis wrgbycm color coordinate and gain parameters directly. For better consistency, you can also control color temperature and rbg balance together, allow...
Page 8: ◆Main Unit
4 ◆main unit standby/on setting lamp cover temp fan pattern escape menu input digital cinema projector dpx-1200 aspect 1 2 3 4 5 1 6 7 8 9 0 standby/on setting lamp cover temp fan pattern escape menu input aspect a e b c d 2 standby/on button switches the unit between standby and on (operational) mo...
Page 9: ◆Main Unit
5 controls and functions 3 hdmi g/y b/p b /c b r/p r /c r input a hd/sync vd out in remote trigger out s video video input b rgb/yp b p r /yc b c r rs-232c d4 video q 8 7 6 5 4 3 2 1 9 0 w e r ◆main unit 1 input b (d-sub 15 pin) receives component video and rgb (rgb/yp b p r /yc b c r ) signals. Use...
Page 10: 4 Remote Control
6 4 5 reset 6 1 2 3 video still hide patt iris auto setting zoom focus v. Pos light b d4 s video a input memory hdmi input menu aspect escape o i u y t p r e 1 2 3 4 5 6 7 8 9 0 q w ◆ remote control functions buttons on the remote control with identical names to those on the main unit perform identi...
Page 11
7 remote control 4 i input button switches on and off the input signal selection menu display. O light switch moving this switch lights the high-use auto (2), escape (6), aspect(8) , (e), menu (y), and input (i) buttons. The light disappears if you do not perform any operation within 10 seconds. P h...
Page 12
8 ◆loading the batteries into the remote control 1. Remove the battery compartment cover. 2. Insert two batteries (aa, um3, or r6 type), matching the polarity markings on the batteries with those in the battery compartment. 3. After loading the batteries, close the cover until it snaps into place. W...
Page 13
9 remote control 4 distance to sensor angle to sensor 7 m 30˚ vertically and horizontally (approximate value) (approximate value) ◆ limits for using the remote control use the remote control within the following parameters. The remote control may not function correctly if you use it outside the limi...
Page 14: Source Component
10 before projection, install the main unit and a screen, connect the main unit to an av component or computer, and adjust the projection image. You can begin projection as soon as installation is complete. Refer to the sections below for information on how to install the main unit to suit your view...
Page 15: Step2
11 prepararion 5 step2 connect an av component or computer • connect av components • connect a computer ☞ page 48 step3 turn the power on and selecting an image for projection • turn on the projector power • begin playback of the input image • select an input signal • select a projection image aspec...
Page 16: ◆ Pre-Operation Check
12 checking installation and connections ◆ pre-operation check prior to projection, adjust settings to suit the location of the main unit and screen, and the input signal you are using. However, there is usually no need to adjust any settings if you have not changed the installation location or comp...
Page 17: ◆ Turning The Power On
13 projection 6 ◆ turning the power on always remove the lens cap before operating the main unit. Turning the projector power on 1. Insert the supplied power cable firmly into the ac inlet at the rear of the main unit, then insert the plug into an ac outlet. The standby/on indicator lights orange. 2...
Page 18
14 1. Press the standby/on button. A confirmation message appears on the screen. ◆ placing the dpx-1200 in standby mode 2. If you wish to place the dpx-1200 in standby mode, press the standby/on button again. The lamp changes to a half lit state, and the fan activates for 2 minutes to cool the lamp....
Page 19
15 projection 6 ◆ selecting using the input button press the input button to select an input signal from a source component. Choose from the following: projection image signal selecting an input signal selects component video signals received from av components connected to the video jack. Selects s...
Page 20
16 selecting an input signal 1. Press the input button. The input signal selection menu appears on the display. 4. Select an appropriate setting from [component], [rgb pc], or [rgb tv] and press the button to confirm the setting. 3. Press the + button to open the submenu. 2. Use the h or g buttons t...
Page 21
17 projection 6 selecting an input signal 1. Press the aspect button. The display aspect selection menu appears on the display. ◆ selecting a display aspect for a projection image the display aspect parameter sets the ratio of height to width the unit uses to project an image for an input signal. Me...
Page 22
18 memo • refer to the glossary for explanations of terms such “letterbox” or “squeeze”. ( ☞ page 53) auto detects information encoded in letterbox or squeeze type input signals and automatically selects an appropriate display aspect. Depending on the input source, the unit may not change to the mos...
Page 23
19 projection 6 selecting an input signal input signal type standard 4:3 image letter box squeeze 14:9 image hdmi rgb pc all display aspect input image projected image subtitle normal cinema scope normal squeeze normal smart zoom zoom subtitle zoom cinema zoom squeeze squeeze cinema squeeze 14:9 zoo...
Page 24
20 select an image for projection carry out the following adjustments to obtain optimal projection conditions. ◆ adjusting the vertical position – v.Pos button if the center of the screen is not in line with the center of the lens of the dpx-1200, use the v.Pos button to adjust the position of the i...
Page 25
21 projection 6 adjusting the image ◆ adjusting the size of an image – zoom button enlarge or reduce the size of the projection image to match the size of the screen. The zoom ratio is 1:1.6. 1. Press the zoom button on the remote control, or press the setting button on the main unit repeatedly to s...
Page 26: ◆ Menu Screen
22 off l ml mh h a b c d e video 0 0 0 100 4 6000k +0.005uv 0 image black level off memory 1 white level gamma trim hue saturation sharpness type sharpness gain level adjustment iris signal initial setup standard move menu window color adjustment white peaking video + : enter image memory 1 signal i...
Page 27: ◆ Menu Item List:
23 menu 7 ◆ menu item list: there are two types of menu, [basic mode] and [advanced mode]. • basic mode: the menu displays menu items that are frequently used or absolutely necessary to image projection. • advanced mode: the menu displays all menu items, allowing you to carry out detailed adjustment...
Page 28
24 the submenus display different items depending on the input signal. Items in submenus that contain further submenus are marked with “ ” . ● signal 3: display aspect ratio auto normal squeeze smart zoom zoom special 4 through 5 4: signal status resolution sync type sync polarity frequency source e...
Page 29
25 menu 7 ◆ menu group items and functions memo • you can only select items displayed with a in advanced mode. You can adjust the image when the unit is receiving an input signal. Black level (input signal) video/s-video/component/rgb tv contrast (input signal) rgb pc gamma (input signal) video/s-vi...
Page 30
26 menu items adjusts color temperature. Adjusts the level of white in colors between red and blue, and between green and magenta. Increase the color temperature to increase the amount of blue in an image, giving bright color tones. Reduce the color temperature to increase the amount of red, giving ...
Page 31
27 menu 7 color adjustment (input signal) video/s-video/component/ rgb tv/rgb pc/d4 video adjusts color balance. There are three menus, [standard], [wrgb], and [wrgbycm], separated in order of complexity from simple to detailed. By the default setting, the dpx-1200 automatically selects bt709 (rgb c...
Page 32: ◆ Signal
28 menu items ◆ signal you can adjust the image when the unit is receiving an input signal. Display aspect ratio (input signal) video/s-video/component/rgb tv/rgb pc sets the aspect ratio for projecting an image from an input signal. See “selecting a display aspect for projecting images”, page 17. O...
Page 33
29 menu 7 menu items setup level (hdtv) (input signal) component/rgb tv compensates for differences in the black levels of hdtv images. Usually, choose [0%]. • for signals equal to the pedestal level : set to [0%]. • for signals with high levels of blackness : set to [7.5%]. Clamp position (input si...
Page 34: ◆ Initial
30 ◆ initial menu items color system selects the color system to use for video input signals. Usually, set this parameter to auto to have the unit automatically detect the signal and select an appropriate color system. Set the unit manually to view ntsc4.43 images as it cannot detect ntsc4.43 automa...
Page 35: ◆ Setup
31 menu 7 menu items ◆ setup location designate the location of the main unit. Choices: [front/table] [front/ceiling] [rear/table] [rear/ceiling] ( ☞ page 50) keystone correction adjusts the projection angle of the image. If you do not install the projector at right angles to the screen, the image w...
Page 36
32 menu operations ◆ operation button functions use the buttons on the remote control or the main unit to operate the menus. The button functions are listed below. 1 menu button opens/closes the menu. 2 cursor button + / - (move the cursor ringht/left) • selects menu groups. • opens/closes submenus....
Page 37
33 menu 7 menu operations ◆ menu operations 1 (with no submenu) menu operations use the procedure below to adjust menu item without submenus. 1. Press the menu button to open the menu screen. Memo • if you have opened the menu screen previously, the menu displays the settings from the last time you ...
Page 38
34 6. To close the menu screen when you have finished making adjustments, press the menu button. 5. Move to another item or group as necessary. Memo • press the h or g button to move the cursor to another item in the same group. To move to an item in another menu group, press the escape or h button ...
Page 39
35 menu 7 menu operations ◆ menu operations 2 (with submenus) use the procedure below to adjust menu items that contain submenus. 1. Carry out steps 1 to 3 from “menu operations 1” to select the menu item you want to set. The illustration at right depicts [display language] in the [initial] group se...
Page 40: ◆ Special Menu Operations
36 ◆ special menu operations some items in the menu require special methods to configure. Video memory 1 initial setup nu window gain 0.82 y 0.3 0.35 0.6 0.65 x x=0.640 y=0.330 image signal move men : edit y 0.5 0.0 0.0 0.5 x red example: adjusting r (red) the name of the selected item appears here....
Page 41
37 menu 7 reset the selected parameter to the default setting. Video esc : return image memory 1 signal initial setup move menu window menu operations video image memory 4 signal initial setup move menu window press " " to reset to factory settings. Esc : return 1. Select the item you wish to reset ...
Page 42
38 reset the [lamp running time] displayed on screen to “0”. Video special image signal initial setup move menu window memory 1 cinema zoom cinema squeeze 14:9 zoom subtitle zoom + : enter menu operations use the [subtitle area] menu to adjust the size of the subtitle display area. Use [v scroll] to...
Page 43
39 menu 7 5. Press the + button to enter the lower level selection menu. 6. Press h or g button to select [subtitle area] or [v scroll]. 7. Press the + or – button to select a suitable setting. Memo • press the h or g button to move to a different menu item in the [subtitle zoom] menu. 8. Press the ...
Page 44
40 ◆ adjusting image quality using the inline menu use the inline menu to adjust image quality without obstructing the image during projection. See “menu group items and functions” (page 25 to 31) for information on each setting. Black level inline menu item indicates that you can use the h and g bu...
Page 45: ◆ Memory Configurations
41 memory function 8 the memory function automatically saves the settings of menu items listed in the “items to be saved” table below. ◆ memory configurations the dpx-1200 stores up to six sets of configurations, called memory numbers, for each input jack. For each memory number, the dpx- 1200 store...
Page 46
42 off l ml mh h a b c d e memory 1 video 0 0 0 100 wrgb 4 + : enter image signal initial setup move menu window black level white level gamma trim hue saturation sharpness type sharpness gain level adjustment iris color adjustment white peaking 0 6500k +0.000uv - 2. Press the g button to select “me...
Page 47: ◆ Memory Lock
43 memory function 8 ◆ memory lock the lock function protects information in a memory not to be overwritten. You can set the lock function for each memory number, and additionally for each sdtv/hdtv/rgb-pc input. 1. Recall the memory number you wish to lock. 2. Select a memory number status. 3. Pres...
Page 48: ◆ Memory Copy
44 1. Recall the memory number to be the copy source. ◆ memory copy copy the settings stored in a memory number to another memory number. Off l ml mh h a b c d e memory 1 video 0 0 0 100 wrgb 4 + : enter image signal initial setup move menu window black level white level gamma trim hue saturation sh...
Page 49
45 memory function 8 5. Press the + button to display the confirmation screen. Remote control main unit or memory 6 video memory 5 memory 4 memory 3 memory 2 memory 1 : fix image signal initial setup move menu window copy the memory? Press to confirm. Yes no 6. Press the h or g button to select [yes...
Page 50
46 video image memory 4 signal initial setup move menu window esc : return press " " to reset current memory. 1. From the main menu, select [initial] [reset] [current memory]. Video + : enter reset all settings all memory current memory image memory 4 signal initial setup move menu window 2. Press t...
Page 51
47 memory function 8 reset all parameters in memories to default settings regardless of the input jack or input signal. 1. From the main menu, select [initial] [reset] [all memory]. Video reset + : enter all settings all memory current memory image memory 4 signal initial setup move menu window 2. P...
Page 52: 9 Connection
48 connecting to av components this unit is equipped with 6 types of video input jacks for av components. Follow the diagram to connect av components to this unit, taking care to use cables and adapters that match the input jacks. Warning • be sure to turn off the power of this unit and the source c...
Page 53: Information For Installers
49 connection 9 you can use the following two methods to connect to computer devices. Be sure to use cables with jacks that match the connectors and jacks you wish to use. You cannot use a hdmi-dvi conversion cable to connect this unit and a computer device. Connecting to computer devices hdmi g/y b...
Page 54: 10 Installation
50 setting up the dpx-1200 ◆ mounting the projector on a table a: from in front of a screen place the unit on a table to project and view the image from in front of the screen. Usually, place the unit on a reasonably high table. The height from the bottom of the unit to the center of the lens is 12....
Page 55
51 installation 10 the most suitable distance between the screen and the projector (see projection distance [a]) depends on the size of the screen (diagonal length) you use. You can use the zoom function to adjust the projection distance within a preset range from wide to tele. You can also alter th...
Page 56: ◆ Keystone Adjustment
52 follow the instructions to adjust the position of the projected image on screen. This illustration shows the limits within which the zoom function can alter projection distance [a] in relation to screen size. You can adjust the image within these limits so that it fills the screen completely. ( ☞...
Page 57: 11 Reference
53 reference 11 glossary the following is a list of key words used in the use of projectors and image signals and their explanations. Please refer to it when using this manual. For an explanation of vocabulary used in the menu, refer to "menu group items and functions” ( ☞ page 25). 11 reference cei...
Page 58
54 test pattern this unit contains test patterns which you can use to adjust the position and focus of the projected image on the screen. Tracking computers output signals with a given regular frequency, which you must synchronize the projector to in order to produce a good quality image. If you do ...
Page 59: ◆ Tv Format 1
55 reference 11 the following tables show the types and formats of signals the dpx-1200 can project. Signals other than those listed here may not be projected correctly. ◆ tv format 1 (composite or s video signals received at the video or s-video jack) ◆tv format 2 (component/rgb tv signals received...
Page 60: ◆ Regular Care
56 ◆ regular care be sure to disconnect the power cable before doing any maintenance. Wipe with a soft cloth. Use a damp cloth with a mild detergent and then wipe with a dry cloth again if the unit is heavily soiled. Do not use strong solvents such as thinner or alcohol as they may damage the unit c...
Page 61: ◆ Replacing The Lamp
57 reference 11 ◆ replacing the lamp the lamp used as a light source in the dpx-1200 is a consumable item which will gradually lose its brightness during the course of use. It is advisable to replace the lamp when running time has exceeded 2000 hours. You can check the lamp running time in the [lamp...
Page 62
58 troubleshooting cause remedy problem image is unstable. The image becomes cloudy. Cannot adjust focus or zoom, or the vertical position of the lens. Remote control does not work correctly. There is condensation on the dpx-1200. [lens adjustment lock] in the menu is set to on. The batteries are ex...
Page 63
59 reference 11 cause remedy problem troubleshooting fan warning indicator lights up. Temp warning indicator lights up. Cover warning indicator lights up. Lamp warning indicator lights up or blinks. The fan is broken. The temperature inside the dpx-1200 is extremely high. The filter cover is not cor...
Page 64
60 message display message condition no signal memory 1—6 now processing the lamps has reached its recommended replacement time. Please replace with a new one. Invalid operation lens adjustment is locked. Input a (component) (example) auto sync... Out of range unknown format press again to enter sta...
Page 65
61 reference 11 led indicator meanings (*) this led is also present on the front panel of the main unit. Led indicator state unlit lit orange blinking green meaning lit green blinking orange blinking red / blinking red and orange rapidly unlit lit red unlit lit red unlit lit red unlit lit red blinki...
Page 66
62 specifications usable temperature range usable humidity range power supply power consumption power consumption in standby mode noise level dimension weight 5 °c – 35 °c 30 % – 85 %(there should be no condensation) ac100 – 120 v/220 – 240 v, 50/60 hz 375 w 0.1 w – 0.2 w 30 db(standard mode), 28 db...
Page 67
• explanation of graphical symbols the lightning flash with arrowhead symbol, within an equilateral triangle, is intended to alert you to the presence of uninsulated “dangerous voltage” within the product’s enclosure that may be of sufficient magnitude to constitute a risk of electric shock to perso...
Page 68: Dpx-1200
Yamaha electronics corporation, usa 6660 orangethorpe ave., buena park, calif. 90620, u.S.A. Yamaha canada music ltd. 135 milner ave., scarborough, ontario m1s 3r1, canada yamaha electronik europa g.M.B.H. Siemensstr. 22-34, 25462 rellingen bei hamburg, germany yamaha electronique france s.A. Rue am...