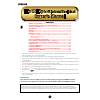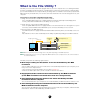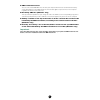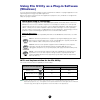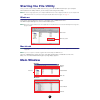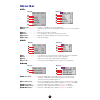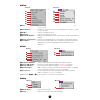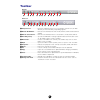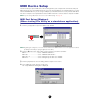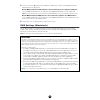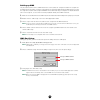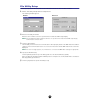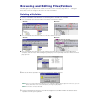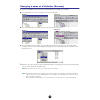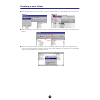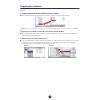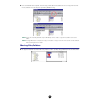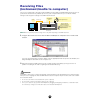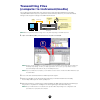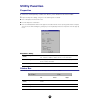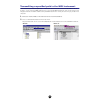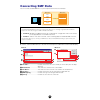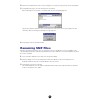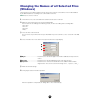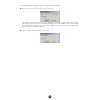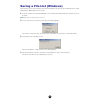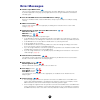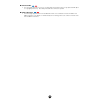1 + contents what is the file utility?.........................................................................2 using file utility as a plug-in software (windows) ..............................4 starting the file utility..........................................................................5 mai...
2 what is the file utility ? File utility is a convenient and versatile program that lets you use a computer to access and organize data stored on compatible yamaha instruments, including various synthesizers and clavinovas. With file utility, you can transmit data from the computer directly to stor...
3 ● smf format conversion you can convert standard midi files saved on your computer from format 1 to format 0 so that they can be played back on your midi instrument. This function applies only to the files on the computer regardless of whether connected or not. ● renaming smf files (windows only) ...
4 using file utility as a plug-in software (windows) you can start the file utility software as either a stand-alone software or a plug-in application in the open plug-in technology compatible application. Refer to the owner's manual of the client application (sequencer, etc.) for details on using t...
5 starting the file utility once you have connected your midi instrument (e.G., the yamaha midi instrument) to your computer and installed the file utility software, you are ready to start using the file utility. N an error message appears if your computer’s midi driver has not been properly install...
6 menu bar ■ file 1 new folder ..........................Creates a new folder in the selected directory. 2 open ....................................Displays the open (file open) dialog from which you can select the desired file. 3 delete ...................................Deletes the currently selec...
7 ■ view 1 view form ............................Determines how the files in the file list window are displayed. Select “icon” or “list.” 2 sort (arrange) .....................Determines how the files in the list are arranged. Select “name” or “type” or “size” or “date.” 3 toolbar .....................
8 toolbar 1 computer icon ....................Drag a file and drop it to this icon. If you double-click this icon, the work directory set in the file utility setup dialog appears. 2 refresh all windows ..........Refreshes the information of all the media, folders, and files indicated in the window. ...
9 midi device setup you will need to specify the midi device drivers through which your computer will communicate with your midi instrument (such as the midi instrument). If you are using a usb port, you should install the necessary yamaha usb midi driver. If you are using a com port, you should ins...
10 5. Click on each of the [ ▼ ] buttons for the “midi in” or “midi out,” and select the midi driver from the drop-down list that is displayed. ● if the midi instrument’s usb terminal is connected directly to the computer’s usb port: select “yamaha usb in 0-1” for the “midi in,” and “yamaha usb out ...
11 setting up oms the procedure below assumes a midi instrument is connected to the computer via usb. The setup file for the midi instrument and the computer is provided on the cd-rom supplied with the midi instrument. Copy the setup file located in “oms setup for yamaha” in the oms folder to your c...
12 file utility setup this lets you specify the directory that is to be indicated in the device list in the main window. 1. Select “file utility setup” from the setup menu. The following window appears. 2. Enter the file utility id number. Enter the same number as the one specified in the instrument...
13 browsing and editing files/folders file utility gives you comprehensive control over the files on the relevant storage devices — letting you delete files as well as change the file names or create new folders. Deleting a file/folder 1. Select a file/folder to be deleted. The following three metho...
14 changing a name of a file/folder (rename) 1. Select a file/folder to be renamed. The following three methods are available. ● click a file/folder name to be changed to enter the text edit mode. ● select a file/folder to be renamed and select “rename” from the file menu. ● select a file/folder to ...
15 creating a new folder the following three methods are available. ● enter the directory in which you wish to create a new folder and select “new folder” from the file menu. ● enter the directory in which you wish to create a new folder and click the new folder icon button from the toolbar. ● enter...
16 copying files/folders the following methods are available. These are the same as conventional copy operations on your computer. 1. Copying files/folders between different volumes (media) ● drag a file/folder to be copied and drop it to another volume icon or folder (destination). N if you use a m...
17 ● select a file/folder to be copied, click the copy icon button in the toolbar or select “copy” from the file menu, and then execute the paste operation (windows only). N these two methods (available only for windows) can be used to copy the files/folders to the other folder. N if using a macinto...
18 receiving files (instrument/media to computer) you can access data that is stored to media handled by the file utility-compatible midi instrument (such as synthesizers and clavinovas) and directly save it to your computer. Moreover, you can do this without having to make any panel settings on the...
19 transmitting files (computer to instrument/media) you can directly transmit data from your computer to the desired media handled by the file utility- compatible midi instrument (such as synthesizers and clavinovas). Moreover, you can do this without having to make any panel settings on the midi i...
20 utility function properties 1. Select the media (memory card or scsi device), file or folder from the main window. 2. Open the properties dialog, using one of the following three methods. ● select “properties” from the file menu. ● click the properties icon button. ● select a media/file/folder an...
21 transmitting a specified path to the midi instrument this function lets you transmit path data — information about where the selected media, folder or file is located — to the connected midi instrument (e.G., the yamaha midi instrument). This ensures that you can navigate and view the folders and...
22 converting smf data you can convert standard midi files on your computer from format 1 to format 0. 1. Select “convert smf format” in the tool menu to open the smf format conversion display. 1 “file path:” ..........................Click this and choose the source folder (to convert from) from th...
23 2. From the list of smf format 1 files on your computer, select those that you wish to convert to format 0. 3. Click [exec (open)] to check the format of the selected file. After confirming the selected file is created by smf, the file save dialog appears. Specify the location to which the file i...
24 changing the names of all selected files (windows) this function lets you add a number to the top of the name of all the selected files on the media handled by the midi instrument, according to the current order of the files. N folders cannot be renamed. 1. On the device list, select the folder t...
25 the following dialogs may appear while executing the rename operation. ● if there is a file of which name is same as the renamed one: for example, if a file “abc.Mid” is to be renamed “005abc.Mid” and a file with the same name already exists, click [continue] to keep the original file and rename ...
26 saving a file list (windows) this function lets you create and store a list of the files/folders located on the specified folder on the media handled by the midi instrument as a text file. 1. On either the device list or detailed window, select the desired media or folder that contains the files ...
27 error messages ■ failed to open midi in driver this message is displayed when the file utility starts up and the midi driver is currently being used by another application. Click [ok], quit any applications that are using the midi driver, and start the file utility again. ■ can’t find the midi de...
28 ■ protected file. • this message appears if you try to use file utility to transmit (copy) a copy-protected file (due to copyright provisions). Note that protected files cannot be copied. ■ wrong file name. • this message appears when the intended file name uses characters that are invalid for th...