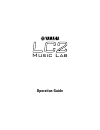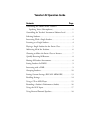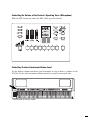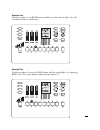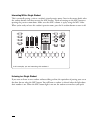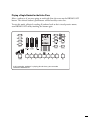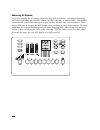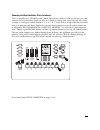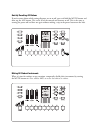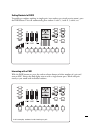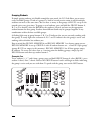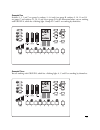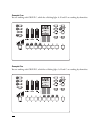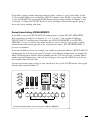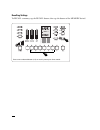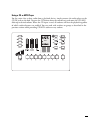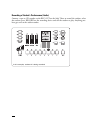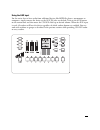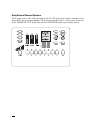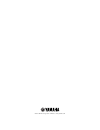Summary of LC2
Page 1
L lc c2 2 music lab operation guide.
Page 2: Yamaha Lc2 Operation Guide
Yamaha lc2 operation guide contents page controlling the volume of the teacher’s speaking voice (microphone). . . . . . . . . . . . . . . . . . . . . . . . . 1 controlling the teacher’s instrument volume level . . . . . . . . . 1 selecting students . . . . . . . . . . . . . . . . . . . . . . . . . ....
Page 3
Controlling the volume of the teacher’s speaking voice (microphone) with the mic button on, move the mic slider up to the desired. Controlling teacher’s instrument volume level use the built-in volume control on your instrument to raise or lower its volume in the lc2 lab. It’s the only instrument vo...
Page 4
Selecting students a bank light will always be on no matter how many students are in the lc2 lab. The light will show the bank of students buttons 1-8 at the bottom of the control unit. A fully expanded lc2 system will have a total of six banks (48 students). Each bank has eight students organized i...
Page 5
Example one to listen to student 3, the bank button would be set where the first light (1-8) is lit and student button 3 would be on. Example two to listen to student 10, press the bank button until the second light is lit (signifying bank 9-16). Then, press button number two for student 10. 3.
Page 6
Interacting with a single student this is essentially paying a visit to a student’s virtual practice room. Once in the correct bank, select the student button and then turn on the mic button. Think of turning on the mic button as opening the practice room door. Make sure thte mic volume is up by usi...
Page 7
Playing a single student for the entire class select a student as if you were going to work with him, then turn on the broadcast button. The selected student’s performance will be heard by entire class. To exit this mode, effectively sending all students back to their virtual practice rooms, turn br...
Page 8
Addressing all students to speak to and play for all students without hearing their instruments, and without them being able to hear each other, press the all button (the mic will come on automatically). The students will not be able to hear each other speak or play but they will hear their own inst...
Page 9
Choosing to allow the entire class to interact this is essentially your “all together now” mode. You can hear students, students can hear you, and students can hear each other speak and play. In a simple 8-student (non-expansion) lab, this can be as simple as turning on student buttons 1, 2, 3, 4, 5...
Page 10
Quickly resetting all buttons if you’re unsure about which settings/buttons are on or off, press and hold the mute button and then tap the all button. This resets all of the control unit buttons to off. This is the same as turning the power off and then on again without making a trip to the power bu...
Page 11
Setting students in pairs to quickly get students working in simple pairs (two students per virtual practice room), press the pair button. This will automatically place student 1 with 2, 3 with 4, 5 with 6, etc. Interacting with a pair with the pair button on, press the student selector button of ei...
Page 12
Grouping students if simply pairing students isn’t flexible enough for your needs, the lc2 lab allows you to create easily recallable groups. Think of a group as a kind of virtual practice room in which multiple students can meet at the same time. You can have as many as four groups (a/b/c/d) set up...
Page 13
Example two students 1, 3, 5 and 7 are group a, students 2, 4, 6 and 8 are group b, students 9, 10, 11 and 12 are group c, and students 13, 14, 15 and 16 are group d. In the illustration below, you are working with group a, which has a flashing light. Groups b, c and d are working by themselves. Exa...
Page 14
Example four you are working with group c, which has a flashing light. A, b and d are working by themselves. Example five you are working with group d, which has a flashing light. A, b and c are working by themselves. 12.
Page 15
It’s possible to group students from more than one bank—students 1 and 3 with student 10 and 11, for example. Simply press and hold the group a button, select bank 1, tap student 1 then 3, next select bank 2 by pressing the bank button and tap student number 10 (button 2) and 11 (button 3). Release ...
Page 16
Recalling settings to recall a memory, tap the recall button, then tap the button of the memory desired. 14 press one numbered button (2-7) to recall a preset you have stored. Ta p ta p.
Page 17
Using a cd or mp3 player for the entire class to hear audio from a playback device, simply connect the audio player to the cd in jack on the hub. Turn on the cd button from the control unit and move the cd/aux slider up to desired volume. When the cd input is used, all students will hear the playbac...
Page 18
Recording a student’s performance (audio) connect a tape or cd recorder to the rec out on the hub. Then, to record the student, select the student, press record on the recording device and tell the student to play. Anything you hear gets sent to the audio recorder. 16 in this example, student 14 is ...
Page 19
Using the aux input for the entire class to hear audio from additional devices like midi file players, metronomes or computers, simply connect the device to the aux in jacks on the hub. Turn on the aux button on the control unit and then move the cd/aux slider up to desired volume. When the aux inpu...
Page 20
Using external powered speakers there might come a time when the audio in the lc2 lab needs to be heard by someone in the room who is not wearing headphones. With powered speakers (like a stereo system) connected to the monitor out of the hub, move the monitor slider up to volume desired. 18.
Page 21
©2006 yamaha corporation of america. Www.Yamaha.Com.