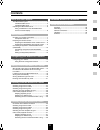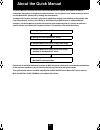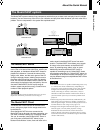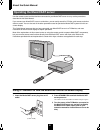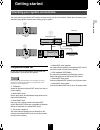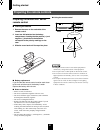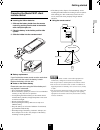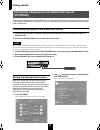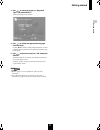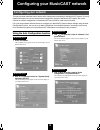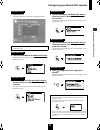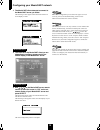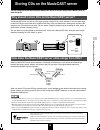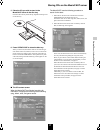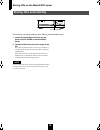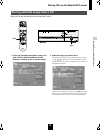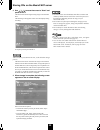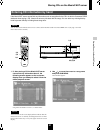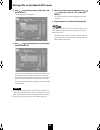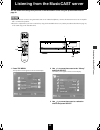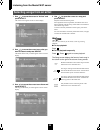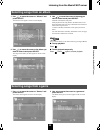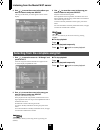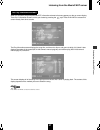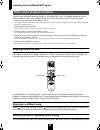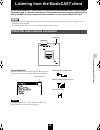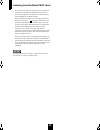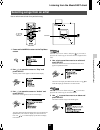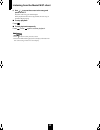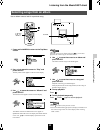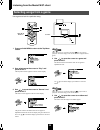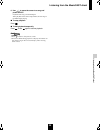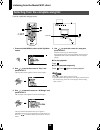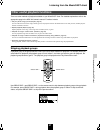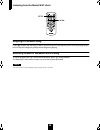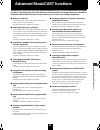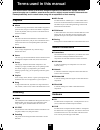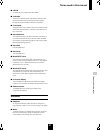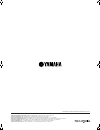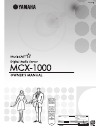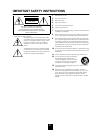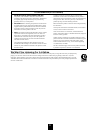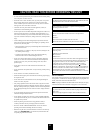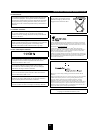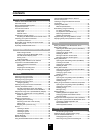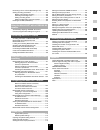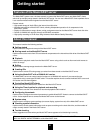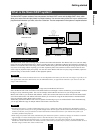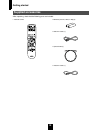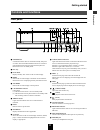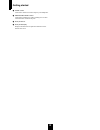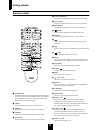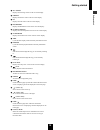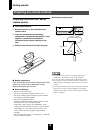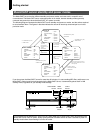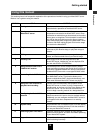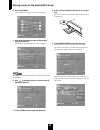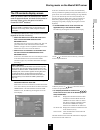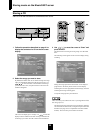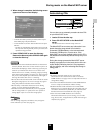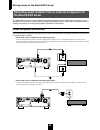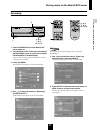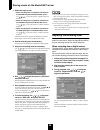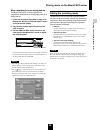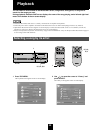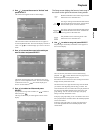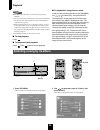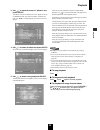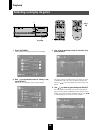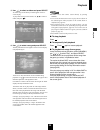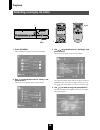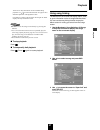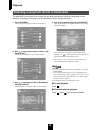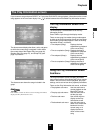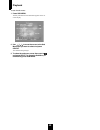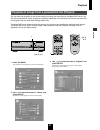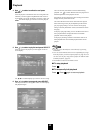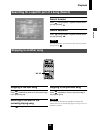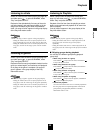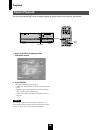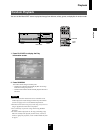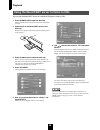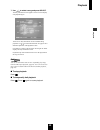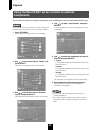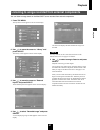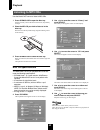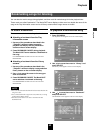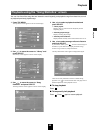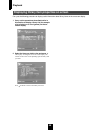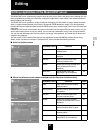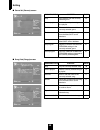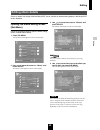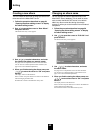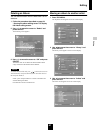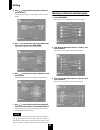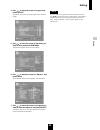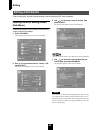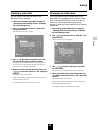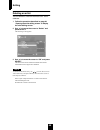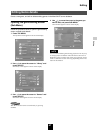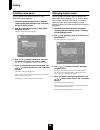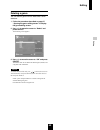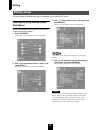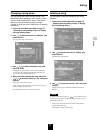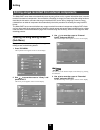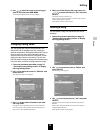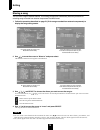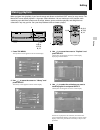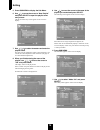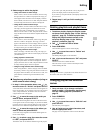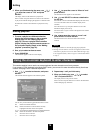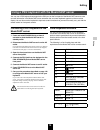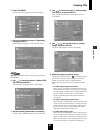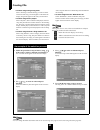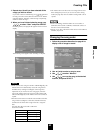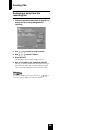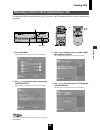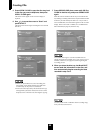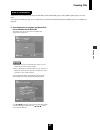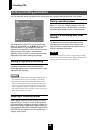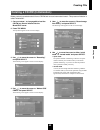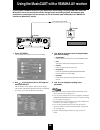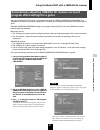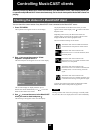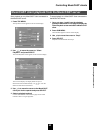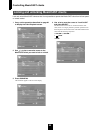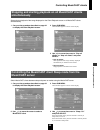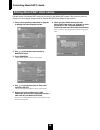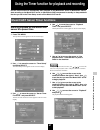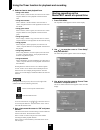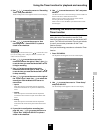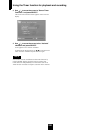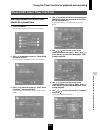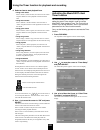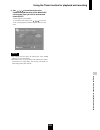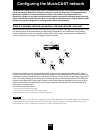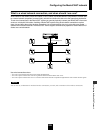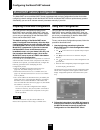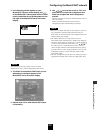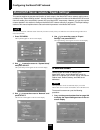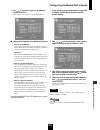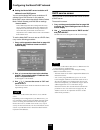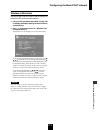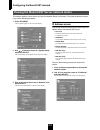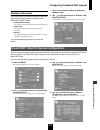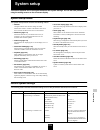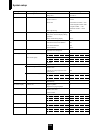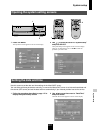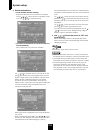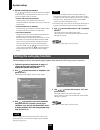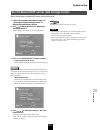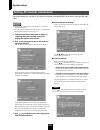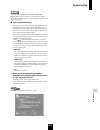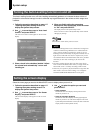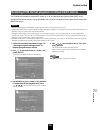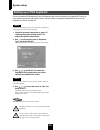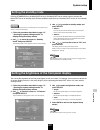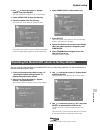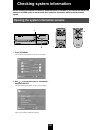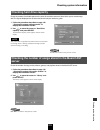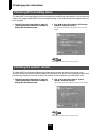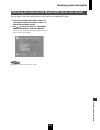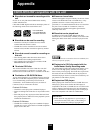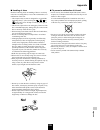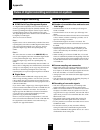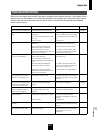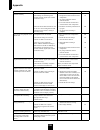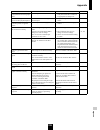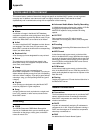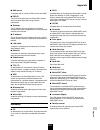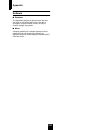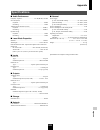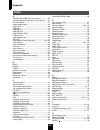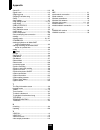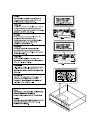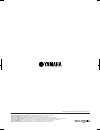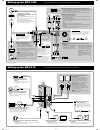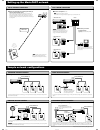Yamaha MCX 1000 - MusicCAST - Digital Audio Server Manual
Summary of MCX 1000 - MusicCAST - Digital Audio Server
Page 1
Ucgba musiccast_qm_e.Book page 1 monday, august 4, 2003 4:59 pm.
Page 2
3 contents the musiccast system ................................................ 5 the musiccast server ........................................... 5 the musiccast client ............................................. 5 operating the musiccast server .................................. 6 using a tv/mo...
Page 3: About The Quick Manual
4 about the quick manual the quick manual is aimed at first time users of the musiccast system, and contains an easy to understand explanation of the general system functions. You can gain an basic understanding of how to use the musiccast system just by reading the quick manual. The musiccast syste...
Page 4: The Musiccast System
About the quick manual 5 about the quick manual the musiccast system consists of two components which allow you to store music and play it back in multiple locations. You can store many of the cds in your collection and play them back whenever you want, rather like a jukebox. The two components in t...
Page 5
About the quick manual 6 use the remote control and the television connected to your musiccast server to carry out the procedures described in this quick manual. If you connect your musiccast server to a television, you can easily search for cd titles, artist names, and other data on screen. You can...
Page 6: Getting Started
7 7 getting started getting started you must connect your musiccast system correctly to fully use all of its functions. Follow the instructions in the attached “setup guide” carefully when setting up your system. Component check list check that you have the following connections and components in yo...
Page 7
Getting started 8 preparing the musiccast server remote control ■ inserting the batteries 1 remove the cover on the underside of the remote control. 2 insert two aa batteries into the battery compartment, checking that the positive (+) and negative (–) terminals on the batteries correspond to the po...
Page 8
Getting started getting started 9 preparing the musiccast client remote control ■ inserting the lithium batteries 1 slide out the battery holder from the remote control by pushing into the hole in the holder with a ball-point pen, etc. 2 place the battery in the holder, positive side upward. 3 slide...
Page 9: (Optional)
Getting started 10 if you connect a keyboard to the musiccast server, you can enter and edit song and album titles directly, as well as other data and settings on your musiccast server. The musiccast system is compatible with any standard ps/2 style keyboard. Connecting a keyboard to the musiccast s...
Page 10
Getting started getting started 11 3 use / to move the cursor to “keyboard type” and press select. The keyboard type screen appears. 4 use / to select the appropriate language from the menu. Use the / to choose a setting and press select to select it. Refer to the user manual for your keyboard to ch...
Page 11: Configuring Your Network
12 configuring your musiccast network this quick manual describes how to use the auto configuration functionality of the musiccast system. For more detailed information on how to use the manual configuration options of the musiccast system refer to the sections on network configuration in the musicc...
Page 12
Configuring your musiccast network 13 configuring your musiccast networ k musiccast server 5 press select. The musiccast server enters auto configuration mode. Musiccast client 6 press and hold menu on the musiccast client. The top menu screen appears on the on-screen display of your musiccast clien...
Page 13
Configuring your musiccast network 14 11 the musiccast client attempts to connect to the musiccast server you select. The following screens appear on the musiccast client on- screen display in order: musiccast server 12 the client id of the musiccast client you are attempting to configure appears on...
Page 14
15 15 storing cds on the musiccast server storing cds on the musiccast server the first thing you should do to use your musiccast server is to store songs from a music cd on its hard disk drive. The musiccast server can act as a cd player, playing a single cd at a time. However, it can also store la...
Page 15
Storing cds on the musiccast server 16 load the cd you want to store into the musiccast server. 1 press top menu. The top menu screen appears on the on-screen display. 2 use / to move the cursor to “recording” and press select. The following screen appears on the on-screen display. Hint hint you can...
Page 16
Storing cds on the musiccast server 17 storing cds on the musiccast server 5 place the cd you wish to store in the musiccast server in the disc tray. Place the cd in the tray label-side up, aligned with the grooves on the disc tray. 6 press open/close to close the disc tray. When you load a cd, the ...
Page 17: Storing Cds Automatically
Storing cds on the musiccast server 18 use a simple, one-step procedure to store cds on your musiccast server. 1 load a cd into the musiccast server, and press cd auto store on the musiccast server. 2 the musiccast server stores all songs on the cd. If it is able, the musiccast server stores any inf...
Page 18
Storing cds on the musiccast server 19 storing cds on the musiccast server store a cd on the hard disk drive of the musiccast server. 1 follow the procedure described on page 16 to load a cd into the musiccast server and display its contents on the on-screen display. 2 select the songs you want to s...
Page 19
Storing cds on the musiccast server 20 3 use / / / to move the cursor to “start” and press select. The musiccast server begins storing songs on its hard disk drive. The following screen appears on the on-screen display during recording: to stop this process press select. Take care not to press selec...
Page 20
Storing cds on the musiccast server 21 storing cds on the musiccast server if the musiccast server cannot find any information such as song titles for the cd in its built-in gracenote cddb database when storing a cd, it does not store any title data with the songs. You can enter any missing data by ...
Page 21
Storing cds on the musiccast server 22 3 use / to move the cursor to “edit title” and press select. The character entry screen appears: 4 use / / / to move the cursor to a character, and press select. You can use a ps/2 keyboard to enter characters directly if you have connected one to your musiccas...
Page 22
23 23 listening from the musiccast server listening from the musiccast server you can listen to the songs that you store on the musiccast server using the process described on page 15. • if you wish to listen to music using the musiccast server without headphones, connect the musiccast server to an ...
Page 23
Listening from the musiccast server 24 1 use / to move the cursor to “artists” and press select. The artists screen appears on the on-screen display. 2 use / to move the cursor to an artist you want to listen to and press select. The albums of the artist you select appear on the on-screen display. 3...
Page 24: Selecting Songs From A Genre
Listening from the musiccast server listening from the musiccast server 25 1 use / to move the cursor to “albums” and press select. The albums screen appears on the on-screen display. 2 use / to move the cursor to the album you want to listen to and press select. The songs of the album you select ap...
Page 25
Listening from the musiccast server 26 3 use / to move the cursor to the album you want to listen to and press select. The songs of the album you select appear on the on-screen display. 4 use / to move the cursor to the song you want to listen to and press select. Playback of the selected song start...
Page 26
Listening from the musiccast server listening from the musiccast server 27 when you choose a song and press select, information relevant to that song appears on the on-screen display. There are 2 information screens, which you access by pressing the / keys. Press play info to access this screen dire...
Page 27
Listening from the musiccast server 28 there are other methods of playback available on your musiccast server. For detailed explanations on the functions listed here refer to the appropriate page in the mcx-1000 owner’s manual. Functions include: • playback only of those songs you like (playlist, pa...
Page 28
Listening from the musiccast client 29 29 listening from the musiccast client you can use the musiccast client to listen to songs stored on the musiccast server using the process described on page 15. Use album, artist, genres, or song names to search for songs you want to listen to. Refer to the mc...
Page 29
Listening from the musiccast client 30 for wireless connections, the network signal icon denotes the strength of the signal between the musiccast client and server, and only appears if the musiccast client and server network settings are configured correctly. When the musiccast client is not receivi...
Page 30
Listening from the musiccast client 31 listening from the musiccast client use an artist name to look for a particular song. 1 press and hold menu to return to the top menu screen. 2 use / to move the cursor to “play” and press select. The play menu screen appears on the on-screen display. 3 use / t...
Page 31
Listening from the musiccast client 32 6 use / to move the cursor to the song and press select. Playback of the song you selected begins. When playback of the current song finishes, the next song on the album begins playing. ■ to stop playback press . ■ to halt playback temporarily press . Press aga...
Page 32
Listening from the musiccast client 33 listening from the musiccast client use an album name to look for a particular song. 1 press and hold menu to return to the top menu screen. 2 use / to move the cursor to “play” and press select. The play menu screen appears on the on-screen display. 3 use / to...
Page 33: Selecting Songs From A Genre
Listening from the musiccast client 34 use a genre to look for a particular song. 1 press and hold menu to return to the top menu screen. 2 use / to move the cursor to “play” and press select. The play menu screen appears on the on-screen display. 3 use / to move the cursor to “genres” and press sel...
Page 34
Listening from the musiccast client 35 listening from the musiccast client 6 use / to move the cursor to a song and press select. Playback of the song you selected begins. When playback of the current song finishes, the next song on the album begins playing. ■ to stop playback press . ■ to halt play...
Page 35
Listening from the musiccast client 36 . Look for a particular song by name. 1 press and hold menu to return to the top menu screen. 2 use / to move the cursor to “play” and press select. The play menu screen appears on the on-screen display. 3 use / to move the cursor to “all songs” and press selec...
Page 36
Listening from the musiccast client 37 listening from the musiccast client there are other methods of playback available on your musiccast client. For detailed explanations refer to the appropriate page in the mcx-a10 owner’s manual. Functions include: • play only those songs you like (playlist, pag...
Page 37
Listening from the musiccast client 38 skipping to a different song press to skip to the next song, or press once to return to the beginning of the currently playing song or twice to skip to the beginning of the previous song during playing. Searching forward or backward within a song to search forw...
Page 38
Advanced musiccast functions 39 39 advanced musiccast functions the musiccast system has many other advanced capabilities which this quick manual does not attempt to explain. This section provides a brief summary of these functions and a page reference to the section of the mcx-1000 or mcx-a10 owner...
Page 39: Terms Used In This Manual
40 terms used in this manual this manual uses a number of terms that, though not specific to the musiccast system, are not in general everyday use. In addition, some terms are used in a slightly unusual context. These words are listed alphabetically and in context below, along with an explanation of...
Page 40
Terms used in this manual terms used in this manual 41 ■ cd-rw an abbreviation of compact disc re-writable. ■ controller the device on the front panel of the musiccast server and musiccast client used for entering data and navigating through the menus contained in these two components. ■ front panel...
Page 41
Yamaha electronics corporation, usa 6660 orangethorpe ave., buena park, calif. 90620, u.S.A. Yamaha canada music ltd. 135 milner ave., scarborough, ontario m1s 3r1, canada yamaha electronik europa g.M.B.H. Siemensstr. 22-34, 25462 rellingen bei hamburg, f.R. Of germany yamaha electronique france s.A...
Page 42
Ucgba.
Page 43
2 important safety instructions • explanation of graphical symbols the lightning flash with arrowhead symbol, within an equilateral triangle, is intended to alert you to the presence of uninsulated “dangerous voltage” within the product’s enclosure that may be of sufficient magnitude to constitute a...
Page 44
3 we want you listening for a lifetime yamaha and the electronic industries association’s consumer electronics group want you to get the most out of your equipment by playing it at a safe level. One that lets the sound come through loud and clear without annoying blaring or distortion - and, most im...
Page 45
4 • to assure the finest performance, please read this manual carefully. Keep it in a safe place for future reference. • install this unit in a well ventilated, cool, dry, clean place - away from direct sunlight, heat sources, vibration, dust, moisture, and/or cold. Avoid ventilation space of at lea...
Page 46
5 for us customers for canadian customers for u.K. And european customers caution: read this before operating this unit this equipment complies with fcc radiation exposure limits set forth for uncontrolled equipment. This equipment should be installed and operated with a minimum distance of at least...
Page 47
6 contents features of the musiccast server ................................8 about this manual ..........................................................8 what is the musiccast system? ...................................9 supplied accessories ...................................................10 co...
Page 48
7 recording a cd to a cd-r (duplicating a cd) ............ 85 setting recording parameters ...................................... 88 making a high quality recording ............................. 88 selecting a recording format .................................. 88 setting recording speed ..............
Page 49: Getting Started
8 getting started the musiccast system uses a wireless network to connect the musiccast server and musiccast clients, which call up and play songs stored in the musiccast server. You can use a musiccast client anywhere where it can receive wireless network signals from the musiccast server. Feature ...
Page 50
Getting started getting started 9 the musiccast system consists of two components, the musiccast server and the musiccast client, which allow you to store music and play it back in multiple locations. You can store many of the cds in your collection and play them back whenever you want, rather like ...
Page 51: Supplied Accessories
Getting started 10 after unpacking, check that the following parts are included. • remote control • batteries (size aa, um-3, or r6) (2) • audio pin cable (1) • optical cable (1) • video pin cable (1) supplied accessories.
Page 52: Controls and Functions
Getting started getting started 11 front panel 1 standby/on switches the musiccast server between standby and power on modes. Press and hold standby/on for two seconds to place all musiccast clients in sleep mode and place the musiccast server in standby mode. 2 disc tray 3 play info. Displays the p...
Page 53
Getting started 12 k level control controls the volume level of the output to your headphones. L analog rec level control controls the recording level when recording from a source connected to the analog in jacks. M front panel door n front panel display displays information on the operations and st...
Page 54
Getting started getting started 13 rear panel 1 video jacks the musiccast server outputs its on-screen display to a tv/ monitor connected to its video output jacks. Note the musiccast server does not record any video signal. Video signals from the s video in and video in jacks are passed directly to...
Page 55
Getting started 14 remote control 1 standby/on switches the musiccast server between standby and power on modes. Press and hold standby/on for two seconds to place all musiccast clients in sleep mode and place the musiccast server in standby mode. 2 timer activates the musiccast server timer functio...
Page 56
Getting started getting started 15 o all songs displays the all songs screen on the on-screen display. P genres displays the genres screen on the on-screen display. Q cd displays the cd screen on the on-screen display. R bookmarks displays the bookmarks screen on the on-screen display. S client play...
Page 57
Getting started 16 preparing the musiccast server remote control ■ inserting the batteries 1 remove the cover on the underside of the remote control. 2 insert two aa batteries into the battery compartment, checking that the positive (+) and negative (–) terminals on the batteries correspond to the p...
Page 58
Getting started getting started 17 you must connect your musiccast system correctly to use all of its functions to the full. Follow the instructions in the attached “setup guide” carefully when setting up your system. Component check list ❍ tv/monitor allows you to carry out all operations on the mu...
Page 59
Getting started 18 the musiccast server has four different standby and power modes, and uses each in a specific set of circumstances. The musiccast server consumes power in all modes, however standby modes generally consume less power than when the musiccast is in power on mode. The following diagra...
Page 60: Using This Manual
Getting started getting started 19 this section gives a brief sequential explanation of the procedures involved in using your musiccast server. Refer to it as a guide to using this manual. Using this manual section title content 1 getting started use the manual, check your system connections, and le...
Page 61
Getting started 20 use the remote control and the television connected to your musiccast server to carry out the procedures described in this manual. If you connect your musiccast server to a television, you can search for cd titles, artist names, and other data on screen. You can also set all the o...
Page 62
21 storing music on the musiccast server 21 storing music on the musiccast server you can gain easy access to all of the songs in your cd collection, and play them back in multiple locations using musiccast clients if you store them on the hard disk drive in the musiccast server. Storing them togeth...
Page 63
Storing music on the musiccast server 22 4 press top menu. The top menu screen appears on the on-screen display. 5 use / to move the cursor to “recording” and press select. The recording screen appears on the on-screen display. Hint hint you can also access the recording screen directly by pressing ...
Page 64
Storing music on the musiccast server storing music on the musiccast server 23 the cd contents display screen when you load an audio cd, the musiccast server reads its type and volume, and looks for the names of the songs, album, artist, and genre in its built-in gracenote cddb ® database. The metho...
Page 65
Storing music on the musiccast server 24 storing a cd store a cd on the hard disk drive of the musiccast server. 1 follow the procedure described on page 21 to display the contents of a cd on the on-screen display. 2 select the songs you want to store. By default, the musiccast server selects all so...
Page 66
Storing music on the musiccast server storing music on the musiccast server 25 4 when storage is complete, the following screen appears on the on-screen display: • to check the content you have just stored, choose “open stored album page” and press select. • to store another cd, choose “store anothe...
Page 67: The Musiccast Server
Storing music on the musiccast server 26 the musiccast server can record material from external components such as md and record players. It can also perform such functions as automatically finding gaps between songs in audio material and synchronize the starting and stopping of recording with playb...
Page 68
Storing music on the musiccast server storing music on the musiccast server 27 recording 1 press standby/on to turn the musiccast server power on. 2 turn the power of the tv/monitor connected to the musiccast server on, and set it to display the musiccast on-screen display. (refer to your tv/monitor...
Page 69
Storing music on the musiccast server 28 7 select the input to use. • when recording from a component connected to the optical in jack on the musiccast server: use / / / to move the cursor to “optical” and press select. • when recording from a component connected to the coaxial in jack on the musicc...
Page 70
Storing music on the musiccast server storing music on the musiccast server 29 when recording from an analog source the musiccast server records anything from components connected to its analog input jacks as an analog source. 1 follow the procedure described on page 27 to display the “store from ex...
Page 71: Playback
30 playback you can listen to music stored on the musiccast server, using album, artist, genre, or song title to search for the songs you want. During playback, the musiccast server displays the name of the song playing, and a left and right level meter at the bottom of the on-screen display. • chec...
Page 72
Playback playback 31 3 use / to move the cursor to “artists” and press select. The artists screen appears on the on-screen display. The artist names stored in the musiccast server appear on screen in alphabetical order. The screen can display 10 artists at a time. Use / to scroll the display up or d...
Page 73
Playback 32 hint hint • you can access the artists screen directly by pressing artists. • you can set the musiccast server to play the next album by the selected artist when playback of the current album is complete (see page 44). • if the playback group is set to “all songs of artist”, you can set ...
Page 74
Playback playback 33 3 use / to move the cursor to “albums” and press select. The albums stored in the musiccast server appear on screen in alphabetical order. The screen can display 10 albums at a time. Use / to scroll the display up or down to see more albums. 4 use / to select an album and press ...
Page 75
Playback 34 1 press top menu. The top menu screen appears on the on-screen display. 2 use / to move the cursor to “library” and press select. The library screen appears on the on-screen display. 3 use / to move the cursor to “genres” and press select. The genres stored in the musiccast server appear...
Page 76
Playback playback 35 5 use / to select an album and press select. All of the songs on the album you select appear on the on- screen display. To play back all songs from an album, use / to select an album, and press . 6 use / to select a song and press select. The play information screen appears on t...
Page 77
Playback 36 1 press top menu. The top menu screen appears on the on-screen display. 2 use / to move the cursor to “library” and press select. The library screen appears on the on-screen display. 3 use / to move the cursor to “all songs” and press select. The songs screen appears on the on-screen dis...
Page 78
Playback playback 37 there are two play information screens available during playback. Use / to switch between them. See page 39 for a detailed explanation of the playback screens. Press menu to return to the list screen. Pressing play info. Displays the play information screen. Hint hint • you can ...
Page 79
Playback 38 the musiccast server stores a list of songs that you attach bookmarks to, which you can access for easy reference and playback. See page 53 for an explanation of how to assign bookmarks. 1 press top menu. The top menu screen appears on the on-screen display. 2 use / to move the cursor to...
Page 80: The Play Information Screen
Playback playback 39 if you choose a song and press select, or if you press play info. During playback, information on the current song appears on the on-screen display. Use / to switch between the two available play information screens. The above screen displays the album, artist, and genre to whic...
Page 81
Playback 40 to use the sub menu: 1 press sub menu. The play information screen sub menu appears on the on- screen display. 2 use / / / to move the cursor to the sub menu field you want to select and press select. The selected setting changes. 3 to close the sub menu, move the cursor to and press sel...
Page 82
Playback playback 41 you can make lists (playlists) of your favorite songs from songs you have stored on the musiccast server. You can also include albums, artists, and genres in playlists. Additionally, since the musiccast server can make cds from playlists, they are useful when making original cds...
Page 83
Playback 42 4 use / to select a collection and press select. All of the playlists in the musiccast server assigned to the collection you select appear in alphabetical order on the on- screen display. The screen can display 10 items at a time. Use / to scroll the display up or down to see more playli...
Page 84: Skipping to Another Song
Playback playback 43 search forward press during playback. Playback resumes when you stop pressing . Search backward press during playback. Playback resumes when you stop pressing . Note you can also use the search function when you have paused playback using . Skipping to the next song press . Pres...
Page 85: Groups
Playback 44 the musiccast server lets you playback songs with various associations. The following associations, called groups, are available: • album • artist • genre • playlist • bookmark, all songs • recorded songs • song statistics the selection criteria you use to choose a song for playback also...
Page 86
Playback playback 45 listening to artists select an artist from the artists screen (see page 30) and either press , or press sub menu, select “play” and press select. Playback of the alphabetically first song of the artist you select begins, and continues playback of all the songs from all albums by...
Page 87: Repeat Playback
Playback 46 you can set the musiccast server to repeat playback of songs, albums, artists, genres, and playlists. 1 press play info. To display the play information screen. 2 press repeat. The repeat mode changes with each press. • “repeat-all” repeats playback of all songs within the current group....
Page 88: Random Playback
Playback playback 47 you can set the musiccast server to play back songs from albums, artists, genres, and playlists in random order. 1 press play info. To display the play information screen. 2 press random. The random mode changes with each press. • “random-on” indicates that random playback of al...
Page 89
Playback 48 you can use the musiccast server as a standard cd player to listen to cds. 1 press open/close to open the disc tray. If there is already a cd in the musiccast server, skip directly to step 4. 2 place the cd in the musiccast server in the disc tray. Place the cd in the tray label-side up,...
Page 90
Playback playback 49 7 use / to select a song and press select. The play information screen appears on the on-screen display and playback begins. There are two play information screens available during playback. Use / to switch between them. See page 39 for a detailed explanation of the playback scr...
Page 91: Components
Playback 50 you can listen to material from external components, such as md players, connected to the musiccast server. Check that the external component is correctly connected to the musiccast server before you carry out this procedure. 1 press top menu. The top menu screen appears on the on-screen...
Page 92
Playback playback 51 you can listen to songs stored on the musiccast server recorded from external components. 1 press top menu. The top menu screen appears on the on-screen display. 2 use / to move the cursor to “library” and press select. The library screen appears on the on-screen display. 3 use ...
Page 93: Listening to Mp3 Cds
Playback 52 use the musiccast server to listen to mp3 cds. 1 press open/close to open the disc tray. If there is already a cd in the musiccast server, skip directly to step 4. 2 place the mp3 cd you wish to listen to in the disc tray. Place the cd in the tray label-side up, aligned with the grooves ...
Page 94
Playback playback 53 you can attach a mark to songs during playback, and then recall all marked songs for further playback later. These marks are called “bookmarks”. The musiccast server displays a blue arrow icon beside the name of the song on the play information screen and on all library screens ...
Page 95
Playback 54 the screen can display 10 bookmarks at a time. Use / to scroll the display up or down to see more bookmarks. 4 use / to select a song to listen to and press select. The play information screen appears on the on-screen display and playback begins. Removing a bookmark 1 follow steps 1 to 3...
Page 96
Playback playback 55 you can view lists of the songs that are listened to most frequently, and playback songs from these lists, as well as playback previously played songs. 1 press top menu. The top menu screen appears on the on-screen display. 2 use / to move the cursor to “library” and press selec...
Page 97
Playback 56 carry out the following procedure to display useful information about library items on the on-screen display. 1 carry out the procedures described earlier in this section to display a library list (for example a list of artists, or a list of genres) on the on- screen display. 2 select th...
Page 98: Editing
57 57 editing editing the musiccast server organizes the songs it stores by song, artist, album, and genre name. Although you can store songs without providing this information, finding the songs listen is much easier if the relevant names are stored together with the songs. The musiccast server pro...
Page 99
Editing 58 ■ genre list (genres) screen ■ song lists (songs) screen sub menu field content page play play material from the currently selected genre. 34 add to playlist add the currently selected genre to a playlist. 75 edit title enter or edit the name of the currently selected genre. 68 delete del...
Page 100: Editing Album Details
Editing editing 59 create an album from songs within the musiccast server, and edit or delete existing albums in the musiccast server database. Opening the album editing screen (sub menu) follow the procedure below to open the album editing screen, and edit album details. 1 press top menu. The top m...
Page 101
Editing 60 creating a new album you can create an album out of songs you select from those stored in the musiccast server. 1 follow the procedure described on page 59 “opening the album editing screen” to display the album editing screen. 2 use / to move the cursor to “new album” and press select. T...
Page 102
Editing editing 61 deleting an album you can delete an album from the musiccast server database. 1 follow the procedure described on page 59 “opening the album editing screen” to display the album editing screen. 2 use / to move the cursor to “delete” and press select. The following screen appears. ...
Page 103
Editing 62 4 use / to move the cursor to an artist and press select. The albums of the artist you select appear on the on-screen display. 5 use / to move the cursor to the album you want to move and press sub menu. The sub menu appears on the on-screen display. 6 use / to move the cursor to “move to...
Page 104
Editing editing 63 4 use / to move the cursor to a genre and press select. The albums of the genre you select appear on the on-screen display. 5 use / to move the cursor to the album you want to move and press sub menu. The sub menu appears on the on-screen display. 6 use / to move the cursor to “mo...
Page 105: Editing Artist Details
Editing 64 create a new artist, and edit or delete existing artists in the musiccast server database. Opening the artist editing screen (sub menu) follow the procedure below to open the artist editing screen, and edit artist details. 1 press top menu. The top menu screen appears on the on-screen dis...
Page 106
Editing editing 65 creating a new artist you can create a new artist and store it in the musiccast server database. 1 follow the procedure described on page 64 “opening the artist editing screen” to display the artist editing screen. 2 use / to move the cursor to “new artist” and press select. The a...
Page 107
Editing 66 deleting an artist you can delete an artist from the musiccast server database. 1 follow the procedure described on page 64 “opening the artist editing screen” to display the artist editing screen. 2 use / to move the cursor to “delete” and press select. The following screen appears. 3 us...
Page 108: Editing Genre Details
Editing editing 67 create a new genre, and edit or delete existing genres in the musiccast server database. Opening the genre editing screen (sub menu) follow the procedure below to open the genre editing screen, and edit artist details. 1 press top menu. The top menu screen appears on the on-screen...
Page 109
Editing 68 creating a new genre you can create a new genre and store it in the musiccast server database. 1 follow the procedure described on page 67 “opening the genre editing screen” to display the genre editing screen. 2 use / to move the cursor to “new genre” and press select. The genre name ent...
Page 110
Editing editing 69 deleting a genre you can delete a genre from the musiccast server database. 1 follow the procedure described on page 67 “opening the genre editing screen” to display the genre editing screen. 2 use / to move the cursor to “delete” and press select. The following screen appears. 3 ...
Page 111: Editing Songs
Editing 70 edit song names and delete songs from the database on your musiccast server. Opening the song editing screen (sub menu) follow the procedure below to open the song editing screen, and edit song details. 1 press top menu. The top menu screen appears on the on-screen display. 2 use / to mov...
Page 112
Editing editing 71 changing a song name you can change the names of songs stored in the musiccast server database. This is useful in cases such as when the musiccast server is not able to obtain any song name data during the storage process, or when you record material from an external component. 1 ...
Page 113
Editing 72 the musiccast server does not automatically store any song, album, artist, or genre information when it records material from external components. You can add this information to songs you create using the editing functions described in this section, and store the songs in the musiccast s...
Page 114
Editing editing 73 5 use / to move the cursor to the song you want to edit, and press sub menu. The sub menu appears on the on-screen display. Changing a song name you can change the names of songs stored in the musiccast server database that you record from external components. Although the musicca...
Page 115
Editing 74 moving a song you can move songs to different albums. This moving process also automatically starts the procedure of encoding songs recorded from external components into mp3 format. 1 follow the procedure described on page 70 (72 for songs recorded from external components) to display th...
Page 116: Making Playlists
Editing editing 75 make and store lists (playlists) of your favorite songs and albums on the musiccast server for easy access. The musiccast server stores playlists in 10 groups, called collections. You can make up to 1007 playlists, each containing up to 999 links to items such as songs, albums, ge...
Page 117
Editing 76 5 press sub menu to display the sub menu. 6 use / to move the cursor to “new playlist” and press select to open the playlist name entry screen. The playlist name entry screen appears on the on-screen display. 7 use / / / to select characters and enter the playlist name. See page 78 for an...
Page 118
Editing editing 77 12 select songs to add to the playlist. • using artist names to select songs. Select “artists”, choose an artist and album, choose a song, then press select to add it to the playlist.The songs you select appear on the left of the on-screen display. Select an artist or album, move ...
Page 119
Editing 78 5 when you finish entering the name, use / / / to move the cursor to “ok” and press select. The display returns to the collection or playlist list. Select “cancel” and press select to return to the collection or playlist list without changing the playlist or collection name. Press back to...
Page 120
Editing editing 79 you can use a ps/2 keyboard connected to the ps/2 port on the front panel of the musiccast server to enter and edit information in the musiccast server whenever the on-screen keyboard appears on the on-screen display. You can also use the keyboard to duplicate certain functions th...
Page 121: Creating Cds
80 creating cds use the musiccast server to make original cds containing songs you select from those stored in its database. You can also use it to duplicate directly any cds you own. The cd-rs and cd-rws produced by the musiccast server can be played in most general-purpose cd player. Some cd and d...
Page 122
Creating cds creating cds 81 4 press top menu. The top menu screen appears on the on-screen display. 5 use / to move the cursor to “recording” and press select. The recording screen appears on the on-screen display. Hint hint you can access the recording screen directly by pressing recording. 6 use ...
Page 123
Creating cds 82 • to select songs using a song name select “all songs”, and then the song you want to record. The name of the song you select appears on the left of the display. Song names appear in the order you select them. • to select songs from a playlist select “playlists”, select a collection ...
Page 124
Creating cds creating cds 83 11 repeat step 10 until you have selected all the songs you wish to record. If you want to cancel a selected song, use / / / to select the song you want to cancel, then move the cursor to “delete” and press select. Selecting “clear all songs” and pressing select cancels ...
Page 125
Creating cds 84 removing a song from the recording list 1 follow the procedure described on page 81 to display the list of songs designated for recording. 2 use / / / to select a song to cancel. 3 use / / / to select “delete”. 4 press select. The name of the song you select is displayed in red. 5 us...
Page 126
Creating cds creating cds 85 use the musiccast to duplicate directly any cds you own. The cds that the musiccast server creates cannot be copied. 1 press top menu. The top menu screen appears on the on-screen display. 2 use / to move the cursor to “recording” and press select. The recording screen a...
Page 127
Creating cds 86 5 press open / close to open the disc tray, load in the disc you want to duplicate, then press open / close again. The follow screens appear on the on-screen display in sequence. 6 use / to move the cursor to “start” and press select. The musiccast server begins recording the cd to i...
Page 128
Creating cds creating cds 87 finalization is the processing of cd-rs and cd-rws so that standard cd players, and cd-rw capable players can read them. You cannot use the musiccast server to add songs to a finalized cd-rw. Initialize the cd-rw to make it recordable (see page 89). 9 once duplication is...
Page 129: Setting Recording Parameters
Creating cds 88 you can adjust the quality and speed of the recording process using the settings described in this section. Use / / / and select to set the parameters. When you are finished, use / / / to select “ok” and press select. The changes you make are reflected in the musiccast server, and th...
Page 130
Creating cds creating cds 89 delete previously recorded material from a cd-rw and re-record new material onto it. This process of deletion is called “initialization”. 1 carry out steps 1 to 3 on page 80 to load the cd-rw you want to initialize into the musiccast server. 2 press top menu. The top men...
Page 131
90 using the musiccast with a yamaha av receiver if you connect a yamaha receiver to your musiccast server using a cross-type rs-232c cable, the musiccast server can control the volume, change inputs and effect programs, and perform other operations in combination with the receiver, as well as trans...
Page 132
Using the musiccast with a yamaha av receiver 91 using the musiccast with a yamaha av receiver [ you can set the musiccast receiver to automatically change the yamaha surround programs on a yamaha av receiver for each genre it plays back. This allows you to choose the setting that most suits a speci...
Page 133
92 controlling musiccast clients remotely control any musiccast clients connected to your musiccast server. This function allows you to operate multiple musiccast clients simultaneously, and to check what specific musiccast clients are playing. You can check the current status of any musiccast clien...
Page 134
Controlling musiccast clients 93 controlling musiccast clients start playback on any musiccast client connected to the musiccast server. 1 press top menu. The top menu screen appears on the on-screen display. 2 use / to move the cursor to “client playback” and press select. The client playback scree...
Page 135
Controlling musiccast clients 94 lock and unlock musiccast clients so that it is not possible to operate the musiccast client from its front panel or remote control. 1 carry out the procedure described on page 92 to display the client playback screen. 2 use / to the to move the cursor to the musicca...
Page 136: Simultaneously
Controlling musiccast clients 95 controlling musiccast clients stop and start playback of the songs displayed on the client playback screen on all musiccast clients simultaneously. 1 carry out the procedure described on page 92 to display the client playback screen. 2 press sub menu. The sub menu ap...
Page 137
Controlling musiccast clients 96 edit the names of the musiccast clients you are using in your musiccast system. This function is useful as allows you to for example, assign names to client musiccast clients based on their location. 1 carry out the procedure described on page 92 to display the clien...
Page 138
Using the timer function for playback and recording 97 97 using the timer function for playback and recording use the timer function to automatically start playback on the musiccast server or musiccast clients, start recording on the musiccast server, or place musiccast components in standby or slee...
Page 139
Using the timer function for playback and recording 98 9 select an item to start playback from. • using artist names select “artists”, choose an artist, move the cursor to “select” and press select. Timer playback will start from this artist. • using album names select “albums”, choose an album, mov...
Page 140
Using the timer function for playback and recording 99 using the timer function for playback and recording 4 use / / / to move the cursor to “recording timer” and press select. The recording timer screen appears on the on-screen display. 5 use / / / to move the cursor to “use recording timer”. Press...
Page 141
Using the timer function for playback and recording 100 3 use / to move the cursor to “server timer functions” and press select. The server timer functions screen appears on the on-screen display. 4 use / to move the cursor to the “activate” checkbox and press select. A tick appears in the “activate...
Page 142
Using the timer function for playback and recording 101 using the timer function for playback and recording starting playback on musiccast clients at a preset time 1 press top menu. The top menu screen appears on the on-screen display. 2 use / to move the cursor to “timer setup” and press select. Th...
Page 143
Using the timer function for playback and recording 102 8 select an item to start playback from. • using artist names select “artists”, choose an artist, move the cursor to “select” and press select. Timer playback will start from this artist. • using album names select “albums”, choose an album, mo...
Page 144
Using the timer function for playback and recording 103 using the timer function for playback and recording 4 use / / / to move the cursor to the checkbox beside the name off the musiccast client whose timer you wish to activate and press select. A check appears in the checkbox. To activate the time...
Page 145
104 configuring the musiccast network the musiccast server stores all data used in your musiccast system, and distributes it to musiccast clients for playback. Musiccast clients do not store or record any music data. All components in the musiccast system use a local area network (lan) for transmiss...
Page 146
Configuring the musiccast network configuring the musiccast network 105 what is a wired network connection, and when should i use one? Wired networks use cables (called lan cables or cat-5 cables) connected between components to transfer data to a central network component (a network hub), which the...
Page 147
Configuring the musiccast network 106 the musiccast server and musiccast clients are equipped with an auto configuration function that makes configuring network settings on both the musiccast server and musiccast clients a quick and easy process. Alternatively you can set all relevant network parame...
Page 148
Configuring the musiccast network configuring the musiccast network 107 3 if the following screen appears on your musiccast client on-screen display, use / on the musiccast client remote control or front panel to select the server id that appears on the top right of the musiccast server on-screen di...
Page 149
Configuring the musiccast network 108 this section explains the purpose and function of each screen in the musiccast server network setting menus available in the “expert settings section”. Usually, the auto configuration functions of the musiccast server and client will enable you to successfully c...
Page 150
Configuring the musiccast network configuring the musiccast network 109 2 use / to move the cursor to “ip address” and press select. The ip address screen appears on the on-screen display. ■ setting the ip address of the musiccast server • what is an ip address? Each component on a network uses an a...
Page 151
Configuring the musiccast network 110 ■ setting the musiccast server to obtain an ip address from a dhcp server you can set the musiccast server to obtain an ip address from a dhcp server. In this case the musiccast server also automatically obtains subnet mask, default gateway, and dns server setti...
Page 152
Configuring the musiccast network configuring the musiccast network 111 wireless lan screen use this screen to set the wireless lan parameters for the musiccast system wireless network. 1 carry out the procedure described on page 108 to display the expert settings screen on the on- screen display. 2...
Page 153
Configuring the musiccast network 112 this section explains how to access and view the network status view screens. To access the network screen, carry out the following procedure: 1 press top menu. The top menu appears on the on-screen display. 2 use / to move the cursor to “system setup” and press...
Page 154
Configuring the musiccast network configuring the musiccast network 113 wireless lan screen this screen shows the following information about the status of the wireless network connections in the musiccast system network: • communication quality the quality of the signal the musiccast client is rece...
Page 155
Configuring the musiccast network 114 5 use / / / to move the cursor to the appropriate field, then use / to set the parameter to the appropriate setting. When you have set one field, use / / / to move the cursor to the next field you want to set. 6 when you have finished setting codes, use / / / to...
Page 156: System Setup
System setup 115 115 system setup this section explains how to configure the musiccast system settings. You can set each parameter using the setting screens on the on-screen display. System setup menus the system setup section contains the following menus: • network configure musiccast network setti...
Page 157
System setup 116 expert settings - dhcp service musiccast server dhcp service on range start 192.168.1.2 date / time use ntp server no synchro interval 12 hour time zone north america models: - 5:00 united kingdom models: 0:00 european models: + 1:00 australian models: + 10:00 day light saving off v...
Page 158: Setting The Date and Time
System setup 117 system setup 1 press top menu the top menu screen appears on the on-screen display. 2 use / to move the cursor to “system setup” and press select. The system setup screen appears on the on-screen display. There are 15 parameters in all. Use / to select the parameter you wish to alte...
Page 159
System setup 118 3 set the date and time. • to set the date and time manually remove the check from the “use ntp server” checkbox, and use / / / to move the cursor to the field you want to set. Use / / / to change the setting. • to connect to the ntp server and set the date and time automatically pl...
Page 160
System setup 119 system setup you can change the manner in which the musiccast outputs the on-screen display to the tv/monitor. You can set it to always output the display, or to automatically turn the display off when you are not using it. 1 follow the procedure described on page 117 “opening the s...
Page 161
System setup 120 3 set the connection parameters. Use / / / and select to place a check in the checkbox of the function you want the musiccast server to use. You can select multiple options if necessary. • perform cd lookups automatically the musiccast server automatically refers to the gracenote cd...
Page 162
System setup 121 system setup set the format which the musiccast server uses to store songs. 1 follow the procedure described on page 117 “opening the system setting screens” to display the system setup screen. 2 use / to move the cursor to “recording” and press select. The recording screen appears ...
Page 163
System setup 122 set the parameters for use with an av receiver connected to the musiccast server with a cross-type rs-232c cable. • check that the musiccast server and the av receiver are connected correctly. • you can check that the av receiver you use is controllable from the musiccast server on ...
Page 164
System setup 123 system setup to automatically change the yamaha surround programs on the av receiver, you first need to register surround information to the songs recorded on the musiccast server (see page 91). ■ tuner distribution setting the musiccast server can distribute audio output from your ...
Page 165: Setting The Screen Display
System setup 124 turn auto levelling function on or off. Auto levelling automatically produces or increases the base volume of playback to a theoretical average in order to eliminate any large differences in the volume at which songs were recorded. 1 follow the procedure described on page 117 “openi...
Page 166
System setup 125 system setup turn pcm format distribute to musiccast clients on or off, and designate the client the musiccast server distributes pcm format songs to. Songs distributed with a pcm format generally have a better sound quality than mp3 format songs. Note • the musiccast server can dis...
Page 167: Setting Up A Ps/2 Keyboard
System setup 126 connect a standard ps/2 keyboard to the ps/2 keyboard jack on the front panel of the musiccast server to make entering characters and numbers easier. Use this screen to configure the musiccast server for the keyboard you wish to connect to it. Note disconnect the musiccast server fr...
Page 168: Setting The Standby Mode
System setup 127 system setup pressing standby/on on the musiccast server or the musiccast server remote control, switches the musiccast server to standby mode. Set the conditions required to turn the musiccast server on from standby mode. Leave the musiccast server connected to an ac outlet if you ...
Page 169
System setup 128 you can delete the pcm data, or all of the song data stored on the musiccast server, from the hard disk drive. You cannot recover data once you delete it. Check that deleting this data will not inconvenience anyone who uses the musiccast server. 1 follow the procedure described on p...
Page 170
System setup 129 system setup 3 use / to move the cursor to “system update” and press select. The system update screen appears on the on-screen display. 4 press open/close to open the disc tray. 5 place the update cd in the disc tray. The musiccast server checks the update cd content. If the musicca...
Page 171: Checking System Information
130 checking system information use the following procedures and menus to check the version of firmware in your musiccast server, the amount of available space on the hard disk drive, and other information related to the musiccast system. 1 press top menu. The top menu screen appears on the on-scree...
Page 172: Server
Checking system information 131 checking system information check the amount of available space on the hard drive and the amount of time left for you to record songs with.The figures displayed are not exact and should only be used as a guide. 1 follow the procedure described on page 130 “opening the...
Page 173: Checking Mp3 Encoding Status
Checking system information 132 the musiccast server automatically converts all songs stored to mp3 format (see page 25). You can check the status of any songs the musiccast server is currently encoding, as well as the names of the songs that have yet to be encoded. 1 follow the procedure described ...
Page 174
Checking system information 133 checking system information you can display a list of av receivers that you can control from the musiccast server. 1 follow the procedure described on page 130 “opening the system information screens” to display the information screen. 2 use / to move the cursor to “c...
Page 175: Appendix
134 appendix ■ discs that can be used for recording on this unit be sure to use only cd-r and cd-rw discs made by reliable manufacturers. Cd-r and cd-rw digital audio discs that display either of the following marks can be used with this unit. ■ discs that can be used for recording • cd-r discs can ...
Page 176: No!
Appendix appendix 135 ■ handling of discs heed the following notes on handling of discs to avoid any cause for a recording failure, a loss of the recorded data, or a malfunction of this unit. • this compact disc recorder is designed for use with cds (including 8cm [3”] discs) bearing the , , or mark...
Page 177
Appendix 136 rules of digital recording ■ scms-serial copy management system as a digital audio component, this unit conforms with the serial copy management system (scms) standards. The serial copy management system restricts copies made by recording digital signals to first-generation copies only....
Page 178: Troubleshooting
Appendix appendix 137 refer to the chart below when the mcx-1000 does not appear to be functioning correctly. If the problem you are experiencing is not listed below or if the instructions listed next to the problem do not help, set the mcx-1000 to standby mode, disconnect the power cord from the ac...
Page 179
Appendix 138 auto configuration does not function correctly. The network settings are incorrect. → check the network settings. 108 surroundings are interfering with wireless network signals (for wireless connections only). → change the location of musiccast components. 111 → try using a different wi...
Page 180
Appendix appendix 139 the mcx-1000 does not record or playback from the analog input jacks. The analog level is set too low. → use the level adjustment dial on the front panel of the mcx-1000 to set an appropriate recording level. 28 you cannot change from external input to another playback option. ...
Page 181: Terms Used In This Manual
Appendix 140 this manual uses a number of terms that, though not specific to the musiccast system, are not in general everyday use. In addition, some terms are used in a slightly unusual context. These words are listed alphabetically and in context below, along with an explanation of their meaning. ...
Page 182
Appendix appendix 141 ■ dns server a computer that is running a dns service (see dns). ■ ess id the id of the channel that your musiccast system uses to transmit data when using wireless connections. ■ gateway the ip address of the component on a network through which other components on the same ne...
Page 183
Appendix 142 software ■ database the organized collection of data stored on the hard disk drive in your musiccast server. The data is arranged in a logical manner so that it is easy to access, manage, and update. ■ menu a display consisting of a multiple choice style list of options that you can cho...
Page 184: Specifications
Appendix appendix 143 ■ audio performance frequency response................................... 5 to 20,000 hz, ±0.5 db s/n ratio (eiaj) playback.......................................................................... 105 db recording...................................................................
Page 185: Index
Appendix 144 a activating musiccast the timer function ................99 activating the musiccast client timer function ....102 active indicator .....................................................13 album editing screen ................................................59 album name ..................
Page 186
Appendix appendix 145 group ...............................................................45 group play ...............................................................39 groups .....................................................................44 h handling of discs .................................
Page 187
Appendix 146 server id ................................................................112 signal level ...........................................................113 skipping group .........................................................45 skipping to another song ....................................
Page 189
Yamaha electronics corporation, usa 6660 orangethorpe ave., buena park, calif. 90620, u.S.A. Yamaha canada music ltd. 135 milner ave., scarborough, ontario m1s 3r1, canada yamaha electronik europa g.M.B.H. Siemensstr. 22-34, 25462 rellingen bei hamburg, f.R. Of germany yamaha electronique france s.A...
Page 190
In out in out in in out l coaxial out out link active video lan rs-232c optical gnd audio analog video s video r in in analog audio out r l s-video in optical out analog audio in r l coaxial in optical in rs-232c video in video out coaxial out s-video out printed in japan wb93390 setting up the mcx-...
Page 191
Dual network solution sample network configurations extended wireless solution standard wireless solution internet access solution for a wireless connection for a wired connection setting up the musiccast network this document is printed on chlorine free (ecf) paper with soy ink. – lan aux in ut l l...