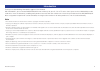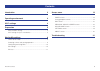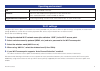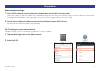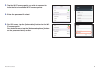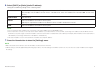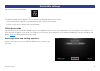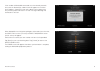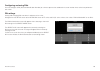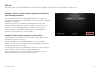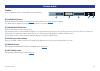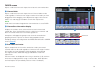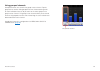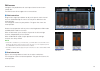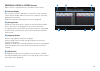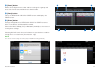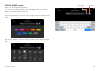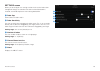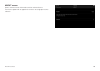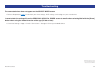Summary of MonitorMix
Page 1
Monitormix user guide 1 en user guide.
Page 2
Monitormix user guide 2 introduction thank you for downloading “monitormix” app for ios or android. With “monitormix”, you can control mix/matrix/aux mixes wirelessly for your cl, ql or tf series mixer. Up to 10 units of monitormix can be used with a mixer simultaneously, enabling each performer to ...
Page 3
Monitormix user guide 3 contents introduction 2 note ......................................................................................... 2 operating environment 4 wi-fi settings 4 preparation 5 mixer network settings ............................................................. 5 wi-fi setting...
Page 4
Monitormix user guide 4 operating environment os ios 7.0 or later, android 4.4 or later hardware iphone 4 or later, ipod touch 5th generation or later, ipad 2 or later nexus 4/5/6/7/9/10/5x/6p is recommended for android supported mixers and firmware yamaha digital mixing console cl/ql series v4.00 o...
Page 5
Monitormix user guide 5 preparation mixer network settings 1. Use a cat5 cable to connect the mixer network port and the wi-fi access point. Older access points that do not support auto-mdi/mdi-x require that you connect the console using a crossover cable. For access points that support auto-mdi/md...
Page 6
Monitormix user guide 6 3. Tap the wi-fi access point you wish to connect to from the list of available wi-fi access points. 4. Enter the password if asked. 5. For ios users, tap the [information] button for the wi- fi access point. For android users, tap the [advanced options] button on the passwor...
Page 7
Monitormix user guide 7 6. Select [dhcp] or [static] (static ip address). Configure the following settings when selecting static. Ip address enter an ip address that only changes the fourth octet of the ip address of the mixer. (for example, if the ip address for the mixer is “192.168.0.128”, enter ...
Page 8
Monitormix user guide 8 monitormix settings tap the icon to launch monitormix. The select mixer screen appears. You can perform the following actions on this screen. • enter offline demo mode to try out monitormix features and the user interface. • select a mixer on the network and start monitormix....
Page 9
Monitormix user guide 9 if the number of monitormix connected to a mixer already exceeds the maximum allowed (10), a block mark will appear on the left of the ip address. Selecting a mixer with a block mark and pressing the [connect] button will result in an error message indicating that connection ...
Page 10
Monitormix user guide 10 the pin authentication screen will appear when selecting a mixer with pin settings on the select mixer screen. The select aux screen will appear when correctly entering the pin set on the mixer. An error message will appear when incorrectly entering the pin. If a pin is not ...
Page 11
Monitormix user guide 11 pin use examples of pin use are provided below. In both of these examples each performer is not notified of the pin in use. Example 1. When a mixing engineer prepares smart devices to be used by performers the mixing engineer finishes installing monitormix to smart devices, ...
Page 12
Monitormix user guide 12 screen areas toolbar switches between screens and provides scene information. 1 [fader/pan] button switches between the fader screen ( page 13 ) and the pan screen ( page 15 ) when tapped. This button will not appear when the bus for the monitor is monaural. 2 [online/offlin...
Page 13
Monitormix user guide 13 fader screen adjusts send levels from each input channel to one’s own monitor bus. 1 channel fader adjusts send levels from each input channel. Channel fader can be used regardless of where on the range of motion of the fader you have dragged to. When dragging, move beyond t...
Page 14
Monitormix user guide 14 using grouped channels grouped channels are stored in the group master channel. Tap the group icon to show or hide grouped channels. After balancing levels for each individual channel, adjust levels for the entire group on the group master channel. The group master channel a...
Page 15
Monitormix user guide 15 pan screen configures the pan/balance for each input channel on one’s own monitor bus. The pan screen will not appear for a monaural bus. 1 pan control bar drag the bar range up and down to adjust the pan for each channel. You can also double-tap this area to set the pan or ...
Page 16
Monitormix user guide 16 personal group & order screen edits channels in a group and sorts the order of each channel. 1 channel display tap to select a channel. Hold down a channel for a while and drag it to change the display order of the channel, or add it to an already grouped set of channels. Sw...
Page 17
Monitormix user guide 17 5 [reset] button deletes all configured name, color and icon settings for a group, and resets the channel sort order back to its default order. 6 [done] button closes the personal group & order screen and displays the fader screen. 7 [share] button settings configured on the...
Page 18
Monitormix user guide 18 group name screen allows you to edit group information. The screen for entering a group name will appear when the [group] button or the [edit] button is pressed. Tap the color button to show the screen used to select a group channel color. Tap the icon button to show the scr...
Page 19
Monitormix user guide 19 settings screen allows you to configure user settings and to check version information. Configured settings are stored on the device where monitormix is installed, and will be kept even when closing monitormix. 1 fader cap shows/hides the fader switch. 2 fader sensitivity se...
Page 20
Monitormix user guide 20 about screen shows software version information and the software license. The license option will not appear for versions not using open source software..
Page 21
Monitormix user guide 21 troubleshooting the connected mixer does not appear on the select mixer screen • refer to preparation ( page 5 ), and check your mixer settings, wi-fi settings, and settings on your smart device. I cannot attach the settings file on the personal group & order screen to email...