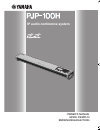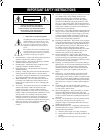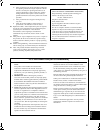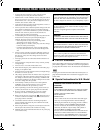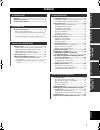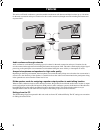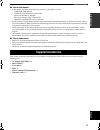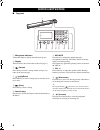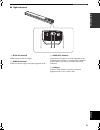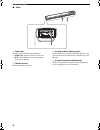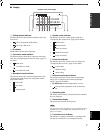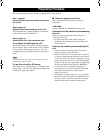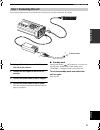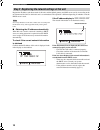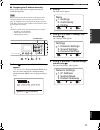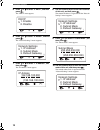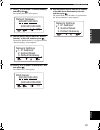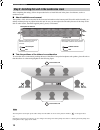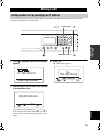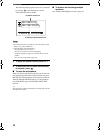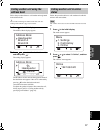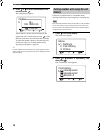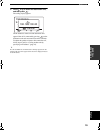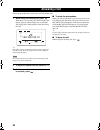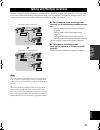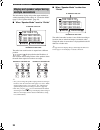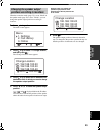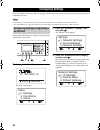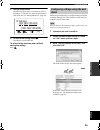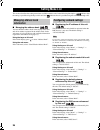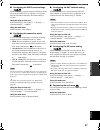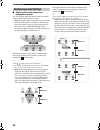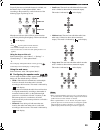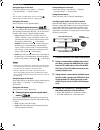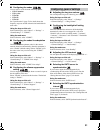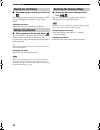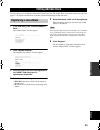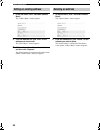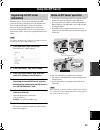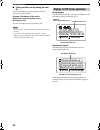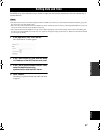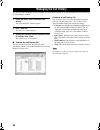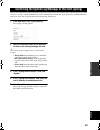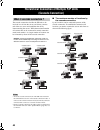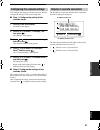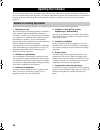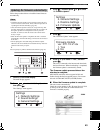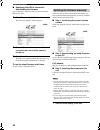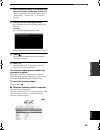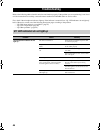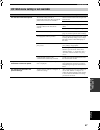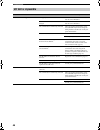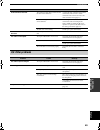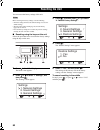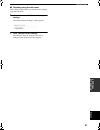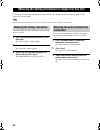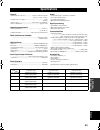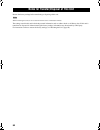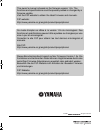- DL manuals
- Yamaha
- Conference System
- PJP-100H
- Owner's Manual
Yamaha PJP-100H Owner's Manual
YAMAHA CORPORATION 10-1 Nakazawa-cho, Hamamatsu, Shizuoka 430-8650, Japan
© 2006 All rights reserved.
Printed in Japan
WH86130
This owner’s manual is based on the firmware version 1.2x. The
functions and specifications could be possibly added or changed by a
firmware update.
Visit the PJP website to obtain the latest firmware and manuals.
PJP website:
http://www.yamaha.co.jp/english/product/projectphone/
Ce mode d’emploi se réfère à la version 1.2x du micrologiciel. Des
fonctions et spécifications peuvent être ajoutées ou changées par une
mise à jour du micrologiciel.
Consultez le site PJP pour obtenir les tout derniers micrologiciel et
manuels.
Site PJP:
http://www.yamaha.co.jp/english/product/projectphone/
Dieses Benutzerhandbuch basiert auf der Firmware-Version 1.2x. Die
Funktionen und technischen Daten können möglicherweise durch eine
zukünftige Firmware-Aktualisierung erweitert oder geändert werden.
Besuchen Sie die PJP-Website zum Erhalten der neuesten Firmware
und Anleitungen.
PJP-Website:
http://www.yamaha.co.jp/english/product/projectphone/
As of September, 2006
OWNER’S MANUAL
MODE D’EMPLOI
BEDIENUNGSANLEITUNG
G
IP audio conference system
PJP-100H_UCGB_cv.fm Page 1 Wednesday, August 23, 2006 9:33 AM
Summary of PJP-100H
Page 1
Yamaha corporation 10-1 nakazawa-cho, hamamatsu, shizuoka 430-8650, japan © 2006 all rights reserved. Printed in japan wh86130 this owner’s manual is based on the firmware version 1.2x. The functions and specifications could be possibly added or changed by a firmware update. Visit the pjp website to...
Page 2: Important Safty Instractions
Important safty instractions i • explanation of graphical symbols the lightning flash with arrowhead symbol, within an equilateral triangle, is intended to alert you to the presence of uninsulated “dangerous voltage” within the product’s enclosure that may be of sufficient magnitude to constitute a ...
Page 3
Important safty instractions ii english d) if the product does not operate normally by following the operating instructions. Adjust only those controls that are covered by the operating instructions as an improper adjustment of other controls may result in damage and will often require extensive wor...
Page 4
Iii 1 to assure the finest performance, please read this manual carefully. Keep it in a safe place for future reference. 2 install this unit in a well ventilated, cool, dry, clean place with at least 10 cm on the top, 10 cm on the left and right, and 10 cm at the back of this unit — away from direct...
Page 5: Contents
1 pre p ara t ion in tr oduc ti on b a sic call opera t ions conf igur a t io ns additional inf o rma t io n english features .................................................................. 2 supplied accessories ............................................. 3 controls and functions ................
Page 6: Features
Features 2 this unit is an ip audio conference system that enables simultaneous talk between multiple locations (up to 4 locations for the mesh connection and up to 8 locations for the cascade connection) through networks including the internet and corporate lan. Audio conference through networks au...
Page 7: Supplied Accessories
3 supplied accessories in tr oduc ti on english ■ about this manual • in this manual, the names of the following products are described as follows. – yamaha pjp-100h: this unit – yamaha ip audio conference system: pjp – microsoft ® windows ® : windows – microsoft ® windows xp ® : windows xp – 10base...
Page 8: Controls and Functions
Controls and functions 4 ■ top panel 1 microphone indicators a blue led lights to indicate the audio pick up area. 2 display the lcd shows the current status of this unit (page 7). 3 (cancel) press the key to cancel a setting without saving it or to return to the previous page. 4 / (up/down) press e...
Page 9
5 controls and functions in tr oduc ti on english ■ right side panel 1 dc in 12v terminal connect the provided ac adapter. 2 audio in terminal connect to the line output of an audio equipment or pc. 3 audio out terminal connect to the line input of an audio equipment or pc. Connecting this terminal ...
Page 10
6 controls and functions ■ other 1 serial label the label carries the following information. • model no.: model number of this unit. • ser.: serial number for use in management/ distinction of this unit. 2 serial terminal reserved for future extension. 3 arrayed speakers (bottom panel) twelve speake...
Page 11
7 controls and functions in tr oduc ti on english ■ display 1 calling method indicator the indicator shows the connection method used for the current call. • call by designating the ip address. • call using a sip server. 2 ip address the ip address of this unit is displayed. 3 connection mode indica...
Page 12: Preparation Procedure
Preparation procedure 8 the following preparation steps should be completed before using this unit. Step 1: (page 9) connecting this unit to the network and turning this unit on ↓ step 2: (page 10) registering the network settings of this unit the setting method is variable depending on whether or n...
Page 13: Step 1: Connecting This Unit
Preparation procedure 9 pre p ara t ion english follow the procedure below to connect this unit to the network, and then connect the ac adapter. 1 using a lan cable, connect the lan port of this unit to the network. 2 connect the ac adapter to the dc in 12v terminal. 3 connect the power cable to the...
Page 14
Preparation procedure 10 register the ip address and subnet mask of this unit, and the default gateway and dns server used by it according to the environment of the lan in which this unit is accommodated. The operation is different depending on whether or not the dhcp server is used. Set a unique ip...
Page 15
Preparation procedure 11 pre p ara t ion english ■ assigning the ip address manually follow the procedure below to register the network information manually. Before setting the network information, check that this unit is connected properly to the network. If the disconnected icon (page 10) is displ...
Page 16
Preparation procedure 12 5 press or to select “5. Dhcp”, and then press . The “dhcp” menu appears. 6 press or to select “2. Disable”, and then press . The “network settings” menu reappears. 7 press or to select “1. Ip address”, and then press . The “ip address” menu appears. 8 use the numeric keys t...
Page 17
Preparation procedure 13 pre p ara t ion english 11 press or to select “3. Default gateway”, and then press . The “default gateway” menu appears. 12 use the numeric keys to enter the “default gateway” of this unit, and then press . The entered “default gateway” is registered and the “network setting...
Page 18
Preparation procedure 14 after completing the settings, follow the procedure below to install this unit in the place of conference, such as a conference room. ■ about installation environment the speakers of this unit are attached in the downward orientation on the bottom panel. Place this unit hori...
Page 19: Making A Call
Making a call 15 b a sic call opera t ions english follow the procedure below to specify an ip address to call another unit. Both pjp units should be turned on and connected to the network with a lan cable. 1 press repeatedly until the initial display appears. 2 use the numeric keys to enter the ip ...
Page 20
Making a call 16 the following display appears if the call is connected by pressing on the destination unit and conversation becomes available. • do not disconnect the lan cable or power cable during a call. Doing so may cause malfunction. • if the call failed, check the following. – the destination...
Page 21: Address Book
Making a call 17 b a sic call opera t ions english follow the procedure below to call another unit registered in the address book. Y you can edit and manage the address book with a pc. See “editing address book” (page 33) for details. 1 press in the initial display. The address book display appears....
Page 22: History
Making a call 18 3 press or to select the destination unit, and then press . The calling display appears. The ip addresses of this unit and destination unit appear if the call is connected by pressing on the destination unit and conversation becomes available. To adjust the speaker volume or disconn...
Page 23
Making a call 19 b a sic call opera t ions english 3 press or to select the destination unit, and then press . The calling display appears. The ip addresses of this unit and destination unit appear if the call is connected by pressing on the destination unit and conversation becomes available. To ad...
Page 24: Answering A Call
Answering a call 20 follow the procedure below to answer a call from another unit. 1 while having an incoming call, press . When there is an incoming call, the back light of the display lights up and the ringing tone is generated. The display shows the ip address of the unit calling this unit. Y if ...
Page 25
Talking with multiple locations 21 b a sic call opera t ions english this unit is designed to enable a conference call between up to 4 locations (with the mesh connection). It is also possible to call a new location (branch office or department) during a call. To establish a call involving multiple ...
Page 26: Multiple Connections
Talking with multiple locations 22 the information display and speaker output method are variable depending on the settings in “connection mode” (page 27) and “speaker mode” (page 29). ■ when “speaker mode” is set to “divide” the audio from each location is output from a different position. , and di...
Page 27: Changing The Speaker Output
Talking with multiple locations 23 b a sic call opera t ions english when the connection mode (page 27) is set to “mesh” and the speaker mode (page 29) is set to “divide”, you can change the speaker output positions according to locations. 1 press during call. The menu screen appears. 2 press or to ...
Page 28: Configuring Settings
Configuring settings 24 you can configure the settings of this unit using the operation keys on this unit or the web browser (web menu) on the pc connected to this unit. • some settings such as registering the names of this unit or the sip server are available only with the web menu. • see “setting ...
Page 29: Menu
25 configuring settings conf igur a t io ns english 4 change the parameter. The following figure shows an example in which “1. Ip address” is selected. For details on parameters of each menu item, see “setting menu list” (page 26). 5 to confirm the setting, press . The setting is saved in this unit....
Page 30: Setting Menu List
Setting menu list 26 this section describes the setting menu items available with this unit. In the following description, indicates that the setting is possible using the keys on this unit and indicates that it is possible using the web menu through a pc. ■ managing the address book you can check t...
Page 31
27 setting menu list conf igur a t io ns english ■ configuring the dhcp server settings select “enable” to assign the network information of this unit using the dhcp server or “disable” to assign the network information manually. The default setting is “enable”. Using the keys on this unit in the in...
Page 32: Configuring Sound Settings
28 setting menu list ■ selecting the audio pickup area (microphone mode) you can select the audio pickup area of the microphone during call. The default setting is “zone”. • zone: pick up the audio in large area not only tracking the audio of the talker. It is suitable for the relatively quiet envir...
Page 33
29 setting menu list conf igur a t io ns english to specify the area to which this feature is available, use the numeric keys in “microphone mode” menu. According to the pressed keys, audio in the area of the following figure is picked up or not. Microphone indicators (blue led) of which direction a...
Page 34
30 setting menu list using the keys on this unit in the initial display, select “menu” → “settings” →“sound settings” → “speaker mode”. Y you can display “speaker mode” menu by pressing continuously in the initial display or calling display. Using the web menu in the web menu, select “speaker mode”....
Page 35: Configuring General Settings
31 setting menu list conf igur a t io ns english ■ configuring the codec you can select a codec from the following options. • g.711 extension • g.711 µ-law • g.726-40 • g.726-32 • g.726-24 see “specifications” (page 53) for details about the frequency response and the transmission bandwidth for each...
Page 36: Storing The Call History
32 setting menu list ■ downloading the call history of this unit the call history of this unit can be downloaded as a tsv file. See “managing the call history” (page 38) for details. Using the web menu in the web menu, select “download call history”. ■ setting password for the web menu you can prote...
Page 37: Editing Address Book
33 conf igur a t io ns english you can register up to 16 pjp units in the address book of this unit. The address book can be used to select and call a unit (page 17). To register new pjp units or edit the registered information, use the web menu. 1 in the web menu, click “view/edit address book”. Th...
Page 38: Editing An Existing Address
34 editing address book 1 in the web menu, click “view/edit address book”. The “address book” window appears. 2 from the address list, click “edit” for the address you want to edit. The “edit address” window appears. 3 edit the information of the selected address, and then click “register”. The upda...
Page 39: Using The Sip Server
35 conf igur a t io ns english when this unit is used in an environment with a sip server, the address of the sip server to be referenced by this unit and the sip address of this unit should be registered. If password authentication is required for accessing the desired sip server, it is also necess...
Page 40
36 using the sip server ■ calling another unit by dialing the user id you can call another unit by dialing the user id if it consists of only the numbers. Example: sip address of this unit is 200@server1.Net, and another unit is 201@server1.Net you can call another unit only by dialing “201”. • you ...
Page 41: Setting Date and Time
37 conf igur a t io ns english the sntp server (time distribution server) enables to adjust the date and time information in this unit automatically at constant intervals. • the date and time of this unit cannot be adjusted without a sntp server. In this case, note that the downloaded call history (...
Page 42: Managing The Call History
Managing the call history 38 this unit stores the call history of up to 15 events. You can save the call history as a tab-delimited text (tsv format) file by downloading it to the pc. 1 in the web menu, click “download call history”. The “download file” window appears. 2 click “save as”. The “save a...
Page 43
39 conf igur a t io ns english you can send information or the event which occurs in the system of this unit to another unit as the message (this is called “syslog”). “syslog” contains information of such as start/shut down of this unit, login, the activity in normal states, the states of an error. ...
Page 44: (Cascade Connection)
Hierarchical connection of multiple pjp units (cascade connection) 40 the cascade connection classifies the pjp units to be involved in a call into the servers and clients, connects each client to a server and establishes the call by interconnecting the servers. While the maximum number of locations...
Page 45
41 hierarchical connection of multiple pjp units (cascade connection) conf igur a t io ns english first configure the setting of cascade server unit, and then configure the settings of the cascade client units. ■ step 1. Configure the setting of the cascade server. 1 press in the initial display. Th...
Page 46: Updating The Firmware
Updating the firmware 42 you can download the firmware (program to control the functions of this unit) to use the latest features. There are two ways to install the firmware: the one is that you connect to the internet using this unit and automatically install the latest firmware to this unit. The o...
Page 47
43 updating the firmware conf igur a t io ns english follow the procedure below to install the latest firmware automatically. • automatic firmware update can be performed only if this unit can be connected to the internet. If not, follow the procedure in “updating the firmware manually” (page 44). •...
Page 48
44 updating the firmware ■ specifying the url to connect for downloading the firmware it is convenient to control the firmware version used for pjp in your office. 1 click “firmware update” in the web menu. The “firmware update” window appears. 2 select “other”, and then enter the url to be connecte...
Page 49
45 updating the firmware conf igur a t io ns english 2 start “command prompt” in the windows pc which can access the web menu of this unit. When using windows xp, select the “start” menu → “all program” → “accessories” → “command prompt”. 3 enter and run the following command. Tftp -i [ip address of...
Page 50: Troubleshooting
Troubleshooting 46 refer to the following tables when this unit does not function properly. If the problem you are experiencing is not listed or if the instruction does not help, contact the nearest authorized yamaha dealer or service center. First, check if the microphone indicators light up. If th...
Page 51
47 troubleshooting additional inf o rma t io n english q2: web menu setting is not available problem cause remedy the web menu cannot be opened. The network setting of the pc is inappropriate (when other pcs and network printers in the lan are also unusable). Set the lan board and lan card again and...
Page 52: Q3: Call Is Impossible
48 troubleshooting q3: call is impossible problem cause remedy a call cannot be originated. An inappropriate ip address is entered. Check the ip address of the other unit and enter the correct ip address. The ip address of the other unit has been changed. Check the ip address of the other unit and e...
Page 53: Q4: Other Problems
49 troubleshooting additional inf o rma t io n english problem cause remedy a call cannot be received. The connection mode settings of this unit and the other unit are different. A unit in the mesh connection mode cannot communicate with a unit in a cascade connection mode. Set the two units to the ...
Page 54: Resetting The Unit
Resetting the unit 50 you can restore the factory settings of this unit. Before restoring the factory settings, note the following. • all of the settings that have the default settings are set to the default settings. • the data in the address book (page 33) and call history (page 38) are cleared. •...
Page 55
51 resetting the unit additional inf o rma t io n english ■ resetting using the web menu follow the procedure below to restore the factory settings using the web menu. 1 in the web menu, click “restore factory settings”. The “restore factory settings” window appears. 2 click “restore factory setting...
Page 56: Information
Obtaining the setting information for support on this unit 52 you can download the setting information and audio characteristic information and save them in your pc for the reference in case of troubles. These files are used for support so that you can not check or edit the contents using the normal...
Page 57: Specifications
53 additional inf o rma t io n english general • dimensions (w x h x d) ..................... 750 mm x 100 mm x 65 mm (29.5 in. X 3.9 in. X 2.6 in.) • weight (excl. Ac adapter) ....................................................... 2.9 kg (6.4 lbs) • power supply.......................................
Page 58
Notes for transfer/disposal of this unit 54 restore the factory settings before transferring or disposing of this unit. When transferring this unit, be sure to transfer with the owner’s manual (this manual). The settings stored in this unit include the personal information such as address book or ca...
Page 59: Ip Audio Conference System
Yamaha corporation 10-1 nakazawa-cho, hamamatsu, shizuoka 430-8650, japan © 2006 all rights reserved. Printed in japan wh86130 this owner’s manual is based on the firmware version 1.2x. The functions and specifications could be possibly added or changed by a firmware update. Visit the pjp website to...