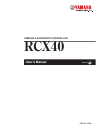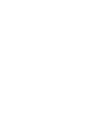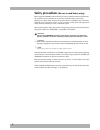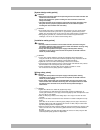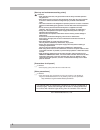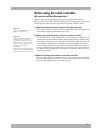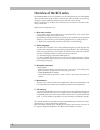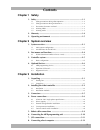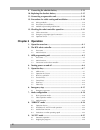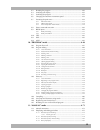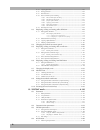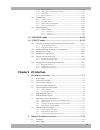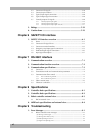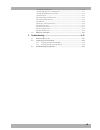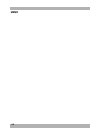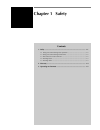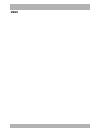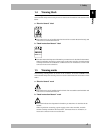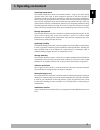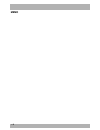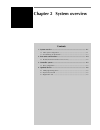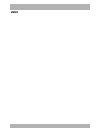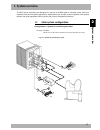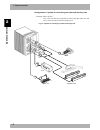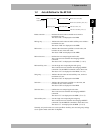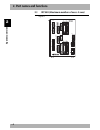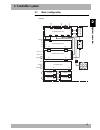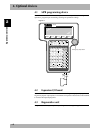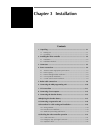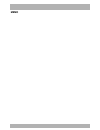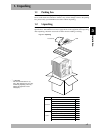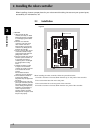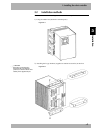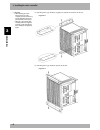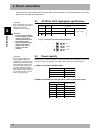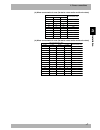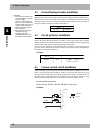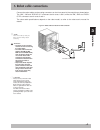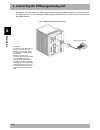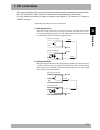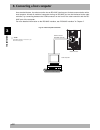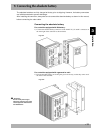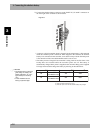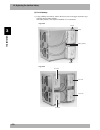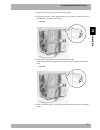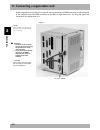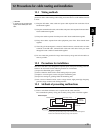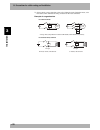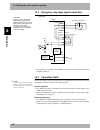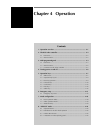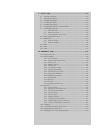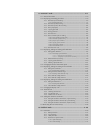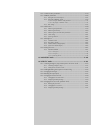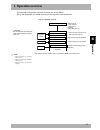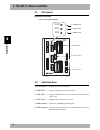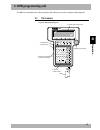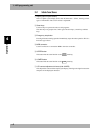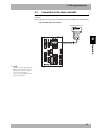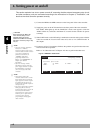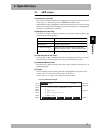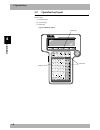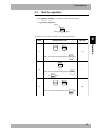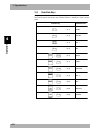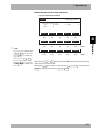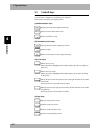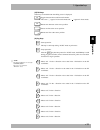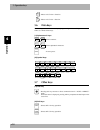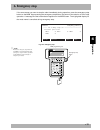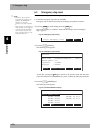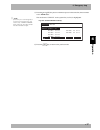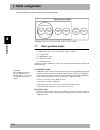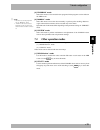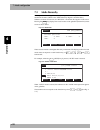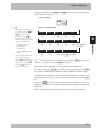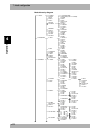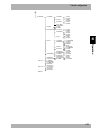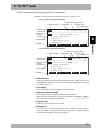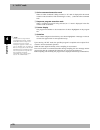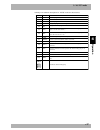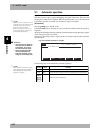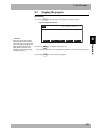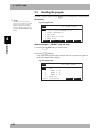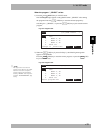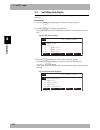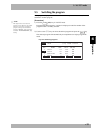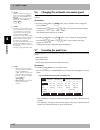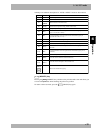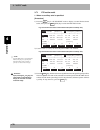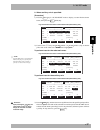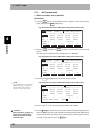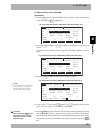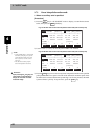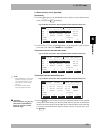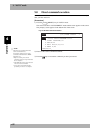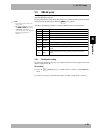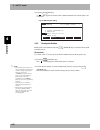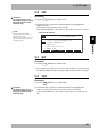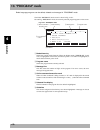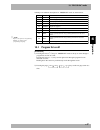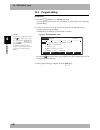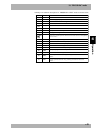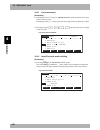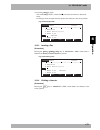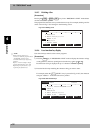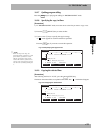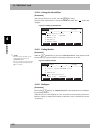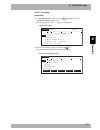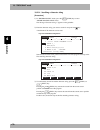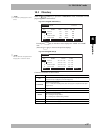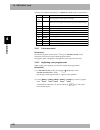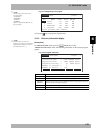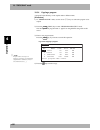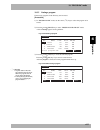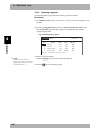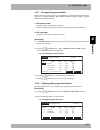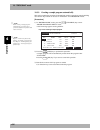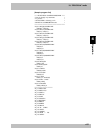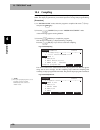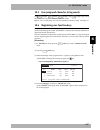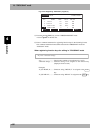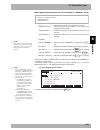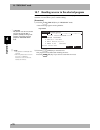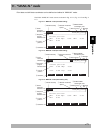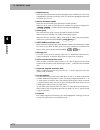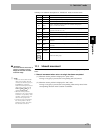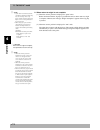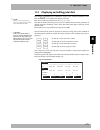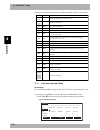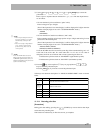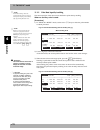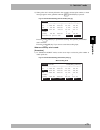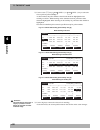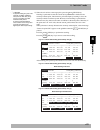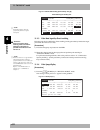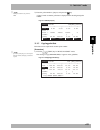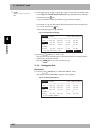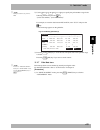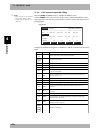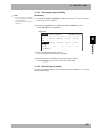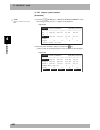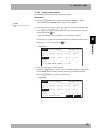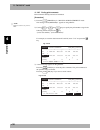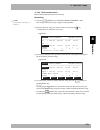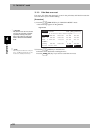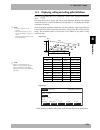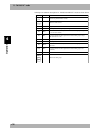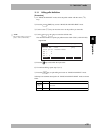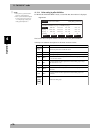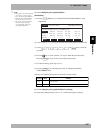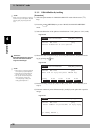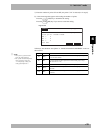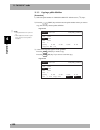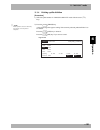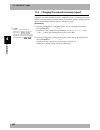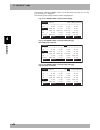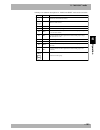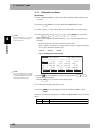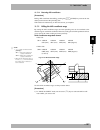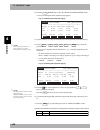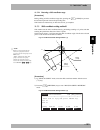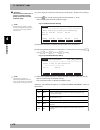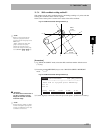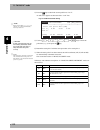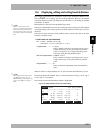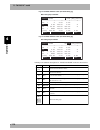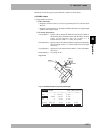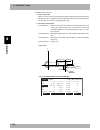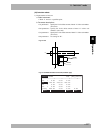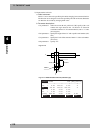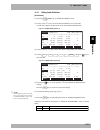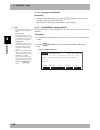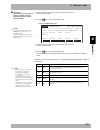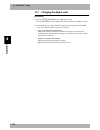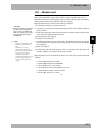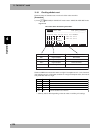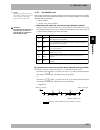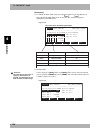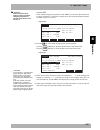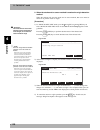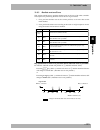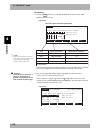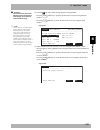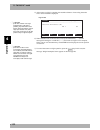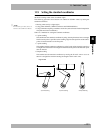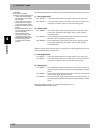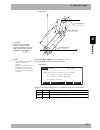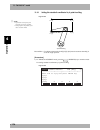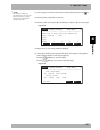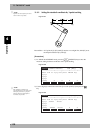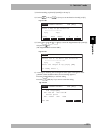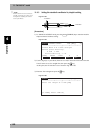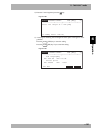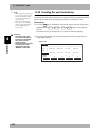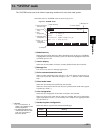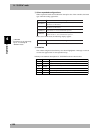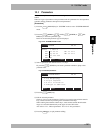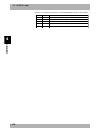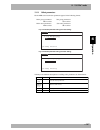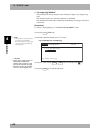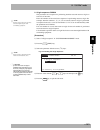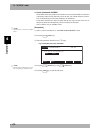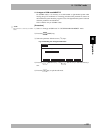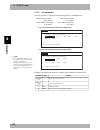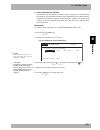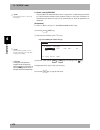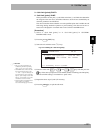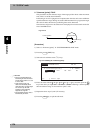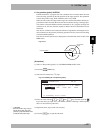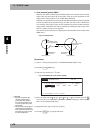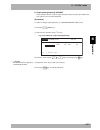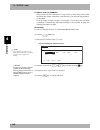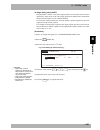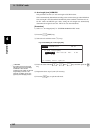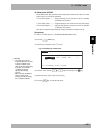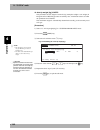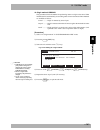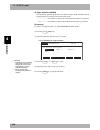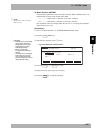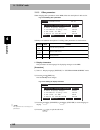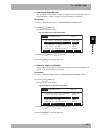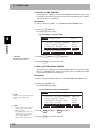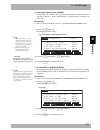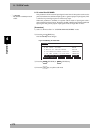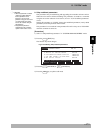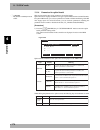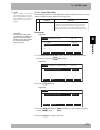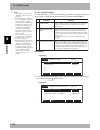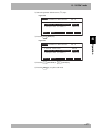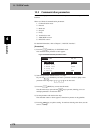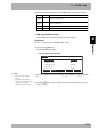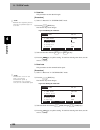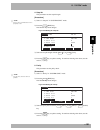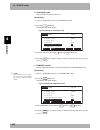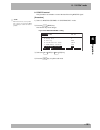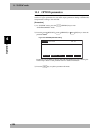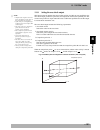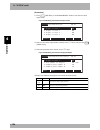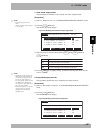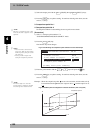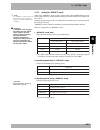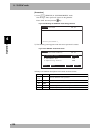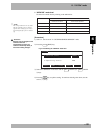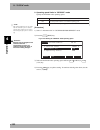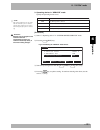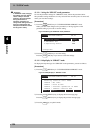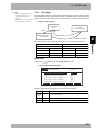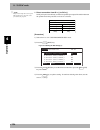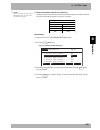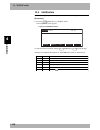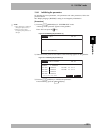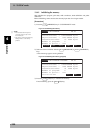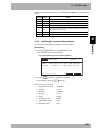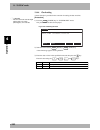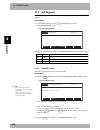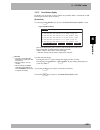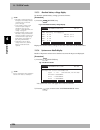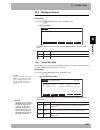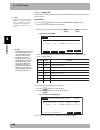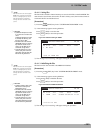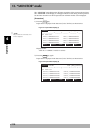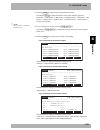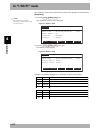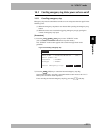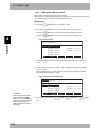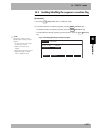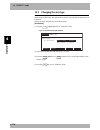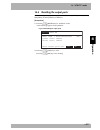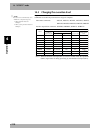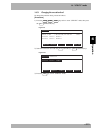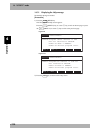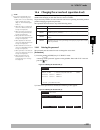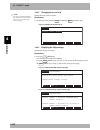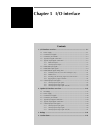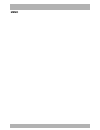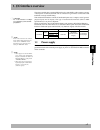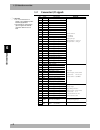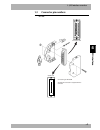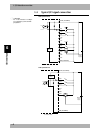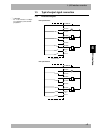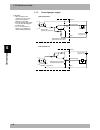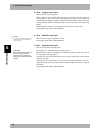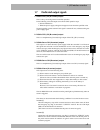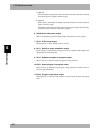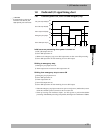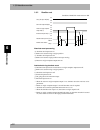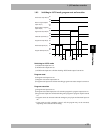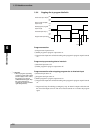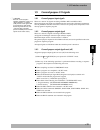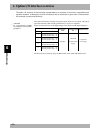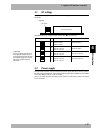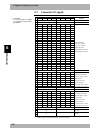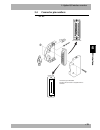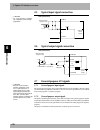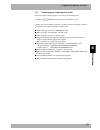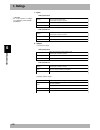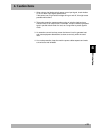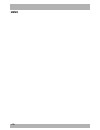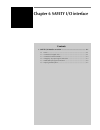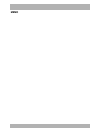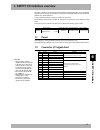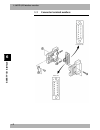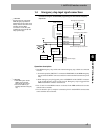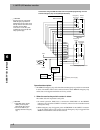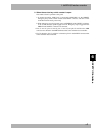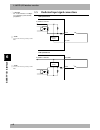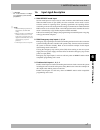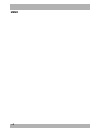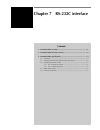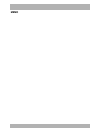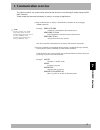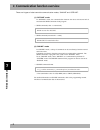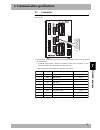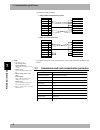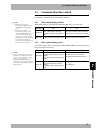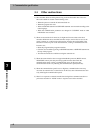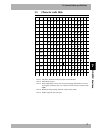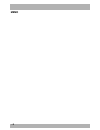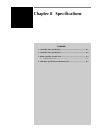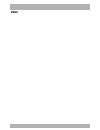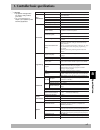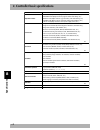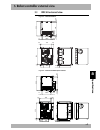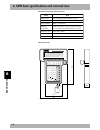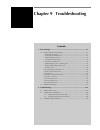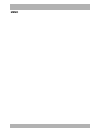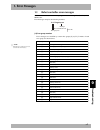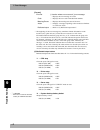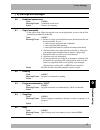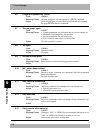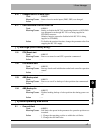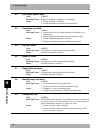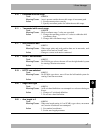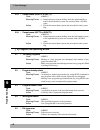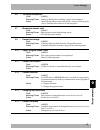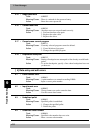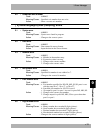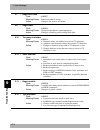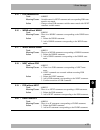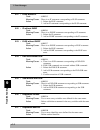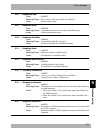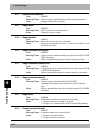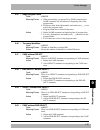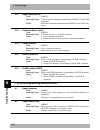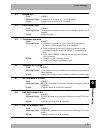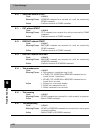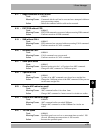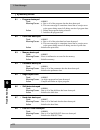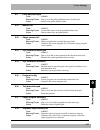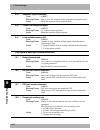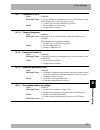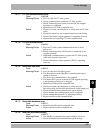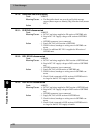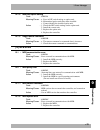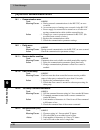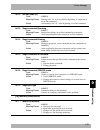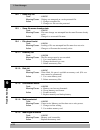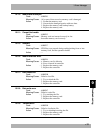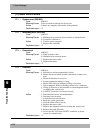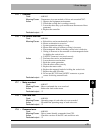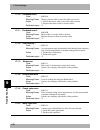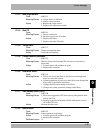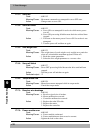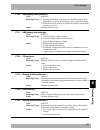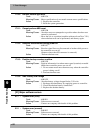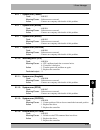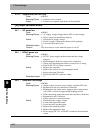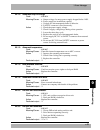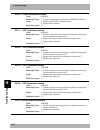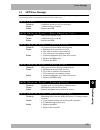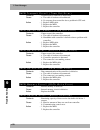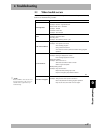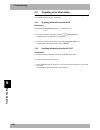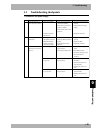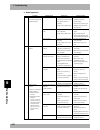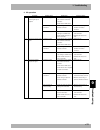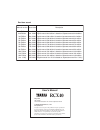- DL manuals
- Yamaha
- Controller
- RCX40
- User Manual
Yamaha RCX40 User Manual
Summary of RCX40
Page 1
User’s manual english e yamaha 4-axis robot controller e75-ver. 12.00 rcx40
Page 3: Introduction
1 2 introduction our sincere thanks for your purchase of this yamaha robot controller. This manual explains how to install and operate the robot controller. Be sure to read this manual carefully as well as related manuals and comply with their instructions for using the yamaha robot controllers safe...
Page 4: Safety Precautions
2 2 safety precautions (be sure to read before using) before using the yamaha robot controller, be sure to read this manual and related manu- als, and follow their instructions to use the robot controller safely and correctly. Warning and caution items listed in this manual relate to yamaha robot co...
Page 5
3 2 [system design safety points] w warning • refer to this manual for details on the operating status of the robot controller and related instruction manuals. Design and configure the system including the robot controller so that it will always work safely. • the robot controller has an emergency s...
Page 6
4 2 [start-up and maintenance safety points] w warning • when operating the robot, only personnel trained in safety and robot operation may operate it. • never allow anyone to enter the robot movement range when the robot controller is turned on. Serious accident including fatal injury or death coul...
Page 7
5 2 before using the robot controller (be sure to read the following notes.) please be sure to perform the following tasks before using the robot controller. Failing to perform these tasks will require absolute reset for origin position setting each time the power is turned on or may cause abnormal ...
Page 8: Overview of The Rcx Series
6 2 overview of the rcx series the yamaha rcx series robot controllers were developed based on years of yamaha experience and achievements in robotics and electronics. These controllers are specifically designed to operate yamaha industrial robots efficiently and accurately. Despite its compact size...
Page 9: Contents
I contents chapter 1 safety 1. Safety .........................................................................................1-1 1.1 safety precautions during robot operation ........................................... 1-2 1.2 safety precautions during maintenance ....................................
Page 10: Chapter 4 Operation
Ii 9. Connecting the absolute battery ..............................................3-13 10. Replacing the absolute battery ................................................3-15 11. Connecting a regenerative unit ................................................3-18 12. Precautions for cable routing a...
Page 11
Iii 9.3 resetting the program ....................................................................... 4-30 9.4 switching task display ....................................................................... 4-32 9.5 switching the program ..................................................................
Page 12
Iv 11.2.5 copying point data ......................................................................................... 4-83 11.2.6 erasing point data ........................................................................................... 4-84 11.2.7 point data trace ................................
Page 13: Chapter 5 I/o Interface
V 12.4.2 initializing the memory ................................................................................. 4-200 12.4.3 initializing the communication parameters ................................................... 4-201 12.4.4 clock setting ......................................................
Page 14: Chapter 7 Rs-232C Interface
Vi 2.3 connector i/o signals ....................................................................... 5-18 2.4 connector pin numbers .................................................................... 5-19 2.5 typical input signal connection ........................................................ 5...
Page 15
Vii [ 4] data entry and edit errors ....................................................................................... 9-10 [ 5] robot language syntax (compiling) errors ............................................................... 9-11 [ 6] robot programming execution errors ...................
Page 16: Memo
Viii memo.
Page 17: Chapter 1 Safety
Chapter 1 safety contents 1. Safety ............................................................................................... 1-1 1.1 safety precautions during robot operation ............................................... 1-2 1.2 safety precautions during maintenance ...........................
Page 18: Memo
Memo.
Page 19: 1. Safety
1- 1 1 safety 1. Safety please observe all safety rules and cautions to use the yamaha robot safely and correctly. Also, please bear in mind that not all safety items can be listed in detail, so that an accurate judgment by the operator or service personnel is essential to operate the robot and cont...
Page 20: 1.1
1- 2 safety 1 1. Safety 1.1 safety precautions during robot operation a. The robot must be operated by a person who has received the proper training on safety and operation from yamaha or an authorized yamaha sales dealer. B. During operation of the robot, be sure to stay out of the working area of ...
Page 21: 1.4
1- 3 1 safety 1. Safety 1.4 warning labels the warning labels shown below are affixed to the controller. To use the yamaha robot and controller safely and correctly, be sure to observe the instructions and caution on the labels. A. “electric hazard” label ! C a u t i o n electric hazard ■ this label...
Page 22: 2. Warranty
1- 4 safety 1 2. Warranty the yamaha robot and/or related product you have purchased are warranted against the defects or malfunctions as described below. Warranty description: if a failure or breakdown occurs due to defects in materials or workmanship in the genuine parts constituting this yamaha r...
Page 23: 3. Operating Environment
1- 5 1 safety 3. Operating environment operating temperature the ambient temperature should be maintained within a range of 0 to 40 °c during operation. This is the range in which continuous operation of the robot controller is guaranteed according to the initial specifications. If the robot control...
Page 24: Memo
1- 6 memo.
Page 25: Chapter 2 System Overview
Chapter 2 system overview contents 1. System overview .............................................................................. 2-1 1.1 main system configuration ...................................................................... 2-1 1.2 axis definition for the rcx40 ...........................
Page 26: Memo
Memo.
Page 27: 1. System Overview
2- 1 2 system overview 1. System overview the rcx series controllers are designed for use with a scara robot or cartesian robot, mainly for assembly and pick-and-place applications. Applications also include various inspection instruments, sealers and spray equipment utilizing linear and circular in...
Page 28
2- 2 system overview 2 1. System overview configuration 2: system for controlling one robot and auxiliary axes example: sxyx+t9+t9 axes 1 and 2 on the robot controller are used as the main robot axes and axes 3 and 4 are used as the main auxiliary axes. Fig. 2-1-2 system for controlling one robot an...
Page 29: 1.2
2- 3 2 system overview 1. System overview 1.2 axis definition for the rcx40 axis definitions for the yamaha rcx40 robot controller are shown below. Robot controller (rc) main robot axis (m?) main robot auxiliary axis (m?) sub robot axis (s?) sub robot auxiliary axis (s?) main robot (mr) sub robot (s...
Page 30: 2. Part Names and Functions
2- 4 system overview 2 2. Part names and functions 2.1 rcx40 (maximum number of axes: 4 axes) fig. 2-2-1 rcx40 motor xm ym zm rm pwr srv err safety mpb com std.Dio batt rgen acin x y z r p n l n rob i/o xy rob i/o zr op.1 op.3 op.2 op.4.
Page 31: 3. Controller System
2- 5 2 system overview 3. Controller system 3.1 basic configuration the basic block diagram of the rcx robot controller system is shown below. Fig. 2-3-1 rgen motor xm cn5 cn7 cn5 cn9 cn6 cn5 cn1 cn1 cn2 cn2 cn1 cn1 cn2 cn2 cn1 cn6 cn2 cn1 cn3 heatsink cn4 cn6 cn7 cn3 cn10 cn7 cn2 tb1 cn4 cn1 cn1 cn...
Page 32: 4. Optional Devices
2- 6 system overview 2 4. Optional devices 4.1 mpb programming device the mpb is a hand-held device used to perform all robot operations, including manual operations, program input and editing, teaching and parameter settings. Fig. 2-4-1 emergency stop button 4.2 expansion i/o board a standard i/o b...
Page 33: Chapter 3 Installation
Chapter 3 installation contents 1. Unpacking ........................................................................................ 3-1 1.1 packing box .......................................................................................... 3-1 1.2 unpacking ........................................
Page 34: Memo
Memo.
Page 35: 1. Unpacking
3- 1 3 installation 1. Unpacking 1.1 packing box the robot controller is high precision equipment and is carefully packed in a cardboard box to avoid shocks and vibrations. If there is any serious damage or dent to the packing box, please notify your yamaha sales dealer without unpacking. 1.2 unpack...
Page 36: 2.1
3- 2 installation 3 2. Installing the robot controller when installing, choose a proper place for your robot controller taking into account your system layout, accessibility for maintenance, etc. 2.1 installation fig. 3-2-1 rcx40 motor xm ym zm rm pwr srv err safety mpb com std.Dio batt rgen acin x ...
Page 37: 2.2
3- 3 3 installation 2. Installing the robot controller 2.2 installation methods there are 4 methods for installing the robot controller as explained below. 1) using the rubber feet (attached as standard parts) fig. 3-2-2-1 2) attaching the l-type brackets (supplied as standard accessories) to the fr...
Page 38
3- 4 installation 3 2. Installing the robot controller 3) attaching the l-type brackets (supplied as standard accessories) to the rear fig. 3-2-2-3 4) attaching the l-type brackets (option) to the side fig. 3-2-2-4 c caution • when attaching the l-type brackets to the rear of the controller, provide...
Page 39: 3. Connectors
3- 5 3 installation 3. Connectors the connector names, locations and functions are shown below. Fig. 3-3-1 rcx connectors rcx40 motor xm ym zm rm pwr srv err safety mpb com std.Dio batt batt rgen acin x y z r p n l n rob i/o xy rob i/o zr op.1 op.3 op.2 op.4 c o m m p b s a f e t y x m y m z m r m o...
Page 40: 4. Power Connections
3- 6 installation 3 4. Power connections connect round crimp terminals to the power cable and screw them to the terminal block on the front panel of the controller as shown below. 4.1 ac200 to 230v single-phase specifications remarks 2.0 sq or larger ground side symbol l n wiring a c i n a c i n ear...
Page 41
3- 7 3 installation 4. Power connections (3) when connected to 3 axes (cartesian robot and/or multi-axis robot) axis current sensor value x-axis 05 10 20 10 20 20 10 20 20 20 y-axis 05 05 05 10 10 20 10 10 20 20 z-axis 05 05 05 05 05 05 10 10 10 20 power capacity (va) 700 900 1200 1000 1300 1600 120...
Page 42: 4.3
3- 8 installation 3 4. Power connections 4.3 external leakage breaker installation since the robot controller drives the motors by pwm control of igbt, leakage current at high frequencies flows. This might cause the external leakage breaker to malfunction. When installing an external leakage current...
Page 43: 5. Robot Cable Connections
3- 9 3 installation 5. Robot cable connections connect the robot cables to the mating connectors on the front panel of the controller as shown below. The “xm”, “ym” and “rob i/o xy” connectors are for axes 1 and 2, while the “zm”, “rm” and “rob i/ o zr” connectors are for axes 3 and 4. The robot cab...
Page 44
3- 10 installation 3 6. Connecting the mpb programming unit as shown in the figure below, the mpb should be connected to the mpb connector on the front panel of the robot controller. If not connecting the mpb, plug the mpb terminator (supplied as an accessory) into the mpb connector. Fig. 3-6-1 mpb ...
Page 45: 7. I/o Connections
3- 11 3 installation 7. I/o connections the various input/output (i/o) signals from peripheral equipment can be connected to the robot controller. Each i/o is set with a number, and the i/o connector to be used depends on that number. For more detailed information on inputs and outputs, see chapter ...
Page 46
3- 12 installation 3 8. Connecting a host computer as a standard feature, the robot controller has an rs-232c interface port for data communication with a host computer. Almost all models of computers having an rs-232c port can be interfaced to the robot controller, by connecting between the com con...
Page 47
3- 13 3 installation 9. Connecting the absolute battery the absolute batteries are fully charged at factory prior to shipping. However, the battery connectors are left disconnected to prevent discharge. After installing the controller, always be sure to connect the absolute battery as shown in this ...
Page 48
3- 14 installation 3 2) connect the absolute battery connectors to the “batt x, y, z and r” connectors on the front right of the controller as shown below. Fig. 3-9-3 * a return-to-origin incomplete alarm is issued if the absolute battery is disconnected while the controller power is turned off. Whe...
Page 49
3- 15 3 installation 10. Replacing the absolute battery the absolute battery will wear down and must be replaced as needed. For example, replace the battery when its service life has expired or when problems with backing up data occur even when the battery charge time was long enough. Though battery...
Page 50
3- 16 installation 3 10. Replacing the absolute battery b) for b4 battery 1) using a phillips screwdriver, remove the four screws on the upper and lower stays coupling the two battery holders. The battery holder is not coupled if the rgu-2 is not mounted. Fig. 3-10-3 screws screws battery holders st...
Page 51
3- 17 3 installation 10. Replacing the absolute battery 2) unfasten the tie strap at the center of the battery holder. 3) unplug the connector for the absolute battery to be replaced, and then remove the absolute battery by pulling it toward you. Fig. 3-10-5 2 1 4) insert the new absolute battery sl...
Page 52
3- 18 installation 3 11. Connecting a regenerative unit when a regenerative unit (rgu-2) is required, connect between the rgen connector on the front panel of the controller and the rgen connector on the rgu-2 regenerative unit, by using the cable that comes with the regenerative unit. Fig. 3-11 con...
Page 53: 12.1 Wiring Methods
3- 19 3 installation 12.Precautions for cable routing and installation 12.1 wiring methods various cables are used to connect the robot controller to peripheral devices. Follow the precautions below when making cable routing and connections to avoid malfunctions due to noise. 1) keep the i/o cables,...
Page 54
3- 20 installation 3 2) always attach a surge absorber to the coil of inductive loads (inductive motor, sole- noid valve, brake solenoid and relay) located near the robot controller. Example of surge absorber for inductive motor single-phase motor a 3-phase motor a a: surge killer (okaya electric in...
Page 55: 13.1 Cable Connection
3- 21 3 installation 13.Checking the robot controller operation this section explains how to check the controller operation using a special connector that comes with the controller and an applicable robot. Before beginning this check, connections to the following items must be finished. • power supp...
Page 56: 13.3 Operation Check
3- 22 installation 3 n note an interlock signal will always appear because no connection is made to the std. Dio. This can be cancelled using a software parameter. C caution external emergency stop and the mpb emergency stop button are disabled when pin 13 and pin 14 are directly shorted to each oth...
Page 57: Chapter 4 Operation
Chapter 4 operation contents 1. Operation overview ......................................................................... 4-1 2. The rcx robot controller ................................................................. 4-2 2.1 part names .............................................................
Page 58
9. “auto” mode ............................................................................... 4-25 9.1 automatic operation ........................................................................... 4-28 9.2 stopping the program .........................................................................
Page 59
11.“manual” mode .......................................................................... 4-71 11.1 manual movement .............................................................................. 4-73 11.2 displaying and editing point data ........................................................ 4-...
Page 60
12.2 communication parameters .............................................................. 4-178 12.3 option parameters ......................................................................... 4-184 12.3.1 setting the area check output ................................................................
Page 61: 1. Operation Overview
4- 1 4 operation 1. Operation overview the controller configuration and main functions are shown below. Set up the equipment as needed according to the operation to be performed. Fig. 4-1-1 operation overview standard i/o interface robot power input external circuit ac power input terminal programmi...
Page 62: 2. The Rcx Robot Controller
4- 2 operation 4 2. The rcx robot controller 2.1 part names controller front panel fig. 4-2-1 part names and layout rcx40 motor xm ym zm rm pwr srv err safety mpb com std.Dio batt rgen acin x y z r p n l n rob i/o xy rob i/o zr op.1 op.3 op.2 op.4 1 ac in terminal 5 mpb connector 6 com connector pwr...
Page 63: 3. Mpb Programming Unit
4- 3 4 operation 3. Mpb programming unit the mpb is connected to the robot controller and allows you to edit or execute robot programs. 3.1 part names fig. 4-3-1 mpb programming unit q display (liquid crystal screen) e emergency stop button r mpb connector w sheet key u display contrast adjustment t...
Page 64: 3.2
4- 4 operation 4 3.2 main functions q display (liquid crystal screen) this is a liquid crystal display (lcd) with 40 characters × 8 lines, showing various types of information. The screen contrast is adjustable. W sheet keys use these keys to operate the robot or edit programs. The sheet keys are gr...
Page 65: 3.3
4- 5 4 operation 3.3 connection to the robot controller connect the mpb programming unit to the mpb connector on the front panel of the robot controller. Connect the cable securely since poor connection can cause malfunctions or breakdowns. Fig. 4-3-2 robot controller connection rcx40 motor xm ym zm...
Page 66: 4. Turning Power On and Off
4- 6 operation 4 4. Turning power on and off this section explains how to turn power on and off, assuming that the external emergency stop circuit and other necessary units are connected according to the instructions in chapter 3, "installation", and also that the robot controller operates correctly...
Page 67: 5. Operation Keys
4- 7 4 operation 5. Operation keys 5.1 mpb screen the mpb screen display is composed of 4 areas as shown below. 1) system line (1st line) the current mode and its hierarchy are displayed on the 1st line at the top left of the screen. Fig. 4-5-1 shows that you are in “program > edit” mode. When the m...
Page 68: 5.2
4- 8 operation 4 5. Operation keys 5.2 operation key layout the operation keys are covered with a plastic sheet to prevent dust. There are 3 main kinds of keys. 1) function keys 2) control keys 3) data keys fig. 4-5-2 sheet key layout control key functin key data key.
Page 69: 5.3
4- 9 4 operation 5. Operation keys 5.3 basic key operation 1) each operation key has 3 different functions as shown below. Use the upper or lower key as needed to enable various functions. Fig. 4-5-3 key configuration # @ , shift 1 shift 2 shift 3 2) there are 3 ways (shift 1 to shift 3) to use each...
Page 70: 5.4
4- 10 operation 4 5. Operation keys 5.4 function keys to operate the mpb, select the menus by pressing the function keys. The relation between the function keys and their menus in “manual” mode is shown below. Function key selected menu point pallet vel + vel - shift hand unitchg vel ++ vel -- abs.R...
Page 71
4- 11 4 operation 5. Operation keys relation between function keys and menus fig. 4-5-4 function keys and menus manual 50%[mg][s0h0j] current position point pallet vel+ vel- ↓ ↓ ↓ ↓ ↓ [f1] [f2] [f3] [f4] [f5] ∧ shift hand unitchg vel++ vel— ↓ ↓ ↓ ↓ ↓ [f6] [f7] [f8] [f9] [f10] ...Upper ∨ abs.Rst coor...
Page 72: 5.5
4- 12 operation 4 5. Operation keys 5.5 control keys there are 6 kinds of control keys: (1) mode selection keys, (2) extended function keys, (3) cursor keys, (4) page keys, (5) edit keys, (6) jog keys. The functions of each key are explained below. (1) mode selection keys mode : displays the mode me...
Page 73
4- 13 4 operation 5. Operation keys (5) edit keys these keys are enabled when the editing cursor is displayed. Ins : toggles between insert and overwrite modes. The cursor “_” appears in overwrite mode and “ ” appears in insert mode. Del : deletes one character at the cursor position. L.Ins : insert...
Page 74: 5.6
4- 14 operation 4 5. Operation keys #6+ : moves axis 6 in the + direction. #6- : moves axis 6 in the - direction. 5.6 data keys the data keys are used for the data input, programming and data editing. There are 2 kinds of data keys. (1) alphanumeric keys 0 to 9 : enters numbers. A to z : enters alph...
Page 75: 6. Emergency Stop
4- 15 4 operation 6. Emergency stop if for some reason you want to stop the robot immediately during operation, press the emergency stop button on the mpb. Upon pressing the emergency stop button, the power to the robot is cut off to stop operation. A message like that shown below appears on the mpb...
Page 76: 6.1
4- 16 operation 4 6.1 emergency stop reset to return to normal operation after emergency stop, emergency stop must be reset. 1) cancel the emergency stop button on the mpb. Emergency stop is released by turning the emergency stop button clockwise. 2) press the lower key while holding down the utilit...
Page 77
4- 17 4 operation 5) press the f 1 (on) key to turn on the motor power. At the same time, the servomotor sets to hold status. The mode name “utility” on the system line (1st line) is highlighted. Fig. 4-6-5 “utility>motor” mode (2) utility >motor motor power: on d1=m1: servo d5=m5: no axis d2=m2: se...
Page 78: 7. Mode Configuration
4- 18 operation 4 7. Mode configuration the robot operation mode consists of the following modes. “service” mode basic operation modes “auto” mode “manual” mode “program” mode “system” mode “di/do monitor” mode “utility” mode “service” mode can be used only when “safe” mode is enabled. 7.1 basic ope...
Page 79: 7.2
4- 19 4 operation 7. Mode configuration (3) “program” mode select this mode to create and edit robot programs. Robot programs can be edited on the mpb screen. (4) “manual” mode select this mode to move the robot manually or perform point teaching. Return-to- origin and manual movement can be execute...
Page 80: 7.3
4- 20 operation 4 7. Mode configuration 7.3 mode hierarchy robot operation is mainly performed by pressing the function keys to select the desired mode from the menu. (refer to the “mode hierarchy diagram” described later.) when the controller is turned on, the “manual” mode menu first appears on th...
Page 81
4- 21 4 operation 7. Mode configuration functions are switched with the upper and lower shift keys. The menu display changes while this shift key is pressed. Fig. 4-7-3 shift keys upper lower fig. 4-7-4 function switching reset task dir vel+ vel- ↓ ↓ ↓ ↓ [f1] [f3] [f4] [f5] ∧ point direct break vel+...
Page 82
4- 22 operation 4 7. Mode configuration mode hierarchy diagram f1 edit f4 vel+ f5 vel- f6 method1 f8 unitchg f9 vel++ f10 vel-- f1 m1 f2 m2 f3 m3 f4 m4 f11 all f1 4points f2 3points f5 simple f1 auto f1 edit f2 teach f3 jump f4 vel+ f5 vel- f6 copy f7 erase f8 unitchg f9 vel++ f10 vel-- f11 find f12...
Page 83
4- 23 4 operation 7. Mode configuration f1 robot f2 axis f3 other f5 op. Brd f10 passwrd f1 edit f2 jump f1 pos.Out f2 service f3 sio f4 system f1 edit f2 jump f1 edit f2 jump f1 edit f2 jump f1 edit f2 jump f1 edit f2 jump f4 save f5 help f1 edit f2 jump f1 param f2 cmu f3 option f4 init f5 diagnos...
Page 84: 8. “Service” Mode
4- 24 operation 4 8. “service” mode “service” mode can be used only when “safe” mode is eneble. Use “service” mode to perform maintenance work using the mpb safely within the safety enclosure of the robot system. This mode can be selected by turning di02 (“service” mode) off. 8.1 operation device if...
Page 85: 9. “Auto” Mode
4- 25 4 operation 9. “auto” mode “auto” mode executes robot language programs and related tasks. The initial “auto” mode screens are shown in fig. 4-9-1 and fig. 4-9-2. Fig. 4-9-1 “auto” mode (one-robot setting) auto [t1] 100% s@ ————————————————————————————————————— 1 ’***** test1 program ***** 2 s...
Page 86
4- 26 operation 4 9. “auto” mode y online command execution mark when an online command is being executed, a “@” mark is displayed in the second column on the second line. This mark changes to a dot ( . ) when the online command ends. U sequence program execution mark when a sequence program is bein...
Page 87
4- 27 4 operation 9. “auto” mode valid keys and submenu descriptions in “auto” mode are shown below. Robot ( + ) lower mode valid keys cursor page key f1 f2 f3 f4 f5 f6 f7 f8 f9 f10 f11 f12 f13 function scrolls the program list. Switches to other screens. Resets the program. Changes the program list...
Page 88: 9.1
4- 28 operation 4 9. “auto” mode 9.1 automatic operation program commands are executed continuously. Before starting automatic operation, make sure that return-to-origin, program debugging, i/o signal connections and point data teaching have already been completed. When the execution level is set to...
Page 89: 9.2
4- 29 4 operation 9. “auto” mode 9.2 stopping the program [procedure] 1) press the stop key during program execution to stop the program. Fig. 4-9-4 program stop screen auto [t1] 100% reset task dir vel+ vel- 2) press the esc key to display the program list. The pointer indicates the next command li...
Page 90: 9.3
4- 30 operation 4 9. “auto” mode 9.3 resetting the program to restart a program stopped with the stop key from the beginning, reset the program. [procedure] fig. 4-9-5 program reset auto [t1] 100% 1 ’***** test1 program ***** 2 start *subtask,t2 3 do2(0)=0 4 wait di3(4,3,2)=3 5 move p,p0 reset task ...
Page 91
4- 31 4 operation 9. “auto” mode when the program “_select” exists: 1) press the f 1 (reset) key in “auto” mode. The following message appears on the guideline when “_select” exists among the programs. Press the f 4 (yes) key to reset the selected program by switching it to “_select”, or press the f...
Page 92: 9.4
4- 32 operation 4 9. “auto” mode 9.4 switching task display when a program executing multiple tasks is stopped, the program list for each task can be displayed. [procedure] 1) press the stop key during program execution to stop the program. 2) press the esc key to display the program list. The point...
Page 93: 9.5
4- 33 4 operation 9. “auto” mode 9.5 switching the program if the program displayed on the screen is not the one you want to execute, it can be switched to another program. [procedure] 1) press the f 3 (dir) key in “auto” mode. Program information appears. A pointer is displayed on the line number o...
Page 94: 9.6
4- 34 operation 4 9. “auto” mode 9.6 changing the automatic movement speed automatic movement speed for the selected robot group can be set within the range of 1 to 100%. [procedure] 1) press the f 4 (vel+) or f 5 (vel-) key in “auto” mode to change the speed in steps. Each time the f 4 (vel+) or f ...
Page 95
4- 35 4 operation 9. “auto” mode valid keys and submenu descriptions in “auto > point” mode are shown below. Valid keys cursor page key f1 f2 f3 f4 f5 f6 f7 f8 f9 f10 f11 f14 f15 menu ptp/arch/ linear a.Pos jump vel+ vel- a.Axis+ a.Axis- unitchg vel++ vel- - modify axis ← axis → function switches th...
Page 96
4- 36 operation 4 9. “auto” mode 9.7.1 ptp motion mode 1. When no auxiliary axis is specified: [procedure] 1) press the f 1 key in “auto>point” mode to display a screen like that shown below, then press the f 1 (ptp) key to select the ptp motion mode. Fig. 4-9-13 point trace screen in ptp motion mod...
Page 97
4- 37 4 operation 9. “auto” mode 2. When auxiliary axis is specified: [procedure] 1) press the f 1 key in “auto>point” mode to display a screen like that shown below, then press the f 1 (ptp) key. Fig. 4-9-15 point trace screen in ptp motion mode (with auxiliary axis) auto >point [righty] 50 /100% [...
Page 98
4- 38 operation 4 9. “auto” mode 9.7.2 arch motion mode 1. When no auxiliary axis is specified: [procedure] 1) press the f 1 key in “auto>point” mode to display a screen like that shown below, then press the f 2 (arch) key. Fig. 4-9-18 point trace screen in arch motion mode (with no auxiliary axis) ...
Page 99
4- 39 4 operation 9. “auto” mode 2. When auxiliary axis is specified: [procedure] 1) press the f 1 key in “auto>point” mode to display a screen like that shown below, then press the f 2 (arch) key. Fig. 4-9-21 point trace screen in arch motion mode (with auxiliary axis) auto >point [righty] 50 /100%...
Page 100
4- 40 operation 4 9. “auto” mode 9.7.3 linear interpolation motion mode 1. When no auxiliary axis is specified: [procedure] 1) press the f 1 key in “auto>point” mode to display a screen like that shown below, then press the f 3 (line) key. Fig. 4-9-24 point trace screen in linear interpolation motio...
Page 101
4- 41 4 operation 9. “auto” mode 2. When auxiliary axis is specified: [procedure] 1) press the f 1 key in “auto>point” mode to display a screen like that shown below, then press the f 3 (line) key. Fig. 4-9-26 point trace screen in linear interpolation motion mode (with auxiliary axis) auto >point [...
Page 102: 9.8
4- 42 operation 4 9. “auto” mode 9.8 direct command execution in “auto>direct” mode, one line of the command statement can be executed just after you have entered it. [procedure] 1) press the f 7 (direct) key in “auto” mode. The screen switches to “auto>direct” mode and the cursor appears on the scr...
Page 103: 9.9
4- 43 4 operation 9. “auto” mode 9.9 break point an ongoing program can be stopped if a break point is set in the program. This is useful when debugging the program. The program execution pauses on the line just prior to a break point. The program execution will restart from the break point when the...
Page 104
4- 44 operation 4 9. “auto” mode 3) press the f 1 (set) key. A “ b ” mark appears to the left of the command statement and a break point is set on that line. Fig. 4-9-30 break point setting auto >break [t1] 100% 1 ’***** test1 program ***** 2 start *subtask,t2 3 do2(0)=0 4b wait di3(4,3,2)=3 5 move ...
Page 105: 9.10 Step
4- 45 4 operation 9. “auto” mode 9.10 step [procedure] 1) press the f 11 (step) key in “auto” mode. 2) each time this key is pressed, the command statement of the highlighted line number is executed. After execution, the pointer moves to the next line. If the command statement is a sub-routine or su...
Page 106: 10. “Program” Mode
4- 46 operation 4 10. “program” mode robot language programs can be edited, deleted and managed in “program” mode. The initial “program” mode screen is shown in fig. 4-10-1. On entering “program” mode, the currently selected program appears on the screen. Fig. 4-10-1 “program” mode q mode hierarchy ...
Page 107: 10.1 Program List Scroll
4- 47 4 operation 10. “program” mode valid keys and submenu descriptions in “program” mode are shown below. Valid keys cursor page key f1 f3 f5 f6 f7 f8 f9 f13 menu edit dir compile jump find find+ find- err.Rst function selects the program and scrolls the screen. Switches the page display. Edits th...
Page 108: 10.2 Program Editing
4- 48 operation 4 10. “program” mode 10.2 program editing [procedure] 1) press the f 1 (edit) key in “program” mode. A cursor appears on the top line of a program list as shown in fig. 4-10-2, allowing program editing. 2) use the cursor keys to move the cursor to the position to be edited and enter ...
Page 109
4- 49 4 operation 10. “program” mode valid keys and submenu descriptions in “program > edit” mode are shown below. Valid keys cursor page key ins l.Ins del l.Del user esc key f1 f2 f3 f4 f5 f6 f7 f8 f9 menu select copy cut paste bs jump find find+ find- function moves the cursor and scrolls the scre...
Page 110
4- 50 operation 4 10. “program” mode 10.2.1 cursor movement [procedure] 1) pressing the cursor ( ↑/↓) keys in “program>edit” mode moves the cursor up or down one line at a time. Pressing the cursor ( ←/→) keys moves the cursor right or left one character at a time. 2) pressing the page ( , >> , , >>...
Page 111
4- 51 4 operation 10. “program” mode 2) press the ins key again. The cursor changes back to a thick line ( ■), and the screen returns to overwrite mode. In overtype mode, the input character replaces the character at the cursor position. Fig. 4-10-5 overtype mode program >edit 3 do2(0)=0 4 wait di3(...
Page 112
4- 52 operation 4 10. “program” mode 10.2.5 deleting a line [procedure] pressing the l.Del (= lower + del ) key in the “program > edit” mode deletes one line at the cursor position. The program lines after the cursor position then move up. For example, deleting one line on the screen in fig. 4-10-5 ...
Page 113
4- 53 4 operation 10. “program” mode 10.2.7 quitting program editing press the esc key to quit program editing in “program>edit” mode. 10.2.8 specifying the copy/cut lines [procedure] 1) in “program>edit” mode, move the cursor to the line you want to copy or cut. 2) press the f 1 (select) key to sel...
Page 114
4- 54 operation 4 10. “program” mode 10.2.10 cutting the selected lines [procedure] after selecting the lines in “10.2.8”, press the f 3 (cut) key. The data on the selected lines are cut and stored into the buffer. The “ c “ marks then disappear. Fig. 4-10-11 cutting the selected lines program >edit...
Page 115
4- 55 4 operation 10. “program” mode 10.2.13 line jump [procedure] 1) in “program>edit” mode, press the f 6 (jump) key to enter “program>edit>jump” mode. The message “enter line no. > “ appears on the guideline. Fig. 4-10-13 line jump program >edit 1 ’***** test2 program ***** 2 goto *_’ 3 do2(0)=0 ...
Page 116
4- 56 operation 4 10. “program” mode 10.2.14 searching a character string [procedure] 1) in “program>edit” mode, press the f 7 (find) key to enter “program>edit>find” mode. The message “character string >” appears on the guideline. 2) enter the character string you want to search for and press the k...
Page 117: 10.3 Directory
4- 57 4 operation 10. “program” mode 10.3 directory when the f 3 (dir) key is pressed in “program” mode, information on each program appears as shown below. Fig. 4-10-17 program information (1) program >dir > no. Name line byte rw-ro 1 test1 55 952 rw 2 * test2 50 907 rw 3 parts100 38 843 rw 4 test1...
Page 118
4- 58 operation 4 10. “program” mode valid keys and submenu descriptions in “program >dir” mode are shown below. Valid keys cursor key ( ↑/↓) cursor key ( ←/→) page key f1 f5 f6 f7 f8 f10 f11 f15 menu new info copy erase rename attrbt object example function selects the program or scrolls the screen...
Page 119
4- 59 4 operation 10. “program” mode fig. 4-10-19 registering a new program program >dir > no. Name line byte rw/ro 1 test1 55 952 rw 2 * test2 50 907 rw 3 parts100 38 843 rw 4 test100 100 1968 rw enter program name >abc123_ 3) press the key to register the program name. 10.3.3 directory information...
Page 120
4- 60 operation 4 10. “program” mode 10.3.4 copying a program a program in the directory can be copied under a different name. [procedure] 1) in “program>dir” mode, use the cursor ( ↑/↓) keys to select the program to be copied. 2) press the f 6 (copy) key to enter “program>dir>copy” mode. The messag...
Page 121
4- 61 4 operation 10. “program” mode 10.3.5 erasing a program unnecessary programs in the directory can be erased. [procedure] 1) in “program>dir” mode, use the cursor ( ↑/↓) keys to select the program to be erased. 2) press the f 7 (erase) key to enter “program>dir>erase” mode. A check message appe...
Page 122
4- 62 operation 4 10. “program” mode 10.3.6 renaming a program to change the names of programs in the directory, proceed as follows. [procedure] 1) in “program>dir” mode, use the cursor ( ↑/↓) keys to select the program to be renamed. 2) press the f 8 (rename) key to enter “program>dir>rename” mode....
Page 123
4- 63 4 operation 10. “program” mode 10.3.7 changing the program attribute editing and erasing the programs can be prohibited by specifying the program attribute. There are two program attributes: rw and ro. Each time a change is made a program attribute is alternately switched. 1. Rw (read or write...
Page 124
4- 64 operation 4 10. “program” mode 10.3.9 creating a sample program automatically this section explains the procedure of automatically creating a sample program for defining user function keys which can be used in “manual” and “program” modes. [procedure] 1) in “program>dir” mode, press the f 15 (...
Page 125
4- 65 4 operation 10. “program” mode [sample program list] *** sample program **** '*you can change any statements * '*as you like. * '* will help you in * '*manual and program mode. * '********************************************************* *m_f1:'do(20)alternate do(20)=~do(20) *m_f2:'do(21)alter...
Page 126: 10.4 Compiling
4- 66 operation 4 10. “program” mode 10.4 compiling to compile the program and create an executable object program, follow the procedure below. The object program allows you to check input errors or bugs after program editing. [procedure] 1) in “program>dir” mode, select the program to compile with ...
Page 127
4- 67 4 operation 10. “program” mode 10.5 line jump and character string search the f 6 (jump), f 7 (find), f 8 (find+) and f 9 (find-) keys can be used in the same way as in “program>edit” mode. Refer to “10.2.13 line jump” and “10.2.14 searching a character string” in chapter 4.) 10.6 registering ...
Page 128
4- 68 operation 4 10. “program” mode fig. 4-10-31 registering “function” program (2) program >dir no. Name line byte rw/ro 1 test1 55 952 rw 2 *test2 50 907 rw 3 parts100 38 843 rw 4 function 1 1 rw new info 5) press the f 1 (edit) key to enter “program>edit” mode. A cursor appears on the first line...
Page 129
4- 69 4 operation 10. “program” mode when registering function keys for i/o commands in “manual” mode *m_f:’ ............................... Function key number to be registered (n=1 to15) ........ Character string to be assigned to the function key (displayed on the screen). ........ Command statem...
Page 130
4- 70 operation 4 10. “program” mode 10.7 resetting an error in the selected program if an error “9.1 program destroyed” occurs in the selected program data, this function resets the error and allows you to continue editing. [procedure] 1) press the f 13 (err. Rst) key in “program” mode. A check mes...
Page 131: 11. “Manual” Mode
4- 71 4 operation 11. “manual” mode point data and shift data coordinates can be defined and edited in “manual” mode. The initial “manual” mode screens are shown in fig. 4-11-1, fig. 4-11-2 and fig. 4- 11-3. Fig. 4-11-1 “manual” mode (one-robot setting) o guideline manual 50%[mg][s0h0x] s@ —————————...
Page 132
4- 72 operation 4 11. “manual” mode q mode hierarchy shows the current mode hierarchy. When the highest mode (“manual” in this case) is highlighted it means the servomotor power is on. When not highlighted it means the servomotor power is off. W manual movement speed shows the robot movement speed s...
Page 133: 11.1 Manual Movement
4- 73 4 operation 11. “manual” mode valid keys and submenu descriptions in “manual” mode are shown below. Valid keys jog key f1 f2 f4 f5 f6 f7 f8 f9 f10 f13 f15 menu point pallet vel+ vel- shift hand unitchg vel++ vel-- rst.Abs coordi function moves the robot manually. Switches to the point data pro...
Page 134
4- 74 operation 4 11. “manual” mode 2. When return-to-origin is not complete (1) when the current position is displayed in “pulse” units: robot movement with the jog keys is possible the same as when return-to-origin is complete. However, the message “origin incomplete” appears when a jog key is pre...
Page 135
4- 75 4 operation 11. “manual” mode 11.2 displaying and editing point data press the f 1 (point) key in “manual” mode to enter “manual>point” mode. This mode allows you to display and edit the point data. One point is made up of data from 6 axes (x, y, z, r, a, b). Note that the hand system flag can...
Page 136
4- 76 operation 4 11. “manual” mode valid keys and submenu descriptions in “manual>point” mode are shown below. Valid keys cursor key ( ↑/↓) page key ( / ) f1 f2 f3 f4 f5 f6 f7 f8 f9 f10 f11 f12 f13 f14 f15 menu edit teach jump vel+ vel- copy erase unitchg vel++ vel-- trace comment err.Rst axis ← ax...
Page 137
4- 77 4 operation 11. “manual” mode 3) use the 0 to 9 , + , – , . And space keys to enter the point data. Enter a space to separate between the data for x, y, z, r, a, b. The data input formats are as follows. • to enter the data in joint coordinates (“pulse” units) enter an integer of up to 8 digit...
Page 138
4- 78 operation 4 11. “manual” mode 11.2.2 point data input by teaching the current position of the robot can be obtained as point data by teaching. When no auxiliary axis is used: [procedure] 1) in “manual> point” mode, use the cursor ( ↑/↓) keys to select the point number to obtain point data. Fig...
Page 139
4- 79 4 operation 11. “manual” mode 4) when point data is already allotted to the currently selected point number, a check message appears on the guideline when the f 2 (teach) key is pressed. Fig. 4-11-8 point data teaching (with no auxiliary axis [3]) manual >point>teach 50%[mg][s0h0x] ———————————...
Page 140
4- 80 operation 4 11. “manual” mode 2) use the cursor ( ↑/↓) keys, f 14 (axis ←) or f 15 (axis →) key to select the axes to perform point teaching. As shown below, the point number at the left end should be highlighted when teaching on all axes. When teaching on the standard axes their point data va...
Page 141
4- 81 4 operation 11. “manual” mode 4) when the axis arrives at the target point, press the f 2 (teach) key. Teaching is performed so that the current robot position data is allotted to the currently selected point. The format for point data input by teaching is set to the currently selected coordin...
Page 142
4- 82 operation 4 11. “manual” mode fig. 4-11-16 point data teaching (with auxiliary axis [8]) when teaching on auxiliary axis manual >point 100%[mg][s0h0x] ———————x———————y———————z———————r———————a p7 =00 250.00 15.00 30.00 0.00 p8 =00 150.00 115.00 90.00 87.86 p9 =00 200.00 15.00 -30.00 50.00 [pos]...
Page 143
4- 83 4 operation 11. “manual” mode 2) enter the point number to jump to, and press the key. A jump is made so that the point data is displayed from the designated point number. Fig. 4-11-18 point jump (2) manual >point 50%[mg][s0h0x] ————————————x———————y———————z———————r——— p100 = 0.00 0.00 0.00 0....
Page 144
4- 84 operation 4 11. “manual” mode 2) use the 0 to 9 , – and , keys to enter the point number range for the copy source and the point number for the copy destination in the following format and press the key. “(copy start number) – (copy end number), (copy destination number)” for example, to copy ...
Page 145
4- 85 4 operation 11. “manual” mode 2) use the 0 to 9 and – keys to specify the point number range in the following format and press the key. “(erase start number) - (erase end number)” for example, to erase the data between p30 and p34, enter “30-34” and press the key. A check message appears on th...
Page 146
4- 86 operation 4 11. “manual” mode 11.2.8 point comment input and editing press the f 12 (comment) key in “manual>point” mode. The data display on the screen does not change (same as “manual>point” mode). The 5-digit area on the left shows point numbers, with the currently selected point num- ber h...
Page 147
4- 87 4 operation 11. “manual” mode 11.2.8.1 point comment input and editing [procedure] 1) in “manual>point>comment” mode, use the cursor ( ↑/↓) keys to select the point to edit or enter a comment. 2) press the f 1 (edit) key in “manual>point>comment” mode. An edit cursor appears on the guidline. F...
Page 148
4- 88 operation 4 11. “manual” mode 11.2.8.3 jump to a point comment [procedure] 1) press the f 3 (jump) key in “manual>point>comment” mode. The message “enter point no. >” appears on the guideline. Fig. 4-11-25 manual >point>comment 50%[mg][s0h0x] ————————————x———————y———————z———————r——— p7 = 100.0...
Page 149
4- 89 4 operation 11. “manual” mode 11.2.8.4 copying a point comment point comments can be copied under another point number. [procedure] 1) press the f 6 (copy) key in “manual>point>comment” mode. The message “copy(####-####,####)>“ appears on the guideline. 2) use the 0 to 9 , – and , keys to ente...
Page 150
4- 90 operation 4 11. “manual” mode 11.2.8.5 erasing point comments point comments already entered can be deleted. [procedure] 1) press the f 7 (erase) key in “manual>point>comment” mode. The message “erase(####-####)>” appears on the guideline. 2) use the 0 to 9 and – keys to specify the point numb...
Page 151
4- 91 4 operation 11. “manual” mode 11.2.8.6 point comment search point comments already entered can be located. [procedure] 1) press the f 11 (find) key in “manual>point>comment” mode. The message “character string >” appears on the guideline. 2) enter the character string you want to search for, a...
Page 152
4- 92 operation 4 11. “manual” mode 11.2.9 point data error reset if an error “9.2 point data destroyed” occurs in the point data, this function resets the error and allows you to continue editing. [procedure] 1) press the f 13 (err. Rst) key in “manual>point” mode. A check message appears on the gu...
Page 153
4- 93 4 operation 11. “manual” mode 11.3 displaying, editing and setting pallet definitions press the f 2 (pallet) key in “manual” mode to enter “manual>pallet” mode. This mode allows you to display, edit and set pallet definitions. However, the standard coordinates must be set when a scara robot is...
Page 154
4- 94 operation 4 11. “manual” mode valid keys and submenu descriptions in “manual>pallet” mode are shown below. Cursor key ( ↑/↓) page key ( / ) f1 f2 f4 f5 f6 f7 f9 f10 f15 edit method vel+ vel- copy erase vel++ vel-- passwd specifies the pallet definition number. Switches to other screens. Edits ...
Page 155
4- 95 4 operation 11. “manual” mode 11.3.1 editing pallet definitions [procedure] 1) in “manual>pallet” mode, select the pallet number with the cursor ( ↑/↓) keys. 2) press the f 1 (edit) key to enter “manual>pallet>edit” mode. 3) use the cursor ( ↑/↓) keys to move the cursor to the position you wan...
Page 156
4- 96 operation 4 11. “manual” mode 11.3.1.1 point setting in pallet definition in “manual>pallet>edit” mode, a screen like that shown below is displayed. Fig. 4-11-37 manual >pallet>edit 50%[mg][s0h0x] point=p3996(p[1])-p4000(p[5]) p[1] = 98.87 -24.54 12.35 -23.11 p[2] = 122.62 -24.54 12.35 -23.11 ...
Page 157
4- 97 4 operation 11. “manual” mode 11.3.1.1.1 editing the point in pallet definition [procedure] 1) press the f 1 (edit) key in “manual>pallet>edit>point” mode. Fig. 4-11-38 manual >pallet>edit 50%[mg][s0h0x] point=p3996(p[1])-p4000(p[5]) p[1] = _98.87 -24.54 12.35 -23.11 p[2] = 122.62 -24.54 12.35...
Page 158
4- 98 operation 4 11. “manual” mode 11.3.2 pallet definition by teaching [procedure] 1) select the pallet number in “manual>pallet” mode with the cursor ( ↑/↓) keys. 2) press the f 2 (method) key to enter “manual>pallet>method” mode. 3) select the dimension of the pallet to be defined from “2-d” (pl...
Page 159
4- 99 4 operation 11. “manual” mode 7) enter the number of points ny and nz (only when “3-d” is selected) as in step 6). 8) a check message then appears after setting the number of points. Press the f 4 (yes) key to determine the setting. Press the f 5 (no) key if you want to cancel the setting. Fig...
Page 160
4- 100 operation 4 11. “manual” mode 11.3.3 copying a pallet definition [procedure] 1) select the pallet number in “manual>pallet” with the cursor ( ↑/↓) keys. 2) press the f 6 (copy) key and then enter the pallet number where you want to copy the currently selected pallet definition. Fig. 4-11-43 m...
Page 161
4- 101 4 operation 11. “manual” mode 11.3.4 deleting a pallet definition [procedure] 1) select the pallet number in “manual>pallet” mode with the cursor ( ↑/↓) keys. 2) press the f 7 (erase) key. A check message then appears asking if the currently selected pallet definition is to be deleted. Press ...
Page 162
4- 102 operation 4 11. “manual” mode 11.4 changing the manual movement speed manual movement speed of the selected robot group can be set anywhere within the range from 1 to 100%. Movement speed in “manual” mode is set separately from the “auto” mode movement speed. One-fifth of the maximum speed in...
Page 163
4- 103 4 operation 11. “manual” mode 11.5 displaying, editing and setting shift coordinates press the f 6 (shift) key in “manual” mode to enter “manual>shift” mode. This mode allows you to display, edit and set shift coordinates. However, the standard coordinates must be set when a scara robot is us...
Page 164
4- 104 operation 4 11. “manual” mode upon entering “manual>shift” mode, a screen like that shown in fig. 4-11-47, fig. 4-11-48 or fig. 4-11-49 appears. The currently selected shift coordinate number is highlighted. Fig. 4-11-47 “manual>shift” mode (one-robot setting) manual >shift 50% [mg][s1h0x] ——...
Page 165
4- 105 4 operation 11. “manual” mode valid keys and submenu descriptions in “manual>shift” mode are shown below. Cursor key ( ↑/↓) page key ( / ) f1 f2 f4 f5 f6 f7 f9 f10 valid keys edit range vel+ vel- method1 method2 vel++ vel-- menu function specifies the shift coordinate number. Switches to othe...
Page 166
4- 106 operation 4 11. “manual” mode 11.5.1 editing shift coordinates [procedure] 1) in the “manual>shift” mode, select a shift coordinate number with the cursor ( ↑/↓) keys 2) press the f 1 (edit) key to enter “manual>shift>edit” mode. 3) use the cursor ( ←/→) key to move the cursor to the position...
Page 167
4- 107 4 operation 11. “manual” mode 11.5.1.1 restoring shift coordinates [procedure] during shift coordinate data editing, pressing the f 1 (undo) key reverses the last data input and restores the preceding data. This function is enabled only on lines that are not yet complete. 11.5.2 editing the s...
Page 168
4- 108 operation 4 11. “manual” mode 2) press the f 2 (range) key to enter the “manual>shift>range” mode. A cursor for editing the shift coordinate range appears. Fig. 4-11-52 editing shift coordinate range (1) manual >shift>range 50% [mg][s1h0x] ————————————x———————y———————z———————r——— range of shi...
Page 169
4- 109 4 operation 11. “manual” mode 11.5.2.1 restoring a shift coordinate range [procedure] during editing of shift coordinate range data, pressing the f 1 (undo) key reverses the last data input and restores the preceding data. This function is enabled only on lines that are not yet complete. 11.5...
Page 170
4- 110 operation 4 11. “manual” mode 3) use the jog keys to move the robot arm tip to teach point 1. (position it accurately.) 4) press the key, and the current position is then obtained as “1st p”. (this value becomes the shift coordinate origin.) fig. 4-11-56 shift coordinate teaching manual >shif...
Page 171
4- 111 4 operation 11. “manual” mode 11.5.4 shift coordinate setting method 2 this method sets the shift coordinate data by performing teaching at 2 points and then entering the coordinate values of those 2 points the z value of teach point 1 becomes the z value of the shift coordinate. Fig. 4-11-58...
Page 172
4- 112 operation 4 11. “manual” mode 4) press the key to obtain the current position as “1st p”. An edit cursor appears at the head of the “1st p” line. Fig. 4-11-60 shift coordinate setting manual >shift>method2 50% [mg][s0h0x] ————————————x———————y———————z———————r——— enter the point data [mm] 1st ...
Page 173
4- 113 4 operation 11. “manual” mode 11.6 displaying, editing and setting hand definitions press the f 7 (hand) key in “manual” mode to enter “manual>hand” mode. This mode allows you to display, edit and set hand definitions. However, the standard coordinates must be set when a scara robot is used. ...
Page 174
4- 114 operation 4 11. “manual” mode fig. 4-11-62 hand definition screen (two-robot setting [1]) main robot group is selected: manual >hand 50 /50% [mg][s0h1x] ————————————1———————2———————3———————4——— h0 = 0 0.00 0.00 h1 = 0.00 100.00 0.00 r h2 = 90.00 100.00 100.00 r h3 = 8000 100.00 100.00 [pos] 6...
Page 175
4- 115 4 operation 11. “manual” mode movement of each robot type and the parameter contents are shown below. (1) scara robots 1) hand attached to 2nd arm a. Robot movement • imaginary 2nd arm of hand “n” moves to a specified point as if it were the actual 2nd arm. • imaginary 2nd arm of hand “n” det...
Page 176
4- 116 operation 4 11. “manual” mode 2) hand attached to r-axis a. Robot movement hand “n” moves towards a specified point while changing its movement direction. The direction to be changed is set for the specified point with an r value. Obstacles can therefore be avoided by changing the r value. B....
Page 177
4- 117 4 operation 11. “manual” mode (2) cartesian robots 1) hand attached to 2nd arm a. Robot movement • hand “n” moves to a specified point. B. Parameter descriptions : specify the x-axis offset amount of hand “n” with a real number. (unit: mm) : specify the y-axis offset amount of hand “n” with a...
Page 178
4- 118 operation 4 11. “manual” mode 2) hand attached to r-axis a. Robot movement hand “n” moves towards a specified point while changing its movement direction. The direction to be changed is set for the specified point with an r value. Obstacles can therefore be avoided by changing the r value. B....
Page 179
4- 119 4 operation 11. “manual” mode 11.6.1 editing hand definitions [procedure] 1) press the f 1 (edit) key in “manual>hand” mode. 2) use the cursor ( ↑/↓) keys to select the hand definition you want to edit. An edit cursor appears at the left end of the selected hand definition line. Fig. 4-11-72 ...
Page 180
4- 120 operation 4 11. “manual” mode 11.6.1.1 restoring hand definitions [procedure] 1) during hand definition editing, pressing the f 1 (undo) key reverses the last data input and restores the preceding data. This function is enabled only on lines that are not yet complete. 11.6.2 hand definition s...
Page 181
4- 121 4 operation 11. “manual” mode 3) use the jog keys to move the robot working point to point 1. (position it accurately.) 4) press the key to enter the teaching value. Fig. 4-11-75 hand setting 1 (2) manual >hand>method1 50% [mg][s0h0x] ————————————1———————2———————3———————4——— move arm to p[2] ...
Page 182
4- 122 operation 4 11. “manual” mode 11.7 changing the display units [procedure] 1) press the f 8 (unitchg) key in “manual” mode. This switches the units used to indicate the current position in “manual” mode. 2) each time the key is pressed, the units displayed on the upper right of the mpb screen ...
Page 183: 11.8 Absolute Reset
4- 123 4 operation 11. “manual” mode 11.8 absolute reset absolute reset is an operation to find the origin position, when the position detector in the motor cannot identify the origin position (called “origin incomplete” from now on). Movement commands in robot language cannot be executed when the o...
Page 184
4- 124 operation 4 11. “manual” mode 11.8.1 checking absolute reset check the status of absolute reset on each axis of the robot controller. [procedure] 1) press f 13 (rst.Abs) in “manual” mode to enter “manual>rst.Abs” mode. Fig. 4-11-76 this screen shows the following information. Manual >rst.Abs ...
Page 185
4- 125 4 operation 11. “manual” mode 11.8.2 axis absolute reset this section explains how to perform absolute reset of each axis using the robot controller. The absolute reset method differs depending on the following settings for the “origin detection method” parameter. 1. Mark method 2. Stroke end...
Page 186
4- 126 operation 4 11. “manual” mode [procedure] 1) in “manual>rst. Abs” mode, press the f 1 (m1) to f 4 (m4) keys to enter “manual>rst.Abs” mode on each axis. The selected axis appears highlighted on the mpb screen. Fig. 4-11-78 this screen shows the following information. Manual >rst.Abs>m1 50% [m...
Page 187
4- 127 4 operation 11. “manual” mode in servo-off check that the emergency stop button on the mpb is on, and move the selected axis by direct movement to a position for absolute reset. Set so that the machine reference is within a range of 25 to 75%. Fig. 4-11-80 manual >rst.Abs>m1 50% [mg] [sohoj] ...
Page 188
4- 128 operation 4 11. “manual” mode 2. When the stroke end or sensor method is used as the origin detection method when the selected axis uses the stroke end or sensor method, then servo must be turned on to perform return-to-origin. [procedure] 1) in “manual>rst. Abs” mode, press the f 1 (m1) to f...
Page 189
4- 129 4 operation 11. “manual” mode 11.8.3 absolute reset on all axes this section explains how to perform absolute reset on all axes of the robot controller. The sequence for performing absolute reset of the axes is given below. 1. First, perform absolute reset at the current position, on all axes...
Page 190
4- 130 operation 4 11. “manual” mode [procedure] 1) press the f 11 (all) key in “manual>rst.Abs” mode to enter “abs reset” mode for all axes. Fig. 4-11-85 this screen shows the following information. Manual >rst.Abs>all 50% [mg] [sohoj] –––––––––––––––––––––––––––––––––––––––– align axes with mark,&...
Page 191
4- 131 4 operation 11. “manual” mode 3) press the key and a check message appears on the guideline. Press the f 4 (yes) key to perform absolute reset on all axes using the mark method. Press the f 5 (no) key to cancel absolute reset on all axes using the mark method. Fig. 4-11-87 manual >rst.Abs>all...
Page 192
4- 132 operation 4 11. “manual” mode 5) after return-to-origin is complete, the machine reference of axes using the stroke end or sensor method is displayed. Fig. 4-11-89 manual 50% [mg] [sohoj] –––––––––––––––––––––––––––––––––––––––– machine reference (%) m1 m2 m3 m4 m5 m3 = 49 >rst.Abs 6) when ab...
Page 193
4- 133 4 operation 11. “manual” mode 11.9 setting the standard coordinates the standard coordinates set for scara robots are treated as cartesian coordinates using the x-axis rotating center as the coordinate origin. The following operations and functions are enabled on scara robots by setting the s...
Page 194
4- 134 operation 4 11. “manual” mode the following parameters are automatically set when the standard coordinates are entered. 1) “arm length [mm]” m1= ###.## ...... X-axis arm length (distance to rotation center x-axis and y-axis) m2= ###.## ...... Y-axis arm length (distance to rotation center of ...
Page 195
4- 135 4 operation 11. “manual” mode fig. 4-11-91 x-axis offset pulse y-axis offset pulse r-axis offset pulse x y x -a xis a rm le ng th y-axis arm length press the f 15 (coordi) key in “manual” mode. This mode allows setting the standard coordinates. Fig. 4-11-92 manual >coordi 50% [mg][ j] ———————...
Page 196
4- 136 operation 4 11. “manual” mode 11.9.1 setting the standard coordinates by 4-point teaching fig. 4-11-93 p [ 2 ] p [ 1 ] p [ 3 ] p [ 4 ] 4-point teaching precondition: coordinate values made for p[2], p[3], p[4] must be accurate when p[1] is set as the origin position. [procedure] 1) in “manual...
Page 197
4- 137 4 operation 11. “manual” mode 2) use the jog keys to move the robot arm tip to teach point p[1] and press the key. 3) perform teaching at point p[2] as in step 2). 4) enter the position of teach point p[2] in millimeters, relative to p[1] set as the origin. Fig. 4-11-95 manual >coordi>4points...
Page 198
4- 138 operation 4 11. “manual” mode 11.9.2 setting the standard coordinate by 3-point teaching fig. 4-11-97 p[2] p[3] p[1] l l precondition: all 3 points p[1], p[2] and p[3] must be on a straight line, with p[2] set at the midpoint between p[1] and p[3]. [procedure] 1) in “manual>coordi” mode, pres...
Page 199
4- 139 4 operation 11. “manual” mode 3) perform teaching at points p[2] and p[3] as in step 2). 4) use the f 1 (+x) to f 4 (-y) keys to set the direction from p[1] to p[3]. Fig. 4-11-100 manual >coordi>3points 50% [mg][ j] press f.Key to get direction +———————————+———> p[1] p[3] [pos] -9654 48567 0 ...
Page 200
4- 140 operation 4 11. “manual” mode 11.9.3 setting the standard coordinates by simple teaching fig. 4-11-103 +y direction +x direction [procedure] 1) in “manual>coodi” mode, press the f 5 (simple) key to enter the mode for simple standard coordinate setting. Fig. 4-11-104 manual >coordi>simple 50% ...
Page 201
4- 141 4 operation 11. “manual” mode 4) enter the y arm length and press the key. Fig. 4-11-106 manual >coordi>simple 50% [mg][ j] enter the length of y arm [mm] [1-1000] enter >175.00_ ————————————x———————y———————z———————r——— 5) a message for checking the arm length and offset pulse value appears o...
Page 202
4- 142 operation 4 11. “manual” mode 11.10 executing the user function keys user function keys allow you to perform various tasks easily when needed. For example, if operation of an air-driven unit connected to an output port has been assigned to a function key, this proves useful when performing po...
Page 203: 12. “System” Mode
4- 143 4 operation 12. “system” mode the “system” mode controls all kinds of operating conditions for the overall robot system. The initial screen in “system” mode is shown in fig. 4-12-1. Fig. 4-12-1 “system” mode q mode hierarchy e message line w version display t r robot model name online command...
Page 204
4- 144 operation 4 12. “system” mode i other expanded configurations when expansion boards are installed into the option slot of the controller, the board type and mode setting appear here. Display dio_n(m/n..) dio_p(i/j..) cclnk(n/m) d_net(n/m) meaning an optional dio of npn specifications is insta...
Page 205: 12.1 Parameters
4- 145 4 operation 12. “system” mode 12.1 parameters this section explains various parameters relating to the controller setting and robot op- eration. There are 4 types of parameters: robot parameters and axis parameters for robot operation, controller setting parameters and option board parameters...
Page 206
4- 146 operation 4 12. “system” mode valid keys and submenu descriptions in “sustem>param” mode are shown below. F1 f2 f3 f5 f10 valid keys robot axis other op. Brd passwrd menu function sets robot parameters for robot operation. Sets axis parameters for robot operation. Sets other parameters for se...
Page 207
4- 147 4 operation 12. “system” mode 12.1.1 robot parameters on the mpb screen each robot parameter appears in the following format. Main group parameters sub group parameters mg= sg= main robot parameters sub robot parameters mr= sr= fig. 4.12.4 robot parameter setting (one-robot setting) system >p...
Page 208
4- 148 operation 4 12. “system” mode 1. Tip weight [kg] /weight this parameter sets the tip weight of robot (workpiece weight + tool weight) in kg units. The maximum value is set when the parameters are initialized. The maximum allowable value is determined automatically according to the current rob...
Page 209
4- 149 4 operation 12. “system” mode 2. Origin sequence /origin this parameter sets a sequence for performing absolute reset and return-to-origin on each axis of the robot. Enter axis numbers of the robot in the sequence for performing return-to-origin. For example, when the numbers 1, 2, 3, 4, 5, 6...
Page 210
4- 150 operation 4 12. “system” mode 3. R-axis orientation /rorien on scara robots, this parameter sets whether or not to maintain the r-axis direction (orientation) when moving manually across the xy axes. The r direction (orienta- tion) is automatically set when the parameters are initialized. If ...
Page 211
4- 151 4 operation 12. “system” mode 4. Armtype at pgm reset/armtyp on scara robots, it is necessary to set left-handed or right-handed system when moving along xy coordinates or converting point data. This parameter is used to set the initial hand system when the program is reset. The right-handed ...
Page 212
4- 152 operation 4 12. “system” mode 12.1.2 axis parameters each axis parameter is displayed in the following format on the mpb screen. Main robot axis setting sub robot axis setting m?= s?= main auxiliary axis setting sub auxiliary axis setting m?= s?= fig. 4-12-10 axis parameter setting (one-robot...
Page 213
4- 153 4 operation 12. “system” mode 1. Accel coefficient [%] /accel this parameter sets acceleration in “auto” mode in a range from 1 to 100% during movement by robot movement command. This is automatically set to 100% when the parameters are initialized. If the tip weight (workpiece weight + tool ...
Page 214
4- 154 operation 4 12. “system” mode 2. Decel. Rate [%]/decrat this parameter sets the deceleration rate in a range from 1 to 100% during movement by robot movement command. This parameter value is a ratio to the acceleration. A deceleration rate inherent to each axis is automatically set when the p...
Page 215
4- 155 4 operation 12. “system” mode 3. +soft limit [pulse] /plmt+ 4. -soft limit [pulse] /plmt- these parameters set the plus (+) soft limits and minus (-) soft limits that determine the range the robot can move. Soft limits inherent to each axis are automatically set when the parameters are initia...
Page 216
4- 156 operation 4 12. “system” mode 5. Tolerance [pulse] /tole this parameter sets the tolerance range of the target position where robot movement ends. This is set to 80 when initialized. Positioning on an axis is judged to be complete when the robot axis enters within the specified tolerance rang...
Page 217
4- 157 4 operation 12. “system” mode 6. Out position [pulse] /outpos in ptp movement in a program, the next command can be executed when the robot enters the range specified by the out position for the target position. This parameter sets the out position range. When initialized, this is set to 2000...
Page 218
4- 158 operation 4 12. “system” mode 7. Arch position [pulse] /arch when an arch motion command (optional ptp operation) is executed, arch movement begins when the robot enters the arch position range set by this parameter for the target position. This parameter is set to 2000 when initialized. When...
Page 219
4- 159 4 operation 12. “system” mode 8. Origin speed [pulse/ms] /orgspd this parameter sets the return-to-origin movement speed in pulses per millisecond. This speed is set to 20 when initialized. [procedure] 1) select “8. Origin speed [pulse/ms]” in “system>param>axis” mode. 2) press the f 1 (edit)...
Page 220
4- 160 operation 4 12. “system” mode 9. Manual accel [%] /manacc this parameter sets the acceleration in a range from 1 to 100% during robot manual movement. The manual acceleration is automatically set to 100 when the parameters are initialized. If the tip weight (workpiece weight + tool weight) is...
Page 221
4- 161 4 operation 12. “system” mode 10.Origin shift [pulse] /shift this parameter is used to correct the origin position error when the motor has been replaced for some reason or the robot origin position has shifted due to mechanical shocks. This parameter is set to 0 when initialized. To correct ...
Page 222
4- 162 operation 4 12. “system” mode 11.Arm length [mm] /armlen this parameter sets the x, y axis arm length on scara robots. This is automatically determined according to the current robot type when initialized. The arm length is also determined automatically when standard coordinates are set. On x...
Page 223
4- 163 4 operation 12. “system” mode 12.Offset pulse /offset on scara robots, this parameter sets the offset pulses when the x, y, r axes are at 0 pulses. This is set to 0 when initialized. • x-axis offset pulses ........... Angle formed by x axis arm and +x-axis on standard coordinates (unit: pulse...
Page 224
4- 164 operation 4 12. “system” mode 13.Axis tip weight [kg] /axstip this parameter sets the weight of each axis tip (workpiece weight + tool weight) in kilogram units on multi type robots or auxiliary axes. A maximum value is set when the parameters are initialized. The maximum weight is automatica...
Page 225
4- 165 4 operation 12. “system” mode 14.Origin method /orgsns this parameter selects the method for performing return-to-origin on the robot. When initialized, this is automatically set according to the current robot model. Three methods are available as follows: “sensor” ....... : origin is detecte...
Page 226
4- 166 operation 4 12. “system” mode 15.Origin direction /orgdir this parameter specifies the direction for return-to-origin. When initialized, this is automatically set according to the current robot model. “---” ............. : axis returns to origin in the manual movement minus (-) direction. “++...
Page 227
4- 167 4 operation 12. “system” mode 16.Motor direction /motdir this parameter specifies the robot movement direction. When initialized, this is set automatically according to the current robot model. “---” ............. : motor minus (-) direction is set as the - direction. “+++” ........... : moto...
Page 228
4- 168 operation 4 12. “system” mode 12.1.3 other parameters when changing other parameters on the mpb, follow the descriptions in this section. Fig. 4-12-30 editing other parameters system >param>other v8.01 1.Display language(jpn/eng) english 2.Data display length 6char 3.Parameter display unit pu...
Page 229
4- 169 4 operation 12. “system” mode 2. Data display length/datlen this parameter sets the number of digits to display such as for point data. This is automatically set to “6char” (6 digits) when the parameters are initialized. [procedure] 1) select “2. Data display length” in “system>param>others” ...
Page 230
4- 170 operation 4 12. “system” mode 4. Do cond. On emg /emgcdo this parameter sets whether or not to hold the do/mo/lo/to/so port outputs when an emergency stop signal is input to the controller. This is automatically set to “hold” when the parameters are initialized. [procedure] 1) select “4. Do c...
Page 231
4- 171 4 operation 12. “system” mode 6. Incremental mode control /incmod this parameter sets whether to have origin incomplete status every time power to this controller is turned on. This is automatically set invalid when the parameters are initialized. [procedure] 1) select “6. Incremental mode co...
Page 232
4- 172 operation 4 12. “system” mode c caution this function is enabled from v8.23 or later. 8. Di noise filter/scanmd this parameter cancels external input signals in the form of short pulses such as noise pulses (misdetected as dedicated input signals or general-purpose input signals). This is eff...
Page 233
4- 173 4 operation 12. “system” mode 9. Skip undefined parameters new parameters may be added along with upgrading the controller software version. When the new version software including new parameters is loaded to a controller using the old version software of old version, an error "10.14 undefine...
Page 234
4- 174 operation 4 12. “system” mode 12.1.4 parameters for option boards this section explains how to set parameters for option boards. Option boards are roughly divided into two types: option dio boards and serial i/o boards. For option dio boards, you can set a parameter to enable or disable monit...
Page 235
4- 175 4 operation 12. “system” mode 12.1.4.1 option dio setting the following parameter for option dio (npn or pnp specifications) boards is used to enable or disable monitoring of the dc 24v supply input. 1. Parameter board status meaning enables or disables monitoring of the 24v supply input. Whe...
Page 236
4- 176 operation 4 12. “system” mode 12.1.4.2 serial i/o setting for serial i/o boards, you can set the following 3 parameters including the parameter used to enable or disable the serial i/o boards (cc_link/devicenet/profibus). 1. 2. 3. Parameter board condition remote cmd / io cmd (si05) output ms...
Page 237
4- 177 4 operation 12. “system” mode 2) select the parameter with the cursor ( ↑/↓) keys. Fig. 4-12-46 system >param>op.Brd> select v8.18 1.Board condition valid 2.Remote cmd / io cmd(si05) valid 3.Output msg to sow(1) invalid edit jump 3) press the f 1 (edit) key. Fig. 4-12-47 system >param>op.Brd>...
Page 238
4- 178 operation 4 12. “system” mode 12.2 communication parameters set the following parameters for communication procedures when using the rs-232c interface. There are 8 kinds of communication parameters. 1. Communication mode 2. Data bit 3. Baud rate 4. Stop bit 5. Parity 6. Termination code 7. Xo...
Page 239
4- 179 4 operation 12. “system” mode valid keys and submenu descriptions in “system>cmu” mode are shown below. Cursor key ( ↑/↓) page key ( / ) f1 f2 valid keys edit jump menu function moves the cursor up and down. Switches to other screens. Edits the parameter. Moves the cursor to the designated pa...
Page 240
4- 180 operation 4 12. “system” mode 2. Data bits this parameter sets the data bit length. [procedure] 1) select “2. Data bits” in “system>cmu” mode. 2) press the f 1 (edit) key. The function key menu changes. Fig. 4-12-50 setting the “data bits” system >cmu v8.01 1.Cmu mode online 2.Data bits 8 3.B...
Page 241
4- 181 4 operation 12. “system” mode 4. Stop bit this parameter sets the stop bit length. [procedure] 1) select “4. Stop bit” in “system>cmu” mode. 2) press the f 1 (edit) key. The function key menu changes. Fig. 4-12-52 setting the “stop bit” system >cmu v8.01 1.Cmu mode online 2.Data bits 8 3.Baud...
Page 242
4- 182 operation 4 12. “system” mode 6. Termination code this parameter sets the line feed code. [procedure] 1) select “6. Termination code” in “system>cmu” mode. 2) press the f 1 (edit) key. The function key menu changes. Fig. 4-12-54 setting the “termination code” system >cmu v8.01 3.Baud rate 960...
Page 243
4- 183 4 operation 12. “system” mode 8. Rts/cts control this parameter sets whether to control the data flow using rts/cts signal. [procedure] 1) select “8. Rts/cts control> in “system>cmu “ mode. 2) press the f 1 (edit) key. The function key menu changes. Fig. 4-12-56 “rts/cts control” setting syst...
Page 244: 12.3 Option Parameters
4- 184 operation 4 12. “system” mode 12.3 option parameters the option parameters are used to set expanded controller functions. These parameters consist of 3 types: parameters for area check output, parameters relating to safe mode, and parameters relating to the serial i/o. [procedure] 1) in “syst...
Page 245
4- 185 4 operation 12. “system” mode 12.3.1 setting the area check output this function checks whether the current robot position is within an area specified by the area check output parameter’s point data, and outputs the result to the specified port. The current robot position is output when the r...
Page 246
4- 186 operation 4 12. “system” mode [procedure] 1) press f 1 (pos.Out) in “system>option” mode to enter the area check output mode. Fig. 4-12-59 selecting the area check output number system >option>pos.Out v8.01 1.Output of area 1 no 2.Output of area 2 no 3.Output of area 3 no 4.Output of area 4 n...
Page 247
4- 187 4 operation 12. “system” mode 1. Area check output on/off this parameter sets whether or not to use the area check output function. [procedure] 1) select “1. Output of area n” in “system>option>pos.Out>select” mode. 2) press the f 1 (edit) key. The function key menu changes. Fig. 4-12-61 sele...
Page 248
4- 188 operation 4 12. “system” mode 3) select the output port with the f 1 (do(20)) through f 8 (do(27)) keys. 4) press the esc key to quit the setting. To continue selecting other items, use the cursor ( ↑/↓) keys. 3. Comparison point no. 1 4. Comparison point no. 2 set the point numbers for deter...
Page 249
4- 189 4 operation 12. “system” mode 12.3.2 setting the “service” mode when using “service” mode to safely perform tasks with the mpb within the robot system safety enclosure, make parameter settings and set the mode level as explained in this section. Parameter settings made here are only valid unt...
Page 250
4- 190 operation 4 12. “system” mode [procedure] 1) press f 2 (service) in “system>option” mode. The message, “enter password” appears on the guideline. Enter “saf” here and press the key. Fig. 4-12-64 entering the "service" mode setting password system >option v8.01 enter password >_ 2) the followi...
Page 251
4- 191 4 operation 12. “system” mode 1. “service” mode level set the service mode level by referring to the table below. Level 3 prohibited disabled level 2 allowed enabled level 1 allowed disabled level 0 auto mode operation hold to run function description enabled prohibited [procedure] 1) select ...
Page 252
4- 192 operation 4 12. “system” mode 2. Operating speed limits in “service” mode specify the maximum robot operating speed. Description sets robot operation within 3 % of maximum operating speed. Sets no limit on robot operating speed. [procedure] 1) select “2. Movement vel” in “system>option>servic...
Page 253
4- 193 4 operation 12. “system” mode 3. Operating device in “service” mode specify the operating device to use. All mpb/com mpb/di mpb description only mpb operation is allowed. Allows mpb and dedicated input. Allows mpb and online commands. Allows operation by all devices. [procedure] 1) select “3....
Page 254
4- 194 operation 4 12. “system” mode 12.3.2.1 saving the “service” mode parameters to save the parameter settings for “service” mode, follow the procedure below. The parameter settings made here are only valid until the controller power is turned off, unless you save those settings. [procedure] 1) p...
Page 255
4- 195 4 operation 12. “system” mode 12.3.3 sio settings the serial i/o unit allows the master station sequencer (plc) to send and receive parallel port on/off data in the robot controller i/o unit, regardless of the robot program. This function allows using i/o devices such as sensors and relays as...
Page 256
4- 196 operation 4 12. “system” mode 1. Direct connection from si n ( ) to do n ( ) serial port input can be directly connected to parallel port output. The relation between the parallel and serial ports that can be set is as follows. Do2() do3() do4() do5() si2() si3() si4() si5() do port ← si port...
Page 257
4- 197 4 operation 12. “system” mode 2. Direct connection from di n ( ) to so n ( ) parallel port input can be directly connected to serial port output. The relation between the serial and parallel ports that can be set is as follows. Di port → so port di2() di3() di4() di5() so2() so3() so4() so5()...
Page 258: 12.4 Initialization
4- 198 operation 4 12. “system” mode 12.4 initialization when initializing the parameter data you entered, follow the descriptions in this section. [procedure] 1) press the f 4 (init) key in “system” mode. The initialization screen appears. Fig. 4-12-75 initialization screen system >init v8.01 param...
Page 259
4- 199 4 operation 12. “system” mode 12.4.1 initializing the parameters to initialize the robot parameters, axis parameters and other parameters, follow the procedure below. The “display language (jpn/eng)" setting is not changed by initialization. [procedure] 1) press the f 1 (param) key in “system...
Page 260
4- 200 operation 4 12. “system” mode 12.4.2 initializing the memory this initializes the program, point data, shift coordinates, hand definitions and pallet definitions. Before initializing, make sure that the currently input data is no longer needed. [procedure] 1) press the f 2 (memory) key in “sy...
Page 261
4- 201 4 operation 12. “system” mode valid keys and submenu descriptions in “system>init>memory” mode are shown below. F1 f2 f3 f4 f5 f6 f7 valid keys program point shift hand all pallet comment menu function deletes the program data. Deletes the point data. Initializes the shift coordinate data. In...
Page 262
4- 202 operation 4 12. “system” mode 12.4.4 clock setting a clock function is provided in the controller for setting the date and time. [procedure] 1) press the f 4 (clock) key in “system>init” mode. The present date and time are displayed. Fig. 4-12-81 initializing the clock system >init>clock v8.0...
Page 263
4- 203 4 operation 12. “system” mode 12.4.5 system generation in system generation in the robot controller, the specifications for the robot being connected and the axis configurations are set prior to shipment. The user does not normally need to set the system generation with the f 6 (generat) key ...
Page 264: 12.5 Self Diagnosis
4- 204 operation 4 12. “system” mode 12.5 self diagnosis this function makes a check of the controller and displays the error history and battery voltages. [procedure] 1) in “system” mode, press the f 5 (diagnos) key to enter “system>diagnos” mode fig. 4-12-82 self diagnosis system >diagnos v8.01 ch...
Page 265
4- 205 4 operation 12. “system” mode 12.5.2 error history display to display past errors that occurred, follow the procedure below. A maximum of 500 items may be stored in the error history. [procedure] 1) press the f 2 (histry) key to enter “system>diagnos> histry” mode. Fig. 4-12-84 error history ...
Page 266
4- 206 operation 4 12. “system” mode 12.5.3 absolute battery voltage display to check the absolute battery voltage, proceed as follows. [procedure] 1) press the f 3 (battery) key. Fig. 4-12-85 absolute battery voltage display system >diagnos>battery v8.01 abs battery voltage[v] m1= 4.15 m5=no axis m...
Page 267: 12.6 Backup Processes
4- 207 4 operation 12. “system” mode 12.6 backup processes the various data in the controller's internal memory is saved on the internal flash rom. [procedure] 1) press the f 9 (backup) key in the "system" mode. Fig. 4-12-87 backup system >backup v8.08 ram card from valid keys and submenu descriptio...
Page 268
4- 208 operation 4 12. “system” mode 12.6.1.1 loading files the various data saved on the controller's internal flash rom is restored into the controller's internal memory. [procedure] 1) press the f 1 (load) key in the "system>backup>from" mode. The types of files will appear in the guideline. 2) s...
Page 269
4- 209 4 operation 12. “system” mode 12.6.1.2 saving files the data in the controller's internal memory are saved as all files on the flash rom. The data cannot be saved in the various units. If data is already saved, the new data cannot be saved until the files are initialized once. [procedure] 1) ...
Page 270: 13. “Monitor” Mode
4- 210 operation 4 13. “monitor” mode the “monitor” mode displays the i/o status regardless of the current mode and level. The “monitor” mode display is overlapped onto the screen during normal operation. So the robot controller can still be operated even with the monitor screen displayed. [procedur...
Page 271
4- 211 4 operation 13. “monitor” mode 3) press the display key again to display other monitor screens. Pressing the display key shifts the monitor screen in the following sequence. Di monitor → do monitor → mo monitor → lo/to monitor → si monitor → so monitor → siw monitor → sow monitor → variable m...
Page 272: 14.“Utility” Mode
4- 212 operation 4 14.“utility” mode the “utility” mode can be entered from any other mode regardless of the mode level. [procedure] 1) press the utility ( lower + esc ) key. The “utility” mode screen is displayed. Fig. 4-14-1 “utility” mode utility date,time : 01/07/20,18:59:37 (36 °) motor power :...
Page 273
4- 213 4 operation 14. “utility” mode 14.1 canceling emergency stop; motor power and servo on/off 14.1.1 canceling emergency stop emergency stop must be cancelled to turn the servo on and operate the robot again in the following cases. (1) when the emergency stop button was released after pressing t...
Page 274
4- 214 operation 4 14. “utility” mode 14.1.2 motor power and servo on/off this is usually used with the motor power turned on. This operation is performed after emergency stop has been cancelled or when turning the servo on/off temporarily in order to perform direct teaching. [procedure] 1) press th...
Page 275
4- 215 4 operation 14. “utility” mode 14.2 enabling/disabling the sequence execution flag to enable or disable execution of sequence programs, proceed as follows. [procedure] 1) press the f 2 (sequenc) key in “utility” mode. 2) to enable execution of sequence programs, press the f 1 (enable) key. To...
Page 276: 14.3 Changing The Arm Type
4- 216 operation 4 14. “utility” mode 14.3 changing the arm type to set the hand type of scara robots that move by the data on cartesian coordinates, follow the procedure below. The right-handed system is selected when the parameters are initialized. (arm type can be changed only for scara robots.) ...
Page 277
4- 217 4 operation 14. “utility” mode 14.4 resetting the output ports this resets the general-purpose output ports do2() to do27()/mo2() to mo27()/lo0()/ to0()/so2() to so27()/sow(2) to sow(15). [procedure] 1) press the f 5 (rst.Do) key in “utility” mode. A check message appears on the guideline. Fi...
Page 278
4- 218 operation 4 14. “utility” mode 14.5 changing the execution level program execution levels can be set as shown in the table below. However, the following commands are usable only when return-to-origin is complete. Movement commands : move, move2, movei, movei2, drive, drive2, drivei, drivei2, ...
Page 279
4- 219 4 operation 14. “utility” mode 14.5.1 changing the execution level to change the execution level, proceed as follows. [procedure] 1) press the utility ( lower + esc ) key twice to enter “utility” mode, then press the f 1 (execute) key. Fig.4-14-9 utility date,time : 01/07/23,12:36:37 (36 °) e...
Page 280
4- 220 operation 4 14. “utility” mode 14.5.2 displaying the help message see the help message as needed. [procedure] 1) press the f 15 (help) key. The first page of the help screen appears. Press the f 1 (next p.) key or cursor ( ↑) key to refer to the next page or press the f 2 (prev. P.) or cursor...
Page 281
4- 221 4 operation 14. “utility” mode 14.6 changing the access level (operation level) once the robot system is installed, anyone can change its program and point data. However, unauthorized changing of such data can be a source of trouble. To prevent such problems, the robot controller can be set t...
Page 282
4- 222 operation 4 14. “utility” mode 14.6.2 changing the access level change the access level as needed. [procedure] 1) set the access level with the f 1 (level0) to f 4 (level3) keys. Fig. 4-14-15 setting the access level (3) utility >access access level: level2 level0 level1 level2 level3 help 14...
Page 283: Chapter 5 I/o Interface
Chapter 5 i/o interface contents 1. I/o interface overview ..................................................................... 5-1 1.1 power supply ........................................................................................ 5-1 1.2 connector i/o signals ..................................
Page 284: Memo
Memo.
Page 285: 1. I/o Interface Overview
5- 1 5 i/o interface 1. I/o interface overview the robot controller has a standard i/o interface for compatibility with customer systems. A description of each i/o terminal and its connection is given here. Connect these i/o terminals correctly and efficiently. This standard i/o interface contains 1...
Page 286: 1.2
5- 2 i/o interface 5 1. I/o interface overview 1.2 connector i/o signals pin 1 2 3 4 5 6 7 8 9 10 11 12 13 14 15 16 17 18 19 20 21 22 23 24 25 26 27 28 29 30 31 32 33 34 35 36 37 38 39 40 41 42 43 44 45 46 47 48 49 50 i/o no. Signal name remarks di05 di01 di10 di11 di12 di13 di14 di15 di16 di17 di20...
Page 287: 1.3
5- 3 5 i/o interface 1. I/o interface overview 1.3 connector pin numbers std. Dio 33 1 19 50 18 32 1 33 19 18 50 32 connection side solder side connector type: mr-50lm an std. Dio connector is supplied with the controller..
Page 288: 1.4
5- 4 i/o interface 5 1. I/o interface overview 1.4 typical i/o signal connection npn specifications dc24v (p.Com di) di 01 di 10 di 11 di 12 to di 17 di 20 di 21 di 22 di 37 gnd (n.Com di) di 23 di 36 protective circuit external power supply npn controller side to pnp specifications dc24v (p.Com di)...
Page 289: 1.5
5- 5 5 i/o interface 1. I/o interface overview 1.5 typical output signal connection 1.5.1 dedicated outputs npn specifications c o m m o n do 01a do 01b do 02a do 02b do 03a do 03b do 10 to do 14 controller side pnp specifications c o m m o n do 01a do 01b do 02a do 02b do 03a do 03b do 10 to do 14 ...
Page 290
5- 6 i/o interface 5 1. I/o interface overview 1.5.2 general-purpose outputs npn specifications photocoupler (ps2801 or equivalent) npn darlington transistor (2sd2195 or equivalent) external power supply dc 24v dc24v do 20 to do27 gnd controller side pnp specifications pnp darlington transistor (2sb...
Page 291: 1.6
5- 7 5 i/o interface 1. I/o interface overview 1.6 dedicated input signals 1. Di01 servo-on input use to cancel emergency stop and turn on the servo power (servo-on). (however, the emergency stop input signal contacts must be closed.) when the di01 contact is closed (on), the servo power turns on at...
Page 292
5- 8 i/o interface 5 1. I/o interface overview 8. Di15 program reset input di15 is used to reset the program. When a signal is input to di15 while the program is stopped in “auto” mode, the robot program is reset. At this point, all general-purpose outputs and variables are cleared. However, the gen...
Page 293: 1.7
5- 9 5 i/o interface 1. I/o interface overview 1.7 dedicated output signals 1. Do01a cpu_ok (a contact) output this is always on during normal controller operation. In the following cases this output turns off and cpu operation stops. • serious malfunction • when the power supply voltage has dropped...
Page 294
5- 10 i/o interface 5 1. I/o interface overview in case (3) since the cpu has stopped, the alarm cannot be turned off and operation cannot be reset unless the power supply is turned on again. In case (4) when a battery abnormality is detected, the alarm cannot turn off until the power supply is turn...
Page 295: 1.8
5- 11 5 i/o interface 1. I/o interface overview 1.8 dedicated i/o signal timing chart 1.8.1 controller power on, servo on and emergency stop on cpu_ok output: do(01)a off on servo-on output: do(02)a off on alarm output: do(03)a off on emergency stop input off on servo-on input: di(01) off a ) b ) c ...
Page 296
5- 12 i/o interface 5 1. I/o interface overview 1.8.2 absolute reset conditions: manual mode and servo on on cpu_ok output: do(01)a off on servo-on output: do(02)a off on return-to-origin complete output: do(11) off on interlock input: di(11) off on absolute reset input: di(17) off move robot axis s...
Page 297
5- 13 5 i/o interface 1. I/o interface overview 1.8.3 switching to auto mode, program reset and execution on auto mode output: do(10) off on return-to-origin complete output: do(11) off on robot program in-progress output: do(13) off on program reset output: do(14) off on interlock input: di(11) off...
Page 298
5- 14 i/o interface 5 1. I/o interface overview 1.8.4 stopping due to program interlocks on auto mode output: do(10) off on return-to-origin complete output: do(11) off on robot program in-progress output: do(13) off on interlock input: di(11) off on program start input: di(12) off a ) b ) c ) d ) e...
Page 299: 1.9
5- 15 5 i/o interface 1. I/o interface overview 1.9 general-purpose i/o signals 1.9.1 general-purpose input signals these are a total of 16 signals consisting of di20 to di27 and di30 to di37. These general-purpose inputs are available to the user, and can be connected to components such as pushbutt...
Page 300
5- 16 i/o interface 5 2. Option i/o interface overview the option i/o interface of the controller is expandable to a maximum of 4 units for compatibility with customer systems. A description of each i/o terminal and its connection is given here. Connect these i/o terminals correctly and efficiently....
Page 301: 2.1
5- 17 5 i/o interface 2. Option i/o interface overview 2.1 id settings use the dip switch on the option i/o interface unit (adjacent to opt. Dio connector) to set the id. Fig. 5-2-1 1 2 dip switch opt. Dio connector the di/do ports are assigned based on these id. ( ■ : switch lever) id 1 2 3 4 dip s...
Page 302: 2.3
5- 18 i/o interface 5 2. Option i/o interface overview 2.3 connector i/o signals pin i/o no. Signal name remarks id=1 id=2 id=3 id=4 id=1 id=2 id=3 id=4 1 p.Com di p.Com di + common 2 n.Com di n.Com di - common 3 di40 di70 di120 di150 input 40 input 70 input 120 input 150 4 di41 di71 di121 di151 inp...
Page 303: 2.4
5- 19 5 i/o interface 2. Option i/o interface overview 2.4 connector pin numbers opt. Dio 33 1 19 50 18 32 1 33 19 18 50 32 connection side solder side connector type: mr-50lm an opt. Dio connector is supplied with the controller..
Page 304: 2.5
5- 20 i/o interface 5 2. Option i/o interface overview 2.5 typical input signal connection npn specifications p.Com di di di n.Com di external power supply is used. External power supply 2.6 typical output signal connection npn specifications (ps2801 or equivalent) 2sd2195 p.Com a,b n.Com a,b do yyy...
Page 305
5- 21 5 i/o interface 2. Option i/o interface overview 2.7.3 general-purpose output signal reset (off) all general-purpose output signals are reset (off) in the following cases. 1) when the f 5 (rst.Do) key was pressed in “utility” mode. 2) when any of the following operations is performed without e...
Page 306: 3. Ratings
5- 22 i/o interface 5 3. Ratings 1. Input npn specifications method dc input (plus common type) photocoupler insulation method input power response time dc 24v, 10ma 20ms min. (during on/off) pnp specifications method dc input (minus common type) photocoupler insulation method input power response t...
Page 307: 4. Caution Items
5- 23 5 i/o interface 4. Caution items 1. When using a dual-lead proximity sensor as an input signal, check whether or not it is within input signal specifications. If the sensor has a high residual voltage during on and off, this might cause possible malfunctions. 2. Take noise preventive measures ...
Page 308: Memo
5- 24 memo.
Page 309
Chapter 6 safety i/o interface contents 1. Safety i/o interface overview ........................................................ 6-1 1.1 power ................................................................................................... 6-1 1.2 connector i/o signal chart ........................
Page 310: Memo
Memo.
Page 311: 1.1
6- 1 6 safety i/o interface 1. Safety i/o interface overview the robot controller is provided with standard (i/o) input/output interfaces for compatibility with the system used by the customer. A description of the i/o terminals and connection methods are explained below. Connect the i/o terminals c...
Page 312: 1.3
6- 2 safety i/o interface 6 1. Safety i/o interface overview 1.3 connector terminal numbers 1 8 9 15 1 8 9 15 connection side solder side.
Page 313: 1.4
6- 3 6 safety i/o interface 1. Safety i/o interface overview 1.4 emergency stop input signal connections connections using the standard mpb programming unit with external emergency stop circuit g n d g n d 2 4 v mpb connector 1 3 1 4 1 3 1 4 3 4 safety connector mpb ac 200v power supply external eme...
Page 314
6- 4 safety i/o interface 6 1. Safety i/o interface overview connections using the mpb-e2 enable switch compatible programming unit with external emergency stop circuit (pnp specifications) g n d g n d 2 4 v mpb connector 2 0 1 9 1 8 1 7 1 6 1 5 1 4 1 3 1 1 p . C o m d i 0 2 emgrdy l c k i n 4 emg24...
Page 315
6- 5 6 safety i/o interface 1. Safety i/o interface overview 2. When the service key switch contact is open: the enable switch is operable at this point. A. In normal operation, emg 24v is connected to emg rdy via the mpb-e2 emergency stop switch, enable switch and safety connector, and turns on the...
Page 316: 1.5
6- 6 safety i/o interface 6 1. Safety i/o interface overview 1.5 dedicated input signal connections npn specifications di02 n.Com protective circuit p.Comdi for std.Dio pnp specifications di02 p.Comdi p.Comdi for std.Dio protective circuit c caution see "7. I/o connections" in chapter 3 for a defini...
Page 317: 1.6
6- 7 6 safety i/o interface 1. Safety i/o interface overview 1.6 input signal description 1. Di02 service mode input service mode input can only be used on robot controllers with safe mode enabled. When the di02 contact is open (off), the robot controller service mode is set for exclusive control fo...
Page 318: Memo
6- 8 memo.
Page 319
Chapter 7 rs-232c interface contents 1. Communication overview ................................................................ 7-1 2. Communication function overview .................................................. 7-2 3. Communication specifications .................................................
Page 320: Memo
Memo.
Page 321: 1. Communication Overview
7- 1 7 rs-232c interface 1. Communication overview the robot controller can communicate with external devices in the following 2 modes using the rs- 232c interface. These modes can be used individually or jointly in a variety of applications. (1) data communication is done by communication commands ...
Page 322
7- 2 rs-232c interface 7 2. Communication function overview there are 2 types of robot controller communication modes, “online” and “offline”. (1) “offline” mode in “offline” mode, the communication between the robot and external unit is executed with send commands in the program. • send command (ro...
Page 323: 3.1
7- 3 7 rs-232c interface 3. Communication specifications 3.1 connector the rs-232c interface connector is located on the front panel of the robot controller as shown below. Rcx40 motor xm ym zm rm pwr srv err safety mpb com std.Dio batt rgen acin x y z r p n l n rob i/o xy rob i/o zr op.1 op.3 op.2 ...
Page 324: 3.2
7- 4 rs-232c interface 7 3. Communication specifications 3. Connection cable examples a. Cable capable of hardware busy control nc rxd txd nc gnd nc rts cts nc 1 2 3 4 5 6 7 8 9 controller dcd rxd txd dtr gnd dsr rts cts external device b. Cable not using control wires nc rxd txd nc gnd nc rts cts n...
Page 325: 3.3
7- 5 7 rs-232c interface 3. Communication specifications 3.3 communication flow control software flow control (xon/xoff) and hardware flow control (rts/cts) methods can be selected by specifying the communication parameters. 3.3.1 flow control during transmit xon/xoff, dsr and cts indicate whether t...
Page 326: 3.4
7- 6 rs-232c interface 7 3. Communication specifications 3.4 other caution items 1) the controller allows receiving data as long as the receive buffer has a free area. The receive buffer is cleared in the following cases. • when the power was turned off and turned back on. • when the program was res...
Page 327: 3.5
7- 7 7 rs-232c interface 3. Communication specifications 3.5 character code table h e x . - 0 - 1 - 2 - 3 - 4 - 5 - 6 - 7 - 8 - 9 - a - b - c - d - e - f 0 - s t o p b s t a b l f c r 1 - x o n x o f f e o f 2 - s p ! " # $ % & ' ( ) * + , - . / 3 - 0 1 2 3 4 5 6 7 8 9 : ; = > ? 4 - @ a b c d e f g ...
Page 328: Memo
7- 8 memo.
Page 329: Chapter 8 Specifications
Chapter 8 specifications contents 1. Controller basic specifications ......................................................... 8-1 2. Controller basic specifications ......................................................... 8-2 3. Robot controller external view .........................................
Page 330: Memo
Memo.
Page 331
8- 1 8 specifications 1. Controller basic specifications item specifications applicable robots maximum power consumption dimensions weight power supply voltage no. Of axes drive method position detection method control method coordinate system speed setting acceleration/deceleration setting program ...
Page 332
8- 2 specifications 8 2. Controller basic specifications function operation modes commands functions variables arithmetic operation monitor online commands data files internal timer program break points description auto mode (major functions: program execution, step execution, etc.) program mode (ma...
Page 333: 3.1
8- 3 8 specifications 3. Robot controller external view 3.1 rxc40 external view fig. 8-3-1-1 standard rcx40 rcx40 motor xm ym zm rm pwr srv err safety mpb com std.Dio batt rgen acin x y z r p n l n rob i/o xy rob i/o zr op.1 op.3 op.2 op.4 250 10 180 235 17 139.5 15.5 15.5 204 15.5 5.5 44.8 30 80.5 ...
Page 334
8- 4 specifications 8 4. Mpb basic specifications and external view mpb basic specifications and external view model mpb display screen power noise resistance operating environment dimensions (mm) cable length weight liquid crystal display (40 characters × 8 lines) dc ±12v 1500v × 1 microsecond ambi...
Page 335: Chapter 9 Troubleshooting
Chapter 9 troubleshooting contents 1. Error messages ................................................................................. 9-1 1.1 robot controller error messages ............................................................ 9-1 [ 0] warnings and messages ....................................
Page 336: Memo
Memo.
Page 337: 1. Error Messages
9- 1 9 t roubleshooting 1. Error messages 1.1 robot controller error messages when an error occurs, an error message appears on the message line (2nd line) of the mpb screen. Error messages comprise the following elements. 12.1: emg.Stop on message error classification no. Error no. Error group no. ...
Page 338
9- 2 t roubleshooting 9 1. Error messages [format] error no. : [,] error message … displays the error message on screen. Code : … displays the error code in hexadecimal numbers. Meaning/cause : … displays the meaning and cause of the error. Action : … displays a message explaining action needed to e...
Page 339
9- 3 9 t roubleshooting 1. Error messages [ 0] warnings and messages 0.0 : undefined system error code : &h0000 meaning/cause : undefined system error. Action : contact our company. 0.1 : origin incomplete * if the cause of the origin incomplete error can be pinpointed, an error code will be attache...
Page 340
9- 4 t roubleshooting 9 1. Error messages 0.6 : program suspended by “hold” code : &h0006 meaning/cause : program execution was interrupted by a hold command. Action : press the start key to cancel hold condition and start running the program from the next command. 0.7 : turn on power again code : &...
Page 341
9- 5 9 t roubleshooting 1. Error messages 0.16 : changed service mode input code : &h0010 meaning/cause : status of service mode inputs (di02, si02) was changed. Action : --- 0.17 : can't edit while std.Dio dc24v on code : &h0011 meaning/cause : setting to disable the dc 24v monitoring function of s...
Page 342
9- 6 t roubleshooting 9 1. Error messages 2.2 : std. Coord. Doesn't exist code : &h0202 meaning/cause : setting of standard coordinates is incomplete. Action : 1. Set the standard coordinates. 2. Set the parameter arm length and offset pulse. 2.3 : coordinate cal. Failed code : &h0203 meaning/cause ...
Page 343
9- 7 9 t roubleshooting 1. Error messages 2.10 : exceeded movable range code : &h020a meaning/cause : area is present outside the movable range of movement path. Action : 1. Set movement points correctly. 2. Specify movement path to be within the movable range. 2.11 : ? Exceeded shift coord. Range c...
Page 344
9- 8 t roubleshooting 9 1. Error messages 2.23 : cannot move (righty to lefty) code : &h02017 meaning/cause : a. Interpolation movement shifting from the right-handed sys- tem to the left-handed system was executed with a scara robot. Action : 1. Check the current hand system and point data's hand s...
Page 345
9- 9 9 t roubleshooting 1. Error messages 3.6 : too many breakpoints code : &h0306 meaning/cause : setting of break point exceeding 4 points was attempted. Action : after deleting unnecessary break points, set the new break point. (up to 4 break points can be set in one program.) 3.7 : breakpoint do...
Page 346
9- 10 t roubleshooting 9 1. Error messages 3.15 : illegal password code : &h030f meaning/cause : there is a mistake in the password entry. Action : enter the correct password. 3.16 : cannot reset abs code : &h0310 meaning/cause : absolute reset was not performed correctly. Action : 1. Perform absolu...
Page 347
9- 11 9 t roubleshooting 1. Error messages 4.5 : undefined axis number code : &h0405 meaning/cause : specified axis number does not exist. Action : enter a correct axis number. [ 5] robot language syntax (compiling) errors 5.1 : syntax error code : &h0501 meaning/cause : syntax error found in progra...
Page 348
9- 12 t roubleshooting 9 1. Error messages 5.7 : illegal axis name code : &h0507 meaning/cause : robot axis name is wrong. Action : change to the correct axis name. 5.8 : illegal order code : &h0508 meaning/cause : wrong bit specified for input/output port. Action : change to ascending order startin...
Page 349
9- 13 9 t roubleshooting 1. Error messages 5.15 : for variable error code : &h050f meaning/cause : variable names for next statement and corresponding for state- ment do not match. Action : change so that for statement variable names match with next statement variable names. 5.16 : wend without whil...
Page 350
9- 14 t roubleshooting 9 1. Error messages 5.21 : else without if code : &h0515 meaning/cause : there is no if statement corresponding to else statement. Action : 1. Delete the else statement. 2. Add an if statement corresponding to the else statement. 5.22 : if without endif code : &h0516 meaning/c...
Page 351
9- 15 9 t roubleshooting 1. Error messages 5.28 : duplicated label code : &h051c meaning/cause : two or more of the same labels were defined. Action : define another label. 5.29 : undefined array code : &h051d meaning/cause : assignment/reference was made for undefined array. Action : define the und...
Page 352
9- 16 t roubleshooting 9 1. Error messages 5.37 : specification mismatch code : &h0525 meaning/cause : cannot execute command under present robot specifications. Action : change command for execution. 5.38 : illegal option code : &h0526 meaning/cause : error is present in command option. Action : ch...
Page 353
9- 17 9 t roubleshooting 1. Error messages 5.45 : illegal program name code : &h052d meaning/cause : a. When transmitting a program file by send command, the name statement was not defined on beginning line of the program data. B. Characters other than alphanumeric and underscore ( _ ) were used in ...
Page 354
9- 18 t roubleshooting 9 1. Error messages 5.51 : illegal command line code : &h0533 meaning/cause : cannot execute command statement between select and case statements. Action : delete the command statement between select and case state- ments. 5.52 : command doesn’t exist code : &h0534 meaning/cau...
Page 355
9- 19 9 t roubleshooting 1. Error messages 6.3 : divided by 0 code : &h0603 meaning/cause : a command to divide by 0 ( ÷ 0) was attempted. Action : change from the divide by 0 command. 6.4 : point doesn’t exist code : &h0604 meaning/cause : assignment/movement/reference to an undefined point was at-...
Page 356
9- 20 t roubleshooting 9 1. Error messages 6.10 : suspend without start code : &h060a meaning/cause : suspend command was executed for a task not executed by start command. Action : confirm execution of start command. 6.11 : cut without start code : &h060b meaning/cause : cut command was executed fo...
Page 357
9- 21 9 t roubleshooting 1. Error messages 6.17 : illegal command in error routine code : &h0611 meaning/cause : command which could not be executed was attempted within an error processing routine. Action : delete the command which could not be executed. 6.18 : exit for without for code : &h0612 me...
Page 358
9- 22 t roubleshooting 9 1. Error messages [ 9] memory errors 9.1 : program destroyed code : &h0901 meaning/cause : a. Part or all of the program data has been destroyed b. This error message is sometimes issued due to a major error or the power being turned off during rewrite of program data. Actio...
Page 359
9- 23 9 t roubleshooting 1. Error messages 9.9 : pallet data destroyed code : &h0909 meaning/cause : part or all of the pallet definition data was destroyed. Action : initialize the pallet definition data. 9.31 : memory full code : &h091f meaning/cause : no available space in the program/point data ...
Page 360
9- 24 t roubleshooting 9 1. Error messages 9.39 : sequence object destroyed code : &h0927 meaning/cause : part or all of the sequence object program has been destroyed. Action : make the sequence object program again. 9.40 : cannot find sequence object code : &h0928 meaning/cause : no sequence objec...
Page 361
9- 25 9 t roubleshooting 1. Error messages 10.9 : cannot set no axis code : &h0a09 meaning/cause : a no-axis setting was attempted on an axis which cannot accept. The following axes cannot be set to no-axis. • x and y axes except on multi type robots action : 1. Do not make a no-axis setting. 2. Cha...
Page 362
9- 26 t roubleshooting 9 1. Error messages 10.22 : std.Dio dc24v power low code : &h0a16 meaning/cause : a. Dc 24v not supplied to std.Dio connector. B. Drop in dc 24v being supplied for std.Dio. C. Std.Dio connector is not connected. Action : 1. Supply dc 24v to std.Dio connector. 2. Check if line ...
Page 363
9- 27 9 t roubleshooting 1. Error messages 12.11 : cc-link communication error code : &h0c0b meaning/cause : a. Error in cable for cc-link system. B. Wrong communication setting for cc-link system. C. Master station sequencer power is turned off, has stopped operating or is damaged. D. Breakdown in ...
Page 364
9- 28 t roubleshooting 9 1. Error messages 12.19 : devicenet link error(explicit) code : &h0c13 meaning/cause : a. The devicenet board was reset by an explicit message request (reset request to identity obj) from the client (master plc). Action : 12.31 : di dc24v disconnected code : &h0c1f meaning/c...
Page 365
9- 29 9 t roubleshooting 1. Error messages 12.70 : incorrect option setting code : &h0c46 meaning/cause : a. Error in dip switch setting on option unit. B. Mismatched option units have been installed. C. Cannot identify the installed option unit. Action : 1. Check the dip switch settings on the opti...
Page 366
9- 30 t roubleshooting 9 1. Error messages [14] rs-232c communication errors 14.1 : communication error code : &h0e01 meaning/cause : a. During external communication via the rs-232c, an error occurred. B. An overrun error or framing error occurred via the rs-232c. C. Power supply for external devic...
Page 367
9- 31 9 t roubleshooting 1. Error messages 14.22 : no start code (@) code : &h0e16 meaning/cause : starting code "@" was not added at beginning of single line in an on-line command. Action : add starting code "@" at the beginning of on-line command. 14.23 : illegal command,operating code : &h0e17 me...
Page 368
9- 32 t roubleshooting 9 1. Error messages 15.2 : read only file code : &h0f02 meaning/cause : writing was attempted on a write protected file. Action : 1. Change to another file. 2. Change to a file not write protected. 15.3 : same file name already exists code : &h0f03 meaning/cause : file name ch...
Page 369
9- 33 9 t roubleshooting 1. Error messages 15.16 : media data destroyed code : &h0f10 meaning/cause : all or part of data stored on memory card is damaged. Action : 1. Format the memory card. 2. Overwrite the damaged portion with new data. 3. Replace the memory card backup battery. 4. Replace the me...
Page 370
9- 34 t roubleshooting 9 1. Error messages [17] motor control errors 17.1 : system error (driver) code : &h1101 meaning/cause : error occurred in software for driver unit. Action : contact our company with details of the problem. Dedicated output : *2 17.2 : watchdog error (driver) code : &h1102 mea...
Page 371
9- 35 9 t roubleshooting 1. Error messages 17.5 : overheat code : &h1105 meaning/cause : temperature in power module of driver unit exceeded 70 °c. Action : 1. Improve the equipment environment. 2. Check that cooling fan is working correctly. 3. Lower the robot duty cycle and decrease the amount of ...
Page 372
9- 36 t roubleshooting 9 1. Error messages 17.10 : feedback error 1 code : &h110a meaning/cause : wiring of motor cable or encoder cable is incorrect. Action : 1. Rewire the motor cable or encoder cable correctly. 2. Replace the motor cable or encoder cable. Dedicated output : *2 17.11 : feedback er...
Page 373
9- 37 9 t roubleshooting 1. Error messages 17.21 : bad origin sensor code : &h1115 meaning/cause : a. Origin sensor is defective. B. Sensor cable is broken. Action : 1. Replace the origin sensor. 2. Replace the origin sensor cable. 17.22 : bad pz code : &h1116 meaning/cause : a. Motor is defective. ...
Page 374
9- 38 t roubleshooting 9 1. Error messages 17.31 : servo off code : &h111f meaning/cause : movement command was attempted in servo off state. Action : change status to servo on. 17.34 : servo on failed code : &h1122 meaning/cause : a. Servo-on was attempted for each axis while motor power was off. B...
Page 375
9- 39 9 t roubleshooting 1. Error messages 17.80 : abs.Backup failed (driver) code : &h1150 meaning/cause : a. Backup information on position was disabled when system generation was performed during previous controller startup b. In the driver unit, backup of position information failed when power w...
Page 376
9- 40 t roubleshooting 9 1. Error messages 17.90 : drive2 module type error code : &h115a meaning/cause : motor specifications do not match current sensor specifications. Action : 1. Replace the controller. 2. Redo the system generation. 17.91 : cannot perform abs.Reset code : &h115b meaning/cause :...
Page 377
9- 41 9 t roubleshooting 1. Error messages 21.3 : system error (taskid) code : &h1503 meaning/cause : software error occurred. Action : contact our company with details of this problem. 21.4 : system error (drcom) code : &h1504 meaning/cause : software error occurred. Action : contact our company wi...
Page 378
9- 42 t roubleshooting 9 1. Error messages 21.41 : system error (exception) code : &h1529 meaning/cause : a. Software error occurred. Action : 1. Contact our company with details of this problem. [22] major hardware errors 22.1 : ac power low code : &h1601 meaning/cause : a. Ac supply voltage droppe...
Page 379
9- 43 9 t roubleshooting 1. Error messages 22.10 : abnormal drop in voltage code : &h160a meaning/cause : a. Output voltage for motor power supply dropped below 140v. B. Power supply has insufficient capacity. C. Vertical axis electromagnetic brake is defective. D. Safety connector is used incorrect...
Page 380
9- 44 t roubleshooting 9 1. Error messages 22.40 : pcmcia interface overtime code : &h1628 meaning/cause : 1. Failed to acquire access privilege for pcmcia interface. Action : 1. Replace the pcmcia interface driver. : 2. Replace the controller. Dedicated output : *1 22.41 : opt.1 interface overtime ...
Page 381: 1.2
9- 45 9 t roubleshooting 1. Error messages 1.2 mpb error messages when a hardware error or a software error occurs in the mpb, the following messages are highlighted (shown with reversed background) on the guideline of the lowest line of the screen. M p b t r a p ! ! Contents : undefined operation c...
Page 382
9- 46 t roubleshooting 9 1. Error messages m p b t r a n s m i t e r r o r ! ! ( t i m e o u t e r r o r ) contents : transmission to controller is impossible. Cause : a. The cable is broken or disconnected. B. No response from controller due to problem in cpu unit. Action : 1. Replace mpb cable. 2....
Page 383: 2. Troubleshooting
9- 47 9 t roubleshooting 2. Troubleshooting 2.1 when trouble occurs please contact our company with details of the problem that occurs. Report the following items in as much detail as possible. Description item • controller model name and serial no. Example: rcx40 + regenerative unit • robot model n...
Page 384: 2.2
9- 48 t roubleshooting 9 2. Troubleshooting 2.2 acquiring error information error history (log) information is stored inside the robot controller. The following 2 methods are available for checking this information. 2.2.1 acquiring information from the mpb [procedure] 1) press the f 5 (diagnos) key ...
Page 385: 2.3
9- 49 9 t roubleshooting 2. Troubleshooting 2.3 troubleshooting checkpoints 1. Installation and power supply 1 2 3 symptom controller won't turn on even with power supplied. Controller turns on but no mpb display. Controller turns on but “err” led on front panel lights up. Possible cause • power is ...
Page 386
9- 50 t roubleshooting 9 2. Troubleshooting 2. Robot operation 1 2 3 symptom controller turns on but can't execute program and manual movement. Abnormal sound or vibration. Position deviation occurred. • there are 2 main types of position deviation. 1. Electrical position deviation 2. Mechanical pos...
Page 387
9- 51 9 t roubleshooting 2. Troubleshooting 3. I/o operation 1 2 3 symptom won't operate even when custom signal input is supplied. No output of custom output signal. No output of general- purpose i/o signal. Possible cause • no dc24v supply. • problem in signal connection. • error has occurred. • n...
Page 388
Robot controller user's manual all rights reserved. No part of this publication may be reproduced in any form without the permission of yamaha motor co., ltd. Information furnished by yamaha in this manual is believed to be reliable. However, no responsibility is assumed for possible inaccuracies or...