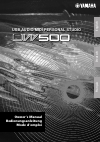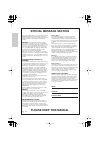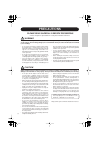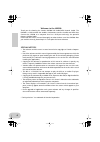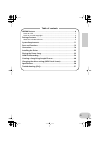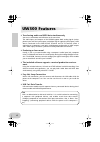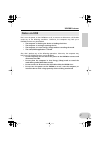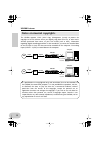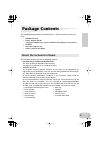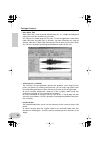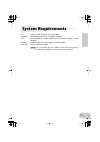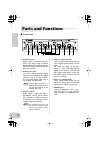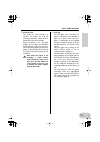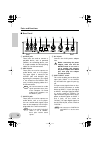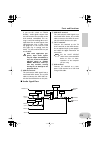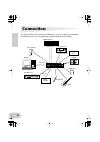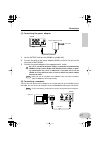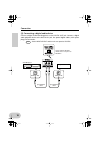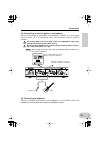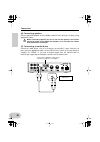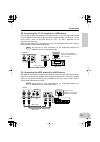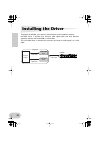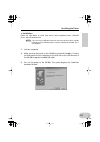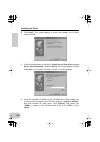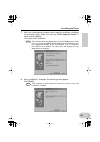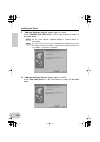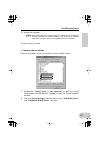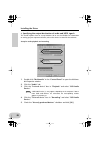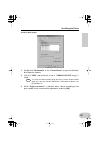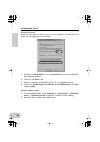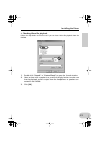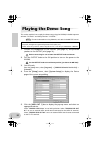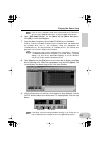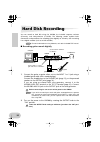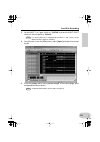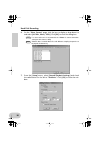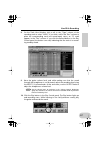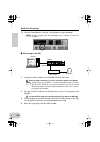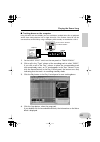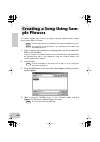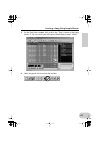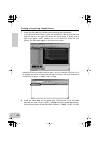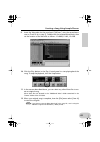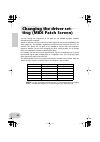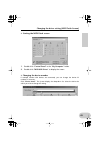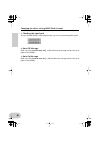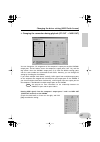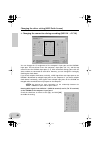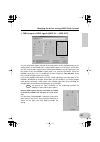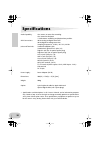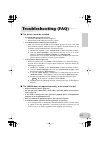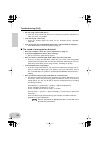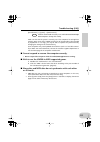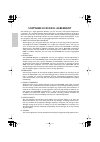- DL manuals
- Yamaha
- Music Mixer
- UW500
- Owner's Manual
Yamaha UW500 Owner's Manual
Summary of UW500
Page 1
Owner‘s manual bedienungsanleitung mode d’emploi usb audio/midi personal studio usb audio/midi personal studio english deutsch français.
Page 2: Please Keep This Manual
This product utilizes batteries or an external power supply (adapter). Do not connect this product to any power supply or adapter other than one described in the manual, on the name plate, or specifically recommended by yamaha. Warning: do not place this product in a position where anyone could walk...
Page 3: Precautions
Precautions please read carefully before proceeding * please keep these precautions in a safe place for future reference. Warning always follow the basic precautions listed below to avoid the possibility of serious injury or even death from electrical shock, short-circuiting, damages, fire or other ...
Page 4: Welcome to The Uw500
4 welcome to the uw500 thank you for choosing the yamaha uw500 usb audio/midi personal studio. The uw500 is a usb interface that enables simultaneous transfer of audio and midi data. Connect the uw500 to a computer that has a usb port and enjoy the powerful features of digital audio. Please read thi...
Page 5: Table of Contents
5 table of contents uw500 features .................................................................................. 6 notes on usb ................................................................................................ 7 notes on musical copyrights............................................
Page 6: Uw500 Features
6 uw500 features • transferring audio and midi data simultaneously you can use audio data and midi data at the same time. The audio inputs and outputs of the uw500 support both analog signals (micro- phone input and line input/output) and digital signals (optical input/output). Midi data is transfer...
Page 7: Uw500 Features
7 uw500 features don’t turn the power to the uw500 on or off, or connect or disconnect a usb cable under any of the following conditions. Otherwise, the computer may lock up or uw500 functions may be disabled: • the computer is checking the device or loading the driver. • the computer is starting or...
Page 8: Uw500 Features
8 uw500 features the uw500 supports scms (serial copy management system) to protect the copyrights of music software. When you digitally copy data from cds, or other music software purchased from stores, to your own media (such as mds), information regarding digital recording generation is also reco...
Page 9: Package Contents
9 package contents the uw500 package contains the following items. Check the contents for missing items. • uw500 main unit • power adaptor (pa-3b) (the power adaptor may not be included in the package in some areas.) • cd-rom • usb cable (approx. 2m) • owner’s manual (this book) the included cd-rom ...
Page 10: Package Contents
10 package contents • wave editor twe wave editor twe is used to record and edit wave files. It is suitable for loading and editing the wave files recorded using xgworks. This software is installed along with xgworks. To start the application, select [wave editor twe] from the [job] menu in xgworks....
Page 11: System Requirements
11 system requirements os: windows 98 or windows 98 second edition computer: usb-supported ibm-pc or compatible computer cpu: pentium 166mhz or higher (mmx pentium 233 mhz or higher is recom- mended.) memory: 32mb or higher (64 mb or higher is recommended.) hard disk: 2mb or more of free space to us...
Page 12: Parts and Functions
12 parts and functions ■ front panel a digital in jack digital signal is input here from an md or cd player using an optical digital cable (with a square plug). Set the input select switch on the rear panel to “digital.” b digital out jack this jack is used to record a digital signal from the comput...
Page 13: Parts and Functions
13 parts and functions g output knob this knob has two functions. It switches the power on and off (stand-by) each time a click sound is heard when you turn the knob when the power is on, the knob enables you to adjust the uw500’s overall volume. Note that the out- put knob setting does not affect t...
Page 14: Parts and Functions
14 parts and functions ■ rear panel i output jacks these jacks are used to connect a playback device, such as powered speakers, or a recording device, such as a tape recorder. Use rca pin-plug cables for l and r connection. J aux in jacks these jacks are used to connect an audio device, such as a cd...
Page 15: Parts and Functions
15 parts and functions if you set this switch to “track down,” audio signals output from the usb terminal are sent back to the usb terminal unmodified. This set- ting is useful for tracking down mul- tiple wave files or audio signals from softsynthesizer into a single wave file (page 39). In this ca...
Page 16: Connection
16 connection this section explains how to connect audio devices (such as a speaker or microphone) or midi devices (such as a tone generator or midi keyboard) to the uw500. Digital recorder computer power adaptor microphone usb terminal midi terminal to host terminal audio device 1 9 8 7 6 5 4 3 2 g...
Page 17: Connection
17 connection (1) connecting the power adaptor 1. Set the output knob on the uw500 to standby (off). 2. Connect the plug of the power adaptor (pa-3b) to the dc in jack on the rear panel of the uw500. 3. Connect the power adaptor to the appropriate ac outlet. Be sure to use the pa-3b power adaptor or...
Page 18: Connection
18 connection (3) connecting a digital audio device connect a digital audio recording device to the digital out jack. Connect a digital audio playback device to the digital in jack. Use optical digital cables (with square plugs) for connection. Set the input select switch on the rear panel to “digit...
Page 19: Connection
19 connection (4) connecting an electric guitar or microphone connect an electric guitar, guitar effect, or microphone to input 1 or 2. Set the gain switch for input 1 or 2 to “guitar” or “mic” and set the input select switch to “mono.” use caution when you set the gain switch. An inappropriate sett...
Page 20: Connection
20 connection (6) connecting speakers connect powered speakers to the uw500’s output jacks (rca pin l/r jacks) using appropriate cables. Before connecting speakers, be sure to turn off the speakers. Also, before turning the power to the uw500 and speakers on or off, lower the volume level of both un...
Page 21: Connection
21 connection (8) connecting the to tg terminal to a midi device connect the to host terminal of a midi device to the to tg terminal of the uw500 using an optional serial cable (8-pin macintosh peripheral cable). At this time, set the host select switch of the midi device to “pc-1” or “mac”, regardl...
Page 22: Installing The Driver
22 installing the driver to operate the uw500, you need to install the driver on the computer correctly. Usb-midi driver is software that transmits midi signals back and forth between sequence software and the uw500 via a usb cable. The usb audio driver is software that transmits and receives audio ...
Page 23: Installing The Driver
23 installing the driver • installation follow the steps below to install three drivers (usb composite device, usb-midi driver, and usb audio device). If you are using a usb device that has one or two of these drivers already installed, part of installation process may be automatically omitted. This...
Page 24: Installing The Driver
24 installing the driver 4. Click [next] . The system displays a screen that enables you to select search method. 5. Check the radio button to the left of “search for the best driver for your device. (recommended)” , and click [next] . The system displays a screen that enables you to select a locati...
Page 25: Installing The Driver
25 installing the driver 7. When the system detects the driver and is ready for installation, it displays the following screen. Make sure that the “usb composite device” is listed, and click [next] . The system starts installation. The installation dialog may prompt you to insert the windows 98 cd-r...
Page 26: Installing The Driver
26 installing the driver 9. “add new hardware wizard” appears again in a while. Install “yamaha usb midi driver” in the same manner as steps 3-8 described above. The first screen indicates “yamaha uw500” or “unknown device” as shown below. The system may ask you to insert a windows98 cd-rom while it...
Page 27: Installing The Driver
27 installing the driver 11. Restart the computer. After installing the driver, wait for about ten seconds before restarting the computer and make sure that the computer is not accessing the hard disk and that the hour glass icon has changed back to the mouse pointer. The driver has been installed. ...
Page 28: Installing The Driver
28 installing the driver • specifying the output destination of audio and midi signals this section explains how to set up windows 98 to use the uw500. For information on setting up your sequence software, refer to the owner’s manual for the software. Setup for audio playback and recording 1. Double...
Page 29: Installing The Driver
29 installing the driver setup for midi output 1. Double-click “multimedia” in the “control panel” to open the multime- dia properties window. 2. Click the “midi” tab and check to see if “yamaha usb out xx-yy” is listed. “xx” means the device number (page 45) and “yy” means the port number (page 44)...
Page 30: Installing The Driver
30 installing the driver setup for music cds follow the steps below to play a music cd in the computer’s cd-rom drive and output the sound digitally from the uw500. 1. Double-click “multimedia” in the “control panel” to open the multime- dia properties window. 2. Click the “cd music” tab 3. Make sur...
Page 31: Installing The Driver
31 installing the driver • checking wave file playback follow the steps below to check to see if you can hear a wave file playback from the uw500. 1. Double-click “sounds” in “control panel” to open the sounds window. 2. Select an item with a speaker icon, and click the play button to make sure that...
Page 32: Playing The Demo Song
32 playing the demo song this section explains how to play the demo song using the uw500, included sequence software “xgworks” and softsynthesizer “s-yxg50.” for more information on using xgworks, refer to the included pdf manual. “unreal wave” composed, arranged & programmed by katsunori ujiie (ide...
Page 33: Playing The Demo Song
33 playing the demo song if you are using a multi-port sound source connected to the to tg terminal, you can select “yamaha usb out 3 - 6” to play multiple sound sources. 6. Select “usb audio device” for the [wave in] and [wave out] boxes. Click [ok] to close the dialog box. 7. Copy the demo song fr...
Page 34: Hard Disk Recording
34 hard disk recording you can record to hard disk using the uw500, the included sequence software (xgworks), and softsynthesizer (s-yxg50). The following section explains basic connections and procedures for recording guitar digitally to xgworks, then mastering it to a digital recorder (such as an ...
Page 35: Hard Disk Recording
35 hard disk recording 3. Set the input 1 or 2 gain switch to “guitar” and set the input select switch on the rear panel to “mono.” if a stereo effect unit is connected to the input 1 and 2 jacks, set the input select switch to “stereo.” 4. Start xgworks. From the [file] menu, select [open] and open...
Page 36: Hard Disk Recording
36 hard disk recording 6. On the “wave format” page, click the box to display a drop-down list and select [44.1khz, mono, 16bit] . Click [ok] to close the dialog box. If a stereo effect unit is connected to the uw500 via stereo connection, select [44.1khz, stereo, 16bit]. Xgworks does not allow wave...
Page 37: Hard Disk Recording
37 hard disk recording 8. On the track view window, click a cell in the “type” column of the recording track to select “wave.” if you click a cell in the “rec” column to place the corresponding track into record-ready status, an “r” mark appears in the “rec” column. If you click the record button in...
Page 38: Hard Disk Recording
38 hard disk recording 11. Click the stop button in the play control panel to stop recording. To redo recording, click the undo button on the tool bar to cancel the recording. ■ mastering to an md 1. Connect an md recorder to the uw500’s digital out jack. Before making connections, be sure to turn o...
Page 39: Playing The Demo Song
39 playing the demo song ■ tracking down on the computer using xgworks and the uw500, you can track down multiple wave files or playback sounds from softsynthesizer into a single wave file. The resultant wave file can be converted into an mp3 file by using a third-party mp3 encoder, or recorded on a...
Page 40: Creating A Song Using Sam-
40 creating a song using sam- ple phrases this section explains how to create an original song by editing included sample phrases (wave data) in xgworks. For more information on using xgworks, refer to the included pdf manual. The song file and sample phrases are extracted from the demo song describ...
Page 41
41 creating a song using sample phrases 5. On the track view window, click a cell in the “type” column of the tracks (tracks 17-19, into which you will load the wave data) to select “wave.” 6. Select the pencil tool icon from the tool bar. Uw500.Book page 41 monday, october 16, 2000 10:21 am.
Page 42
42 creating a song using sample phrases 7. Insert the wave data for the bass part following the steps below. In the third measure on track 17, press and hold down the left mouse button and drag the mouse to the right, then release the mouse button. A dialog used to open a file appears. Select “slapb...
Page 43: 10.
43 creating a song using sample phrases 9. Insert the wave data for the vocal part (“rap.Wav”) into the second mea- sure on track 19 (as in step 7). Double-click the inserted wave block, then set the location of the wave file as follows: l1=0002, l2=02, l3=290. 10. Click the play button in the play ...
Page 44: Changing The Driver Set-
44 changing the driver set- ting (midi patch screen) you can change the assignment of i/o ports on the uw500 and port numbers selected from the computer. Sequence software transmits and receives midi signals to and from the uw500 via the driver (page 22). The uw500 is equipped with midi in/out termi...
Page 45: “Control Panel”
45 changing the driver setting (midi patch screen) • starting the midi patch screen 1. Double-click “control panel” in the “my computer” folder. 2. Double-click “midi-usb driver” to display the screen. • changing the device number if multiple yamaha usb devices are connected, you can change the devi...
Page 46: Checking The Signal Path
46 changing the driver setting (midi patch screen) • checking the signal path to see if the midi device is connected correctly, you can try transmitting midi signals. • note off message when you click [send all note off] , a midi all note off message will be sent to all ports on the uw500. • note on...
Page 47: Midi Out)
47 changing the driver setting (midi patch screen) • changing the connection during playback (pc out → midi out) you can change the i/o assignment of the computer’s output port and the uw500’s output port. The left column shows the computer’s output ports (out 1-6), and the top column shows the uw50...
Page 48: Pc In)
48 changing the driver setting (midi patch screen) • changing the connection during recording (midi in → pc in) you can change the i/o assignment of the computer’s input port and the uw500’s input port. The left column shows the computer’s input ports (in 1-2), and the top column shows the uw500’s i...
Page 49: Midi Out)
49 changing the driver setting (midi patch screen) • thru output of midi signals (midi in → midi out) you can route midi signals received at the input port(s) of the uw500 directly to the output port(s) of the uw500 (this is called thru output). This routing is useful when you wish to route midi sig...
Page 50: Specifications
50 specifications audio capability: one stereo- or mono-line recording one stereo-line playback * simultaneous recording and playback are possible. Ada conversions: 20-bit analog-to-digital conversion 20-bit digital-to-analog conversion sampling frequencies: 32 khz, 44.1 khz, 48 khz jacks and termin...
Page 51: Troubleshooting (Faq)
51 troubleshooting (faq) ■ the driver cannot be installed. • is the usb cable connected correctly? → check the usb cable connection. (page 17) → disconnect the usb cable, then connect it again. • is the usb function enabled on your computer? → when you connect the uw500 to the computer for the first...
Page 52: Troubleshooting (Faq)
52 troubleshooting (faq) • are you using another usb device? → if you are using another usb device, first connect only yamaha’s usb device to make sure there is no problem. • (you cannot play a music cd) → check the “enable digital cd audio for this cd-rom device” checkbox. (page 30). • (you do not ...
Page 53: Troubleshooting (Faq)
53 troubleshooting (faq) [control panel] → [system] → [performance]. Yamaha recommends that only users with advanced knowledge about computers change this setting. Make sure that the file system is correctly set. If the computer has enough free memory space (more than 128mb) and the size of the wave...
Page 54: Software Licensing Agreement
Software licensing agreement the following is a legal agreement between you, the end user, and yamaha corporation (“yamaha”). The enclosed yamaha software program is licensed by yamaha to the original purchaser for use only on the terms set forth herein. Please read this licensing agreement with car...
Page 55
This document is printed on recycled chlorine free (ecf) paper with soy ink. Auf recycling-umweltpapier gedruckt. Ce document a été imprimé sur du papier recyclé non blanchi au chlore. M.D.G., pa • dmi division, yamaha corporation © 2000 yamaha corporation v657010 004ap ap5.2-01a0 printed in japan y...