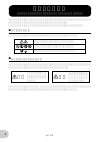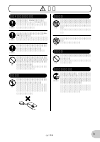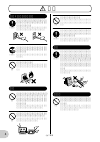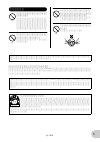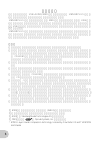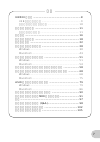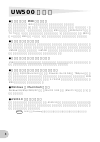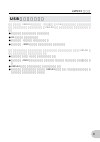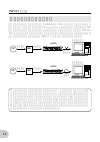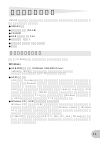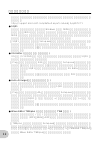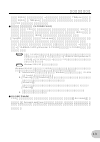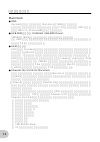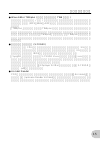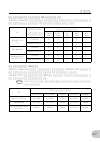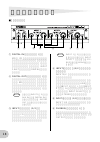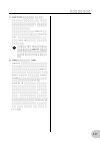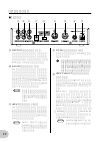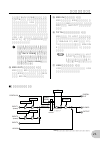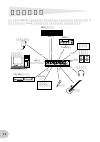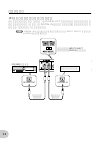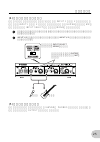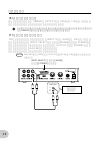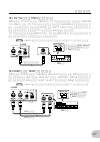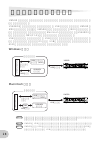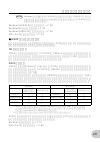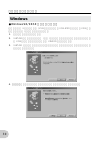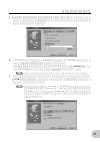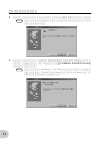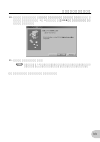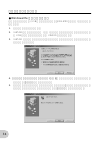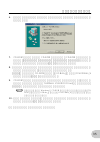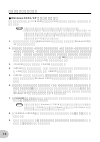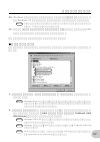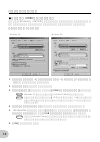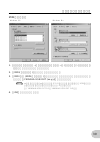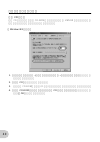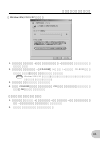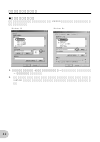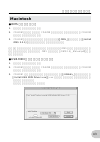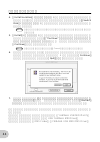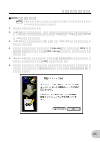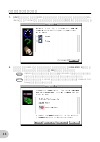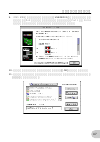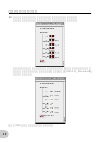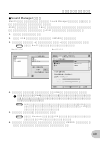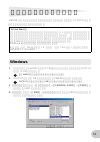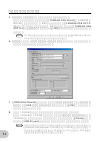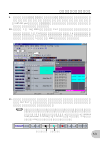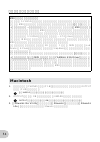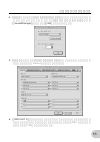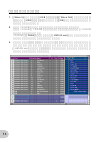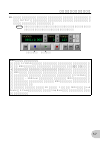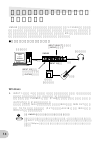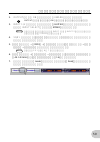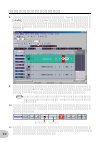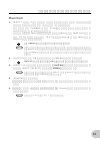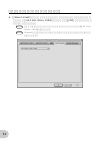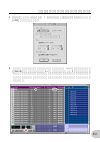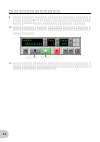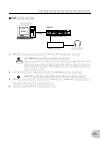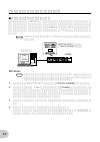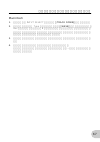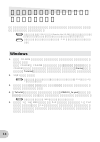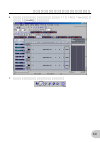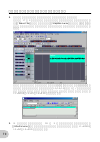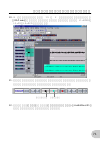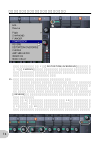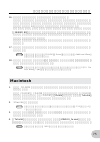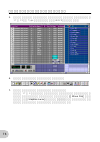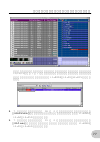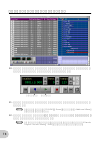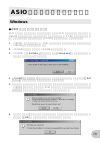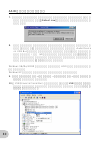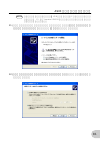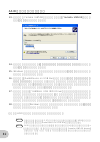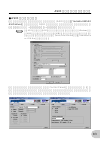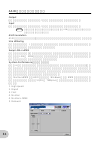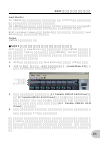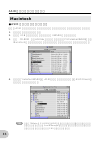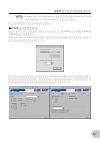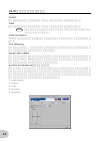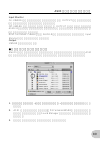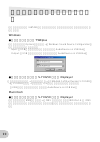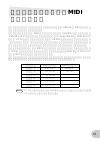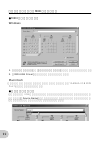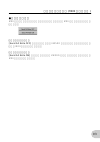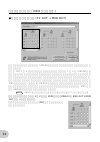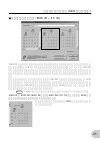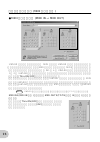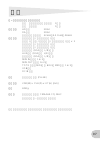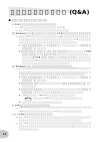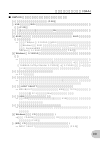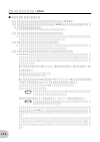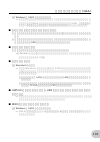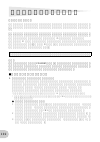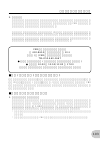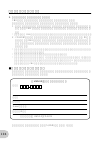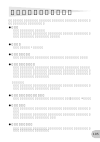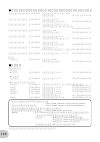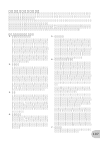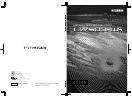- DL manuals
- Yamaha
- Music Mixer
- UW500Plus
- (Japanese) Owner's Manual
Yamaha UW500Plus (Japanese) Owner's Manual
Summary of UW500Plus
Page 1
取 扱 説 明 書 usb audio/midi personal studio usb audio/midi personal studio.
Page 2: 安全上のご注意
2 安全上のご注意 ご使用の前に、必ずこの「安全上のご注意」をよくお読みください。 ここに示した注意事項は 、製品を安全に正しくご使用いただき、お客様や他の 方々への危害や財 産への損害を未然に防止するためのものです。必ずお守りください。 お読みになったあとは、使用される方がいつでも見られる所に必ず保管してください。 ■ 記号表示について この製品や取扱説明書に表示されている記号には、次のような意味があります。 ■ 「警告」と「注意」について 以下、誤った取り扱いをする と生じることが想定される内容を、危害や損害の 大きさと切迫の程 度を明示するために、「警告」と「注意」に区分して掲載していま...
Page 3: 警告
3 警告 電源は必ず交流 100v を使用する。 エアコンの電源など交流 200v のものが あります。誤 って接続すると、感電 や火 災のおそれがあります。 電源アダプターは、必ず指定のもの(pa- 3b)を使用する。 (異なった電源アダプタ ーを使用すると) 故障、発熱、火災などの原因になります。 電源プラグ にほこりが付着している 場合 は、ほこりをきれいに拭き取る。 感電やショートのおそれがあります。 電源アダプ ターコードをストーブな どの 熱器 具に 近づけ たり、無理 に曲げ たり、 傷つけた りしない。また、電源コー ドに 重いものをのせない。 電源アダ プターコードが破損し、...
Page 4: 注意
4 注意 電 源プ ラ グを 抜く と きは、電 源ア ダ プ ターコー ドを持たずに、必ず電源プ ラグ を持って引き抜く。 電源アダ プターコードが破損し て、感電 や火災の原因になることがあります。 長期間使用 しないときや落雷のおそ れが あるとき は、必ずコンセントから電 源プ ラグを抜く。 感電や火 災、故障の原因になること があ ります。 たこ足配線をしない。 音質が劣 化したり、コンセント部が 異常 発熱して火 災の原因になることがあ りま す。 直射日光のあたる場所(日中の車内など) やストーブ の近くなど極端に温度が 高く なるとこ ろ、逆に温度が極端に低い とこ ろ、また、...
Page 5: 使用時の注意
5 パネルのす き間から金属や紙片など の異 物を入れない。 感電、ショー ト、火災や故障の原因 にな ることが あります。入った場合 は、すぐ に電源ス イッチを切り、電源プラグ をコ ンセント から抜いた上で、お買い上 げの 楽器店また は巻末のヤマハ電気音響 製品 サービス拠点に点検をご依頼ください。 本体上にビ ニール製品やプラスチッ ク製 品、ゴム製品などを置かない。 本体のパネルや鍵盤が変色 / 変質する原 因になります。 本体 の上にのったり重いもの をのせたり しな い。また、ボタンやスイ ッチ、入出 力端子などに無理な力を加えない。 本体 が破損したり、お客様や他 の方々が ...
Page 6
6 ごあいさつ このたびは、ヤマハ usb audio/midi パーソナルスタジオ uw500plus をお買 い上げいただきまして、まことにありがとうございます。 uw500plus は、オーディオデータと midi データの同時転送が可能な usb イン ターフェ ースと、音楽制作をサポ ートするソフトウェア をセットにしたパッ ケージで す。usb 端子装備のコンピュータと接続して、パワフルなデジタルオーディオをお楽 しみください。 uw500plus の優れた機能を使いこなしていただくために、この取扱説明書をご活 用いただ きますようお願い申 し上げます。また、ご一読 いただいた後も...
Page 7
7 目次 uw500 の特長 ............................................................................. 8 usb に関するご注意............................................................... 9 音楽著作権に関するご注意 .................................................. 10 パッケージの内容 .......................................................
Page 8: Uw500 の特長
8 uw500 の特長 ●オーディオと midi の同時転送 オーディオデータと midi データを同時に使用することができます。 オーディオ入出力は、アナログ ( マイク/ギター入力、ライン入出力 ) とデジタル ( オ プティカル入出力 ) の両方に対応しています。midi 入出力は、midi in/out 端子と to tg 端子 ( コンピュータのシリアルポートに相当 ) により、マルチポート (midi 出 力 6 ポート、midi 入力 2 ポート ) のパワフルな音楽制作環境をサポートします。 ●クリアなサウンドを実現 コンピュ ータの音声入力端子 を使用してオーディオ 録音する...
Page 9: Usb に関するご注意
9 uw500 の特長 以下の状態で uw500 の電源オン / オフ、または usb ケーブルの抜き挿しをすると、 コンピュータがハングアップしたり、uw500 の機能が停止したりする恐れがありま す。 ● デバイス認識中またはドライバロード中 ● os 起動途中または終了途中 ● サスペンド ( スリープ )、レジューム中 ● オーディオ /midi アプリケーションが起動している状態 また、以下の行為をすると、同様にコンピュータがハングアップしたり、uw500 の 機能が停止したりする恐れがあります。 ● 頻繁な電源のオン / オフやケーブルの抜き挿し ● オーディオ /midi データ...
Page 10
10 uw500 の特長 音楽ソフトの著作権を保護するため、uw500 は scms( シリアルコピーマネージメ ントシステム ) に対応しています。cd などの市販ソフトからデジタルコピーした md などのデータには、デジタル録音の世代情報が含まれています。その信号を digital in 端子にデジタル入力した場合、コンピュータでは録音できません。コンピュータに 録音したい場合は、アナログ入力 (input 1 〜 3 端子 ) をお使いください。 本製品を利用することにより録音できる著作権曲 / サウンドデータについては、 私 的使用のための複製など著作権法上問題にならない場合を除いて、...
Page 11: パッケージの内容
11 パッケージの内容 uw500 のパッケージの中には、次のものが入っています。箱を開けたらまず入って いるものを確認してください。 ● uw500 本体 ● 電源アダプター (pa-3b) ● cd-rom ● usb ケーブル ( 約 2m) ● 取扱説明書 ( 本書 ) ● ユーザー登録カード / 愛用者カード ● 保証書 同梱の cd-rom には以下のソフトウェアが付属しています。 windows ● usb-midi ドライバ (yamaha usb-midi driver) uw500 の midi 機能を動作させるために必要なドライバです。 インストール方法については、p.3...
Page 12
12 パッケージの内容 なお、修 正モジュールの詳細については、以下のマイクロソフ ト社のサイトをご覧 ください。 http://support.Microsoft.Com/default.Aspx?Scid=kb;ja;q307271 ● sq01 本格的な音楽制作環境を提供する、windows 対応の midi/ オーディオシーケンス ソ フトです。midi とデジタ ルオー ディオを 同レベル で扱える というだ けでなく、 midi/ オーディオミキシングなどを含め、音楽制作の最終過程までをこのソフト上 で進めていくことができる、トータルな音楽制作ツールです。 「sq01̲」フォルダの...
Page 13
13 パッケージの内容 また、sq01 の[設定]メニュー→[ウェーブエディター]で tweplus を選択す ると、sq01 から tweplus を起動することができます。操作方法について詳しく は、pdf マニュアルをご覧ください。 ● ソフトシンセサイザー (s-yxg50 v4.0) コンピュータの cpu パワーを使って発音する、ソフトウェアタイプの xg 音源で す。ソフトシンセサイザーをインストールすることによって、外部 midi 音源を接 続しなくても、高音質な midi データの演奏を楽しむことができます。 「syxg50̲」フォルダの中の「setup.Exe」をダブルクリ...
Page 14
14 パッケージの内容 macintosh ● oms opcode 社より提供されている macintosh 用 midi ドライバです。 インストールおよび使用方法の詳細については、p.43 および付属の oms マニュ アル「oms2.3j̲manual.Pdf」をご参照ください。 ● usb-midi ドライバ (yamaha usb-midi driver) uw500 の midi 機能を動作させるために必要なドライバです。 必ず oms をインストール後にインストールしてください。インストール方法につ いては、p.43 をご参照ください。 ● asio ドライバ asio とは、...
Page 15
15 パッケージの内容 ● wave editor tweplus ( ウェーブエディター twe プラス ) ウェーブファイルを録音 / 再生 / 編集するためのソフトウェアです。また、さまざ まなフォーマット (mp3、wav、aiff) に対応しており、フォーマットの変換も可 能です。 「tweplus̲」フォルダの中の「tweplus のインストール」をダブルクリックする とイ ンストーラが起動します。ここから先は画面の指示に従 ってインストールして く ださい。イ ンスト ール後、「tweplus」フォルダ 内の「tweplus」をダブ ルク リッ クして起動します。操作方法について...
Page 16: 動作環境
16 動作環境 windows 対応 os windows xp professional/xp home edition/2000/ me/98se/98(いずれも日本語版) cpu 500mhz 以上の intel pentium/celeron ファミリーのプロ セッサ (windowsxp の場合は同ファミリープロセッサ 750mhz 以 上を推奨) メモリ 64mb 以上(128mb 以上推奨) ハードディスク 300mb 以上の空き容量 ディスプレイ 800 × 600 ドット、high color 16bit 以上のディスプレイ macintosh 対応 os macos 9.0...
Page 17
17 動作環境 録音できるサンプリング周波数と os/ 入力端子の関係 sq01 や xgworks などのソフトウェアで録音するときに録音可能なサンプリング周 波数は、以下のように使用する os や入力端子によって異なります。 再生される周波数と os の関係 sq01 や xgworks などのソフトウェアで再生したときに digital out 端子から出 力される信号の周波数は、以下のように使用 os によって異なります。 digital out 端子に接続する機器 (md レコーダーなど ) がこのサンプリング周波数 に対応していることをご確認ください。 output端子 ( アナロ...
Page 18: 各部の名称と機能
18 各部の名称と機能 ■フロントパネル a digital in( デジタルイン ) 端子 md や cd プレーヤーなどのデジタル 信号を入力する端子です。接続には光 デジタルケーブル ( 角型プラグ )を使用 します。ま た、リアパネルの input selet スイッチを「digital」に設定 します。 b digital out( デジタルアウト ) 端子 コンピュータからのデジタル信号をそ のまま md などのデジタルレコーダー に録音するための端子です。接続には 光デジタルケーブル (角型プラグ ) を使 用します。 入力端子(input1 〜 3 端子、 aux in 端子、...
Page 19
19 各部の名称と機能 g output( アウトプット ) つまみ 電源のオン / スタンバイ ( オフ ) を切り 替えます。つまみを回してカチッと音 がするごとに電源のオン / スタンバイ が切り替わります。 また電源がオンの場合、uw500 全体 の音量を調節します。ただし、digital out 端子からの出力音およびリアパ ネルの aux in 端子への入力音は調節 できません。 スタンバイ ( オフ ) の状態でも微電流 が流れています。uw500 を長時間 使用 しない とき は必ず 電源ア ダプ ターをコンセントから抜いてくださ い。 h usb( ユーエスビー )led u...
Page 20
20 各部の名称と機能 ■リアパネル i output( アウトプット ) 端子 アンプ内蔵スピーカーなどの再生装置 やテープレコーダーなどの録音装置を 接続するための端子で す。接続には、 rca ピン l/r 端子を使用します。 j aux in( オークスイン ) 端子 cd プレーヤーなどのオーディオ機器 を接続するための端子です。入力され た信号は、コンピュータを通らずにそ のままoutput端子およびphones 端子から出力されます (digital out には出力されません )。接続には、rca ピン l/r 端子を使用します。 この端子に入力 された音声信 号をコンピュー ...
Page 21
21 各部の名称と機能 また、 「track down」に設定する と、usb 端子から出力されたオーディ オ信号はそのまま usb 端子に戻され ます。複数のウェーブファイルやソフ トシンセサイザーのオーディオ信号を 一つのウェーブファイルにトラックダ ウンする場合に使用します。この場合、 usb led はオレ ンジ色 に点灯 し、 input1 〜 3端子と digital in 端子 は使用できません。 お使いのアプリケーションによって は、入力されたオーディオ信号をその まま出力する場合があります。その場 合、 「track down」に設定すると オーディオ信号が発振し、耳を傷めた...
Page 22: 接続について
22 接続について ここでは、uw500 を使って、スピーカーやマイクなどのオーディオ機器や、音源や キーボードなどの midi 機器とコンピュータを接続する方法を説明します。 デジタル レコーダー コンピュータ 電源アダプター マイク usb端子 midi端子 to host端子 オーディオ プレーヤー 1 9 8 7 6 5 4 3 2 ギター ヘッドフォン アンプ内蔵 スピーカー midiキーボード midi音源 optical 端子 cd 、md プレーヤー.
Page 23
23 接続について (1) 電源アダプターの接続 1. Uw500 の output つまみをオフ ( スタンバイ ) にします。 2. 同梱の電源アダプター (pa-3b) のプラグを本体リアパネルの dc in 端子に接続 します。 3. 電源アダプターをコンセント (ac 100v) に接続します。 電源アダプターは必ず付属の pa-3b をお使いください。電流、電圧や極性の違う電源アダ プターを使用すると故障の原因となります。また、長時間ご使用にならない場合は必ずコン セントから外してください。 コンピュータと uw500 が正しく接続されている状態で、電源を入れてください。 (2) ...
Page 24
24 接続について (3) デジタルオーディオ機器との接続 デジタルオーディオ機器 ( 録音用 ) を digital out 端子に接続します。また、デジ タルオーディオ機器 ( 再生用 ) を digital in 端子に接続します。接続には光デジタル ケーブル ( 角型プラグ ) を使用します。 digital in 端子を使用する場合は、リアパネルの input select スイッチを 「digital」に設定します。 note リアパネルのinput select スイッチを「digital」にセット optical out optical in デジタルレコーダー cd 、md ...
Page 25
25 接続について (4) ギターやマイクとの接続 ギター( またはギター用エフェクター) やマイクを input 1 または 2 端子に接続しま す。また、input1 または 2 ゲイン切り替えスイッチを「guitar」または「mic」 に、リアパネルの input select スイッチを「mono」に設定します。 ゲイン切り替えスイッチの設定を誤ると、耳を傷めたりオーディオ機器が破損したりします。 十分ご注意ください。 input1/2 端子にケーブルを接続するときは、必ず input1/2 つまみを最小に絞ってから 行なってください。 (5) ヘッドフォンとの接続 ヘッドフォンのステ...
Page 26
26 接続について (6) スピーカーとの接続 アンプ内蔵スピーカーを uw500 の output 端子 (rca ピン l/r 端子 ) に接続し ます。接続する機器にあったケーブルをご用意ください。 スピーカーの電源を切った上で接続してください。また、電源を入れたり切ったりする前に、 必ず uw500 とスピーカーのボリュームを最小にしてください。 (7) オーディオ機器との接続 cd プレーヤーなどのオーディオ機器を input 3 端子 (rca ピン l/r 端子 ) に接続 します。リアパネルの input select スイッチは「mono」または「stereo」に 設定します...
Page 27
27 接続について (8) to tg 端子と midi 機器との接続 midi 機器の to host 端子と uw500 の to tg 端子をシリアルケーブル yamaha ccj-mac または ccj-tg( 市販品の場合は、両端が mini din 8 ピンのクロスケー ブル ) で接続します。このとき、midi 機器の host select スイッチは、お使いの コンピュータにかかわらず「pc-1」または「mac」に設定します。 to tg 端子で接続すると、midi out が 5 ポート、midi in が 1 ポートのマルチポー トとして音源をコントロールすることができま...
Page 28
28 ドライバのインストール uw500 を実際に使用するためには、コンピュータにドライバを正しくインストール する必要があります。 usb-midi ドライバは、シーケンスソフトから usb ケーブルを通じて、uw500 に midi 信号を送信したり、逆に uw500 からシーケンスソフトに midi 信号を送信した りするためのソフトウェアです。また、macintosh をお使いの場合は、usb-midi ド ライバとは別に、oms(p.14) もインストールする必要があります。 usb オーディオドライバは、同様に usb ケーブルを通じてオーディオ信号を送受信 するためのソフトウェア...
Page 29
29 ドライバのインストール windows の場合、 お使いの cd-rom ドライブのドライブ名 (d:、 e:、q: など ) をあら かじめご確認ください。ドライブ名は「マイコンピュータ」の中の cd-rom アイコ ンの下に表示されています。 windows98/98se をお使いの場合→ p.30 windowsme をお使いの場合→ p.34 windows2000/xp をお使いの場合→ p.36 macintosh をお使いの場合→ p.43 ●asio ドライバについて オーディオドライバには、os 標準のドライバと asio ドライバの 2 種類があります。 以下のように...
Page 30: Windows
30 ドライバのインストール ●windows98/98se へのインストール 以下の手順で 3 つのドライバ (usb 互換デバイス、usb-midi ドライバ、usb オー ディオデバイス ) をインストールします。 1. コンピュータを起動します。 2. Uw500 の電源がスタンバイ ( オフ ) の状態になっていることを確認して、付属 の usb ケーブルでコンピュータと uw500 を接続します。 3. Uw500 の電源をオンにすると、「新しいハードウェアの追加ウィザード」が自 動的に表示されます。 4. [次へ] をクリックします。検索方法を選択する画面が表示されます。 win...
Page 31
31 ドライバのインストール 5. 「使用中のデバイスに最適なドライバを検索する ( 推奨 )」 の左側にあるラジオボ タンにチェックを入れて、 [次へ] をクリックします。ドライバのインストール元 を選択する画面が表示されます。 6. Cd-rom ドライブに付属の cd-rom を挿入します。cd-rom が検出されるの を確認後、 「検索場所の指定」 にチェックを入れます。 また、 [参照] ボタンをクリックして、cd-rom ドライブの 「usbdrv̲」 フォル ダ(d:¥usbdrv̲¥ など)を指定します。 [次へ] をクリックします。 お使いのコンピュータによって、ドライブ名 ...
Page 32
32 ドライバのインストール 8. インストールが終わると、次の画面が表示されます。 [完了] をクリックします。 コンピュータによっては、インストール終了後この画面が表示されるまでに 10 秒近 くかかる場合があります。 9. しばらく待つと、もう一 度 「新しいハードウェアの追加ウィ ザード」 が自動的に 表示されます。 上記の手順 3 〜 8 と同様にして、 「yamaha usb midi driver」 をインストールします。 ドライバの検出中に windows の cd-rom を要求してくる場合がありますが、 読み 込み先として付属の cd-rom の「usbdrv̲」フォルダ ...
Page 33
33 ドライバのインストール 10. しばらく待つと、もう一 度 「新しいハードウェアの追加ウィ ザード」 が自動的に 表示されます。上記の手順 3 〜 8 と同様にして、 「usb オーディオデバイス」 を インストールします。 11. コンピュータを再起動します。 インストール後 10 秒ほど待って、ハードディスクへのアクセスがなく、マウスポイ ンタが砂時計マークになっていないことを確認してから、再起動してください。 これで、ドライバのインストールは完了しました。 note.
Page 34
34 ドライバのインストール ●windowsme へのインストール 以下の手順でドライバ (usb オーディオデバイス、 usb-midi ドライバ ) をインストー ルします。 1. コンピュータを起動します。 2. Uw500 の電源がスタンバイ ( オフ ) の状態になっていることを確認して、付属 の usb ケーブルでコンピュータと uw500 を接続します。 3. Uw500 の電源をオンにすると、「新しいハードウェアの追加ウィザード」が自 動的に表示されます。 4. 「適切なデバイスを自動的に選択する ( 推奨 )」 の左側にあるラジオボタンにチェッ クを入れて、 [次へ] をク...
Page 35
35 ドライバのインストール 6. しばらく待つと、もう一 度「新しいハードウェアの追加ウィ ザード」が自動的に 表示されます。 7. Cd-rom ドライブに付属の cd-rom を挿入します。cd-rom が検出されるの を確認後、 「ドライバの場所を指定する(詳しい知識のある方向け)」 の左側にあ るラジオボタンにチェックを入れて、 [次へ] をクリックします。 8. 「使用中のデバイスに最適なドライバを検索する(推奨)」の左側にあるラジオボ タンにチェックを入れて、 「検索場所の指定」を選択します。 [参照] をクリックしてcd-romドライブの「usbdrv̲」フォルダ(d:¥usb...
Page 36
36 ドライバのインストール ●windows2000/xp へのインストール 以下の手順でドライバ (usb-midi ドライバ、usb オーディオデバイス ) をインストー ルします。 以下のように設定していないと、音切れが発生する場合があります。 [マイコンピュータ]→[コントロールパネル]→[システム]→[詳細設定]→パ フォーマンスの[設定]→[詳細設定]タブで、プロセッサのスケジュールの[バッ クグラウンドサービス]を選択して、 [ok]をクリックしてます。さらにシステム のプロパティで[ok]をクリックします。 1. コンピュータを起動して、 administrator 権限のあ...
Page 37
37 ドライバのインストール 10. Windows の再起動を促すダイアログが表示されるので、 [はい] をクリックしま す。windows xp をお使いの場合は、コンピュータを再起動すれば完了です。 お使いのコンピュータによっては、インストール終了後このダイアログが表示され るまでに 10 秒以上かかる場合があります。 11. 再起動後に 「新しいハードウェアが見つかりました」 という画面が表示され、usb オーディオドライバが自動的にインストールされます。 この画面が消えれば、ドライバのインストールは完了です。 ●インストールの確認 以下の手 順でドライバが正しく インストールされてい...
Page 38
38 ドライバのインストール ●オーディオ /midi 信号出力先の設定 ここでは、windows で uw500 を使うための基本的な設定を行ないます。お使いの アプリケーションでの設定については、それぞれの取扱説明書をご覧ください。 オーディオ再生 / 録音の設定 1. 「マイコンピュータ」 → 「コントロールパネル」 → 「( サウンドと ) マルチメディ ア」 をダブルクリックして開きます。 2. 「オーディオ」 のタブをクリックします。 3. 「再生」 と 「録音」 の優先するデバイスで、 「usb オーディオデバイス」 を選びます。 windows xp をお使いの場合は、「yam...
Page 39
39 ドライバのインストール midi 出力の設定 1. 「マイコンピュータ」 → 「コントロールパネル」 → 「( サウンドと ) マルチメディ ア」 をダブルクリックして開きます。 2. 「midi( オーディオ )」 のタブをクリックします。 3. 「midi 出力 (midi 音楽の再生 )」 で、接続している音源のポート番号に合わせて ドライバ 「yamaha usb out (xx-yy)」 を選択します。 xxはデバイス番号、yyはポート番号(p.91) を表しています。 ヤマハの usb機器を一 台だけ接続している場合、デバイス番号は 0 となります。 例 ) yamaha u...
Page 40
40 ドライバのインストール 音楽 cd の設定 音楽 cd をコンピュータの cd-rom ドライブで再生して uw500 からデジタルのま ま出力するためには、以下の設定を行ないます。 [windows98 の場合] 1. 「マイコンピュータ」 → 「コントロールパネル」 → 「マルチメディア」 をダブルク リックして開きます。 2. 「音楽 cd」 タブをクリックします。 3. 使用する cd-romドライブ (d: など)が正しく表示されていることを確認します。 4. 「この cd-rom デバイスでデジタル音楽 cd を使用可能にする」 にチェックを入 れて、 [ok] をクリックし...
Page 41
41 ドライバのインストール [windowsme/2000/xp の場合] 1. 「マイコンピュータ」 → 「コントロールパネル」 → 「システム」 をダブルクリック して開きます。 2. 「デバイスマネージャ」 → 「cd-rom」 (+ の部分 ) →お使いの cd-rom のドラ イブ名を選択し 、 [プロパティ] をクリックします。 windows2000/xp の場合は、 「ハードウェア」タブをクリックしてから「デバイ スマネージャ」をクリックします。 3. 「プロパティ」 タブをクリックします。 4. 「この cd-rom デバイスでデジタル音楽 cd を使用可能にする」 にチェ...
Page 42
42 ドライバのインストール ●ウェーブ再生の確認 以下の手順で、ウェーブファイルの再生音が uw500 から聞こえるかどうかを確認す ることができます。 1. 「マイコンピュータ」 → 「コントロールパネル」 → (「サウンドとマルチメディア」 → ) 「サウンド」 を開きます。 2. ス ピー カ ーア イコ ン がつ い てい る 項目 を 選択 し、再生 ボ タン を クリ ッ クし て uw500 に 接続したヘ ッドフォンな どから再生 音が聞こえる かどうか確 認しま す。 windows 98 windows me.
Page 43: Macintosh
43 ドライバのインストール ●oms のインストール 1. コンピュータを起動します。 2. Cd-rom ドライブに付属の cd-rom を挿入します。デスクトップに cd-rom のアイコンが表示されます。 3. Cd-rom のアイコンをダブルクリックして開き、 「oms̲」 フォルダの中の 「install oms 2.3.3j」 のアイコンをダブルクリックします。 以下、画面の指示に従ってインストールしてください。oms のインストールおよび使 用方法の詳細については、付属の oms マニュアル「oms2.3j̲manual.Pdf」をご 参照ください。 ●usb-midi ドライ...
Page 44
44 ドライバのインストール 4. 「install location」( インストール場所 ) というボックスに、インストール先が 表示されます。インストールするディスクやフォルダを変えたい場合は、 [switch disk]( ディスク切り替え ) やポップアップメニューを使い、インストール先を 選択してください。 通常は起動ディスクが自動的に表示されるので、インストール先を変更する必要は ありません。 5. [install]( インストール ) をクリックするとインストールを開始します。他のア プリケーションが動作中の場合 、 「"continue" をクリックすると、すべてのアプ リ...
Page 45
45 ドライバのインストール ●oms のセットアップ ソフトシンセサイザーも使う場合は、ソフトシンセサイザーをインストールした後 に oms のセットアップを行ないます。 1. コンピュータを起動します。 2. Uw500 の電源がスタンバイ ( オフ ) の状態になっていることを確認して、付属 の usb ケーブルで、コンピュータもしくは usb ハブの usb 端子と、uw500 の usb 端子を接続します。 3. Uw500 の電源をオンにします。また、本体の usb led が緑色に点灯している ことを確認します。 4. ハードディスクにインストールされた 「opcode」 フォル...
Page 46
46 ドライバのインストール 7. [ok] をクリックします。 oms ドライバ検索ダイアログが表示されますので、mo- dem および printer のチェックボックスをはずして、 [ 検索 ] をクリックします。 8. 検索終了後、oms ドライバセットアップダイアログに 「usb-midi 1」 がリス トアップされていることを確認して、 [ok] をクリックします。 uw500 を正しく検出できなかった場合は、 「usb-midi 1」が表示されません。ケー ブルの接続などを見直し、もう一度最初から作業をやり直してください。 ソフトシンセサイザーs-yxg50 をインストールしてい...
Page 47
47 ドライバのインストール 9. Oms midi ディバイス設定ダイアログに 「usb-midi 1」 がリストアップされて いることと、port 番号が複数見えていることを確認します。port 1 から port 6 の左側のチェックボックスすべてにチェックマークを付けます。 10. すべてのチェックボックスにチェックを付けたら、 [ok] をクリックします。 11. 設定ファイルを保存す るダイアログが表示されますので、ファイ ル名を入力して [保存] をクリックします。.
Page 48
48 ドライバのインストール 12. ファイルの保存を終了すると、以下のウインドウが表示されます。 ファイル名の先頭に「◇」マークが付いていれば、設定完了です。 また、ポートごとに名称およびアイコンを変更すると、以下のようにより見やすい セットアップにすることができます。詳しくは、付属の「oms2.3j̲manual.Pdf」 をご参照ください。 これで oms のセットアップが完了しました。.
Page 49
49 ドライバのインストール ●sound manager の設定 macos 標準のオーディオドライバである sound manager を使う場合は、以下の手 順で設定とウェーブ再生の確認ができます。 asio ドラ イバを使う場合は、p.86 に従ってドライバをインストールしてください。 ただし、お使いのアプリケーションが asio に対応している必要があります。 1. コンピュータを起動します。 2. 付属の usb ケーブルでコンピュータと uw500 を接続します。 3. 「アップルメニュー」→「コントロールパネル」→「サウンド」を選択します。 お使いの macos のバージョンに...
Page 50
50 ドライバのインストール 7. 主音量などのスライドバーをドラッグして、音量を調節します。 コンピュータ内蔵のスピーカーから出力したい場合は、uw500 とコンピュータを 接続している usb ケーブルを抜いてください。「出力」の「サウンド出力装置の選 択」では変更できません。 uw500 とコンピュータを接続した状態でヘッドフォンをお使いなる場合は、uw500 のヘッドフォン端子に接続してください。 note note.
Page 51: Windows
51 デモソングを聞いてみよう uw500 と 付属のシーケンスソフトおよびソフトシンセ サイザー s-yxg50 を使っ て、デモソングを聞いてみましょう。 1. ヘッドフォンをphones端子に(p.18)、またはアンプ内蔵スピーカーをoutput 端子に (p.20) 接続します。 必ず uw500 の電源を切った状態で接続してください。 2. Output つまみを on の位置に回して、uw500 の電源を入れます。 output つまみは最小の位置(on の表示の真上)に絞っておいてください。 3. [スタート] メニュー→ [プログラム] → [yamaha sq01] → [s...
Page 52
52 デモソングを聞いてみよう 5. 「入力」 欄と 「出力」 欄で、適切なデバイスを選択します。 ソフトシンセサイザーを使う場合は 「yamaha sxg driver」 を、uw500 の midi in 端子に接続した外部 midi 機器を使う場合は 「yamaha usb out 0- 1」 を、to tg 端子に接続した外部 midi 音源を使う場合は 「yamaha usb out 0-2」 を 「出力」 欄で選択します。 [ok] をクリックすると、ダイアログが 閉じます。 to tg端子に接続したマルチポート音源をお使いの場合は、 「yamaha usb out 0-3 〜 6...
Page 53
53 デモソングを聞いてみよう 9. メニューバーの [ファイル] メニューから [開く] を選択すると、ファイルを開 く ダ イ ア ロ グ が 表 示 さ れ ま す。ハ ー ド デ ィ ス ク に コ ピ ー し た デ モ ソ ン グ (uw500.Yws)を指定して [開く] を クリックすると、ト ラックビュー ウィン ドウ上にデモソングが表示されます。 10. トラック 1 〜 16(midi トラック)の port を選択します。パラメーターセク ションのトラック 1 の port 欄をクリックして、トラック 16 までドラッグして からマウスボタンを離 すとポップアップメニュ...
Page 54: Macintosh
54 デモソングを聞いてみよう 1. ヘッドフォンをphones端子に(p.18)、またはアンプ内蔵スピーカーをoutput 端子に (p.20) 接続します。 必ず uw500 の電源を切った状態で接続してください。 2. Output つまみを on の位置に回して、uw500 の電源を入れます。 output つまみは最小の位置(on の表示の真上)に絞っておいてください。 3. 「xgworks lite v3.0a」 フォルダの中の 「xgworks」 フォルダにある 「xgworks lite j」 をダブルクリックして、xgworks を起動します。 midi とオーディオの同期...
Page 55
55 デモソングを聞いてみよう 4. [設定] メニューから [オーディオセットアップ] を選択すると、オーディオセッ ト ア ッ プ ダ イ ア ロ グ が 表 示 さ れ ま す。 「オ ー デ ィ オ ド ラ イ バ ー」 と し て 「soundmanager」 を選択して、 [ok] をクリックします。 5. [設 定] メニュー から [システ ムセット アップ] を選 択すると、シ ステムセ ット アップダイアログの device ページが表示されます。 6. 「midi out 1」 のボックスをクリックすると表示されるポップアップメニューか ら、適切なデバイスを選 択します。...
Page 56
56 デモソングを聞いてみよう 7. 「wave in」 のボックスに 「usb オーディオ」 、 「wave out」 のボックスに 「内 蔵」 または 「usb オーディオ」 を選択します。 [ok] をクリックすると、ダイア ログボックスが閉じます。 8. 付属の cd-rom からデモソングをハードディスクにコピーします。 付属の cd-rom を cd-rom ドライブに挿入すると、デスクトップに cd-rom のアイコンが表示されます。 cd-rom の 「demo」 フォルダの中の 「uw500.Xws」 をデスクトップなどに ドラッグして、ハードディスクにコピーします。 9. ...
Page 57
57 デモソングを聞いてみよう 10. プレイコントロールのプ レイボタンをクリックするとデモソン グの再生が始まり ます。output つまみを使って適当な音量に調節して ください。ストップボタ ンをクリックすると、再生は停止します。 デモソングが正しく再生されない場合は、ソフトシンセサイザーの設定を変更した り、不要なアプリケーションを終了したりしてみてください。 midi とオーディオの同期設定 音源として s-yxg50 などのソフトシンセサイザーをお使いの場合は、オーディオ データと midi データの発音タイミングを調節する必要があります。 [設定] メニュー → [オーディオセッ...
Page 58: にチャレンジ
58 ハードディスクレコーディング にチャレンジ uw500 と付属のシーケンスソフトとソフトシンセサイザー s-yxg50 を使って、簡 単なハー ドディスクレコーデ ィングにチャレン ジしてみましょう。ここ では、ギター の音をシーケンスソフ トにデジタルオーディオ録音して、md などのデジタルレコー ダーにデジタル録音するまでの基本的な操作手順を説明します。 ●ギターのデジタルオーディオ録音 windows 1. Input 1 または 2 端子にギター ( またはギター用エフェクター ) を接続します。 接続にはギター用のシールド ( 標準プラグ ) を使用します。 ヘ ッド フ ォ ...
Page 59
59 ハードディスクレコーディングにチャレンジ 2. Output つまみを on の位置に回して、uw500 の電源を入れます。 output つまみは最小の位置(on の表示の真上)に絞っておいてください。 3. Input 1/2 ゲイン切り替えスイッチを 「guitar」 に設定します。また、リア パネルの input select スイッチを 「mono」 に設定します。 ステレオ効果のあるエフェクターを input 1 端子とinput 2端子にステレオ接続 している場合は、「stereo」に設定します。 4. Sq01 を起動します。 [ファイル] メニューから [開く] を選択...
Page 60
60 ハードディスクレコーディングにチャレンジ 8. トラックビューウィンドウ上で、録音するトラックの type 表示をクリックして 「audio」 を選択します。また、rec 表示をクリックすると r マークが赤色表示 になり、そのトラックが 録音可能な状態になります。次に、トラ ンスポートバー のレコードボタンを クリックすると、赤色表示になり、録音スタ ンバイの状態に なります。 9. ギターのボリュームを 十分に大きくした状態で、ヘッドフォンで 音が歪まないこ とを確認しながら、input1/2 ボリュームつまみで録音レベルを調節します。ま た同時に、output つまみを操作してヘッ...
Page 61
61 ハードディスクレコーディングにチャレンジ macintosh 1. Input 1 または 2 端子にギター ( またはギター用エフェクター ) を接続します。 接続にはギター用のシールド ( 標準プラグ ) を使用します。 ヘ ッド フ ォ ンを phones 端 子に (p.18)、また は アン プ 内蔵 ス ピ ーカ ー を output 端子に (p.20) 接続します。 音源として、外部 midi 音源を使用する場合は、midi 音源を midi out 端子ま たは to tg 端子に 接続し ます (p.27)。また、aux in 端子 と midi 音 源の outpu...
Page 62
62 ハードディスクレコーディングにチャレンジ 6. [wave format] のページで、ボックスをクリックすると表れるドロップダウン リストから [44.1khz, mono, 16bit] を選択します。 [ok] をクリックして、 ダイアログを閉じます。 ステレ オ効果のあるエフェ クターをステレオ接続 している場合は、 [44.1khz, stereo, 16bit]を選択します。 xgworks では、異なるサンプリング周波数のウェーブファイルを同時に再生するこ とはできません。 note note.
Page 63
63 ハードディスクレコーディングにチャレンジ 7. [設定] メニュー→ [レコード / プレイ設定] で、 「リアルタイム」 を選択して [ok] をクリックします。 8. トラックビューウィンドウ上で、録音するトラックの type 表示をクリックして 「wave」 を選択します。また、rec 表示をクリックすると r マークが赤色表示 になり、そのトラックが 録音可能な状態になります。次に、プレ イコントロール のレコードボタンを クリックすると、赤色表示になり、録音スタ ンバイの状態に なります。.
Page 64
64 ハードディスクレコーディングにチャレンジ 9. ギターのボリュームを 十分に大きくした状態で、ヘッドフォンで 音が歪まないこ とを確認しながら、input1/2 ボリュームつまみで録音レベルを調節します。ま た同時に、output つまみを操作してヘッドフォンの音量を調節します。 10. プレイコントロールの プレイボタンをクリックします。プレイボ タンが点灯表示 となり、録音が始まりま す。ソフトシンセサイザーの音を聞 きながら、ギターを 演奏して録音します。 11. プレイコントロール のストップボタンをクリックすると、録 音が終了します。録 音をもう一度やり直したい場合は、ツールバ...
Page 65
65 ハードディスクレコーディングにチャレンジ ●md へデジタル録音 1. Md などのデジタルレコーダーを digital out 端子に接続します。 必ず uw500 の電源を切った状態で接続してください。 アナログ入力(input1 〜3 端子および aux in 端子への入力) を digital out端 子に出力することはできません。したがって、外部 midi 音源の演奏も同時に録音す る場合は、ギターの音と同様に midi 音源の音声もあらかじめハードディスクに録音 しておく必要があります。 2. Output つまみを on の位置に回して、uw500 の電源を入れます。 o...
Page 66
66 ハードディスクレコーディングにチャレンジ ●コンピュータ上でトラックダウン シーケンスソフトと uw500 を使って、複数のウェーブファイルやソフトシンセサイ ザーの再生音を一つのウェーブファイルにトラックダウンすることができます。また、 トラックダウンしたウェーブファイルは、tweplus を使って mp3 ファイルに変換し たり、市販のライティングソフトを使ってオーディオ cd を作成したりすることがで きます。 tweplus の使用方法については、tweplusに付属のオンラインマニュアルをご参 照ください。 windows ウェーブファイルのみをトラックダウンする場合は、sq0...
Page 67
67 ハードディスクレコーディングにチャレンジ macintosh 1. リアパネルの input select スイッチを 「track down」 に設定します。 2. 録音するトラックの type 表示をクリックして 「wave」 を選択します。また、 rec 表示をクリックすると、r マークがつき、そのトラックが録音可能な状態に なります。次に、プレイコン トロールのレコードボタンをク リックすると、赤色 表示になり、録音スタンバイの状態になります。 3. プレイコントロールの プレイボタンをクリックして、トラックダ ウンを開始しま す。 4. ソングが終了したら、ストップボタンをクリ...
Page 68: くりにチャレンジ
68 サンプルフレーズを使って曲づ くりにチャレンジ 付属のサンプルフレーズ集(ウェーブファイル)をシーケンスソフト上で編集して、オ リジナルソングを作ってみましょう。 シーケンスソフト(sq01 または xgworks lite v3.0a)の操作について詳しくは、 [ヘルプ]メニューから起動するオンラインマニュアルをご参照ください。 このソングファイルとサンプルフレーズ集は p.51 のデモソングから抜粋したもの です。 1. 付属の cd-rom からソングファイルとサンプルフレーズ集をハードディスクに コピーします。 付属の cd-rom を cd-rom ドライブに挿入して、 「マイ...
Page 69
69 サンプルフレーズを使って曲づくりにチャレンジ 6. ウェーブファイルを読み込むトラック(トラック 17 〜 19)の type 表示をク リックして 「audio」 を選択します。 7. ツールバーから鉛筆ツールのアイコンを選択します。.
Page 70
70 サンプルフレーズを使って曲づくりにチャレンジ 8. 以下の手順で、ベースのウェーブファイルを挿入してみましょう。 トラック 17 の 3 小節目をクリックすると、ファイルを開くダイアログが開きま す。 「wave file」 フォルダの中にある 「slapbass.Wav」 を選択して [開く] を クリックすると、トラック ビューウィンドウ上にオーディオブロ ックが表示され ます。 次に、オーディオブロ ックを選択した状態で [表示] メニ ューから [リスト] を 選択して、リストウィンドウを開きます。l1/l2/l3(小節 / 拍 / クロック単位) の ボッ ク スを それ ぞ ...
Page 71
71 サンプルフレーズを使って曲づくりにチャレンジ 10. 8. と同様の手順で、トラック 19 の 2 小節目にラップのウェーブデータ 「rap.Wav」 を挿 入し て、ウェー ブフ ァイル の鳴 るタイ ミン グを l1=0002、 l2=01、l3=920 に設定します。 11. トランスポートバーの プレイボタンをクリックすると、ソングの 再生が始まりま す。ストップボタンをクリックすると、再生は停止します。 12. メニューバーの [表示] メニューから [オーディオミキサー] → [audiomixer01] を選択して、オーディオミキサーを表示します。 ストップボタン プレイボ...
Page 72
72 サンプルフレーズを使って曲づくりにチャレンジ 13. ソングを再生させながら、オーディオミキサーを操作してみましょう。 チャンネル 1 〜 3 のボリュームフェーダーをドラッグして上下に動かすと、各 チャンネルの音量を 調節できます。フェーダーの位置は、画面左 下のステータス バーに db 単位で表示されます。 チャンネル 1 を +3db に、チャンネル 2 を− 7db に、チャンネル 3 を +6db にそれぞれ調節します。 また、チャンネル 1 〜 2 のパンノブを左右にドラッグして、各チャンネルの音の 定位(パン)を設定することができます。 チャンネル 1 にベース、 チャンネ...
Page 73
73 サンプルフレーズを使って曲づくりにチャレンジ 14. オーディオミキサーは、チャンネルモジュール、エフェクトモジュール、マスター モジュールから構成さ れていて、それぞれにエフェクトを設定す ることができま す。 チャンネルモジュール にエフェクトを設定してみましょう。チャ ンネルモジュー ルで設定したエフェ クトプラグインは、インサーションエフ ェクトと呼ばれ、特 定のチャンネルだけに効果をかけることができます。 チャンネル1のエフェクトパネルをマウス右ボタンでクリックして、 「compressor」 を選択します。次に、エフェクトパネルの左側にあるランプをクリックして点灯させると、 ...
Page 74
74 サンプルフレーズを使って曲づくりにチャレンジ 同様の手順で、チャンネル 2 に 「distortion/overdrive」 を、チャンネ ル 3 に 「chorus」 をそれぞれ設定してオンにします。また、エフェクトパネ ルをダブルクリックし てエフェクトウィンドウを表示すると、エ フェクトのパラ メーターを細かく設定することもできます。 15. エフェクトモジュールにエフェクトを設定してみましょう。 エフェ クトモジュ ールで設定 したエフェ クトは、システ ムエフェク トと呼ばれ、 複数のチャンネルに効 果をかけることができます。各チャンネル のエフェクト効 果の深さは、各チャンネ...
Page 75: Macintosh
75 サンプルフレーズを使って曲づくりにチャレンジ 16. マスターモジュールにエフェクトを設定してみましょう。 マスターモジュールで 設定したエフェクトプラグインは、最終的 なステレオミッ クスに 対する補正 的な役割を 持ったエフ ェクトとし て機能しま す。一般的には、 トータルコンプや eq(イコライザー)などをかけるのに使います。 マ スタ ー モ ジ ュー ル の エフ ェ ク トパ ネ ル をマ ウ ス 右 ボタ ン で クリ ッ ク して、 「3band eq」 を選択します。次に、エフェクトパネルの左側にあるランプをク リックして点灯させ ます。これで、最終的なステレオミック...
Page 76
76 サンプルフレーズを使って曲づくりにチャレンジ 5. トラックビューウィ ンドウ上で、ウェーブデータを読み込む トラック(トラック 17 〜 19)の type 表示をクリックして「wave」を選択します。 6. ツールバーから鉛筆ツールのアイコンを選択します。 7. 以下の手順で、ベースのウェーブデータを挿入します。 トラック 17 の 3 小節目でマウスボタンを押したまま右方向にドラッグしてマウ スボタンを離すと、ファイルを開くダイアログが開きます。 「wave file」 フォル ダの中にある 「slapbass.Wav」 を選択して [開く] をクリックすると、トラッ クビューウィ...
Page 77
77 サンプルフレーズを使って曲づくりにチャレンジ 次に、ウェ ーブブロッ クをダブ ルクリック して、リストウ ィンドウ を開きます。 l1/l2/l3(小節 / 拍 / クロ ック単位)のボ ックスをそ れぞれク リックして、 ウェーブファイルの鳴るタイミングを l1=0003、l2=01、l3=015 に設定し ます。 8. 7. と同様の手順で、トラック 18 の 2 小節目にギターのウェーブファイル 「eguitar.Wav」 を挿入して、ウェーブファイルの鳴るタイミングを l1=0002、 l2=04、l3=450 に設定します。 9. 7. と同様の手順で、トラック 19 の 2...
Page 78
78 サンプルフレーズを使って曲づくりにチャレンジ 10. プレイコントロールの プレイボタンをクリックすると、ソングの 再生が始まりま す。ストップボタンをクリックすると、再生は停止します。 11. 同様の手順で他のウェ ーブファイルも組み合わせて、オリジナル ソングを作って みましょう。 他のウェーブファイルは、cd-rom の「demo」フォルダの中の「additional wave」 フォルダに収録されています。 12. オリジナルソングが 完成したら、 [ファイ ル] メニューから [名前を付けて保存] を選択してソングファイルを保存します。 ウェーブファイルも含めてセーブするときは...
Page 79: Windows
79 asio ドライバのインストール ●asio ドライバのインストール asio ドライバをインス トールすることによって、asio 対応のアプリ ケーションで uw500 をお使いいただけるようになります。あらかじめ p.30 に従ってドライバの インストールを完了し、以下の手順で asio ドライバをインストールします。 1. Uw500 とコンピュータが usb ケーブルで接続されていることを確認して、 uw500 の電源をオンにします。 2. Cd-rom ドライブに付属の cd-rom を挿入します。 3. Cd-rom の 「asiodrv̲」 フォルダの中の 「setup.E...
Page 80
80 asio ドライバのインストール 7. 「インストールを有効にするためにはコンピュータを再起動してください」という ダイアログが表示されます。 [reboot now] をクリックして、コンピュータを再 起動します。 8. お使いのコンピュー タによっては、再起動後に「新しいハードウ ェアの追加ウィ ザード」が表示され、 「次の新しいハードウェアが見つかりました :audio device on usb bus」と表示される場合もあり ます。その場合は、「適切なドラ イバを 自動的に検索する ( 推奨 )(a)」のチェックボックスをチェックし、 [次へ] をク リックします。しばらく す...
Page 81
81 asio ドライバのインストール お使いのコンピュータによっては、 「usb 複合デバイス」が 2 つ表示される場合があ ります。手順 13. で「yamaha uw500」が表示されない場合は、もう一方のデ バイスを更新してください。 11. 「新しいハードウェアの検出ウィザード」が 表示されます。 「一覧 または特定の場 所からインストールする」 を選択して、 [次へ] をクリックします。 12.「検索しないで、インストールするドラ イバを選択する」 を選択して、 [次へ] を クリックします。 note.
Page 82
82 asio ドライバのインストール 13. リストに「yamaha uw500」が表示されます。 「yamaha uw500」 を選択 して、 [次へ] をクリックします。 14. ドライバの更新が終わると、 「ハードウェアの更新ウィザードの完了」 と表示され ます。 [完了] をクリックします。 15. Windows の再起動を促すダイアログが表示されるので、 [はい] をクリックして コンピュータを再起動します。 16. 再起動後、 「audiodevice on usb bus」が検出され、 「新しいハードウェアの 更新ウ ィザード」 が表 示されま す。 「ソフト ウェアを 自動...
Page 83
83 asio ドライバのインストール ●asio ドライバの設定 お使いのアプリケーションのオーディオデバイス (asio) 設定で、 「yamaha uw500 asio driver」 を選択します。sq01 をお使いの場合は、トラックビューウィンドウ の [設定] メニュー→ [オーディオ] → [デバイス] で選択します。 このasioドライバは、 asioに対応していないアプリケーションでもwindows標準 の mme ドライバとしても動作します。mme ドライバとして動作させる場合は、ア プリケーションのオーディオデバイス (mme/directsound)設定で 「audio...
Page 84
84 asio ドライバのインストール output 出力信号のオン(チェックあり)/ オフ(チェックなし)を切り替えます。 input 入力信号のオン(チェックあり)/ オフ(チェックなし)を切り替えます。 通常は両方ともチェックを付けた状態にします。usb 上の信号の帯域を確保したい 場合は、チェックを外します。 asio resolution asio の分解能を設定します。アプリケーションが録音可能なビット数に設定してください。 use dithering ディザリングのオン / オフを設定します。ディザリングとは、元の信号にある種の信 号を加え、耳につくノイズを低減する手法です。 s...
Page 85
85 asio ドライバのインストール input monitor on: uw500 に入力されたオーディオ信号をそのまま output 端子へ出力します。 レイテンシーなしで入力音をモニターできます。 off: uw500に入力されたオーディオ信号をoutput端子へは出力しません。 sq01 などでエフェクトをかけてモニターする場合は、このモードを選択します。 asio controlled: cubase などの asio2.0 に対応したアプリケーションから input monitor を切り替えるためのモードです。 output uw500 では動作しません。 ●sq01 でオーデ...
Page 86: Macintosh
86 asio ドライバのインストール ●asio ドライバのインストール 付属の asio ドライバを使用する場合は、以下の手順でインストールしてください。 1. コンピュータを起動します。 2. 付属の usb ケーブルでコンピュータと uw500 を接続します。 3. 同梱 cd-rom の「asiodrv̲」フォルダの中の「pgyamahauw500」を、 macintosh の「システムフォルダ」の「機能拡張」フォルダにコピーします。 4. 同様に「yamaha uw500」を asio 対応アプリケーションの「asio drivers」 フォルダにコピーします。 付属のtweplu...
Page 87
87 asio ドライバのインストール xgworks lite v3.0a for macintosh をお使いの場合は、 「xgworks lite v3.0a」 →「xgworks」→「asio drivers」フォルダにコピーします。 以上でドライバのインストールは完了です。 ●asio ドライバの設定 お 使 い の ア プ リ ケ ー シ ョ ン の オ ー デ ィ オ デ バ イ ス(asio)設定 で、「yamaha uw500」を選択します。 xgworks lite v3.0a for macintosh をお使いの場合は、[設定]メニュー→[オー ディオセットアップ]で選...
Page 88
88 asio ドライバのインストール output 出力信号のオン(チェックあり)/ オフ(チェックなし)を切り替えます。 input 入力信号のオン(チェックあり)/ オフ(チェックなし)を切り替えます。 通常は両方ともチェックを付けた状態にします。usb 上の信号の帯域を確保したい 場合は、チェックを外します。 asio resolution asio の分解能を設定します。アプリケーションが録音可能なビット数に設定してくだ さい。 use dithering ディザリングのオン / オフを設定します。ディザリングとは、元の信号にある種の信 号を加え、耳につくノイズを低減する手法です。 ...
Page 89
89 asio ドライバのインストール input monitor on: uw500 に入力されたオーディオ信号をそのまま output 端子へ出力します。 レイテンシーなしで入力音をモニターできます。 off: uw500 に 入 力さ れた オ ーデ ィオ 信 号を output 端 子へ は出 力 しま せん。 asio2.0に対応していないアプリケーションでエフェクトをかけてモニターする場合 は、このモードを選択します。 asio controlled: cubase などの asio2.0 に対応したアプリケーションから input monitor を切り替えるためのモードです。 ...
Page 90: て
90 付属ソフトウェアの設定につい て 付属ソフトウェアを uw500 と使用するためには、以下のようにデバイスを選択して ください。 windows ●ウェーブエディター tweplus メニューバーの[options]メニュー→[windows sound device configuration] で、以下のように設定します。 input: 「usb オーディオデバイス」または「audiodevice on usb bus」 output: 「usb オーディオデバイス」または「audiodevice on usb bus」 ●ソフトシンセサイザー s-yxg50 および xgplaye...
Page 91: パッチ画面)
91 ドライバの設定変更(midi パッチ画面) 必要に応じて、コンピュータ側で選択するポート番号と uw500 の midi 入出力端子 の関係を変更することができます。 シー ケンスソ フトなど の midi アプ リケーシ ョンは、usb-midi ドラ イバを通 じて uw500 と midi 信号の送受信を行なっています (p.28)。uw500 は midi in/out 端子と to tg 端子を持っており、使用する uw500 の入出力端子はコンピュータ側 ( シーケンスソフト上 ) で選択します。このとき、ドライバの設定を変更することによ り、ケーブルをつなぎ変えることなく、...
Page 92
92 ドライバの設定変更(midi パッチ画面) ●midi パッチ画面の起動 windows 1. 「マイコンピュータ」 の中の 「コントロールパネル」 をダブルクリックして開きます。 2. 「midi-usb driver」 をダブルクリックして起動します。 macintosh 「アッ プ ル メ ニ ュ ー」か ら「コ ン トロ ー ル パ ネ ル」の 中 の「yamaha usb midi patch」を選択すると起動します。 ●デバイス番号の変更 複数のヤマハの usb 対応機器を接続している場合は、必要に応じてデバイス番号を変 更できます。 「device name」 の表示をクリ...
Page 93
93 ドライバの設定変更 (midi パッチ画面 ) ●信号送信の確認 midi 機器が正しく接続されているかを確認するために、midi 信号を送信することが できます。 ノートオフメッセージ [send all note off] をクリックすると、uw500 の全てのポートにオールノート オフの midi 信号が送信されます。 ノートオンメッセージ [send all note on] をクリック すると、uw500 の全て のポートにノー トオンの midi 信号が送信されます。.
Page 94
94 ドライバの設定変更 (midi パッチ画面 ) ●再生時の接続の変更 (pc out → midi out) コンピュータの出力ポートから uw500 の出力ポートへの入出力関係を変更すること ができます。 左側の out1 〜 6 がコンピュータの出力ポートを、上側の 1 〜 6 が uw500 の出 力ポート を表しています。初期設 定では、それぞれ同じ 番号どうしが接続さ れていま すが、チェックボックスにチェックを入れることにより、変更することができます。 縦方 向に 複数の チェッ クを つけた 場合は、コ ンピ ュータ の複 数の出 力ポー トか らの midi 信号を重ねて...
Page 95
95 ドライバの設定変更 (midi パッチ画面 ) ●録音時の接続の変更 (midi in → pc in) uw500 の入力ポートからコンピュータの入力ポートへの入出力関係を変更すること ができます。左側の in1 と 2 がコンピュータの入力ポートを、 上側の 1 と 2 が uw500 の入力ポ ートを表しています。初 期設定では、それぞれ 同じ番号どうしが接 続されて いますが、チ ェックボックスにチ ェックを入れるこ とにより、変更すること ができま す。 縦方向に複数のチェックをつけた場合は、uw500 の一つの入力ポートからの midi 信号を、コン ピュータの複数の入 力ポ...
Page 96
96 ドライバの設定変更 (midi パッチ画面 ) ●midi 信号のスルー (midi in → midi out) uw500 の入力ポートで受信する midi 信号を、uw500 の出力ポートへ直接出力 (スルー)することができます。midi キーボードなどからの midi 信号を直接音源に出 力したい場合などに便利です。左側の in1 〜 6 が uw500 の出力ポートを、上側の 1 と 2 が uw500 の入力ポートを表しています。またこの機能を有効にするには、画 面右下の 「thru on/off」 にチェックを入れます。 縦方向に複数のチェックをつけた場合は、uw500 の...
Page 97: 仕様
97 仕様 オ−ディオ録音再生チャンネル数 録音 ステレオまたはモノラル 1 系統 再生 ステレオ 1 系統 信号処理 ad 変換 20bit da 変換 20bit サンプリング周波数 32khz、44.1khz、48khz 接続端子 ヘッドフォン ( 標準ジャック ) 端子 マイク / ギター / ライン入力 ( 標準ジャック ) 端子× 2 デジタル入力 ( 光角型プラグ ) 端子 デジタル出力 ( 光角型プラグ ) 端子 ライン入力 (rca ピン l/r) 端子 aux 入力 (rca ピン l/r) 端子 ライン出力 (rca ピン l/r) 端子 midi in 端子(16ch)...
Page 98
98 故障かな?と思ったら (q&a) ■ ドライバがインストールできない ・ usb ケーブルは正しく接続されていますか? → usb ケーブルの接続を確認してください (p.23)。 → 一度 usb ケーブルを抜いて、再度挿入してください。 ・ (windows の場合)お使いのコンピュータ側で usb が使用可能になっていますか? → 初めて uw500 をコンピュータに接続した際、 「新しいハードウェアの追加ウィ ザード」が自動的に表示されないときは、コンピュータ側で usb を使用しない 設定になっている場合があります。以下の方法で確認できます。 1. [ コントロールパネル ] ...
Page 99
99 故障かな?と思ったら (q&a) ■ uw500 が正常に動作しない、または音が鳴らない ・ ドライバはインストールしましたか (p.28)? ・ usb ケーブル、midi ケーブルやオーディオケーブルなどは正しく接続されていま すか (p.22)? ・ 音源、オーディオ機器、アプリケーション、os などの音量設定は上がっていますか? ・ お使いのアプリケーションで適切なポートを選択していますか? ・ (asio ドライバをお使いの場合)お使いのアプリケーションは asio ドライバに対 応していますか? → 付属の tweplus や s-yxg50 は、asio ドライバに対応して...
Page 100
100 故障かな?と思ったら (q&a) ■ 音が途切れる、または歪む ・ お使いのコンピュータは推奨環境を満たしていますか (p.16)? ・ 他のアプリケーションやデバイスドライバや usb デバイス(スキャナ、プリンタな ど)は動作していませんか? → 不要なアプリケーションなどは終了してください。 ・ ウェーブの録音と再生を同時に行なっていませんか? → ウェーブの録音と再生を同時に行なうと、お使いのコンピュータによっては、再 生音が途切れ、ノイズが聞こえることがあります。 ・ 複数のウェーブファイルを再生していませんか? → 複数のウェーブファイルを同時に再生すると、お使いのコンピュ...
Page 101
101 故障かな?と思ったら (q&a) ・ (windows で sq01 をお使いの場合) → トラックビューウィンドウのスクロール画面が切り替わるタイミングで音が途 切れる場合は、asio のレイテンシー設定を遅くするか、sq01 の [設定] メ ニュー→ [スクロールモード] で 「スクロールオフ」 を選択してください。 ■ 正常にサスペンド、レジュームができない ・ オーディオアプリケーションが起動している状態で、サスペンドに移行していません か? ・ お使いのコンピュータによっては、サスペンド、レジュームできない場合がありま す。その場合は、usb ケーブルを接続しなおしてくださ...
Page 102
102 ユーザーサポートのご案内 ユーザー登録のお願い 弊社では、ユ ーザーの方々をサ ポートし、関連情報を ご提供するために、付 属のアプ リケーシ ョンソフトウェアをご 購入いただいたお客様 を登録させていただい ておりま す。 つきまし ては、お手数とは存じ ますが、製品に同梱し ております「ユーザー 登録カー ド」に必要事 項をご記入の上、至急 ご返送くださいま すようお願い申し 上げます。弊 社にてお客様の登録を行ない、折り返しユーザー id 番号をご案内いたします。 このユーザー id 番号は弊社が以下のサポートをさせて頂く際に必要な番号ですので、 大切に保管してください。 (ユー...
Page 103
103 ユーザーサポートのご案内 2. 質問の受付 ユーザー登録手続きを完了された方に限り、本製品の使用方法や関連情報などにつ いて、電話やお手紙による質 問をお受けいたします。下記の「cbx インフォメー ションセンター」までお問い合わせください。 お問い合 わせの際には、製品名、ユーザー id 番号、ご住 所、お名前、電話番号を 必ずご明示ください。また、ご使用のパソコンの種類、操作の手順やそれによる結 果と状態、入力されたデータの内容なども詳しくお知らせください。お客様からの 情報が不足している場合は、ご返事できない場合があります。 cbx インフォメーションセンター 〒 430-865...
Page 104
104 ユーザーサポートのご案内 2. 有償サポートサービスのお申し込み方法 cbx インフォメーションセンター宛に直接お申し込みください。 このサービスは、お買い上げの販売店では、受け付けておりません。 1. 下 記の「破損ディスク修復申込書」に 必要事項をもれなくご記 入の上、手数料 と ともに、cbx インフォ メーションセ ンターまで現金 書留にてお送り くださ い。 * お客様からの cbx インフォメーションセンターへの送料は、お客様にてご負担ください。 2. Cd-rom を送付される場合は、ご住所、お名前、電話番号、ユーザー id 番号 を明記して、cbx インフォメーションセ...
Page 105
105 保証とアフターサービス サービス のご依頼、お問い合わ せは、お買い上げ店、また はお近くのヤマハ 電気音響 製品サービス拠点にご連絡ください。 ● 保証書 本機には保証書がついています。 保証書は販売店が お渡ししますので、必ず「販売店印・お買い 上げ日」などの記 入をお確かめのうえ、大切に保管してください。 ● 保証期間 お買い上げ日から 1 年間です。 ● 保証期間中の修理 保証書記載内容に基づいて修理いたします。詳しくは保証書をご覧ください。 ● 保証期間経過後の修理 修理すれば使用できる場合は、ご希望により有料にて修理させていただきます。 下記の部品について は、使用時間によ...
Page 106
106 ■ ヤマハ電気音響製品サービス拠点 ( 修理受付および修理品お持ち込み窓口) 北海道サービスステーション〒 064-8543 札幌市中央区南 10 条西 1 丁目 1-50 ヤマハセンター内 tel(011)512-6108 仙台サービスステーション 〒 9 84-0015 仙台市若林区卸町 5-7 仙台卸商共同配送センター 3f tel(022)236-0249 首都圏サービスセンター 〒 1 43-0006 東京都大田区平和島 2 丁目 1 番 1 号 京浜トラックターミナル内 14 号棟 A-5F tel(03)5762-2121 浜松サービスステーション 〒 4 35-0016...
Page 107
107 ソフトウェアのご使用条件 弊社では本ソフトウェアのお客様によるご使用およびお客様へのアフターサービスについて、<ソ フトウェア使用許諾契約>を設けさせていただいており、お客様が下記条項にご同意いただいた場 合にのみご使用いただけます。 ディスク の包装を解かれ た場合は下記条項 にご同意いただ けたものとさせて いただきますので 、 下記条項を充分お読みの上開封してください。 ご同意いただけない場合は、未開封のまま速やかに(14 日以内に)ご返却ください(ただし、本 ソフ トウェア をソフトウ ェアパッ ケージの 一部とし て、または ハードウ ェア商品 の付属ソフ ト ウェアとしてお...
Page 108: 取 扱 説 明 書
取 扱 説 明 書 usb audio/midi personal studio usb audio/midi personal studio 取扱説明書 wa10880 207apap5.2-01a0 m.D.G., pa•dmi division, yamaha corporation ©2002 yamaha corporation この取扱説明書は エコパルプ(ecf:無塩素系漂白パルプ) を使用しています。 この取扱説明書は再生紙を使用しています。 この取扱説明書は 大豆油インクで印刷しています。.