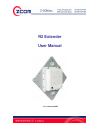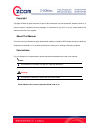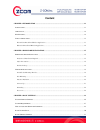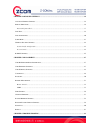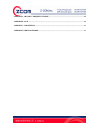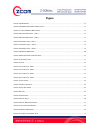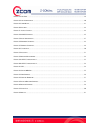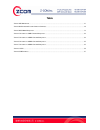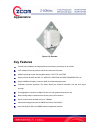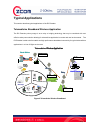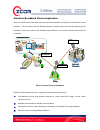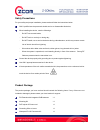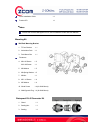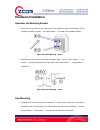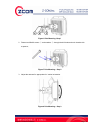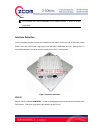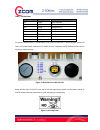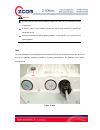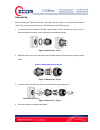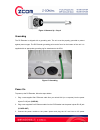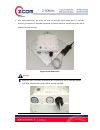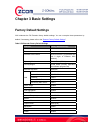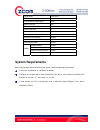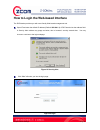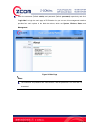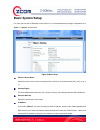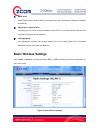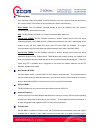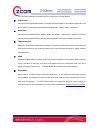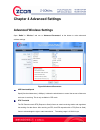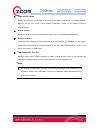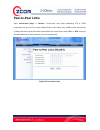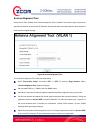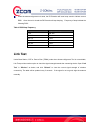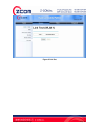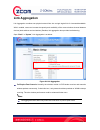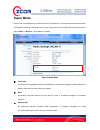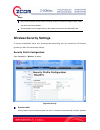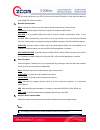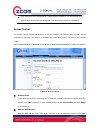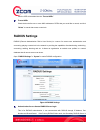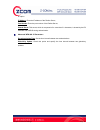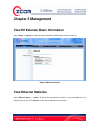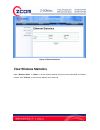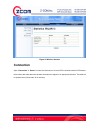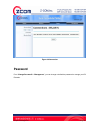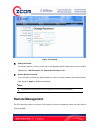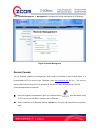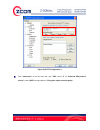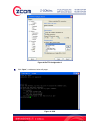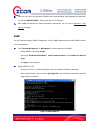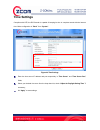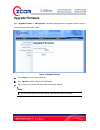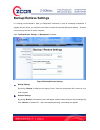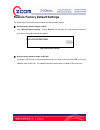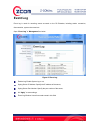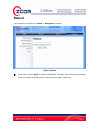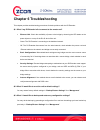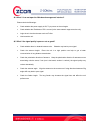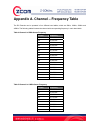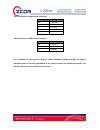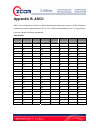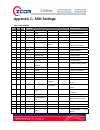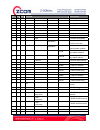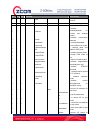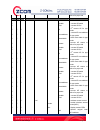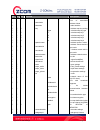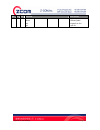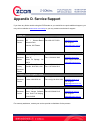- DL manuals
- Z-Com
- Extender
- R2 Extender
- User Manual
Z-Com R2 Extender User Manual - Table
Table
T
ABLE
1
PIN
D
EFINITION
............................................................................................................................................. 21
T
ABLE
2
R2
E
XTENDER
F
ACTORY
D
EFAULT
S
ETTINGS
................................................................................................. 26
T
ABLE
3
RSSI-B
EEP
F
REQUENCY
................................................................................................................................ 38
T
ABLE
4
C
HANNELS IN
5MH
Z
C
ENTRE
F
REQUENCY
.................................................................................................... 64
T
ABLE
5
C
HANNELS IN
10MH
Z
C
ENTRE
F
REQUENCY
.................................................................................................. 64
T
ABLE
6
C
HANNELS IN
20MH
Z
C
ENTRE
F
REQUENCY
.................................................................................................. 65
T
ABLE
7
C
HANNELS IN
40MH
Z
C
ENTRE
F
REQUENCY
.................................................................................................. 65
T
ABLE
8
ACSII ............................................................................................................................................................ 66
T
ABLE
9
SSH
S
ETTINGS
............................................................................................................................................... 67
Summary of R2 Extender
Page 1
R2 extender user manual v 1.1.0 january 2009.
Page 2
Copyright copyright © 2008 all rights reserved. No part of this publication may be reproduced, adapted, stored in a retrieval system, translated into any language, or transmitted in any form or by any means without the written permission of the supplier. About this manual this user manual is intende...
Page 3
Federal communication commission interference statement this equipment has been tested and found to comply with the limits for a class b digital device, pursuant to part 15 of the fcc rules. These limits are designed to provide reasonable protection against harmful interference in a residential inst...
Page 4
Fcc radiation exposure statement: this equipment complies with fcc radiation exposure limits set forth for an uncontrolled environment. To avoid the possibility of exceeding radio frequency exposure limits, you shall beep a distance of at least 100cm between you and the antenna of the installed equi...
Page 5: Content
Content chapter 1 introduction ............................................................................................................................. 11 i ntroduction .................................................................................................................................
Page 6
Chapter 4 advanced settings .................................................................................................................. 34 a dvanced w ireless s ettings ...............................................................................................................................
Page 7
Appendix a. Channel – frequency table............................................................................................ 64 appendix b. Ascii ............................................................................................................................................... 66 ap...
Page 8: Figure
Figure f igure 1 r2 e xtender .............................................................................................................................................. 12 f igure 2 t elemedicine w ireless b roadband ..................................................................................
Page 9
F igure 27 l ink t est .................................................................................................................................................. 39 f igure 28 l ink a ggregation ....................................................................................................
Page 10: Table
Table t able 1 pin d efinition ............................................................................................................................................. 21 t able 2 r2 e xtender f actory d efault s ettings .............................................................................
Page 11: Chapter 1 Introduction
Chapter 1 introduction page 11 chapter 1 introduction introduction the r2 extender is a high-performance outdoor-deployable wireless bridge that provides wireless connectivity among multiple network locations. The r2 extender has a built-in 23dbi planar antenna that can deliver up to a 40km connecti...
Page 12: Appearance
Chapter 1 introduction page 12 appearance figure 1 r2 extender key features provide easy installation and high performance wireless connectivity of up to 40km ip67 waterproof housing endures almost any harsh environments multiple operating modes including base station, cpe, ptp and ptmp support 64/1...
Page 13: Typical Applications
Chapter 1 introduction page 13 typical applications this section describes typical applications of the r2 extender. Telemedicine broadband wireless application the r2 extender primary usage is as a relay or bridging technology that may be combined with cost effective solar power solution allowing fo...
Page 14
Chapter 1 introduction page 14 education broadband wireless application school in remote area or rural areas can be provided with broadband connectivity via local internet service providers the relay ability of the r2 extender allows for multiple hops to be made thus allowing the r2 extender to reac...
Page 15
Chapter 2 hardware installation page 15 chapter 2 hardware installation this chapter describes safety precautions and product information you have to know and check before installing r2 extender. Preparation before installation professional installation required 1. Please seek assistance from a prof...
Page 16
Chapter 2 hardware installation page 16 safety precautions for your safety and proper installation, please read and follow the instructions below: only qualified service personnel should service or disassemble this device; when installing the device, note the followings: - do not use a metal ladder;...
Page 17
Chapter 2 hardware installation page 17 quick installation guide ×1 product cd ×1 product cd contains management tool, quick installation guide and user manual! Mounting kit wall/pole mounting bracket 1. T-form bracket ×1 2. Articulation pole ×1 3. Pole mount bar ×1 fasteners 4. M8×80 screw ×2 m8×90...
Page 18: Hardware Installation
Chapter 2 hardware installation page 18 hardware installation assemble the mounting bracket 1. Place the main bracket into the seating and use a spanner to fasten the bracket to the r2 extender with m5×16 screws ⑧ and m5 washers ⑨ provided in the hardware packets; figure 4 bracket mounting – step 1 ...
Page 19
Chapter 2 hardware installation page 19 figure 6 pole mounting –step 1 2. Fasten two m8×80 screws ④ and washers ⑤ through the drill holes and main bracket with a spanner; figure 7 pole mounting – step 2 3. Adjust the antenna for appropriate tilt / vertical orientation. Figure 8 pole mounting – step ...
Page 20
Chapter 2 hardware installation page 20 the horizontal and vertical beamwidth of r2 default antenna is about 10 degree respectively. Interface definition the r2 extender currently provides two interfaces at the bottom, which are poe & data with a black plastic cover and rs-232 with a light gray cove...
Page 21
Chapter 2 hardware installation page 21 table 1 pin definition pin assignment name description p1 txd0 data transmit 0 p2 dsr0 data set ready 0 p3 rxd0 data receive 0 p4 txd1 data transmit 1 p5 rxd1 data receive 1 p6 dtr1 data terminal ready p7 hard reset hard reset the unit p8 gnd ground to reset t...
Page 22
Chapter 2 hardware installation page 22 do not connect poe powered ethernet cable to the rs-232 port; otherwise the port may burnout! If rs-232 cable is used outdoor, please do add a surge protector to protect the equipment circuit! Strongly recommend to add a lightning arrestor on the rs-232 port t...
Page 23
Chapter 2 hardware installation page 23 connect up before installing the ethernet cable with a waterproof rj-45 connector, it is recommended that the cat-5 rj-45 coaxial cable be used for the r2 extender to power poe connector. 1. To connect to the hole labeled poe+data, open the black cover in adva...
Page 24
Chapter 2 hardware installation page 24 figure 16 connect up – step 4 grounding the r2 extender is shipped with a grounding wire. The unit must be properly grounded to protect against power surges. The r2 extender grounding point can be found on the bottom of the unit. It is supplied with an appropr...
Page 25
Chapter 2 hardware installation page 25 receptacle; 4. After being powered on, the device will send out the beep sound lasting about 1.5 seconds, informing you that the r2 extender is powered up! Wait for about 60 seconds the system will be initialized and start working! Figure 18 poe connection mak...
Page 26: Chapter 3 Basic Settings
Chapter 3 basic settings page 26 chapter 3 basic settings factory default settings we’ll elaborate the r2 extender factory default settings. You can re-acquire these parameters by default. If necessary, please refer to the “ restore factory default settings ”. Table 2 r2 extender factory default set...
Page 27: System Requirements
Chapter 3 basic settings page 27 super mode fast frame rts threshold (byte) 2346 fragmentation length (byte) 2346 beacon interval 100 distance in meters 10000 vqos time slice 4 security open system encryption none wireless client isolation disable access control disable ssh (secure shell) enable ena...
Page 28
Chapter 3 basic settings page 28 how to login the web-based interface the r2 extender provides you with user-friendly web-based management tool. Open ie and enter the default ip address (default: 192.168.1.1) of r2 extender into the address field. A security alert window may popup as below, due to b...
Page 29
Chapter 3 basic settings page 29 enter the username (default: admin) and password (default: password) respectively and click “login now” to login the main page of r2 extender. As you can see, this management interface provides four main options in the black bar above, which are system, wireless, sta...
Page 30: Basic System Setup
Chapter 3 basic settings page 30 basic system setup for users who use the r2 extender for the first time, it is recommended that you begin configuration from “basic” in “system” shown below: figure 22 basic setup wireless device name specify the device name, which is composed of no more than 15 char...
Page 31: Basic Wireless Settings
Chapter 3 basic settings page 31 dhcp client enable dhcp client to allow the dhcp server within your local area network to assign an ip address automatically. Spanning tree protocol (stp) the spanning tree protocol allows redundant connections to be created between different lan segments for purpose...
Page 32
Chapter 3 basic settings page 32 operating mode four operating modes are available on the r2 extender. In a point to point environment where there are only two radios, peer-to-peer is recommended as it works more efficiently. Base station : the r2 extender connects directly to the main ethernet lan ...
Page 33
Chapter 3 basic settings page 33 you can have a relatively-low transmit rate for compromise of a long distance. Output power specify the signal transmission power. The higher the output power is, the wider the signal can cover, but the power consumption will be greater accordingly then. Usually “100...
Page 34: Chapter 4 Advanced Settings
Chapter 4 advanced settings page 34 chapter 4 advanced settings advanced wireless settings open “radio” in “wireless” and turn to “advanced parameters” at the bottom to make advanced wireless settings. Figure 24 advanced parameters cpe download speed specify fractional data rates (× 64kbps). It allo...
Page 35
Chapter 4 advanced settings page 35 fragmentation length specify the maximum size in byte for a packet before data is fragmented into multiple packets. Setting it too low may result in poor network performance. Leave it at its default of 2346 is recommended. Beacon interval specify the frequency int...
Page 36: Peer-to-Peer Links
Chapter 4 advanced settings page 36 peer-to-peer links open “peer-to-peer setup” in “wireless”. Peer-to-peer links allow establishing ptp or ptmp connectivity with as most four remote wireless devices, this feature only available under peer-to-peer (csma) mode and only devices with the same ssid can...
Page 37
Chapter 4 advanced settings page 37 antenna alignment tool under peer-to-peer (csma) mode, antenna alignment tool is available. This function helps to point in the approximate direction of the remote r2 extender antenna and assist user easily align the local antenna to reach maximum signal strength....
Page 38: Link Test
Chapter 4 advanced settings page 38 when the antenna alignment tool starts, the r2 extender will issue beep sound to indicate current rssi. Once the tool is closed the r2 extender will stop beeping. Frequency of beep indicate the following rssi: table 3 rssi-beep frequency rssi beep frequency >-50 1...
Page 39
Chapter 4 advanced settings page 39 figure 27 link test.
Page 40: Link Aggregation
Chapter 4 advanced settings page 40 link aggregation link aggregation combines two physical network links into a single logical link for increased bandwidth. With it enabled, users can increase the capacity and availability of the communications channel between devices (both switches and end station...
Page 41: Super Mode
Chapter 4 advanced settings page 41 super mode super mode is an effective way to enhance the wi-fi performance; it can boost the transmission data rate. R2 extender provides you with three kinds of super mode, which are fast frame, burst and compression. Open “radio” in “wireless”, super mode is as ...
Page 42: Wireless Security Settings
Chapter 4 advanced settings page 42 only all the wireless devices share the same wireless connectivity support super mode, can this function be available! The throughput may vary depending on the actually environment and data traffic flow. Wireless security settings to prevent unauthorized radios fr...
Page 43
Chapter 4 advanced settings page 43 risk. By using this function, the sta can not scan and find r2 extender, so that malicious attack by some illegal sta could be avoided. Network authentication open : it allows any device to join the network without performing any security check. Shared key : data ...
Page 44
Chapter 4 advanced settings page 44 only setting the same authentication, data encryption and key in the r2 extender and other wireless devices that connecting with it, can the communication be established! Access control the access control appoints the authority to sta on accessing r2 extender, thu...
Page 45: Radius Settings
Chapter 4 advanced settings page 45 then the cpe will be added into the “trusted cpes”. Trusted cpes check the box before one or more mac addresses of cpes that you would like to cancel, and click “delete” to cancel that access control rule. Radius settings radius (remote authentication dial-in user...
Page 46
Chapter 4 advanced settings page 46 an option. Ip address : enter the ip address of the radius server; port number : enter the port number of the radius server; shared secret : this secret, which is composed of no more than 31 characters, is shared by the r2 extender and radius during authentication...
Page 47: Chapter 5 Management
Chapter 5 management page 47 chapter 5 management view r2 extender basic information open “about” in “system” to check the basic information of r2 extender, which is read only. Figure 33 basic information view ethernet statistics open “ethernet status” in “status” to check the data packets received ...
Page 48: View Wireless Statistics
Chapter 5 management page 48 figure 34 ethernet statistics view wireless statistics open “wireless status” in “status” to check the data packets received on and transmitted via wireless network. Click “refresh” to view current statistics. All is read only..
Page 49: Connection
Chapter 5 management page 49 figure 35 wireless statistics connection open “connection” in “status” to check the information of remote cpes connected with the r2 extender, these values also help determine whether the antenna is aligned in an appropriate direction. The table will be updated every 30 ...
Page 50: Password
Chapter 5 management page 50 figure 36 connection password from “change password” in “management”, you can change or default the password to manage your r2 extender..
Page 51: Remote Management
Chapter 5 management page 51 figure 37 password change password for security concern, you have to enter the current password first and then enter the new one twice respectively in “new password” and “repeat new password” fields. Restore default password if you would like to restore the default passw...
Page 52
Chapter 5 management page 52 open “remote management” in “management” to configure the remote management of r2 extender. Figure 38 remote management remote console the r2 extender supports cli management, which could be accessed by secure shell (ssh). It is recommended putty be used to login. Downlo...
Page 53
Chapter 5 management page 53 figure 39 putty configuration 1 from “connection” in the left menu bar, click “ssh”; select “2” as “preferred ssh protocol version ”; make “3des” the top position in “encryption cipher selection policy”;.
Page 54
Chapter 5 management page 54 figure 40 putty configuration 2 click “open”, a window as below will popup: figure 41 ssh.
Page 55
Chapter 5 management page 55 enter the user name and password (default user name/ password: admin/password) respectively, you will see “device123456>”, which is the name of r2 extender; enter “help” command to get setting information; alternatively, you can refer to appendix c. Ssh settings for deta...
Page 56: Time Settings
Chapter 5 management page 56 time settings compliant with ntp, the r2 extender is capable of keeping its time in complete accord with the internet time. Make configuration in “basic” from “system”: figure 43 time settings enter the time server ip address and port respectively in “time server” and “t...
Page 57: Upgrade Firmware
Chapter 5 management page 57 upgrade firmware open “upgrade firmware” in “management” and follow the steps below to upgrade firmware locally or remotely through r2 extender’s web: figure 44 upgrade firmware click “browse” to select the firmware file. Click “upload” to load the file into the r2 exten...
Page 58: Backup/retrieve Settings
Chapter 5 management page 58 backup/retrieve settings it is strongly recommended to back up configuration information in case of something unexpected. If tragedy hits your device, you may have an access to restore the important files by the backup. All these can be done by the local or remote comput...
Page 59
Chapter 5 management page 59 restore factory default settings the r2 extender provides two ways to restore the factory default settings: restore factory default settings via web from “backup/restore settings”, clicking “restore” will eliminate all current settings and reboot your device, then defaul...
Page 60: Event Log
Chapter 5 management page 60 event log event log is used for recording events occurred on the r2 extender, including station connection, disconnection, system reboot and etc. Open “event log” in “management” as below. Figure 47 event log enable log: enable system log or not; syslog server ip address...
Page 61: Reboot
Chapter 5 management page 61 reboot you can reboot your device from “reboot” in “management” as below: figure 48 reboot check “yes” and click “apply” to reboot the r2 extender. This takes a few minutes, during which the device will send out the buzzing sound, informing you the system is rebooting..
Page 62: Chapter 6 Troubleshooting
Chapter 6 troubleshooting page 62 chapter 6 troubleshooting this chapter provides troubleshooting procedures for basic problems with the r2 extender. Q 1. What if my r2 extender fails to connect to the remote one? • ethernet link : check the availability of power to the bridge by observing the led s...
Page 63
Chapter 6 troubleshooting page 63 q 4. What if i can not open the web-based management interface? Please check the followings: • check whether the power supply is ok; try to power on the unit again. • check whether the ip address of pc is correct (in the same network segment as the unit); • login th...
Page 64
Appendix a. Channel – frequency table page 64 appendix a. Channel – frequency table the r2 extender can be operated in four different band widths, which are 5mhz, 10mhz, 20mhz and 40mhz. The following tables illustrate the channel with corresponding frequency in each band width. Table 4 channels in ...
Page 65
Appendix a. Channel – frequency table page 65 table 6 channels in 20mhz centre frequency channel frequency 149 5.745 ghz 153 5.765 ghz 157 5.785 ghz 161 5.805 ghz 165 5.825 ghz table 7 channels in 40mhz centre frequency channel frequency 149 5.745ghz 157 5.785ghz 165 5.825ghz the availability of som...
Page 66: Appendix B. Ascii
Appendix b. Ascii page 66 appendix b. Ascii wep can be configured with a 64-bit or 128-bit shared key (hexadecimal number or acsii). As defined, hexadecimal number is represented by 0-9, a-f or a-f; acsii is represented by 0-9, a-f, a-f or punctuation. Each one consists of two-digit hexadecimal. Tab...
Page 67: Appendix C. Ssh Settings
Appendix c. Ssh settings page 67 appendix c. Ssh settings table 9 ssh settings get set del keyword descriptions √ √ time --time setting √ -now --current system time √ √ -zone --time zone √ √ -daylight saving -- daylight saving √ √ -server --time server setting √ √ -name --time server (domain name or...
Page 68
Appendix c. Ssh settings page 68 get set del keyword descriptions √ √ -primary -- primary √ √ -ipaddr -- radius ip address √ √ -port -- radius port number √ √ -secret -- radius secret string √ √ -secondary -- secondary √ √ -ipaddr -- radius ip address √ √ -port -- radius port number √ √ -secret -- r...
Page 69
Appendix c. Ssh settings page 69 get set del keyword descriptions √ √ -port --syslog server port number √ √ wlan --wireless setting √ √ -wirelessmode --wireless mode √ √ -channel --wireless channel(depends on country and wireless mode) √ √ -txrate --wireless transmission data rate √ √ -bandwidth -- ...
Page 70
Appendix c. Ssh settings page 70 active for pxp mode get set del keyword descriptions √ -ipaddr -- remote ap ipaddr √ -rssi -- remote ap rssi √ √ √ -2 --2 nd remote ap for pxp mode √ √ √ -macaddress -- remote ap mac address for pxp mode √ √ -bandwidth --down flow width for pxp mode √ -status --remot...
Page 71
Appendix c. Ssh settings page 71 get set del keyword descriptions √ √ √ -(null) --edit local acl address √ -association --list of associated wireless clients √ -wlanstats --wlan statistics √ √ √ -key --wireless wep key setting √ √ -type -- wireless wep key type √ √ √ -1 -- wireless wep key 1 √ √ √ -...
Page 72
Appendix c. Ssh settings page 72 get set del keyword descriptions password --system password reboot --reboot system exit --logout from cli quit --quit cli.
Page 73: Appendix D. Service Support
Appendix d. Service support page 73 appendix d. Service support if you have any further trouble using the r2 extender or you would like to require additional support, you may visit our website at www.Zcom.Com.Tw/rcp or you may contact us as below for support: z-com, inc. Taiwan business center 7f-2,...