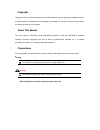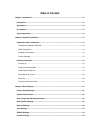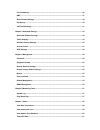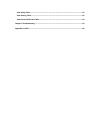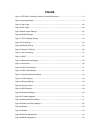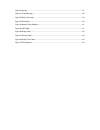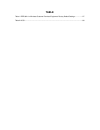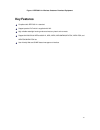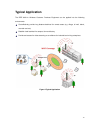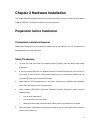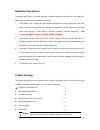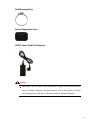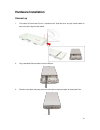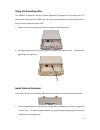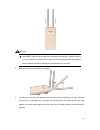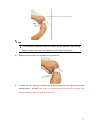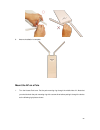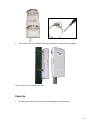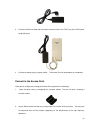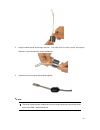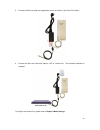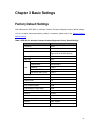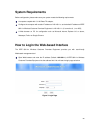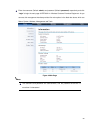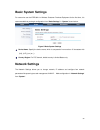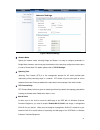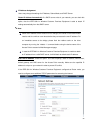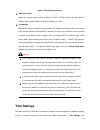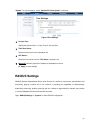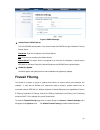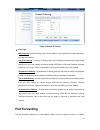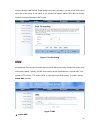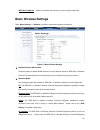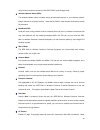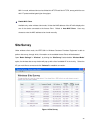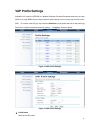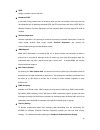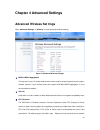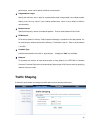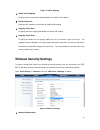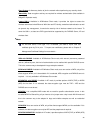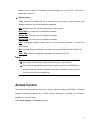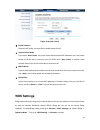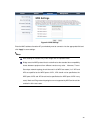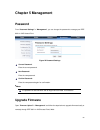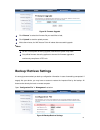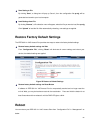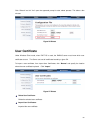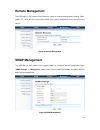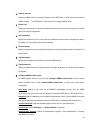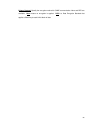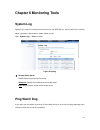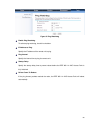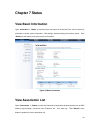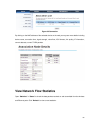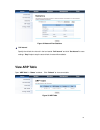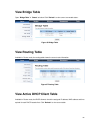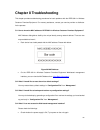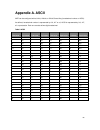- DL manuals
- Z-Com
- Wireless Access Point
- ZAC-1023-5
- User Manual
Z-Com ZAC-1023-5 User Manual - Vap Profile Settings
41
VAP Profile Settings
Available in AP mode, the IEEE 802.11n Wireless Customer Premises Equipment allows up to 8 virtual
SSIDs on a single BSSID and to
configure different profile settings such as security and VLAN ID to each
SSID.
To create a virtual AP, you may check the Enabled box of the profile and click on the profile (eg.
Profile 2) to configure wireless and security settings. Hit Apply to active the profile.
Figure 15 VAP Profile Settings
Figure 16 VAP Profile Settings
Profile Name:
Name of the VAP profile
Summary of ZAC-1023-5
Page 1
Ieee 802.11a/n outdoor wireless cpe user ’s manual model name: zac-1023-5 zac-504 zwa-3100 zn-7200-2aei-o v1.0 may. 2014.
Page 2
Copyright copyright © 2014 all rights reserved. No part of this publication may be reproduced, adapted, stored in a retrieval system, translated into any language, or transmitted in any form or by any means without the written permission of the supplier. About this manual this user manual is intende...
Page 3
Federal communication commission interference statement this equipment has been tested and found to comply with the limits for a class b digital device, pursuant to part 15 of the fcc rules. These limits are designed to provide reasonable protection against harmful interference in a residential inst...
Page 4
Fcc radiation exposure statement: this equipment complies with fcc radiation exposure limits set forth for an uncontrolled environment. To avoid the possibility of exceeding radio frequency exposure limits, you shall beep a distance of at least 100cm between you and the antenna of the installed equi...
Page 5
Warranty hardware warranty is for one (1) year from date of shipment from distributor warrants that hardware will conform to the current relevant published specifications and will be free from material defects in material and workmanship under normal use and service. In no event shall distributor be...
Page 6: Table Of Content
Table of content chapter 1 introduction ....................................................................................................................... 12 introduction ...............................................................................................................................
Page 7
Port forwarding .............................................................................................................................. 36 dmz .................................................................................................................................................. 37 ...
Page 8
View bridge table ........................................................................................................................... 62 view routing table ......................................................................................................................... 62 view active...
Page 9: Figure
Figure figure 1 ieee 802.11n wireless customer premises equipment ....................................................... 13 figure 2 typical application ................................................................................................................. 14 figure 3 login page ............
Page 10
Figure 30 syslog .................................................................................................................................. 57 figure 31 ping watchdog ..................................................................................................................... 58 figu...
Page 11: Table
Table table 1 ieee 802.11n wireless customer premises equipment factory default settings ................. 27 table 2 acsii ....................................................................................................................................... 66.
Page 12: Chapter 1 Introduction
12 chapter 1 introduction introduction designed for environment application, the ieee 802.11n wireless customer premises equipment is a high-performance last-mile broadband solution that provides reliable wireless network coverage. Designed with ieee 802.11n standard, 2x2 mimo technology and high ou...
Page 13: Key Features
13 figure 1 ieee 802.11n wireless customer premises equipment key features compliant with ieee 802.11n standard support passive poe which is supplied with 24v. High reliable watertight housing endures almost any harsh environments support 64/128/152-bit wep and 802.1x, wpa, wpa2, wpa&wpa2,wpa-psk, w...
Page 14: Typical Application
14 typical application the ieee 802.11n wireless customer premises equipment can be applied into the following environments: cost-effectively provide long distance backhaul for remote areas (e.G. Village, oil well, island, mountain and etc.) establish local backhaul for campus, farm and factory prov...
Page 15
15 chapter 2 hardware installation this chapter describes safety precautions and product information you have to know and check before installing ieee 802.11n wireless customer premises equipment. Preparation before installation professional installation required please seek assistance from a profes...
Page 16
16 installation precautions to keep the ieee 802.11n wireless customer premises equipment well while you are installing it, please read and follow these installation precautions. 1. Users must use a proper and well-installed grounding and surge arrestor with the ieee 802.11n wireless customer premis...
Page 17
17 pole mounting ring ferrite suppression core 24vdc power cord & poe injector users must use the “power cord & poe injector” shipped in the box with the ieee 802.11n wireless customer premises equipment. Use of other options will likely cause damage to the ieee 802.11n wireless customer premises eq...
Page 18: Hardware Installation
18 hardware installation connect up 1. The bottom of the access point is a movable cover. Grab the cover and pull it back harder to take it out as the figure shown below. 2. Plug a standard ethernet cable into the rj45 port. 3. Slide the cover back and press down the lock button to seal the bottom o...
Page 19
19 using the grounding wire the ieee802.11n wireless customer premises equipment is equipped with a grounding wire. It is important that the access point, cables, and poe injector must be properly connected to earth ground during normal use against surges or esd. 1. Remove the screw on the grounding...
Page 20
20 users must power off the access point first before connecting the external antenna to it. Do not power on the device for a certain of time without physically attaching the external antenna; otherwise, damage might be caused to the unit itself. 2. Bend the antennas to 90 degree or 45 degree. 3. Yo...
Page 21
21 the polarization of antennas should be properly aligned. Maximum signal strength between bridges occurs when both bridges are using identical polarization. 4. Tighten up the connector joint clockwise to fix the antennas. 5. To adjust antennas, loose the connector joint counterclockwise first, the...
Page 22
22 6. Antenna installation is complete. Mount the ap on a pole 1. Turn the access point over. Put the pole mounting ring through the middle hole of it. Note that you should unlock the pole mounting ring with a screw driver before putting it through the device as the following right picture shows..
Page 23
23 2. Mount the access point steadily to the pole by locking the pole mounting ring tightly. P.S. This device is for indoor use only. Power up 1. Connect power cord to the poe injector as the following right picture shows..
Page 24
24 2. Connect the ethernet cable that connects the access point to the “poe” port of the poe injector as figured below. 3. Connect the power plug to a power socket. The access point will be powered up immediately. Connect to the access point to be able to configure and manage the access point, pleas...
Page 25
25 3. Loop the cable around and through the core. This helps "lock" the core in place, and may be required in circumstances with severe interference. 4. Close the core and snap the halves back together. The ferrite is professionally installed and a shrink wrap has been put around the ferrite so the ...
Page 26
26 5. Connect the ethernet cable with suppression core to the “data in” port of the poe injector. 6. Connect the other end of ethernet cable to a pc or a switch hub. The hardware installation is complete. To configure the access point, please refer to chapter 3 basic settings..
Page 27: Chapter 3 Basic Settings
27 chapter 3 basic settings factory default settings we’ll elaborate the ieee 802.11n wireless customer premises equipment factory default settings. You can re-acquire these parameters by default . If necessary, please refer to the “ restore factory default settings ”. Table 1 ieee 802.11n wireless ...
Page 28: System Requirements
28 system requirements before configuration, please make sure your system meets the following requirements: a computer coupled with 10/ 100 base-tx adapter; configure the computer with a static ip address of 192.168.1.X, as the default ip address of ieee 802.11n wireless customer premises equipment ...
Page 29
29 enter the username (default: admin) and password (default: password) respectively and click “login” to login the main page of ieee 802.11n wireless customer premises equipment. As you can see, this management interface provides five main options in the black bar above, which are status, system, w...
Page 30: Basic System Settings
30 basic system settings for users who use the ieee 802.11n wireless customer premises equipment for the first time, it is recommended that you begin configuration from “basic settings” in “system” shown below: figure 5 basic system settings device name: specify the device name, which is composed of...
Page 31
31 figure 6 network settings network mode: specify the network mode, including bridge and router. It is easy to configure parameters in bridge mode; however, users must pay extra attention to the way they configure the device when it is set to router mode. For details, please refer to tcp/ip setting...
Page 32
32 ip address assignment users may change the settings for ip address, subnet mask, and dhcp server. Obtain ip address automatically: if a dhcp server exists in your network, you can check this option, thus the ieee 802.11n wireless customer premises equipment is able to obtain ip settings automatic...
Page 33: Time Settings
33 figure 7 tcp/ip settings (router) wan access type: specify the internet access method to static ip, dhcp or pppoe. Users must enter wan ip address, subnet mask, gateway settings provided by your isps. Lan settings: when dhcp server is disabled, users can specify ip address and subnet mask for the...
Page 34: Radius Settings
34 “system”. To use this feature, check “enable ntp client update” in advance. Figure 8 time settings current time: display the present time in yr, mon, day, hr, min and sec. Time zone select: select the time zone from the dropdown list. Ntp server: select the time server from the “ntp server” dropd...
Page 35: Firewall Filtering
35 figure 9 radius settings authentication radius server this is for radius authentication. It can communicate with radius through ip address, port and shared secret. Ip address: enter the ip address of the radius server; port: enter the port number of the radius server; shared secret: this secret, ...
Page 36: Port Forwarding
36 figure 10 source ip filtering filter type: mac filtering: the mac filtering gives users the ability to restrict packets from certain devices by entering mac address. Source ip filtering: the source ip filtering gives users the ability to restrict certain types of data packets from your local netw...
Page 37: Dmz
37 machine behind the nat firewall. These settings ne are only necessary if you wish to host some sort of server like a web server or mail server on the private local network behind ieee 802.11n wireless customer premises equipment ’s nat firewall. Figure 11 port forwarding dmz a demilitarized zone ...
Page 38: Basic Wireless Settings
38 dmz host ip address: type the ip address of the device you want to place under dmz. Basic wireless settings open “basic settings” in “wireless” as below to make basic wireless configuration. Figure 13 basic wireless settings disable wireless lan interface: check this option to disable wlan interf...
Page 39
39 can provide connectivity services for access points under bridge mode. Wireless network name (ssid): this wireless network name is shared among all associated devices in your wireless network. Keep it identical on all those devices. Note that the ssid is case-sensitive and cannot exceed 32 charac...
Page 40: Site Survey
40 802.11n mode, wireless client can be divided into ht sta and non-ht sta, among which the one with ht protect enabled gets higher throughput. Enable mac clone available only under wireless client mode, it hides the mac address of the ap while displays the one of the device connected to the access ...
Page 41: Vap Profile Settings
41 vap profile settings available in ap mode, the ieee 802.11n wireless customer premises equipment allows up to 8 virtual ssids on a single bssid and to configure different profile settings such as security and vlan id to each ssid. To create a virtual ap, you may check the enabled box of the profi...
Page 42
42 ssid: assign a network name for the vap broadcast ssid: in ap mode, hiding network name is necessary when you are in a wireless environment that may have potential risk. By disabling broadcast ssid, the sta cannot scan and find the ieee 802.11n wireless customer premises equipment, so that malici...
Page 43: Chapter 4 Advanced Settings
43 chapter 4 advanced settings advanced wireless set tings open “advanced settings” in “wireless” to make advanced wireless settings. Figure 17 advanced wireless settings mpdu/a-msdu aggregation the data rate of your ap except wireless client mode could be enhanced greatly with this option enabled; ...
Page 44: Traffic Shaping
44 performance. Leave it at its default of 2346 is recommended. Fragmentation length specify the maximum size in byte for a packet before data is fragmented into multiple packets. Setting it too low may result in poor network performance. Leave it at its default of 2346 is recommended. Beacon interv...
Page 45: Wireless Security Settings
45 figure 18 traffic shaping enable traffic shaping check this box to control the overall bandwidth for a specific vap network. Interface selection: select the vap network you would like to enable traffic shaping. Outgoing traffic rate: to specify maximum outgoing bandwidth to a certain rate in kbit...
Page 46
46 open system: it allows any device to join the network without performing any security check. Shared key: data encryption and key are required for wireless authentication (not available in bridge/ap repeater mode). Legacy 802.1x: available in ap/wireless client mode, it provides the rights to acce...
Page 47: Access Control
47 encryption for the client. If it is selected, the data encryption can only be tkip + aes and the passphrase is required. Data encryption if data encryption is enabled, the key is required and only sharing the same key with other wireless devices can the communication be established. None: availab...
Page 48: Wds Settings
48 figure 20 access control profile selection select the vap profile you would like to enable access control access control mode if you select “allow listed”, only those clients whose wireless mac addresses are in the access control list will be able to connect to your ap. While when “deny listed” i...
Page 49
49 figure 21 wds settings enter the mac address of another ap you wirelessly want to connect to into the appropriate field and click “apply” to save settings. Wds settings is available only under bridge and ap repeater mode. Bridge uses the wds protocol that is not defined as the standard thus compa...
Page 50: Chapter 5 Management
50 chapter 5 management password from “password settings” in “management”, you can change the password to manage your ieee 802.11n vac access point. Figure 22 password settings current password: enter the current password. New password: enter the new password. Confirm password: enter the new passwor...
Page 51: Backup/ Retrieve Settings
51 figure 23 firmware upgrade click “browse” to select the firmware file you would like to load; click “upload” to start the upload process; wait a few minutes, the vac access point will reboot after successful upgrade. Do not cut the power off during upgrade, otherwise the system may crash! Only of...
Page 52: Reboot
52 save setting to file b y clicking “save”, a dialog box will pop up. Save it, then the configuration file ap.Cfg will be generated and saved to your local computer. Load settings from file by clicking “browse”, a file selection menu will appear, select the file you want to load, like ap.Cfg; c lic...
Page 53: User Certificate
53 click “reboot” and hit “yes” upon the appeared prompt to start reboot process. This takes a few minutes. Figure 26 reboot user certificate under wireless client mode, when eap-tls is used, the radius server must know which user certificates to trust. The server can trust all certificates issued b...
Page 54: Remote Management
54 remote management the ieee 802.11n vac access point provides a variety of remotes managements including telnet, snmp, ftp, ssh, https and exclusive wise tool, making configuration more convenient and secure. Figure 28 remote management snmp management the ieee 802.11n vac access point supports sn...
Page 55
55 protocol version: select the snmp version, and keep it identical on the ieee 802.11n vac access point and the snmp manager. The ieee 802.11n vac access point supports snmp v2/v3. Server port: change the server port for a service if needed; however you have to use the same port to use that service...
Page 56
56 privacy protocol: specify the encryption method for snmp communication. None and des are available. None means no encryption is applied. Des is a data encryption standard that applies a 58-bit key to each 64-bit block of data..
Page 57: Chapter 6 Monitoring Tools
57 chapter 6 monitoring tools system log system log is used for recording events occurred on the ieee 802.11n vac access point, including station connection, disconnection, system reboot and etc. Open “system log” in “tools” as below. Figure 30 syslog remote syslog server enable system log to alert ...
Page 58
58 figure 31 ping watchdog enable ping watchdog: to activate ping watchdog, check this checkbox. Ip address to ping: specify the ip address of the remote unit to ping. Ping interval: specify the interval time to ping the remote unit. Startup delay: specify the startup delay time to prevent reboot be...
Page 59: Chapter 7 Status
59 chapter 7 status view basic information open “information” in “status” to check the basic information of the access point, which is read only. Information includes system information, lan settings, wireless setting and interface status. Click “refresh” at the bottom to have the real-time informat...
Page 60
60 figure 33 connection by clicking on the mac address of the selected device on the web you may see more details including device name, connection time, signal strength, noise floor, ack timeout, link quality, ip information, current data rate, current tx/rx packets. View network flow statistics op...
Page 61: View Arp Table
61 figure 34 network flow statistics poll interval specify the refresh time interval in the box beside “poll interval” and click “set interval” to save settings. “stop” helps to stop the auto refresh of network flow statistics. View arp table open “arp table” in “status” as below. Click “refresh” to...
Page 62: View Bridge Table
62 view bridge table open “bridge table” in “status” as below. Click “refresh” to view current connected status.. Figure 36 bridge table view routing table available in router mode, the routing table shows the current route information. Figure 37 routing table view active dhcp client table available...
Page 63
63 figure 38 dhcp client table.
Page 64: Chapter 8 Troubleshooting
64 chapter 8 troubleshooting this chapter provides troubleshooting procedures for basic problems with the ieee 802.11n wireless customer premises equipment. For warranty assistance, contact your service provider or distributor for the process. Q 1. How to know the mac address of ieee 802.11n wireles...
Page 65
65 check whether the ip address of pc is correct (in the same network segment as the unit); login the unit via other browsers such as firefox. Hardware reset the unit. Q 5. What if the wireless connection is not stable after associating with an ap under wireless client mode? Since the ieee 802.11n w...
Page 66: Appendix A. Ascii
66 appendix a. Ascii wep can be configured with a 64-bit, 128-bit or 152-bit shared key (hexadecimal number or acsii). As defined, hexadecimal number is represented by 0-9, a-f or a-f; acsii is represented by 0-9, a-f, a-f or punctuation. Each one consists of two-digit hexadecimal. Table 2 acsii asc...