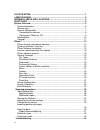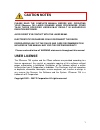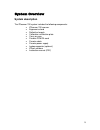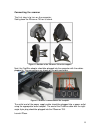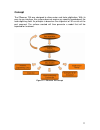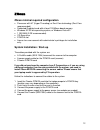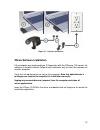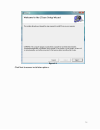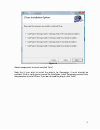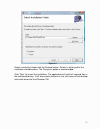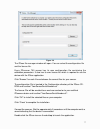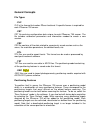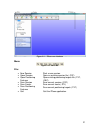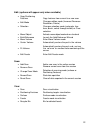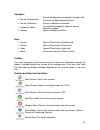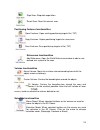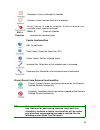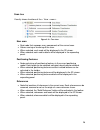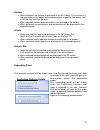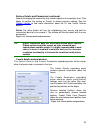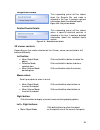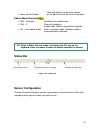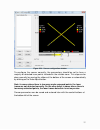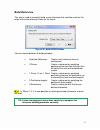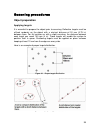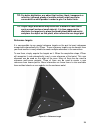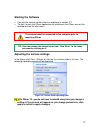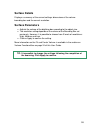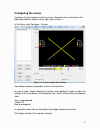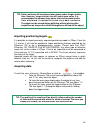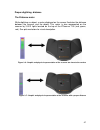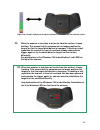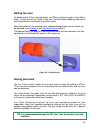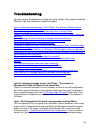- DL manuals
- Z Corporation
- Scanner
- ZScanner 700
- User Manual
Z Corporation ZScanner 700 User Manual
Summary of ZScanner 700
Page 1
Self-positioning handheld 3d scanner zscan ™ 1.3 user guide zscan: version 1.3 powered by.
Page 2
Ii caution notes ...................................................................................................1 laser warning .................................................................................................. 2 warning labels and locations .........................................
Page 3: User License
1 please read the complete manual before use. Operating your zscanner 700 laser scanner using procedures other th an those sp ecifie d herein m ay result in h az ardous radiation exposure. Avoid direct eye contact with the laser beam. Electrostatic discharges could disconnect the device. Disregardin...
Page 4: Laser Warning
2 this system uses a class ii laser which is considered eye and skin safe but can cause eye damage if exposed directly for a prolonged time. Natural human reflexes will normally make the subject blink or look away before any damage is inflicted to the eyes. Any usage procedures other than those spec...
Page 5
3 warning labels and locations figure i - laser labels and locations.
Page 6
4 what’s new zscan 1.3 full compatibility with windows vista 32 bits os enhanced, more functional and efficient facet edition mode new reliable, fast and powerful memory management algorithms (up to 70% more laser curves than 1.2) session title added to the title bar help menu enhanced overall look ...
Page 7: System Description
5 system overview system description the zscanner 700 system includes the following components: zscanner 700 scanner ergonomic stand reflective targets calibration verification plate carry-on case firewire pcmcia card firewire cable firewire power supply laptop computer (optional) zscan software ins...
Page 8
6 figure 1.1 - zscanner 700
Page 9: General Care
7 general care the zscanner 700 contains optical precision parts and must be handled with care to avoid damage to the components or the calibration system. For transportation, the system must be placed in the carry-on case provided with the kit. The system must be stored in a dry, dust-free place an...
Page 10
8 connecting the scanner the first step is to turn on the computer. Safely place the zscanner 700 on its stand. Figure 1.2 position of the zscanner 700 on the support next, the firewire adapter should be plugged into the computer with the cables plugged in. The connections are shown on the pictures ...
Page 11
9 storing your zscanner 700 first of all, the calibration plate should be stored at the bottom of the case, underneath the foam. The calibration plate is a fragile piece of equipment and must be handled with care. It should only be taken out of its case at the time of use. The targets used on that p...
Page 12: Specifications
10 figure 1.6 system content stored properly specifications features values laser class ii wave length 660nm (0.000026 in) depth of field 300 mm (12 in) power 35 mw weight 980 g (2.1 lbs) operating temperature 15°c > t > 35°c 59°f > t > 95°c table 1.1 - system specifications.
Page 13: Concept
11 concept the zscanner 700 was designed to allow easier and faster digitization. With its easy to use interface, this system does not require any specific knowledge of the laser-digitizing field. Its principle is based on the alignment of 3d curves of the part scanned. The surface created will then...
Page 14
12 zscan zscan minimal required configuration processor with ht (hyper threading) or dual core technology (dual core recommended). Dedicated graphical card with at least 128 mb on board memory. Windows xp 32 bits operating system, or windows vista x32. 1 gb ram (2 gb recommended). Cd-rom drive. Pcmc...
Page 15
13 figure 2.1 - system connections zscan software installation if the computer was purchased from z corporation with the zscanner 700 sensor, the software is already installed. Follow these instructions only to install the software on another computer. Verify that all requirements are met on the com...
Page 16
14 figure 2.2 click next to access installation options..
Page 17
15 figure 2.3 select components to install and click “next”. Note that if you wish to install the plug-in for geomagic, it must already be installed. If this is not the case, cancel the installation, install geomagic and start over the procedure to install zscan. If you do not need the plug-in, clic...
Page 18
16 figure 2.4 select installation folder with the browse button. Select in which profile the installation should be done. The “everyone” option is recommended. Click “next” to launch the installation. The application will install all required files in the selected directory. It will also create shor...
Page 19
17 figure 2.6 the zscan file manager window will open. You can select the configuration file and the license file. Every zscanner 700 sensor has its own configuration file containing the calibration parameters. It also has its own license file which is required to use the device with the zscan appli...
Page 20: Zscan Software Removal
18 license and configuration files update if the sensor has been recalibrated after maintenance or if a new license has been generated for you, you may have to update your sensor configuration or license files with new ones. To update your configuration, you can use the zscan file manager as describ...
Page 21: General Concepts
19 general concepts file types .Clf clf is the license that makes zscan functional. A specific license is required for each zscanner 700 sensor. .Cst cst file contains configuration data unique to each zscanner 700 sensor. The file includes calibration parameters and information needed to create a n...
Page 22
20 references to draw a surface in stl format, the system uses many small triangles. Each triangle is formed by 3 vertices represented in a 3d coordinate system. By default, 3d data are represented in the “sensor reference frame” which is determined from the first sensor position and orientation whe...
Page 23
21 figure 2.11 - zscan user interface menu figure 2.12 - menu bar file: new session start a new session. Open session open an existing session file (.Csf) open positioning features open existing positioning targets file (.Txt, .Obc) save session save current session (.Csf) save facets save current f...
Page 24
22 edit: (options will appear only when available) copy positioning features copy features from current to a new scan edit mode changes edition mode (increase/decrease resolution, delete) selection changes selection mode (rectangle, free form, brush, select through/visible) or clear selection move o...
Page 25
23 configure: sensor configuration sensor configuration according to the color and texture of the object being scanned sensor calibration scanner calibration verification diagnostic mode key activated diagnostic mode for use by customer support options options dialogue for zscan help: content opens ...
Page 26
24 stop scan: stop data acquisition. Reset scan: reset the current scan. Positioning features functionalities open features: open existing positioning targets file (.Txt) copy features: copies positioning targets to a new scan. Save features: save positioning targets in file (.Txt) references functi...
Page 27
25 rectangle: uses a rectangle for selection. Freeform: uses a custom form for the selection. Brush: a brush is used for selection. 3 sizes of brushes are available: small, medium and large. Shift + c clears all selection shift + selection unselects the selected facets. Facets functionalities edit: ...
Page 28
26 scan tree visually shows functions of the « view » menu: - figure 2.13 - tree view new scan root node that regroups every components of the current scan. Allows naming or renaming of the scan. When selected, each node will be displayed in the 3d viewer. When selected, each node’s details will be ...
Page 29
27 surface when selected, the surface is displayed in the 3d viewer. The surface is a representation of the object being scanned from a specific view points, this is not the final result of the scan. When selected, volume operation buttons are activated in the toolbar. When selected, surface details...
Page 30
28 feature details this expanding panel will be shown when a specific positioning feature node is selected in the tree. It contains detailed information about the selected positioning feature. Figure 2.15 - features details references details this expanding panel will be shown when the references ro...
Page 31
29 surface details and parameters (continued) note that changing the volume size has a direct impact on the resolution level. Click apply to confirm the setting or cancel to restore previous settings. See the toolbar section to find more information about the fit and center volume options. Refine th...
Page 32
30 this expanding panel will be shown when the recycle bin root node is selected in the tree. It contains general information about the deleted facets. Figure 2.20 - recycle bin details deleted facets details this expanding panel will be shown when a specific deleted section is selected in the tree....
Page 33: Status Bar
31 move volume mode click both buttons to rotate the volume on the optical axis of the current view point. Edition mode shortcuts shift + selection unselects the selected area shift + c clears all selections ctrl + left mouse button enable move object instead of the selection while in selection mode...
Page 34
32 figure 2.23 - sensor configuration window to configure the sensor correctly, the parameters should be set to have a majority of detected laser points included in the reliable zone. This step can be done manually by moving the sliders at the bottom of the screen or automatically by clicking on the...
Page 35: Sensor Calibration
33 sensor calibration this tool is used to verify and optimize sensor calibration. Figure 2.24 - sensor calibration to complete the optimization process, follow this procedure: press the acquire button to activate the sensor lay the calibration plate on a stable plane surface. Position the scanner a...
Page 36: Build Reference
34 build reference this tool is used to manually build a new reference that could be used as the origin of the new reference frame for the facets. Figure 2.25 - build reference window you can choose between 5 building modes: duplicate reference: create a new reference from an existing one. 3 planes:...
Page 37: Object Preparation
35 scanning procedures object preparation applying targets it is essential to prepare the object prior to scanning. Reflective targets must be affixed randomly on the object with a minimal distance of 20 mm (0.75 in) between them. For flat surfaces or with a slight curvature, the distance between ea...
Page 38
36 reference targets it is now possible to use special reference targets on the part to insert references recognized automatically by zscan. These reference targets can be bought from your local reseller in many models to create multiple references in the same scan. To use them, simply acquire the t...
Page 39: Starting The Software
37 starting the software connect the scanner to the system as explained in section 2.2. To start, launch the zscan application by clicking on the zscan icon on the desktop or from the start menu. Adjusting the surface settings in the menu click view - surface or click on the surface node in the tree...
Page 40: Surface Details
38 surface details displays a summary of the current settings: dimensions of the volume bounding box and the current resolution. Surface parameters adjusts the volume of the digitizing box according to the object size. The resolution setting depends on the volume of the bounding box set previously. ...
Page 41: Configuring The Sensor
39 figure 3.5 - sensor configuration window two settings modes are possible: manual and automatic. In manual mode, trigger towards the surface to be digitized in order to adjust the settings of the laser power and integration time. Colors will describe the exposure state. Grey: underexposed yellow: ...
Page 42: Acquiring Data
40 importing positioning targets it is possible to import previously acquired positioning model in zscan. From the 1.2 version, it will now be possible to import positioning features acquired by the zscanner 700 or by a photogrammetry system. Please note that only zscanner 700 targets can be recogni...
Page 43
41 proper digitizing distance the distance meter while digitizing an object, a meter displayed on the screen illustrates the distance between the scanner and the object. This meter is also represented on the scanner by 3 led lights located on the top of the zscanner 700 (red, green, red). See pictur...
Page 44
42 figure 3.8 - graphic and physical representation of the scanner too far from the surface when the scanner is too close to or too far from the surface, it loses tracking. This means that the cameras can no longer position the targets or that the target distribution is improper. If tracking is lost...
Page 45: Editing The Scan
43 editing the scan to delete a part of the scanned object, set zscan to facets mode. In the menu, view - facets or click on facets in the tree. Set the edition mode by clicking the edit facets button and choose a selection mode. More information on the selection tools and possible operations on the...
Page 46
44 troubleshooting you can use the troubleshooter to help you find a solution. Also, please check the zscanner 700 user website for additional support. I get the following message when i start zscan: “the scanner is disconnected. Scan functions will be unavailable.” i get a “no configuration file fo...
Page 47
45 i receive an error message while scanning telling me that an internal error has occurred. There is a high probability that this error message was triggered by a connection problem. Please see the connection troubleshooter. Zscan is giving a “license expired” message and refuses to scan. Your zsca...
Page 48
46 work for any reason, set the resolution to low, save your session, restart zscan and try to open it. I am experiencing slow frame rates when scanning. I am experiencing display problems when using zscan. Zscan requires high system performances. Please make sure that you are not running your lapto...