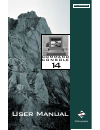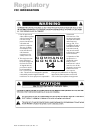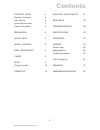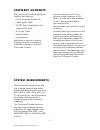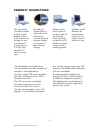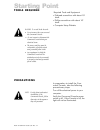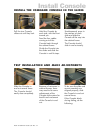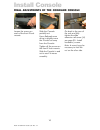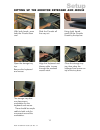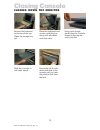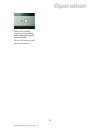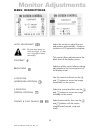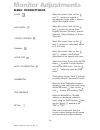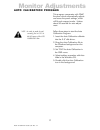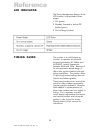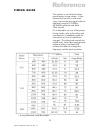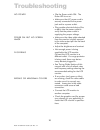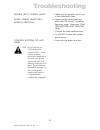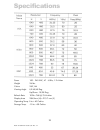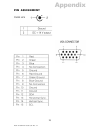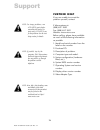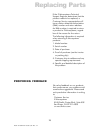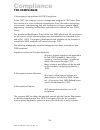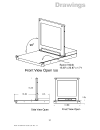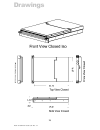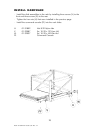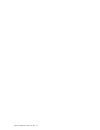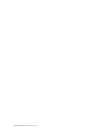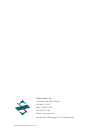- DL manuals
- Z Microsystems
- Monitor
- 14
- User Manual
Z Microsystems 14 User Manual
Summary of 14
Page 1
Doc# 27-0001um issued 7/99 rev. 1.2 z microsystems command c o ns ole 14 user manual field-ready.
Page 2
Doc# 27-0001um issued 7/99 rev. 1.2 1. Use the power and video cables supplied with the command console to help prevent interference with radio and television reception. The use of cables and adapters may cause interference with electronic equipment in the vicinity of this unit. 2. This equipment ha...
Page 3
Doc# 27-0001um issued 7/99 rev. 1.2 starting point 4 shipment contents 4 user manual4 system requirements 4 product description 5 preparation 6 install rails 7 install console 8 final adjustments 9 cables 9 setup 11 closing console 12 operation 13 monitor adjustments 14 reference 18 troubleshooting ...
Page 4
Doc# 27-0001um issued 7/99 rev. 1.2 the user manual comes in two formats: printed hardcopy or cd- rom. This manual is also available on the z microsystems website (www.Zmicro.Com). We recommend you read this manual as follows: carefully follow the instructions in the installation and testing chapter...
Page 5
Doc# 27-0001um issued 7/99 rev. 1.2 product description the command console provides a liquid crystal display, a desk work surface and storage for any size keyboard and mouse in a 3.5" high (2u) standard 19" rack or transit case. Specially de- signed locks on each side of the command console hold th...
Page 6
Doc# 27-0001um issued 7/99 rev. 1.2 tools required precautions required tools and equipment flathead screwdriver with about 10" shaft. phillips screwdriver with about 10" shaft. computer setup diskette in preparation to install the com- mand console, take the following precautionary steps: tur...
Page 7
Doc# 27-0001um issued 7/99 rev. 1.2 slide removal with the console sitting on a workbench with the front facing towards you, press down to release the z-locks on each side of the front of the console to slide the side rails back. The slide rail will reach a stop about half way back. This is a safety...
Page 8
Doc# 27-0001um issued 7/99 rev. 1.2 install rails go back on the rear of the cabinet frame, and fully tighten the three phillips screws ((w) see page 30 - install hardware) holding the slide extension rail to the cabinet frame. Make sure you hold the slide mounts hard against the rack rail. 8.
Page 9
Doc# 27-0001um issued 7/99 rev. 1.2 install the command console in the slides pull the two console slides out until they lock. Hold the console by each side, with the front toward you. Feed the four cables coming out of the console back through the cabinet frame. Guide the console into the slides an...
Page 10
Doc# 27-0001um issued 7/99 rev. 1.2 loosen the screws on each of the front z-lock mounts. Final adjustments of the command console slide the console partially out. Use a flathead screw driver to slightly move the z-locks out away from the console. Tighten all the screws on the front z-lock mounts. S...
Page 11
Doc# 27-0001um issued 7/99 rev. 1.2 close the storage tray top, then place the keyboard and mouse on top of the tray door. Using both hands, gently lift the console screen by the top bar. Open the storage tray top. Remove the keyboard and mouse. Align the keyboard and mouse cable to pass through the...
Page 12
Doc# 27-0001um issued 7/99 rev. 1.2 place the keyboard and mouse inside the tray along with all cables and close door. Using both hands, gently drop the console screen by the top bar until it lays flat. Remove the keyboard and mouse from top. Open the storage tray top. Press both the z-locks down an...
Page 13
Doc# 27-0001um issued 7/99 rev. 1.2 operation switch the console monitor on by pushing and releasing the power switch marked. Turn on the monitor and then the computer. 13.
Page 14
Doc# 27-0001um issued 7/99 rev. 1.2 monitor adjustments the lcd monitor features an on- screen display (osd) with menus designed to make adjusting the monitor display settings easier. When highlighted, the icons illustrate the control function to assist in identifying which control needs adjustment....
Page 15
Doc# 27-0001um issued 7/99 rev. 1.2 menu descriptions auto adjustment select this control to adjust the size and position automatically. It takes a maximum of 10 seconds to complete. This control allows adjustments to the black level of the display screen. Selection of this control allows making adj...
Page 16
Doc# 27-0001um issued 7/99 rev. 1.2 monitor adjustments menu descriptions h-size select this control, then use the and buttons to expand or decrease the image width to horizon- tally fill the display screen. Select this control, then use the and buttons to choose from: english, german (deutsch), spa...
Page 17
Doc# 27-0001um issued 7/99 rev. 1.2 auto calibration program this program cooperates with fpmc firmware which automatically adjusts and saves the panel settings, which will fit each support mode. It takes about 50 seconds for auto adjust- ment. Follow these steps to start the auto calibration progra...
Page 18
Doc# 27-0001um issued 7/99 rev. 1.2 reference led indicator the power management feature of the lcd monitor is comprised of three stages: 1. On (green) 2. Standby, suspend or active off (amber/green) 3. Out of range (amber) timing guide the monitor is a multi-frequency monitor. It operates at horizo...
Page 19
Doc# 27-0001um issued 7/99 rev. 1.2 timing guide the monitor is not limited to these preset factory-timing modes. In fact, because the monitor is multi-scan- ning, it can accept any signal within its frequency range of 31.25khz - 60.24khz horizontal and 56hz - 75hz vertical. If it is desired to use ...
Page 20
Doc# 27-0001um issued 7/99 rev. 1.2 troubleshooting no power flip the power switch on. The power led turns on. make sure the a/c power cord is securely connected to the power jack and to a power outlet. plug another electrical device (like a radio) into the power outlet to verify that the powe...
Page 21
Doc# 27-0001um issued 7/99 rev. 1.2 double (split) screen image make sure the graphics card is set to non-interlaced mode. make sure the input signals are within the lcd monitors specified frequency range. (maximum: vesa 1024x768/75hz, mac 1024x768/ 75hz) connect the video cable securely. t...
Page 22
Doc# 27-0001um issued 7/99 rev. 1.2 specifications 22 power 100 - 240 vac, 47 - 63hz, 1.2 a max weight 26 lbs. Colors 262,144 viewing angle l/r 45/45 deg. Up/down. 15/35 deg. Refresh rate 1024 x 768 @ 75 hz max display area 284.9mm (h) x 213.7 mm (v) operating temp. 0 to +40 celsius storage temp. -1...
Page 23
Doc# 27-0001um issued 7/99 rev. 1.2 appendix 23 pin assignment.
Page 24
Doc# 27-0001um issued 7/99 rev. 1.2 note: for image problems, run auto setup again before consulting this section. In most cases, auto setup can fix the problems. See the auto setup section for details. Note: if possible, stay by the computer. The z microsystems technical support representa- tive ma...
Page 25
Doc# 27-0001um issued 7/99 rev. 1.2 if the z microsystems technical support engineer determines that the product needs to be replaced, a customer service representative will issue a return material authorization (rma) number and return address. An rma number is required to return a product to z micr...
Page 26
Doc# 27-0001um issued 7/99 rev. 1.2 y2k compliance z microsystems has achieved full y2k compliance. In late 1997, the companys senior management assigned a y2k project team that consists of a cross-functional representation from information technology, procurement, manufacturing, test and developme...
Page 27
Doc# 27-0001um issued 7/99 rev. 1.2 drawings 27.
Page 28
Doc# 27-0001um issued 7/99 rev. 1.2 drawings 28.
Page 29
Doc# 27-0001um issued 7/99 rev. 1.2 install hardware · install the slide assemblies to the rack by installing three screws (v) to the front and three screws (w) to the rear. · tighten the hex nuts (u) that were installed in the previous page. · install the command console (ff) into the rack slides. ...
Page 30
Doc# 27-0001um issued 7/99 rev. 1.2.
Page 31
Doc# 27-0001um issued 7/99 rev. 1.2.
Page 32
Doc# 27-0001um issued 7/99 rev. 1.2 z microsystems, inc. 5945 pacific center blvd., suite 509 san diego, ca 92121 phone: (858) 657-1000 fax; (858) 657-1001 website: www.Zmicro.Com copyright 1999 z microsystems, inc. All rights reserved.