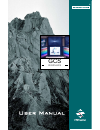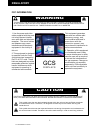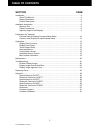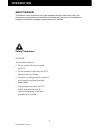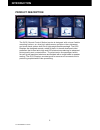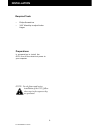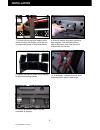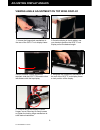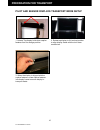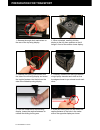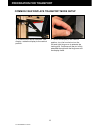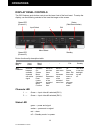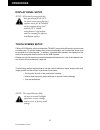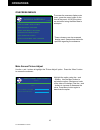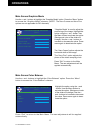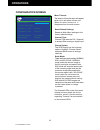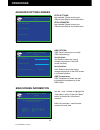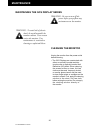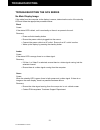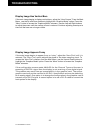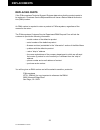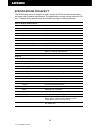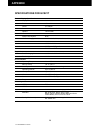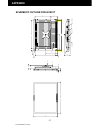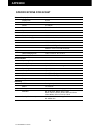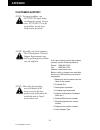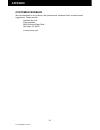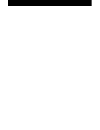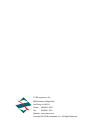Summary of GCS17T
Page 1
Gcs d i s p l ay s ®.
Page 2: Warning
27-0043um rev a 03/10 2 1. Use the power and video cables supplied with the prod- uct to help prevent interfer- ence with radio and television reception. The use of cables and adapters may cause interference with electronic equipment in the vicinity of this unit. 2. This equipment is designed to mee...
Page 3: Section
27-0043um rev a 03/10 3 section page introduction ........................................................................................................................4 about this manual ....................................................................................................4 safety p...
Page 4: About Manual
27-0043um rev a 03/10 4 about manual safety precautions danger: to avoid shock hazard: do not remove the covers around • the gcs do not connect or disconnect the gcs • during an electrical storm. The power cord plug must be connected • to a properly wired and grounded power outlet. Any equipment to ...
Page 5: Product Description
27-0043um rev a 03/10 5 product description introduction the gcs (ground control station) series is designed with unique flexible mounting options, an ultra-high performance modular video processor and touch panel options built into a light-weight flexible package. The gcs displays are designed arou...
Page 6: Installation
27-0043um rev a 03/10 6 required tools note: for the fastest and easiest installation of the gcs, follow these steps in the sequence they are presented. Preparations in preparation to install the gcs, turn off the electrical power to your computer. Philips screwdriver • 3/32” allen key to adjust fri...
Page 7: Installation
27-0043um rev a 03/10 7 2. Extend slides from mounting rack. 3. With the aid of a second person for assistance, lift the chassis frame assem- bly onto the slide rails. The slides should “click” into the rails when secure. 4. When chassis is secure, extend the unit out for easy access to rear connect...
Page 8: Installation
27-0043um rev a 03/10 8 9. Repeat the steps to attach all the display to the corresponding frames. 8. When all display alignment pins have been aligned, hold the display firmly against the frame, and close the quick release latch on the rear. Installation 11. Plug in all relevant cables into rear un...
Page 9: Adjusting Display Angles
27-0043um rev a 03/10 9 1. Loosen the hinge slack mechanism in the rear of the gcs 17 inch display frame. 4. Retighten the hinge slack mechanism in the rear of the gcs 17 inch display frame to lock position of the display. 2.Once the display is free to adjust, use your hands to position the gcs 17 i...
Page 10: Preparation For Transport
27-0043um rev a 03/10 10 pilot and sensor displays transport mode setup 3. When the display is aligned with the captive fastener, screw captive fastener into display frame to secure display in transport mode. 2. Rotate top display to full vertical position to align display frame with the lock down m...
Page 11: Preparation For Transport
27-0043um rev a 03/10 11 1. Release the angle lock mechanism on the rear of the top-wing display. 2. When unlocked, carefully fold the display to the full down position so that it hangs in front of the exterior lower display. 4. Carefully rotate the left and right bottom wing displays towards each o...
Page 12: Preparation For Transport
27-0043um rev a 03/10 12 2. When finished, the system should look as shown below. Preparation for transport.
Page 13: Preparation For Transport
27-0043um rev a 03/10 13 preparation for transport common view displays transport mode setup 1. To secure the center common view display, rotate the display to the vertical position. 2. To lock the display in the vertical position, turn the knurled nut on the left and right hinge arm to extends the ...
Page 14: Display Panel Controls
27-0043um rev a 03/10 14 display panel controls the gcs features push-button controls on the lower front of the front bezel. To setup the display, use the following controls to fine tune the image on the screen: button functionality description table: channels led 1 — green — input video #1 selected...
Page 15: Touch Screen Setup
27-0043um rev a 03/10 15 this following section explains how to use the control buttons to adjust, image clarity and image position on the screen. In particular it discusses: • the function of each of the push-button controls • how to reset previously saved settings or return to factory settings • t...
Page 16: Operations
27-0043um rev a 03/10 16 to access the onscreen display main menu, press the menu button on the front of the panel. All gcs functions are controlled using the main menu’s subtopics. These submenus can be accessed display panel. See sections below for specifics regarding the submenus. Main screen pic...
Page 17: Operations
27-0043um rev a 03/10 17 “graphics mode” is used to adjust the positioning of the image. Highlight the option using the + and - button. Use the menu button to activate the option. (background color of the slider will change.) use the + and - buttons to increase or decrease the value. Press menu agai...
Page 18: Configuration Screen
27-0043um rev a 03/10 18 configuration screen menu timeout: the amount of time the menu will appear while not in use before it times out. When the menu times out, it disappears from the main screen. Reset default settings: resets all main menu settings to the factory default settings. Channel type: ...
Page 19: Main Screen Information
27-0043um rev a 03/10 19 main screen information use the + and - buttons to highlight the “information” option. Press the “menu” button to access the “information” submenu. Advanced options screen within this submenu, view firmware version and build date. Rtev settings: not available. Please contact...
Page 20: Cleaning The Monitor
27-0043um rev a 03/10 20 warning: be sure to turn off the power before you perform any maintenance on the monitor. Warning: to avoid risk of electric shock, do not disassemble the monitor cabinet. Users cannot service the monitor. User maintenance is restricted to cleaning as explained below. Cleani...
Page 21: Troubleshooting
27-0043um rev a 03/10 21 no main display image if the cable from the computer to the display is secure, determine the color of the standby led and follow the appropriate procedure below. Black cause: if the status led is black, unit is on standby or there is no power to the unit. Recovery: • press a...
Page 22: Troubleshooting
27-0043um rev a 03/10 22 display image has vertical bars if the main image begins to display vertical bars, adjust the “horz coarse”. From the main menu, use the up and down buttons to highlight the “graphics mode” option. Press the “menu” button to access the “graphics mode” submenu. Use the left a...
Page 23: Replacing Parts
27-0043um rev a 03/10 23 if the z microsystems technical support engineer determines that the product needs to be replaced, a customer service representative will issue a return material authoriza- tion (rma) number. An rma number is required to return a product to z microsystems, regardless of the ...
Page 24: Appendix
27-0043um rev a 03/10 24 appendix appendix general display specifications display size 17 inch pixels 1280 x 1024 colors 16.7 million control control panel or softmenu options touch panel power power consumption 44 w ac power supply 100-240 vac, 2.0 a, 50/60 hz, 400 hz interface video: 2x dvi-i conn...
Page 25: Appendix
27-0043um rev a 03/10 25 appendix schematic outline for gcs17t 12.02 14.68 .25 1.62 .30 2.12 .97 1.01 .375 9.69 1.16 .40 13.88 .80 13.08 8.35 2.86 4x .25 7.34 6.01 model/serial label 4x .44 3.33 usb host dvi-i 1 a/c power dvi-i 2.
Page 26: Appendix
27-0043um rev a 03/10 26 appendix specifications for gcs21t general display specifications display size 21 inch pixels 1280 x 1024 colors 16.7 million control control panel or softmenu options touch panel power power consumption 66 w ac power supply 100-240 vac, 2.0 a, 50/60 hz, 400 hz interface vid...
Page 27: Appendix
27-0043um rev a 03/10 27 appendix schematic outline for gcs21t 14.20 18.45 .25 1.64 .30 2.14 1.26 1.03 .375 17.65 .80 3.96 9.23 7.10 9.44 16.85 1.00 12.20 .40 4x .25 17.653 model/serial label 4x .44 3.64 usb host dvi-i 1 a/c power dvi-i 2.
Page 28: Appendix
27-0043um rev a 03/10 28 appendix specifications for gcs24t general display specifications display size 24 inch pixels 1920 x 1200 colors 16.7 million control control panel or softmenu options touch panel power power consumption 101 w ac power supply 100-240 vac, 2.0 a, 50/60 hz, 400 hz interface vi...
Page 29: Appendix
27-0043um rev a 03/10 29 appendix schematic outline for gcs24t 14.36 22.01 .25 1.64 .30 2.14 1.76 1.03 .375 21.21 .80 4.04 11.01 7.18 9.32 20.41 12.61 .40 4x .25 .88 model/serial label air inlet 4x .44 4.14 usb host dvi-i 1 a/c power dvi-i 2.
Page 30: Appendix
27-0043um rev a 03/10 30 appendix disclaimer z microsystems warrants that every product is free from defects in materials, workman- ship and conforms to z microsystems’ stringent specifications. Z microsystems calculates the expiration of the warranty period from the date the product is shipped. Thi...
Page 31: Customer Support
27-0043um rev a 03/10 31 if you are unable to correct the problem yourself, contact z microsystems at: phone: (858) 831-7000 fax: (858) 831-7001 website: www.Zmicro.Com before calling, please have available as much of the following information as possible: 1. Model and serial number from the label o...
Page 32: Customer Feedback
27-0043um rev a 03/10 32 we value feedback on our products, their performance, problems found, and welcome all suggestions. Please send to: customer service z microsystems 9820 summers ridge road san diego, ca 92121 or www.Zmicro.Com customer feedback appendix.
Page 34
Z microsystems, inc. 9820 summers ridge road san diego, ca 92121 phone: (858) 831-7000 fax; (858) 831-7001 website: www.Zmicro.Com copyright 2010 z microsystems, inc. All rights reserved.