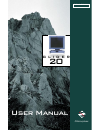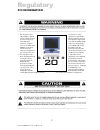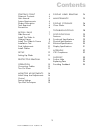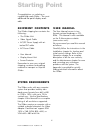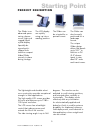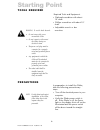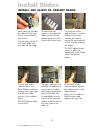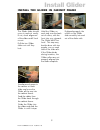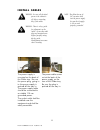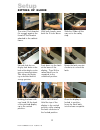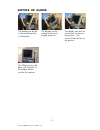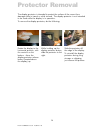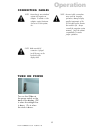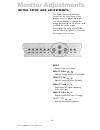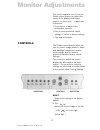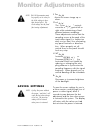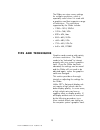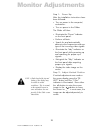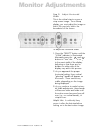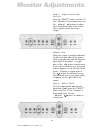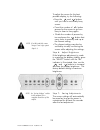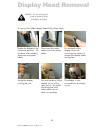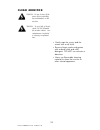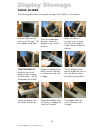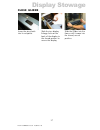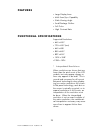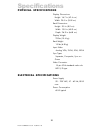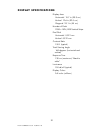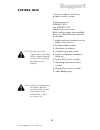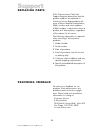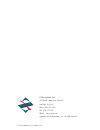- DL manuals
- Z Microsystems
- Monitor
- GLIDER 20
- User Manual
Z Microsystems GLIDER 20 User Manual
Summary of GLIDER 20
Page 1
Doc# 27-0006um issued 11/00 rev 1.0 z microsystems field-ready z microsystems user manual field-ready g l i d e r 20
Page 2
Doc# 27-0006um issued 11/00 rev 1.0 1. Use the power and video cables supplied with the glider to help prevent interference with radio and television reception. The use of cables and adapters may cause interference with electronic equipment in the vicinity of this unit. 2. This equipment has been te...
Page 3
Doc# 27-0006um issued 11/00 rev 1.0 starting point 4 shipment contents 4 user manual4 system requirements 4 product description 5 tools required 6 precautions 6 install rails 7 slide removal 7 install the slides in cabinet frame 8 install the glider in frame 9 installation test 10 final adjustments ...
Page 4
Doc# 27-0006um issued 11/00 rev 1.0 the user manual comes in two formats: printed hardcopy or cd- rom. This manual is also available on the z microsystems website (www.Zmicro.Com). We recommend you read this manual as follows: carefully follow the instructions in the installation chapter for hookup ...
Page 5
Doc# 27-0006um issued 11/00 rev 1.0 product description the lcd display can quickly swing up into a reading position. 5 starting point the glider is an advanced space- saving drawer mount high-end rugged liquid crystal display. Specially de- signed quick- release locks hold the compact folded glider...
Page 6
Doc# 27-0006um issued 11/00 rev 1.0 tools required precautions required tools and equipment. flathead screwdriver with about 10" shaft. phillips screwdriver with about 10" shaft. adjustable wrench or box wrenches. In preparation to install the glider, take the following precautionary steps: ...
Page 7
Doc# 27-0006um issued 11/00 rev 1.0 slide removal with the glider laid on a workbench, press down to release the z- locks on each side of the front of the glider to slide the side rails back. The slide rails will reach a stop about half way back. This is a safety stop to prevent the glider from slid...
Page 8
Doc# 27-0006um issued 11/00 rev 1.0 install slides at the back of the cabinest frame, tighten the slide mounts to the cabinet frame. Make sure to hold the slide mounts hard against the rack rail. 8 on each slide rail, use a phillips screwdriver to loosen the two adjust- ment screws toward the back o...
Page 9
Doc# 27-0006um issued 11/00 rev 1.0 install glider 9 install the glider in cabinet frame the glider slides should move in and out easily. If not, check alignment of the slider and z-lock mount. Pull the two glider slides out until they lock. Hold the glider on each side over the back set of rollers,...
Page 10
Doc# 27-0006um issued 11/00 rev 1.0 final adjustments slide the glider partially out. Use a flathead screw- driver to slightly move the z-locks in toward or out from the glider, depnding on the need for best fit. While holding the z-locks at the proper setting, tighten the screws on the z-lock mount...
Page 11
Doc# 27-0006um issued 11/00 rev 1.0 1 1 warning: be sure all electrical power to the cabinet is off before connecting any of the cables. Warning: there is a key guide for alignment on the cables. Be sure the cable plug and receptacles are aligned properly using the key guide. Misalignment can cause ...
Page 12
Doc# 27-0006um issued 11/00 rev 1.0 very important. Hold the top of the display in the vertical position while rotating the latch clockwise to the locked position. Push down on the latch at the base of the display. Then lift the raised latch from its receptical to the unlatched position. Rotate the ...
Page 13
Doc# 27-0006um issued 11/00 rev 1.0 the display can be rotated clockwise to angled positions. The display can also be moved into the horizon- tal position. The control knobs will be on the bottom. 1 3 the display can be left in the vertical position or tilted back. Setting up glider the glider can b...
Page 14
Doc# 27-0006um issued 11/00 rev 1.0 protector removal 14 the display protector is intended to protect the surface of the screen from damage while in transit or while stowed. The display protector is not intended to be used while the display is in operation. To remove the display protector, do the fo...
Page 15
Doc# 27-0006um issued 11/00 rev 1.0 operation connecting cables turn on power note: connecting to non-standard systems will require an adapter. To obtain a video adapter, contact customer services at z microsystem, inc. Note: incorrect cable connections may result in irregular operation, damage disp...
Page 16
Doc# 27-0006um issued 11/00 rev 1.0 monitor adjustments initial setup and adjustments the glider features pushbutton controls on the lower front of the display screen to adjust the bright- ness of the display, to change the image positioning on the screen, and to refine the screen image. To complete...
Page 17
Doc# 27-0006um issued 11/00 rev 1.0 17 this section explains how to use the glider control buttons to adjust the clarity of the display and image position on the screen. In particular it discusses: the function of each of the pushbutton controls. how to reset previously saved settings or return ...
Page 18
Doc# 27-0006um issued 11/00 rev 1.0 monitor adjustments 18 v pos moves the screen image up or down. Clock the clock controls move the sampling points left or right while maintaining a fixed distance between samplings. These adjustments ensure that the sampling occurs at the peak of the input vide...
Page 19
Doc# 27-0006um issued 11/00 rev 1.0 19 the glider can store screen settings for multiple resolutions, which is especially useful when it is used with a graphics card that supports a range of resolutions. The resolutions supported by the glider include: 1280 x 1024, sxvga 1024 x 768, xga 832 x ...
Page 20
Doc# 27-0006um issued 11/00 rev 1.0 20 monitor adjustments step 1: power up after the installation instructions have been followed: turn on power to the computer/ workstation. turn on power to the glider. The glider will then: illuminate the power indicator on the front panel. perform self...
Page 21
Doc# 27-0006um issued 11/00 rev 1.0 21 step 3: adjust horizontal width this is the critical step to ensure a crisp screen image. For a sharp display, you must adjust the image so that it fits precisely within the boundaries of the screen. To adjust the horizontal width: 1. Press the select button ...
Page 22
Doc# 27-0006um issued 11/00 rev 1.0 monitor adjustments 22 step 4: adjust horizontal position press the select button until the h pos indicator is illuminated, then use the and buttons to adjust the horizontal position of the screen left or right to center the screen image. Helpfut hint: when th...
Page 23
Doc# 27-0006um issued 11/00 rev 1.0 23 to adjust the screen for the best possible display, try the following: press the and buttons until you have a universally fuzzy screen. count the number of button presses for the screen to go from fuzzy to clear to fuzzy again. divide the number of presse...
Page 24
Doc# 27-0006um issued 11/00 rev 1.0 24 display head removal to remove the glider display head, follow these steps: on the back of the display, press the mounting arm button to release the display head locking bar. Rotate the display to the horizontal position. On the back of the display, disconnect ...
Page 25
Doc# 27-0006um issued 11/00 rev 1.0 25 clean monitor gently wipe the covers and the screen with a soft cloth. remove finger marks and grease with a damp cloth and mild detergent. Do not use solvents or abrasives. never use flammable cleaning material to clean the monitor or other ectrical appa...
Page 26
Doc# 27-0006um issued 11/00 rev 1.0 close glider display stowage tilt the display head back towards the rear of the rack all the way to the horizontal position. 2 6 the following describes closing and stowage of the glider in the cabinet. From the landscape position, rotate the display to the vertic...
Page 27
Doc# 27-0006um issued 11/00 rev 1.0 lower the pivot latch into its recepticle. Slide the glider into the frame until it snaps into the closed, secure position. Slide the two display linkage locks at the back of the display to the closed position to secure the display. Display stowage 2 7 close glide...
Page 28
Doc# 27-0006um issued 11/00 rev 1.0 2 8 troubleshooting no image on display flip the power switch to on. The circle should be down. connect the power cable to a 110 vac outlet, which is turned on. connect the video cable to the computer. Be sure the computer is on and operating. make sure th...
Page 29
Doc# 27-0006um issued 11/00 rev 1.0 29 features large display area multi-scan/sync capability wide viewing angle small package outline full color high contrast ratio functional specifications supported resolutions 640 x 400* 720 x 400* (text) 640 x 480 800 x 600* 832 x 624* 1...
Page 30
Doc# 27-0006um issued 11/00 rev 1.0 specifications 30 physical specifications display dimensions height 16.7 in (42.4 cm) width 20.0 in (50.8 cm) rack dimensions height 3.5 in (8.9 cm) width 19.0 in (48.3 cm) depth 26.3 in (66.8 cm) display weight 23 lbs (10.4 kg) rack weight 15 lbs (6.8 kg) input v...
Page 31
Doc# 27-0006um issued 11/00 rev 1.0 31 display specifications display area horizontal 15.7 in (39.9 cm) vertical 12.6 in (32.0 cm) diagonal 20.1 in (50 cm) number of pixels 1280 x 1024, rgb vertical stripe pixel pitch horizontal 0.312 mm vertical 0.312 mm contrast ratio 150:1 (typical) total viewing...
Page 32
Doc# 27-0006um issued 11/00 rev 1.0 z microsystems has achieved full y2k compliance. In late 1997, the companys senior management assigned a y2k project team that consists of a cross-functional representation from information technology, procurement, manufacturing, test and development, finance, ge...
Page 33
Doc# 27-0006um issued 11/00 rev 1.0 note: if possible, stay by the computer. The z microsystems technical support representa- tive may wish to go through the problem over the telephone. Note: more help, late-breaking news and details of the latest accessories for these products may be found on the w...
Page 34
Doc# 27-0006um issued 11/00 rev 1.0 if the z microsystems technical support engineer determines that the product needs to be replaced, a customer service representative will issue a return material authorization (rma) number and return address. A rma number is required to return a product to z micro...
Page 35
Doc# 27-0006um issued 11/00 rev 1.0 z microsystems, inc. 5945 pacific center blvd., suite 509 san diego, ca 92121 phone: (858) 657-1000 fax; (858) 657-1001 website: www.Zmicro.Com copyright 1999 z microsystems, inc. All rights reserved.