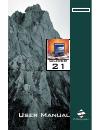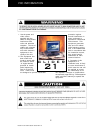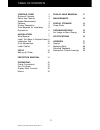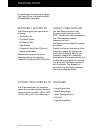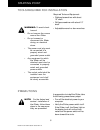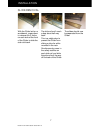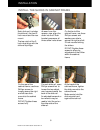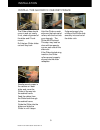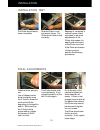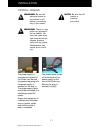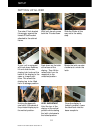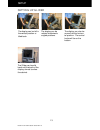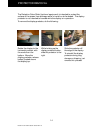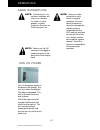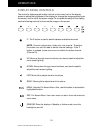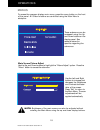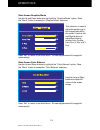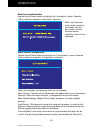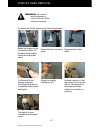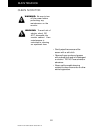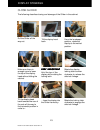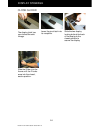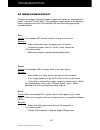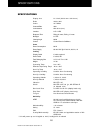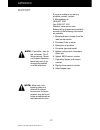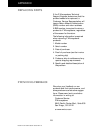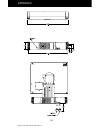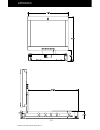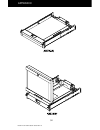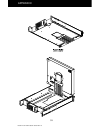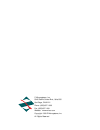- DL manuals
- Z Microsystems
- Monitor
- Glider 21
- User Manual
Z Microsystems Glider 21 User Manual
Summary of Glider 21
Page 1
Glider 21 field-ready user manual z microsystems.
Page 2
Doc# 27-0017um issued 08/03 rev 1.0 2 fcc information 1. Use the power and video cables supplied with the glider to help prevent interference with radio and television reception. The use of cables and adapters may cause interfer- ence with electronic equipment in the vicinity of this unit. 2. This e...
Page 3
Doc# 27-0017um issued 08/03 rev 1.0 3 table of contents starting point 4 shipment contents 4 about user manual 4 system requirements 4 features 4 product description 5 tools required for installation 6 precautions 6 installation 7 slide removal 7 install the slides in cabinet frame 8 installation te...
Page 4
Doc# 27-0017um issued 08/03 rev 1.0 4 starting point the user manual comes in two formats: printed hardcopy or cd- rom. This manual is also available on the z microsystems website (www.Zmicro.Com). We recommend you read this manual as follows: carefully follow the instructions in the installation ch...
Page 5
Doc# 27-0017um issued 08/03 rev 1.0 5 starting point product description the lcd display can quickly swing up into a reading position. The glider is an advanced space- saving drawer mount high-end rugged liquid crystal display. Specially de- signed quick- release locks hold the compact folded glider...
Page 6
Doc# 27-0017um issued 08/03 rev 1.0 6 starting point tools required for installation precautions required tools and equipment: • flathead screwdriver with about 10" shaft. • phillips screwdriver with about 10" shaft. • adjustable wrench or box wrenches. In preparation to install the glider, take the...
Page 7
Doc# 27-0017um issued 08/03 rev 1.0 7 installation slide removal with the glider laid on a workbench, press down to release the z-locks on each side of the front of the glider to slide the side rails back. The slide rails will reach a stop about half way back. This is a safety stop to prevent the gl...
Page 8
Doc# 27-0017um issued 08/03 rev 1.0 8 installation at the back of the cabinest frame, tighten the slide mounts to the cabinet frame. Make sure to hold the slide mounts hard against the rack rail. On each slide rail, use a phillips screwdriver to loosen the two adjust- ment screws toward the back of ...
Page 9
Doc# 27-0017um issued 08/03 rev 1.0 9 installation install the glider in cabinet frame the glider slides should move in and out easily. If not, check alignment of the slider and z-lock mount. Pull the two glider slides out until they lock. Hold the glider on each side over the back set of rollers, w...
Page 10
Doc# 27-0017um issued 08/03 rev 1.0 10 installation final adjustments slide the glider partially out. Use a flathead screw- driver to slightly move the z-locks in toward or out from the glider, depnding on the need for best fit. While holding the z-locks at the proper setting, tighten the screws on ...
Page 11
Doc# 27-0017um issued 08/03 rev 1.0 11 installation warning: be sure all electrical power to the cabinet is off before connecting any of the cables. Warning: there is a key guide for alignment on the cables. Be sure the cable plug and receptacles are aligned properly using the key guide. Misalignmen...
Page 12
Doc# 27-0017um issued 08/03 rev 1.0 12 setup very important hold the top of the display in the vertical position while rotating the latch clockwise to the locked position. Push down on the latch at the base of the display. Then lift the raised latch from its receptical to the unlatched position. Rot...
Page 13
Doc# 27-0017um issued 08/03 rev 1.0 13 setup the display can be rotated clockwise to angled positions. The display can also be moved into the horizon- tal position. The control knobs will be on the bottom. The display can be left in the vertical position or tilted back. Setting up glider the glider ...
Page 14
Doc# 27-0017um issued 08/03 rev 1.0 14 protector removal the protective outer shield (optional equipment) is intended to protect the surface of the screen from damage while in transit or while stowed. The display protector is not intended to be used while the display is in operation. To remove the d...
Page 15
Doc# 27-0017um issued 08/03 rev 1.0 15 operations cable connections turn on power note: connecting to non- standard systems will require an adapter. To obtain a video adapter, contact customer services at z microsystem, inc. Note: incorrect cable connections may result in irregular operation. Incorr...
Page 16
Doc# 27-0017um issued 08/03 rev 1.0 16 operations display panel controls the controller features push-button controls on the lower front of the display screen to adjust the brightness of the display, to change the image positioning on the screen, and to refine the screen image. To complete the setup...
Page 17
Doc# 27-0017um issued 08/03 rev 1.0 17 operations the three led lights on the right of the control panel are labeled a, b and c. Their lighted functions are: a — video a green — video a is selected b — video b (green) green — video b is selected if a & b are both green, it indicates the channel auto...
Page 18
Doc# 27-0017um issued 08/03 rev 1.0 18 operations to access the onscreen display main menu, press the menu button on the front of the panel. All glider functions are controlled using the main menu’s subtopics. These submenus can be accesssed using the up and down buttons on the display panel. See se...
Page 19
Doc# 27-0017um issued 08/03 rev 1.0 19 operations this submenu is used to adjust the positioning of the image pixels within the screen. Use the left and right buttons to adjust the following modes: horz coarse, horz fine, h pos, and v pos. Main screen graphics mode use the up and down buttons to hig...
Page 20
Doc# 27-0017um issued 08/03 rev 1.0 20 operations main screen information use the up and down buttons to highlight the “information” option. Press the “menu” button to access the “information” submenu. Within this submenu, video mode resolution, the refresh rate, the sync mode, and the firmware vers...
Page 21
Doc# 27-0017um issued 08/03 rev 1.0 21 display head removal to remove the glider display head, follow these steps: on the back of the display, press the mounting arm button to release the display head locking bar. Rotate the display to the horizontal position. On the back of the display, disconnect ...
Page 22
Doc# 27-0017um issued 08/03 rev 1.0 22 maintenance clean monitor • gently wipe the covers and the screen with a soft cloth. • remove finger marks and grease with a damp cloth and mild detergent or alcohol. Do not use solvents or abrasives. • never use flammable cleaning material to clean the monitor...
Page 23
Doc# 27-0017um issued 08/03 rev 1.0 23 display stowage close glider the following describes closing and stowage of the glider in the cabinet. Pull the glider all the way out. Rotate the locking latch clockwise to engage the side lock linkage. ...Lower the display into the glider frame tray. Tilt the...
Page 24
Doc# 27-0017um issued 08/03 rev 1.0 24 display stowage lower the pivot latch into its recepticle. Close glider slide the glider into the frame until the z locks snap into the closed, secure position. Slide the two display locking bolts at the back of the display to the closed position to secure the ...
Page 25
Doc# 27-0017um issued 08/03 rev 1.0 25 troubleshooting no image on main display if there is no image on the main screen, a signal will appear on the screen that states, “no input, check cable”. If the cable from the computer to the display is secure, determine the color of the standby led and follow...
Page 26
Doc# 27-0017um issued 08/03 rev 1.0 26 specifications specifications display size 21.3 inch (432.0 mm x 324.0 mm) pixels 1600 x 1200 colors 16.7 million contrast ratio 400:1 luminescence 250 cd/m 2 (max) interface 2 ch. Lvds response time rising 20 msec, falling 15 msec backlight 6 ccfl viewing angl...
Page 27
Doc# 27-0017um issued 08/03 rev 1.0 27 appendix note: if possible, stay by the computer. The z microsystems techni- cal support represen- tative may wish to go through the problem over the telephone. Note: more help, late- breaking news and details of the latest accessories for these products may be...
Page 28
Doc# 27-0017um issued 08/03 rev 1.0 28 appendix if the z microsystems technical support engineer determines that the product needs to be replaced, a customer service representative will issue a return material authorization (rma) number and return address. A rma number is required to return a produc...
Page 29
Doc# 27-0017um issued 08/03 rev 1.0 29 appendix mechanical outline drawings.
Page 30
Doc# 27-0017um issued 08/03 rev 1.0 30 appendix.
Page 31
Doc# 27-0017um issued 08/03 rev 1.0 31 appendix.
Page 32
Doc# 27-0017um issued 08/03 rev 1.0 32 appendix.
Page 33
Doc# 27-0017um issued 08/03 rev 1.0 33 appendix.
Page 34
Z microsystems, inc. 5945 pacific center blvd., suite 505 san diego, ca 92121 phone: (858) 657-1000 fax; (858) 657-1001 website: www.Zmicro.Com copyright 1999 z microsystems, inc. All rights reserved.