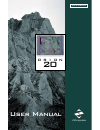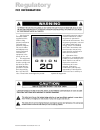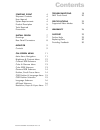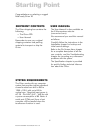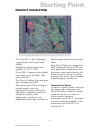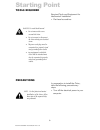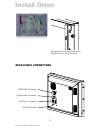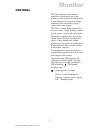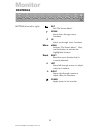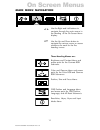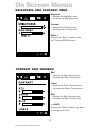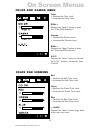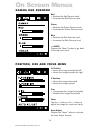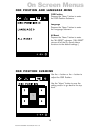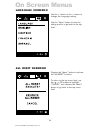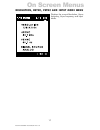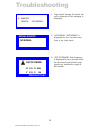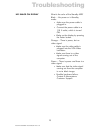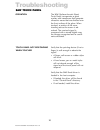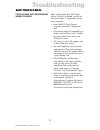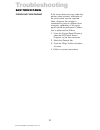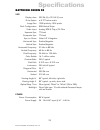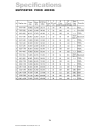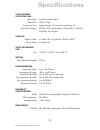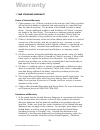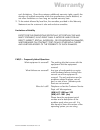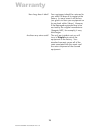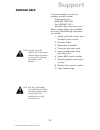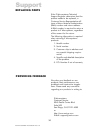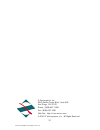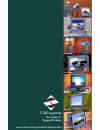Summary of Orion 20
Page 1
Doc# 27-0010um issued 02/01 rev 1.0 z microsystems user manual o r i o n 20 field-ready.
Page 2
Doc# 27-0010um issued 02/01 rev 1.0 1. Use the power and video cables supplied with the orion to help prevent interference with radio and television reception. The use of cables and adapters may cause interference with electronic equipment in the vicinity of this unit. 2. This equipment has been tes...
Page 3
Doc# 27-0010um issued 02/01 rev 1.0 starting point 4 shipment contents 4 user manual 4 system requirements 4 product description 5 tools required 6 precautions 6 install orion 7 drawings 7 rear panel connectors 8 monitor 9 controls 9 on-screen menu 11 main menu navigation 11 brightness & contrast me...
Page 4
Doc# 27-0010um issued 02/01 rev 1.0 the user manual is also available on the z microsystems web site (www.Zmicro.Com). We recommend you read this manual as follows: carefully follow the instructions in the installation chapter for hookup and initial control settings. Refer to the on-screen menu chap...
Page 5
Doc# 27-0010um issued 02/01 rev 1.0 product description 5 starting point the orion 20 is a thin, lightweight, rugged direct-mount liquid crystal display. Designed to replace bulky power guzzling 17 to 21 crts. It has a 20.1 diagonal active display area, featuring up to 1280 x 1024 pixel resoluti...
Page 6
Doc# 27-0010um issued 02/01 rev 1.0 tools required precautions required tools and equipment for mechanical installation flat head screwdriver in preparation to install the orion, take the following precautionary steps: turn off the electrical power to your computer. Danger: to avoid shock hazard...
Page 7
Doc# 27-0010um issued 02/01 rev 1.0 install orion the following drawing shows the orion 20 from the back, side, top and front. 7 drawing.
Page 8
Doc# 27-0010um issued 02/01 rev 1.0 8 install orion rgb vga connector touchscreen connector ac power connector ac power switch six captive 10-32 screws secure the raytheon orion 20 to the rack. Rear panel connectors.
Page 9
Doc# 27-0010um issued 02/01 rev 1.0 monitor controls the orion features push-button controls on the lower front of the display screen to adjust the brightness of the display, to change the image positioning on the screen, and to refine the screen image. The orion control buttons allow the user to co...
Page 10
Doc# 27-0010um issued 02/01 rev 1.0 10 controls monitor buttons (from left to right) exit exit on-screen menu down move down through menu functions. Up move up through menu functions. Menu activate on-screen menu. Also, use this button to activate the highlighted function. Reset reset the menu f...
Page 11
Doc# 27-0010um issued 02/01 rev 1.0 11 on screen menus main menu navigation brightness and contrast menu and access point for the contrast rgb submenu. Color and gamma menu and access point for the color rgb and gamma rgb submenus. Position, size and focus menu. Osd position and language menu and ac...
Page 12
Doc# 27-0010um issued 02/01 rev 1.0 12 on screen menus brightness and contrast menu brightness > increases the brightness level contrast > increases the contrast level rgb>> depress the menu button to enter the contrast rgb submenu. Contrast rgb submenu red > increases the red contrast level gre...
Page 13
Doc# 27-0010um issued 02/01 rev 1.0 13 on screen menus color and gamma menu color > increases the color level rgb>> depress the menu button to enter the color rgb submenu. Gamma > increases the gamma level rgb>> depress the menu button to enter the gamma rgb submenu. A.G.C. Depress the menu...
Page 14
Doc# 27-0010um issued 02/01 rev 1.0 14 on screen menus gamma rgb submenu red > increases the red gamma level green > increases the green gamma level blue > increases the blue gamma level depress the menu button to go back to the top menu level. Position, size and focus menu h. Position > moves the...
Page 15
Doc# 27-0010um issued 02/01 rev 1.0 15 on screen menus osd position and language menu osd position depress the menu button to enter the osd position submenu. Language depress the menu button to enter the language submenu. All reset depress the menu button to enter the all reset submenu. [al...
Page 16
Doc# 27-0010um issued 02/01 rev 1.0 16 on screen menus language submenu use the button to change the language setting. Use the menu button to save the setting and/or to go back to the top level. Depress the menu button to activate the all reset function. To return to the top menu level, use th...
Page 17
Doc# 27-0010um issued 02/01 rev 1.0 17 on screen menus resolution, hsync, vsync and input mode menu displays the current resolution, hsync frequency, vsync frequency, and input mode..
Page 18
Doc# 27-0010um issued 02/01 rev 1.0 18 troubleshooting 1. Input signal change. Everytime the unit is powered on this message is displayed. Analog digital - no signal - signal source no signal out of range h 9 5. 0 khz v 6 0. 0 hz press exit key 2. No signal: no signal is displayed for four seconds...
Page 19
Doc# 27-0010um issued 02/01 rev 1.0 19 troubleshooting no image on display what is the color of the standby led? Black -- no power or in standby mode: make sure the power cable is plugged in. connect the power cable to a 110 v outlet, which is turned on. wake up the display by pressing the pow...
Page 20
Doc# 27-0010um issued 02/01 rev 1.0 20 troubleshooting saw touch panel operation verify that the pointing device (if not a finger) is soft enough to absorb the signal. a finger, soft eraser or rubber stylus will work. a hard eraser, pen or metal stylus will not absorb enough of the signal and th...
Page 21
Doc# 27-0010um issued 02/01 rev 1.0 21 troubleshooting saw touch panel after verifying that the elo touch screen driver is installed, verify that the touch panel is responding to the host computer. from the elo touch screen program, select the diagnostic tab. if the touch panel is responding...
Page 22
Doc# 27-0010um issued 02/01 rev 1.0 22 troubleshooting saw touch panel if the cursor does not move under the pointer when touched, calibration of the touch panel may be required. Note: whenever the monitor is connected to a new or different host computer, calibration of the touch panel should be per...
Page 23
Doc# 27-0010um issued 02/01 rev 1.0 23 specifications size display area drive system image size pixel configuration video input separate sync composite sync sync on green horizontal sync vertical sync horizontal frequency vertical frequency pixel frequency color palette contrast ratio pixel pitch lu...
Page 24
Doc# 27-0010um issued 02/01 rev 1.0 specifications 24 supported video modes.
Page 25
Doc# 27-0010um issued 02/01 rev 1.0 specifications 25 touchscreen specifications technology resolution conversion time serial i/o interface cabling display cable power cable total packaging size size weight total assembled weight environmental operating temp. Nonoperating temp. Operating humidity no...
Page 26
Doc# 27-0010um issued 02/01 rev 1.0 26 1 year standard warranty extent of limited warranty 1. Z microsystems, inc. (z micro) warrants to the end-user that z micro products will be free from defects in materials and workmanship for a specified time after the date of purchase. The duration of this lim...
Page 27
Doc# 27-0010um issued 02/01 rev 1.0 such limitations; grant the customer additional warranty rights, specify the duration of implied warranties which the manufacturer cannot disclaim, or not allow limitations on how long an implied warranty lasts. 2. To the extent allowed by local law, the remedies ...
Page 28
Doc# 27-0010um issued 02/01 rev 1.0 28 warranty how long does it take? Are there any extra costs? Your equipment should be returned to you within 30 days of its receipt at the factory. In many cases it will be less (our goal is to have your equipment on its way back within 5 days). However, if the d...
Page 29
Doc# 27-0010um issued 02/01 rev 1.0 note: if possible, stay by the computer. The z microsystems technical support representa- tive may wish to go through the problem over the telephone. Note: more help, late-breaking news and details of the latest accessories for these products may be found on the w...
Page 30
Doc# 27-0010um issued 02/01 rev 1.0 if the z microsystems technical support engineer determines that the product needs to be replaced, a customer service representative will issue a return material authorization (rma) number and return address. A rma number is required to return a product to z micro...
Page 31
Doc# 27-0010um issued 02/01 rev 1.0 z microsystems, inc. 5945 pacific center blvd., suite 509 san diego, ca 92121 phone: (858) 657-1000 fax: (858) 657-1001 web site: http://www.Zmicro.Com © 2001 z microsystems, inc. All rights reserved 31.
Page 32
Doc# 27-0010um issued 02/01 rev 1.0 apollo z microsystems the leader in rugged displays www.Zmicro.Com/products/displays.Htm command console quantico stargate glider gemini eclipse 17.