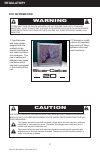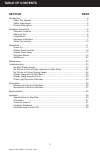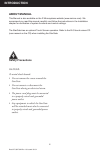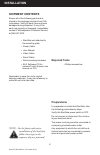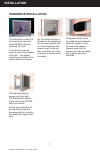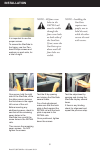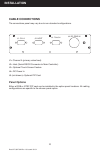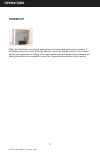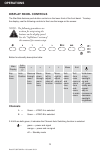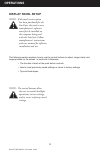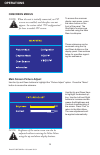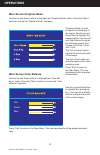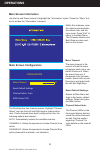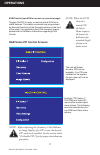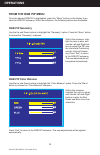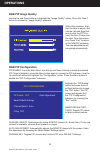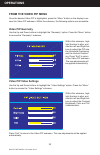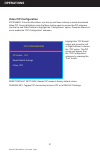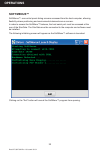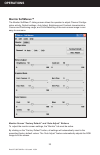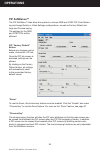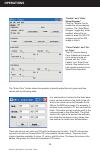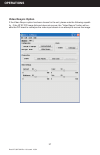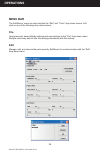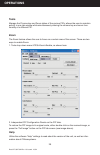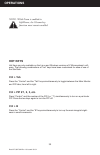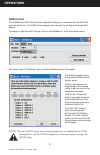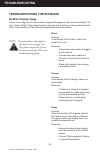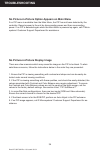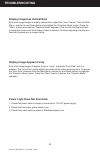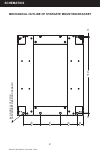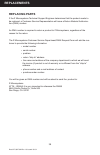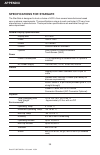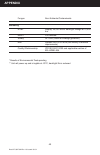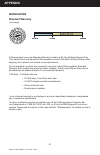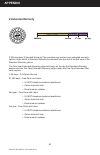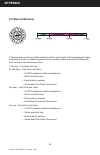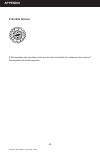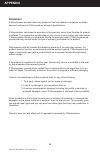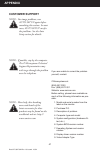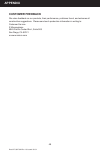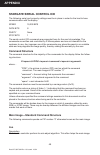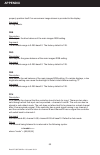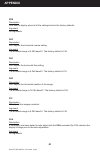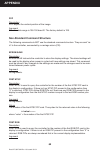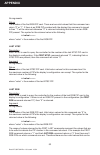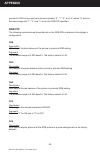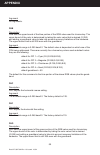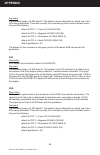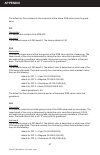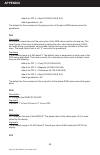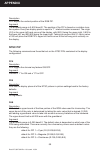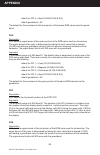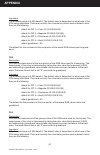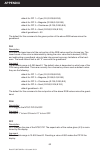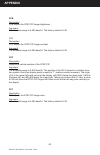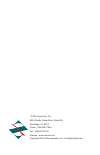- DL manuals
- Z Microsystems
- Monitor
- StarGate 20
- User Manual
Z Microsystems StarGate 20 User Manual
Summary of StarGate 20
Page 1
Stargate 20
Page 2: Fcc Information
Doc# 27-0027um rev 1.0 issued 10/04 2 fcc information warning to prevent fire or shock hazards, do not expose this unit to rain or moisture. Also, do not use this unit’s polarized as plug with an extension cord receptacle or other outlets unless all three prongs can be fully inserted caution risk of...
Page 3: Section
Doc# 27-0027um rev 1.0 issued 10/04 3 section page introduction ........................................................................................................................4 about this manual ...................................................................................................
Page 4: About Manual
Doc# 27-0027um rev 1.0 issued 10/04 4 about manual safety precautions danger: to avoid shock hazard: do not remove the covers around the stargate do not connect or disconnect the stargate during an electrical storm. Th e power cord plug must be connected to a properly wired and grounded power outlet...
Page 5: Product Description
Doc# 27-0027um rev 1.0 issued 10/04 5 product description introduction the rugged light- weight stargate offers mil-tailored high-end liquid crystal displays (lcd’s) that can adapt to specifi c needs. Dual locks hold the stargate fi rmly in the viewing posi- tion. Quick release levers allow it to swin...
Page 6: Required Tools
Doc# 27-0027um rev 1.0 issued 10/04 6 required tools • phillips screwdriver note: for the fastest and easiest installation of the stargate, follow these steps in the sequence they are presented. Preparations in preparation to install the stargate, take the following precautionary steps: verify the s...
Page 7: Hardware Installation
Doc# 27-0027um rev 1.0 issued 10/04 7 hardware installation installation the stargate is a fl at lcd that mounts on the front of the retma rails of a standard 19” rack. The dual locks can be seen on the vertical handle to the left. The display controls are located on the bottom below the display. On ...
Page 8: Installation
Doc# 27-0027um rev 1.0 issued 10/04 8 it is important to use the proper screws. To secure the stargate to the frame, use four pan- head phillips screws and washers on each side, for a total of eight. Note: all four screw holes in the retma rail must be visible through the four screw holes on both si...
Page 9: Installation
Doc# 27-0027um rev 1.0 issued 10/04 9 the display protective lens is intended to protect the surface of the screen from damage while in transit or during storage. The protective lens is not intended to be used while the stargate is in operation, but can be used to protect the display if desired. Mak...
Page 10: Cable Connections
Doc# 27-0027um rev 1.0 issued 10/04 10 cable connections panel options either a rgb or ntsc pip card can be installed in the option panel locations. All cabling confi gurations are specifi c to the chosen panel option. J1= channel a (primary video feed) j2= host (serial rs232 connector to main control...
Page 11: Power Up
Doc# 27-0027um rev 1.0 issued 10/04 11 when the stargate is connected, apply power and ensure the main screen appears. If the display does not turn on within ten seconds, press the standby button on the display panel upon completion of cabling. If the main screen does not appear after hardware and c...
Page 12: Display Panel Controls
Doc# 27-0027um rev 1.0 issued 10/04 12 display panel controls the stargate features push-button controls on the lower front of the front bezel. To setup the display, use the following controls to fi ne tune the image on the screen: note: th e following procedures are written for setup using the butto...
Page 13: Display Panel Setup
Doc# 27-0027um rev 1.0 issued 10/04 13 this following section explains how to use the control buttons to adjust, image clarity and image position on the screen. In particular it discusses: • the function of each of the push-button controls • how to reset previously saved settings or return to factor...
Page 14: Main Screen Picture Adjust
Doc# 27-0027um rev 1.0 issued 10/04 14 to access the onscreen display main menu, press the menu button on the front of the panel. The stargate’s functions are controlled using the main menu’s subtopics. These submenus can be accessed using the up and down buttons on the display panel. See sections b...
Page 15: Main Screen Graphics Mode
Doc# 27-0027um rev 1.0 issued 10/04 15 “graphics mode” is used to adjust the positioning of the image. Use the up and down keys to highlight the desired option. Use the left and right buttons to adjust the following modes: horz coarse, horz fine, h pos, and v pos. Main screen graphics mode use the u...
Page 16: Main Screen Information
Doc# 27-0027um rev 1.0 issued 10/04 16 main screen information use the up and down buttons to highlight the “information” option. Press the “menu” but- ton to access the “information” submenu. Within this submenu, view the video mode resolution, the refresh rate, and the sync mode. Press “exit” to r...
Page 17: Operations
Doc# 27-0027um rev 1.0 issued 10/04 17 the unit will detect as many pips as are available. If no pips are installed on the system, the sub-menu will not be displayed. Highlight “pip select 1”. The rgb and video pip menus offer similar adjust- ment options. The following sections describe the vari- o...
Page 18: Operations
Doc# 27-0027um rev 1.0 issued 10/04 18 operations rgb pip color balance use the up and down buttons to highlight the “color balance” option. Press the “menu” button to access the “color balance” submenu. Once the desired rgb pip is highlighted, press the “menu” button on the display to ac- cess the ...
Page 19: Operations
Doc# 27-0027um rev 1.0 issued 10/04 19 operations rgb pip image quality use the up and down buttons to highlight the “image quality” option. Press the “menu” button to access the “image quality” submenu. Within this submenu, high- light the item to adjust, and use the left and right but- tons to alt...
Page 20: Operations
Doc# 27-0027um rev 1.0 issued 10/04 20 operations video pip video settings use the up and down buttons to highlight the “video settings” option. Press the “menu” button to access the “video settings” submenu. Once the desired video pip is highlighted, press the “menu” button on the display to ac- ce...
Page 21: Operations
Doc# 27-0027um rev 1.0 issued 10/04 21 operations reset default settings: resets pip values to factory default values. Chroma key: toggles pip chroma key function off or to default settings. Highlight the “pip enable” option and press the left or right buttons to choose the “on” option. The pip scre...
Page 22: Operations
Doc# 27-0027um rev 1.0 issued 10/04 22 operations softmenus™ are control panel dialog screens accessed from the host computer, allowing fl exibility where positioning and environmental demands are a concern. In order to access the softmenu™ features, the host serial port must be accessed at the rear ...
Page 23: Operations
Doc# 27-0027um rev 1.0 issued 10/04 23 operations monitor softmenus™ the monitor softmenu™ dialog screen allows the operator to adjust channel confi gu- ration activity, default settings, auto adjust, brightness and contrast characteristics, coarse and positioning range, and color balancing of the ma...
Page 24: Pip Softmenus™
Doc# 27-0027um rev 1.0 issued 10/04 24 pip softmenus™ the pip softmenu™ tabs allow the operator to choose rgb and ntsc pip color balanc- ing and image quality or video settings confi gurations, as well as factory default set- pip “factory default” button before any changes can be made, choose the pip...
Page 25: Operations
Doc# 27-0027um rev 1.0 issued 10/04 25 “enable” and “hide/ show wrapper” click the “enable” box to enable the chroma keying function. The “hide/show wrapper” toggle key, when enabled, allows the op- erator to wrap the gui pip wrapper around the pip image or hide it. “color palette” and “en- ter colo...
Page 26: Operations
Doc# 27-0027um rev 1.0 issued 10/04 26 to choose from a larger palette, left click on the “number of colors” drop-down menu and move the cursor down to the desired number of colors in the palette. The corresponding palette will appear. Simply choose a color by clicking on it. Operations.
Page 27: Video Resync Option
Doc# 27-0027um rev 1.0 issued 10/04 27 video resync option if the video resync option has been chosen for the unit, please note the following capabil- ity . If the ntsc pip image fails and does not recover, the “video resync” button will en- able the pip board to reanalyze the video input stream in ...
Page 28: Menu Bar
Doc# 27-0027um rev 1.0 issued 10/04 28 menu bar the softmenus’ menu bar also includes the “edit” and “tools” drop-down menus. Left click on any of the following drop-down menus: file load previously saved display settings and save settings in the “file” drop-down menu. Multiple users may wish to alt...
Page 29: Tools
Doc# 27-0027um rev 1.0 issued 10/04 29 tools manage the chroma key and zoom status of the various pips; allows the user to maintain activity in one tab window while simultaneously altering the chroma key and zoom func- tionality of a different pip. Zoom the zoom feature allows the user to focus on a...
Page 30: Hot Keys
Doc# 27-0027um rev 1.0 issued 10/04 30 note : while zoom is enabled in softmenus, the chroma key function must remain enabled. Hot keys hot keys are only available on the linux and windows versions of z microsystems’ soft- ware. The following combinations of “hot” keys have been customized for ease ...
Page 31: Kvm Control
Doc# 27-0027um rev 1.0 issued 10/04 31 kvm control the softmenus kvm control feature enables the display to communicate with the kvm over the serial port. The ascii string assignments can only be confi gured through soft- menus. To assign or alter the ascii strings, click on the softmenus’ tools drop...
Page 32: Cleaning The Monitor
Doc# 27-0027um rev 1.0 issued 10/04 32 warning: be sure to turn off the power before you perform any maintenance on the monitor. Warning: to avoid risk of electric shock, do not disassemble the monitor cabinet. Users cannot service the monitor. User maintenance is restricted to cleaning as explained ...
Page 33: No Main Display Image
Doc# 27-0027um rev 1.0 issued 10/04 33 no main display image if there is no image on the main screen, a signal will appear on the screen that states, “no input, check cable”. If the cable from the computer to the display is secure, determine the color of the standby led and follow the appropriate pr...
Page 34: Troubleshooting
Doc# 27-0027um rev 1.0 issued 10/04 34 no picture-in-picture option appears on main menu if no pip menu is available from the main menu, the pip has not been detected by the controller. Recycle power to the unit by disconnecting power and then reconnecting power. If no pip is detected again when the...
Page 35: Display Image Appears Fuzzy
Doc# 27-0027um rev 1.0 issued 10/04 35 display image has vertical bars if the main image begins to display vertical bars, adjust the “horz coarse”. From the main menu, use the up and down buttons to highlight the “graphics mode” option. Press the “menu” button to access the “graphics mode” submenu. ...
Page 36: Schematics
Doc# 27-0027um rev 1.0 issued 10/04 36 mechanical outline for stargate schematics 15.75 19.00 16.27 12.25 4.05 3.05 7.93 11.05 .90 1.40 5.44 3.38 7.80
Page 37: Schematics
Doc# 27-0027um rev 1.0 issued 10/04 37 mechanical outline of stargate mounting bracket schematics 4.00 4.75 4.00 1.50 18.21 .10 .10 8x c-bore slots for 10-32 socket head cap screws.
Page 38: Replacing Parts
Doc# 27-0027um rev 1.0 issued 10/04 38 if the z microsystems technical support engineer determines that the product needs to be replaced, a customer service representative will issue a return material authoriza- tion (rma) number. An rma number is required to return a product to z microsystems, rega...
Page 39: Specifications For Stargate
Doc# 27-0027um rev 1.0 issued 10/04 39 general display specifications display size 20.1 inch pixels 1600 x 1200 colors 16.7 million control control panel or softmenu options one picture-in-picture availalble touchscreen (saw) power power consumption 110 w depending on whether the pip option is insta...
Page 40: Appendix
Doc# 27-0027um rev 1.0 issued 10/04 40 appendix * results of environmental tests pending ** unit will power up and is legible at -20°c; backlight life is reduced fungus non-nutrients/contaminants reliability mtbf display: 20,000 hrs w/ backlight change at 10,000 hrs. Mrrt minutes safety ul 1950 (use...
Page 41: Appendix
Doc# 27-0027um rev 1.0 issued 10/04 41 appendix z microsystems’ one-year standard warranty includes a 90-day airspare service plan. This means that if any standard z microsystems’ product fails within the fi rst 90 days after shipping, the customer will receive a new replacement. All non-standard* pr...
Page 42: Appendix
Doc# 27-0027um rev 1.0 issued 10/04 42 appendix z microsystems’ extended warranty plan provides one and two year extended warranty options under which a standard warranty is extended from the end of the fi rst year of the standard warranty period. The one-year extended warranty period will begin on t...
Page 43: Appendix
Doc# 27-0027um rev 1.0 issued 10/04 43 appendix z microsystems provides a preferred service plan under which z microsystems will repair or replace and return a defective product to the customer within one week of z microsys- tems’ receipt of the defective product. 1-90 days - z airspare service 91-3...
Page 44: Appendix
Doc# 27-0027um rev 1.0 issued 10/04 44 appendix z microsystems provides an airspare service plan that will replace a defective product, within the fi rst year of the warranty period, with a new product the following business day.* the airspare service plan does not cover special order items. A produc...
Page 45: Appendix
Doc# 27-0027um rev 1.0 issued 10/04 45 appendix z microsystems also provides on site service and consultation to customers who require z microsystems’ technical expertise. Z on-site service.
Page 46: Appendix
Doc# 27-0027um rev 1.0 issued 10/04 46 appendix disclaimer z microsystems warrants that every product is free from defects in materials, workman- ship and conforms to z microsystems’ stringent specifi cations. Z microsystems calculates the expiration of the warranty period from the date the product i...
Page 47: Appendix
Doc# 27-0027um rev 1.0 issued 10/04 47 appendix if you are unable to correct the problem yourself, contact: z microsystems at: (858) 657-1000 fax: (858) 657-1001 website: www.Zmicro.Com before calling, please have available as much of the following information as pos- sible: 1. Model and serial numb...
Page 48: Appendix
Doc# 27-0027um rev 1.0 issued 10/04 48 appendix we value feedback on our products, their performance, problems found, and welcome all constructive suggestions. Please send such productive information in writing to: customer service z microsystems 5945 pacifi c center blvd., suite 505 san diego, ca 92...
Page 49: Appendix
Doc# 27-0027um rev 1.0 issued 10/04 49 appendix stargate serial control icd the following serial port property settings must be in place in order for the host to have communication with the display. Speed 19,200 bps data bits 8 parity none stop bits 1 the serial control icd commands are presented he...
Page 50: Appendix
Doc# 27-0027um rev 1.0 issued 10/04 50 appendix properly position itself if an uncommon image stream is provided to the display. Argument no arguments. Pbb description pbb adjusts the blue balance of the main images rgb setting. Argument the allowable range is 0-255 base10. The factory default is 12...
Page 51: Appendix
Doc# 27-0027um rev 1.0 issued 10/04 51 51 appendix pds description pds has the display place all of the settings back to the factory defaults. Argument no arguments. Phc description phc adjusts the horizontal coarse setting. Argument the allowable range is 0-255 base10. The factory default is 128. P...
Page 52: Appendix
Doc# 27-0027um rev 1.0 issued 10/04 52 52 appendix pvp description pvp adjusts the vertical position of the image. Argument the allowable range is 106-150 base10. The factory default is 128. Non-standard command structure the following commands do not use the standard command structure. They are sen...
Page 53: Appendix
Doc# 27-0027um rev 1.0 issued 10/04 53 appendix no arguments. Return the number of the fi rst rgb pip card. There are two valid values that this command can return “0” or “1”. If there is an rgb pip provided with the display this command is issued to then “1” will be returned otherwise “0” is returne...
Page 54: Appendix
Doc# 27-0027um rev 1.0 issued 10/04 54 appendix provide for pip# in the command structure namely “0”, “1”, “2”, and “3”, where “0” acts on the main image and “1”, “2”, and “3” act on the rgb pip specifi ed. Rgb pip the following commands are those that act on the rgb pips contained in the display’s c...
Page 55: Appendix
Doc# 27-0027um rev 1.0 issued 10/04 55 appendix argument no arguments. Phb description phb sets the upper-bound of the blue portion of the rgb value used for chroma key. The upper-bound of the color is determined by taking the color value that is desired (0-255) and adding a guardband value to take ...
Page 56: Appendix
Doc# 27-0027um rev 1.0 issued 10/04 56 appendix argument the allowable range is 0-255 base10. The default value is dependent on which one of the pips being addressed. There are currently four chroma key colors used as default colors they are the following: default for pip 1 = cyan (r:0,g:255,b:255) ...
Page 57: Appendix
Doc# 27-0027um rev 1.0 issued 10/04 57 appendix the default for this command is the red portion of the above rgb values plus the guard- band. Pic description pic adjusts the contrast of the rgb pip. Argument the allowable range is 0-255 base10. The factory default is 128. Plb description plb sets th...
Page 58: Appendix
Doc# 27-0027um rev 1.0 issued 10/04 58 appendix default for pip 4 = sand (r:255,g:204,b:153) default guardband = 50 the default for this command is the green portion of the above rgb values minus the guardband. Plr description plr sets the lower-bound of the red portion of the rgb value used for chr...
Page 59: Appendix
Doc# 27-0027um rev 1.0 issued 10/04 59 appendix description pvp adjusts the vertical position of the rgb pip. Argument the allowable range is 0-600 base10. The position of the pip is based on a relative loca- tion system. Every two display pixels is equal to “1” relative location increment. The orig...
Page 60: Appendix
Doc# 27-0027um rev 1.0 issued 10/04 60 appendix default for pip 4 = sand (r:255,g:204,b:153) default guardband = 50 the default for this command is the blue portion of the above rgb values plus the guard- band. Phg description phg sets the upper-bound of the green portion of the rgb value used for c...
Page 61: Appendix
Doc# 27-0027um rev 1.0 issued 10/04 61 appendix argument the allowable range is 0-255 base10. The default value is dependent on which one of the pips being addressed. There are currently four chroma key colors used as default colors they are the following: default for pip 1 = cyan (r:0,g:255,b:255) ...
Page 62: Appendix
Doc# 27-0027um rev 1.0 issued 10/04 62 appendix default for pip 1 = cyan (r:0,g:255,b:255) default for pip 2 = magenta (r:255,g:0,b:255) default for pip 3 = chartreuse (r:135,g:255,b:0) default for pip 4 = sand (r:255,g:204,b:153) default guardband = 50 the default for this command is the green port...
Page 63: Appendix
Doc# 27-0027um rev 1.0 issued 10/04 63 appendix pvb description pvb adjusts the ntsc pip image brightness. Argument the allowable range is 0-255 base10. The factory default is 128. Pvc description pvc adjusts the ntsc pip image contrast. Argument the allowable range is 0-255 base10. The factory defa...
Page 64
Z microsystems, inc. 5945 pacifi c center blvd., suite 505 san diego, ca 92121 phone: (858) 657-1000 fax: (858) 657-1001 website: www.Zmicro.Com copyright 2004 z microsystems, inc. All rights reserved.