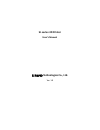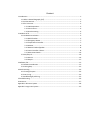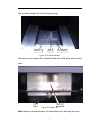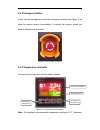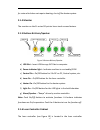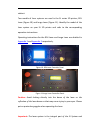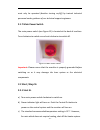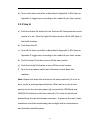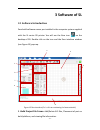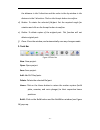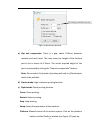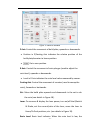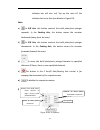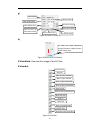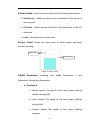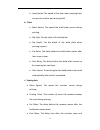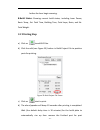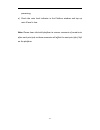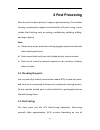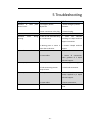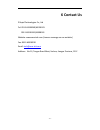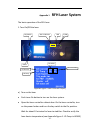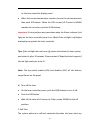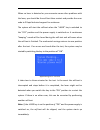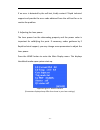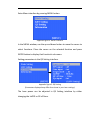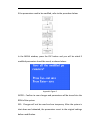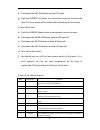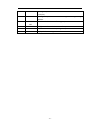Summary of SL series
Page 1
Sl series 3d printer user’s manual z rapid technologies co., ltd. Ver. 1.0
Page 2
Content 1 introduction ............................................................................................................................... - 1 - 1.1 what is stereolithography (sl)? ...................................................................................... - 1 - 1.2 sl charact...
Page 3: 1 Introduction
- 1 - 1 introduction 1.1 what is stereolithography (sl)? Stereolithography is a three-dimensional printing process that produces a solid plastic model. Using proprietary software, cad output data is sliced into very thin cross sections. The resulting slice sections are then transformed into files to...
Page 4
- 2 - sandblasting, painting or dyeing. Z rapid standard range of sl production systems includesl300, sl450 and sl600 (see figures 1,2 and 3). Figure 1.Sl300 figure 2.Sl450
Page 5: 1.2 Sl Characteristic
- 3 - figure 3.Sl600 note: outlook of actual machines may vary from the above pictures. 1.2 sl characteristic high speed printing high quality printed parts user-friendly highly automated 1.3 the sl process there are three major steps in stereolithography - cad preparation, print process and...
Page 6: 1.3.2 Print Process
- 4 - two steps take the design image from a three-dimensional cad image, directly to slice &support generation software, which then prepares the specially-formatted computer image files(.Slc) for use in stereolithography. There are normally two files: part.Slc for the part and s_part.Slc for the su...
Page 7: 2 Hardware Of Sl
- 5 - 2 hardware of sl 2.1 hardware introduction figure 4.Hardware introduction note: illustration above (see figure 4) is based on sl300 and sl450, however, positions of indicated parts are similar on the sl600. 2.1.1 build chamber the build chamber (see figure 5) is the working space of the sl pro...
Page 8
- 6 - the recoater sweeps the resin during printing. Figure 5.The build chamber the resin vat (see figure 6) is located below the build plate and contains resin. Figure 6.The resin vat note: open the vat access door, to locate the tap for draining out resin. Build plate part recoater tap resin vat.
Page 9: 2.1.2 Emergency Button
- 7 - 2.1.2 emergency button in the case of emergencies, push the emergency button (see figure 7) to stop the motion system immediately. To restart the system, rotate the button clockwise as indicated. Figure 7.The emergency button 2.1.3 temperature controller to control the temperature of the build...
Page 10: 2.1.4 Monitor
- 8 - for resin which does not require heating, shut off the heater system. 2.1.4 monitor the monitor on the sl series 3d printer has a touch screen feature. 2.1.5 buttons & alarm/speaker figure 9.Buttons &alarm/speaker a) usb slot – insert usb to copy slc files to computer. B) power indicator light...
Page 11
- 9 - cabinet. Two models of laser systems are used in the sl series 3d printer; rfh laser (figure 10) and inngu laser (figure 11). Identify the model of the laser system on your sl 3d printer and refer to the corresponding operation instructions. Operating instructions for the rfh laser and inngu l...
Page 12: 2.1.7 Main Power Switch
- 10 - must only be operated (besides turning on/off) by trained technical personnel under guidance of our technical support engineers. 2.1.7 main power switch the main power switch (see figure 12) is located at the back of machine. Turn clockwise to switch on and anti-clockwise to switch off. Figur...
Page 13: 2.2.2 Stop Sl
- 11 - d) turn on the laser controller as described in appendix 1–rfh laser or appendix 2–inggu laser according to the model of your laser system. 2.2.2 stop sl a) push the heater on button to turn function off if temperature control system is in use. Push the light on button to turn off the led lig...
Page 14: 3 Software Of Sl
- 12 - 3 software of sl 3.1 software introduction zero build software comes pre-installed in the computer system supplied with the sl series 3d printer. You will see the zero icon on the desktop of os. Double click on the icon and the zero interface window (see figure 13) pops up. Figure 13.Zero int...
Page 15
- 13 - add: add slc file. Zero supports adding multiple files simultaneously. Note: press and hold shift or ctrl keys and left-click the mouse to select multiple files at a time. Delete: delete the selected slc files. Save: save the added files as a project. The project will contain the part placeme...
Page 16
- 14 - figure 14.Copiesedit window note: the block in the grid represents the added slc file/part. The grid in the copiesedit window represents the build plate. Left click the mouse and hold to drag the block/part to place it on the build plate for printing. It is recommended that you centralize the...
Page 17
- 15 - the distance in the x direction and the value in the dy window is the distance in the y direction. Click on the accept button to confirm. D) rotate: to rotate the selected file/part. Set the required angle for rotation and click on the accept button to confirm. E) delete: to delete copies of ...
Page 18
- 16 - figure 16.Build warn window a) gap axis compensate: there is a gap, about 0.15mm, between recoater and resin level. This may cause the height of the finished part to be in excess of 0.15mm. The actual required height of the part is maintained by ticking the “gap axis compensate” feature. Note...
Page 19
- 17 - figure 17.Platform window z axis: control the movement of build plate, upwards or downwards. Position in z/coating axis indicates the relative position of the build plate/recoater to home position. Go to zero position. R axis: control the movement of resin plunger (used to adjust the resin le...
Page 20
- 18 - indicator bar will turn red. Top up the resin till the indicator bar turns blue (see details in figure 20). Note: a) for z/r axis, this button controls the build plate/resin plunger upwards. In the coating axis, the button moves the recoater backwards (away from the user). B) for z/r axis, th...
Page 21
- 19 - g) figure 19.Laser in platform h) figure 20.Resin level in platform 3-view block : view the slice image of the slc files. 4-view bar : figure 21.View bar current layer top layer move 10 layers upwards move 1 layer upwards move 1 layer downwards move 10 layers downwards bottom layer move to us...
Page 22
- 20 - 5-status frame : show the current status of the software and machine. Position-x/y - values are the current coordinates of the mouse in the view grid. X/y level - values indicate the level of the build plate in the x/y directions. Level - value denotes the resin level. 6–layer frame : shows t...
Page 23
- 21 - jump speed: the speed of the laser when jumping from one part to another part during build. B) z axis move speed: the speed the build plate moves during printing. Dip style: the dip style of the build plate. Dip depth: the dip depth of the build plate when printing support. Pre delay: the del...
Page 24: 3.2 Printing Step
- 22 - before the laser begin scanning. 8-build status : showing current build status, including laser power, resin temp., est. Total time, building time, total layer, resin, and est. Total weight. 3.2 printing step a) click on to add slc files. B) click the edit (see figure 23) button in build proj...
Page 25
- 23 - processing. E) check the resin level indicator in the platform window and top up resin if level is low. Note: please clean the build platform to remove remnants of cured resin after each print job, as these remnants will affect the next print job if left on the platform..
Page 26: 4 Post Processing
- 24 - 4 post processing after the part has been printed, it requires post processing. This includes cleaning, removing the supports and ultraviolet (uv) post curing. It may include final finishing, such as sanding, sandblasting, polishing, buffing, painting or dyeing. Note: a) always wear proper pr...
Page 27
- 25 - printed part. 4.3 sandblasting & polishing you may sandblast or polish the surface of the printed part if required. This improves the quality of the surface finishing and dimension. For polishing, you may use sandpaper (600 to 800 grit size) with water to polish the parts..
Page 28
- 26 - 5 troubleshooting symptom cause solution recoater or build plate doesn’t move. 1. Emergency button depressed. 2. Poor connection at the plug. 1. Rotate emergency button clockwise. 2. Check the plug. No laser beam. The laser is not turned on. Turn on the laser. Excessive noise during printing....
Page 29: 6 Contact Us
- 27 - 6 contact us z rapid technologies co., ltd tel: 0512-63398240/63398241 0512-63398242/63398243 website: www.Zero-tek.Com (leave a message on our website) fax: 0512-63398290 email: tech@zero-tek.Com address:no.13, tongan road west, suzhou, jiangsu province, p.R.C.
Page 30: Rfh Laser System
- 28 - appendix 1 rfh laser system the basic operation of the rfh laser 1. Turn on/off the laser appendix figure 1.Laser controller display a) turn on the laser push laser on button to turn on the laser system. Open the laser controller cabinet door. On the laser controller, turn on the power button...
Page 31
- 29 - on the laser controller display panel. When the current temperature reaches close to the set temperature, then push ldd button. When the ldd current (ld current in home) reaches the set value, push the q-sw button. Important: do not perform any operations when the alarm indicator (red light) ...
Page 32
- 30 - when no laser is detected or you encounter some other problems with the laser, you should do the self-test then contact and provide the error code to z rapid technical support for assistance. The system will start the self-test when the “laser” key is switched to the “off” position and the po...
Page 33
- 31 - if an error is detected by the self-test, kindly contact z rapid technical support and provide the error code obtained from the self-test for us to resolve the problem. 3. Adjusting the laser power the laser power has the attenuating property and the power value is important for solidifying t...
Page 34
- 32 - enter menu interface by pressing menu button. Appendix figure 4. Menu interface in the menu window, use the up and down button to move the cursor to select functions. Place the cursor on the selected function and press enter button to display that function’s sub-menu. Setting parameters in th...
Page 35
- 33 - if the parameters need to be modified, refer to the procedure below: in the menu window, press the esc button and you will be asked if modified parameters should be saved, as shown below: appendix figure 6 enter:confirm to save changes and parameters will be stored into the rom of the system....
Page 36
- 34 - upon completion of the above operations, the system returns to the home window. Note: in the menu page, press home button to return to home window. This operation will not save the modified parameters into the rom of the system. If modifications need to saved, press esc button in the menu win...
Page 37: Inngu Laser System
- 35 - appendix 2 inngu laser system the basic operation of inngu laser 1. Turn on/off the laser appendix figure 7. Inngu laser controller 1) turn on the laser a) ensure that the surrounding temperature is between 15℃ and 30℃ before turning on the laser. B) turn on the laser’s main power switch, whi...
Page 38
- 36 - f) push down the sht-on button and the led lights. G) push the current up button to increase the current to the required level. The laser power will be stable after preheating for 20 minutes. 2) turn off the laser a) push the current down button to decrease the current to zero. B) push down t...
Page 39
- 37 - 10 function by using the up and down arrow to select the menu or sub-menu at the display. 11 adjust by using the up and down arrow to change the settings through software. 12 emergency off shut down the laser in case of emergency. 13 power on led light on indicates the laser controller is pow...