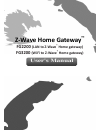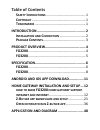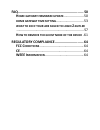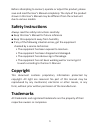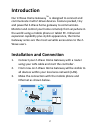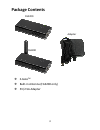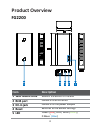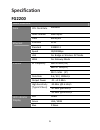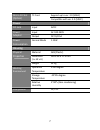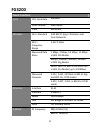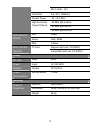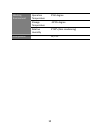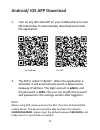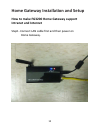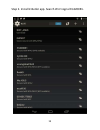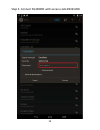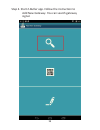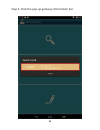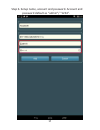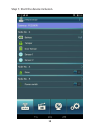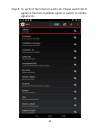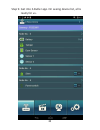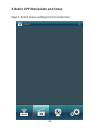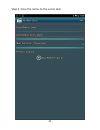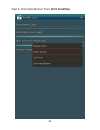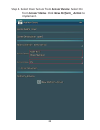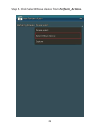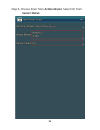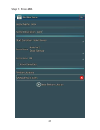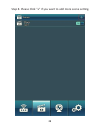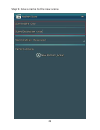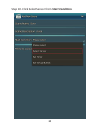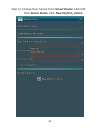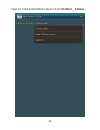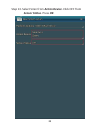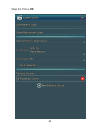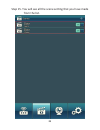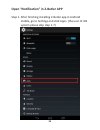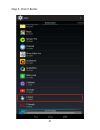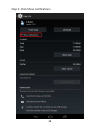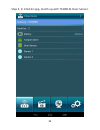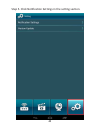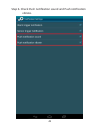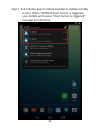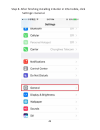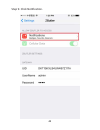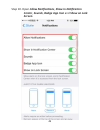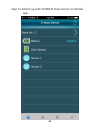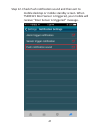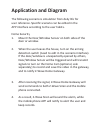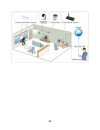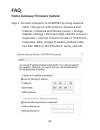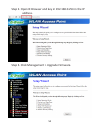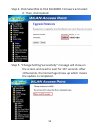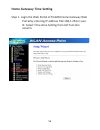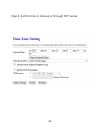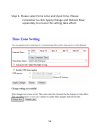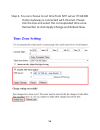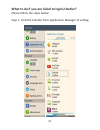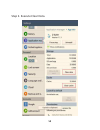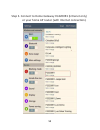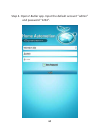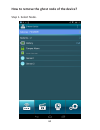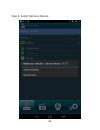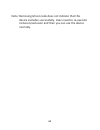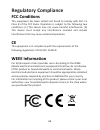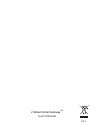- DL manuals
- Z-Wave
- Gateway
- FG2200
- User Manual
Z-Wave FG2200 User Manual
Summary of FG2200
Page 1
Z-wave home gateway ™ fg2200 (lan to z-wave ® home gateway) fg3200 (wifi to z-wave ® home gateway) 1 user's manual.
Page 2: Table Of Contents
Table of contents s afety i nstructions ......................................... 1 c opyright ........................................................ 1 t rademarks ..................................................... 1 introduction ................................................ 2 i nstallation ...
Page 3: Home Gateway Time Setting
Faq ................................................................. 50 h ome gateway firmware update ..................... 50 home gateway time setting ............................. 53 what to do if your are failed to login z- butler ...................................................................
Page 4: Safety Instructions
1 before attempting to connect, operate or adjust this product, please save and read the user's manual completely. The style of the product shown in this user's manual may be different from the actual unit due to various models. Safety instructions always read the safety instructions carefully: ■ ke...
Page 5: Introduction
2 introduction our z-wave home gateway tm is designed to connect and communicate multi z-wave devices. Feature packed, tiny and powerful z-wave home gateway to communicate. Monitor and control your home remotely from anywhere in the world using a mobile phone or tablet pc. Enhanced expansion capabil...
Page 6: Package Contents
3 package contents z-gate tm built-in antenna (fg3200 only) 5v/2.5a adapter fg2200 fg3200 adapter.
Page 7: Product Overview
4 product overview fg2200 item description 1 wall mount hole mounts the device to the wall 2 rj45 port connects to an ethernet 3 dc-in jack connects to the power adapter 4 reset restores to the default settings 5 led power ( red ); lan / wan ( green ); z-wave ® (blue ) 4 3 2 1 5.
Page 8: Fg3200
5 fg3200 item description 1 antenna 2.4ghz wi-fi 2 wall mount hole mounts the device to the wall 3 rj45 port connects to an ethernet 4 dc-in jack connects to the power adapter 5 reset restores to the default settings 6 led power ( red ); lan / wan ( green ); z-wave ® (blue ) 5 4 3 2 6 1.
Page 9: Specification
6 specification fg2200 main function core cpu clock rate 400mhz ddr2 sdram 64m bytes flash 8m bytes ethernet interface rj-45 standard ieee802.3 speed 10/100mbps lan for bridge or wireless isp mode wan for gateway mode z-wave ® rf frequency 908.42 mhz (us) 868.42 mhz(eu) 922.5 mhz (jp) data rate 9.6 ...
Page 10: Power
7 micro sd slot (option) tf card support up to ver. 2.0 (sdhc) compatible with ver. 3.0 (sdxc) power dc jack input 5vdc power adapter input ac 100-240v output dc 5v/2.5a power consumption normal mode 1.15w housing physical properties material abs (plastic) dimension (l x w x h) 104 x 50 x 17.5 mm we...
Page 11: Fg3200
8 fg3200 main function core cpu clock rate 400mhz ddr2 sdram 64m bytes flash 8m bytes wireless wi-fi standard ieee 802.11 b/g/n wireless local area networks wi-fi frequency range 2.4g~2.5ghz measured data rates 1 mbps, 2 mbps, 5.5 mbps, 11 mbps in 802.11b modes 6mbps, 36mbps, 48mbps, 54mbps in 802.1...
Page 12: Power
9 922.5 mhz (jp) data rate 9.6 / 40 / 100kbit/s output power -21…+2.5 dbm high sensitivity (typical values) -99 dbm @9.6 kbit/s -97 dbm @40 kbit/s -93 dbm @100 kbit/s led indicator display red power green lan / wan blue z-wave ® micro sd slot (option) tf card support up to ver. 2.0 (sdhc) compatible...
Page 13
10 working environment operation temperature 0~60 degree storage temperature -20~85 degree relative humidity 5~90% (non-condensing) compliance ce, fcc.
Page 14: Android/ Ios App Download
11 android/ ios app download 1. Turn on any qr code app on your mobile phone to scan qr code below to automatically download and install the application. For android for ios 2. The app is called “z-butler”. When the application is activated, it will automatically search z-wave home gateway ip addres...
Page 15: Intranet And Internet
12 home gateway installation and setup how to make fg3200 home gateway support intranet and internet step1. Connect lan cable first and then power on home gateway..
Page 16
13 step 2. Install z-butler app. Search wi-fi signal fg3200r1..
Page 17
14 step 3. Connect fg3200r1 with access code 89191200..
Page 18
15 step 4. Start z-butler app. Follow the instruction to add new gateway. You can search gateway signal..
Page 19
16 step 5. Click the pop-up gateway information bar..
Page 20
17 step 6. Setup name, account and password. Account and password default as “admin”/ “1234”..
Page 21
18 step 7. Start the device inclusion..
Page 22
19 step 8. To verify if the internet works ok. Please switch wi-fi signal to internet-available signal or switch to 3g/4g signal only..
Page 23
20 step 9. Get into z-butler app. On seeing device list, all is ready for us..
Page 24
21 z-butler app manipulate and setup step 1. Select scene settings from function bar..
Page 25
22 step 2. Give the name to the scene task..
Page 26
23 step 3. Click selectsensor from start condition..
Page 27
24 step 4. Select door sensor from sensor device. Select on from sensor status. Click new perform_ action to implement..
Page 28
25 step 5. Click selectzwave device from perform_actions..
Page 29: Sensor Status.
26 step 6. Choose siren from action device. Select on from sensor status..
Page 30: Step 7. Press Ok
27 step 7. Press ok ..
Page 31
28 step 8. Please click “+” if you want to add more scene setting..
Page 32
29 step 9. Give a name to the new scene..
Page 33
30 step 10. Click selectsensor from start condition..
Page 34
31 step 11. Choose door sensor from sensor device. Click off from sensor status. Click new perform_action..
Page 35
32 step 12. Click selectzwave device from perform _ actions..
Page 36: Sensor Status. Press Ok.
33 step 13. Select siren from action device. Click off from sensor status. Press ok..
Page 37: Step 14. Press Ok.
34 step 14. Press ok..
Page 38
35 step 15. You will see all the scene setting that you have made from the list..
Page 39
36 open “notification” in z-butler app step 1. After finishing installing z-butler app in android mobile, go to settings and click apps. (the user of ios system please skip step 1-7).
Page 40
37 step 2. Click z-butler..
Page 41
38 step 3. Click show notifications..
Page 42
39 step 4. In z-butler app, match up with ts2001z1 door sensor..
Page 43
40 step 5. Click notification settings in the setting section..
Page 44
41 step 6. Check push notification sound and push notification vibrate..
Page 45
42 step 7. Exit z-butler app to mobile desktop or mobile standby screen. When ts2001z1 door sensor is triggered, your mobile will receive “door sensor is triggered” message and vibration..
Page 46
43 step 8. After finishing installing z-butler in ios mobile, click settings> general..
Page 47
44 step 9. Click notification..
Page 48: Screen.
45 step 10. Open allow notifications, show in notification center, sounds, badge app icon and show on lock screen..
Page 49
46 step 11. Match up with ts2001z1 door sensor in z-butler app..
Page 50
47 step 12. Check push notification sound and then exit to mobile desktop or mobile standby screen. When ts2001z1 door sensor is triggered, your mobile will receive “door sensor is triggered” message..
Page 51: Application And Diagram
48 application and diagram the following scenario is simulation from daily life for user reference. Specific scenario can be edited in the app interface according to the user habits. Home security 1. Mount the door/window sensor on both sides of the door or window. 2. When the user leaves the house,...
Page 52
49.
Page 53: Faq
50 faq home gateway firmware update step 1. Connect computer to fg3200r1 by using network cable. Then go to control panel > network and internet > network and sharing center > change adapter settings > ethernet (right-click the mouse) > properties > internet protocol version 4 (tcp/ipv4) > propertie...
Page 54
51 step 2. Open ie browser and key in 192.168.0.254 in the ip address. Step 3. Click management > upgrade firmware..
Page 55
52 step 4. Click selectfile to find fg3200r1 firmware and select it. Then, click upload. Step 5. “change setting successfully” message will show on the screen and need to wait for 107 seconds. After 107seconds, the home page shows up which means the update is completed..
Page 56: Home Gateway Time Setting
53 home gateway time setting step 1. Login the web portal of fg3200 home gateway web portal by entering ip address 192.168.1.254 in your ie. Select time zone setting from left function column..
Page 57
54 step 2. Set the time in manual or through ntp server ..
Page 58
55 step 3. Please select time zone and input time. Please remember to click apply change and reboot now separately to ensure the setting take effect..
Page 59
56 step 4. You can choose to set time from ntp server if fg3200 home gateway is connected with internet. Please tick the box and select the corresponded time zone. Remember to click apply change and reboot now..
Page 60
57 what to do if you are failed to login z-butler? Please follow the steps below: step 1. Find the z-butler from application manager of setting..
Page 61
58 step 2. Execute clear data..
Page 62
59 step 3. Connect to home gateway fg3200r1 (intrenet only) or your home ap router (with internet connection)..
Page 63
60 step 4. Open z-butler app. Input the default account “admin” and password “1234”..
Page 64
61 how to remove the ghost node of the device? Step 1. Select node..
Page 65
62 step 2. Select remove device..
Page 66
63 note: removing ghost node does not indicate that this device excludes successfully. Users need to re-execute inclusion/exclusion and then you can use the device normally..
Page 67: Regulatory Compliance
64 regulatory compliance fcc conditions this equipment has been tested and found to comply with part 15 class b of the fcc rules. Operation is subject to the following two conditions: (1) this device may not cause harmful interference. (2) this device must accept any interference received and includ...
Page 68
V3.1 z-wave home gateway tm user's manual.