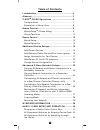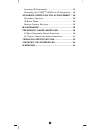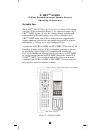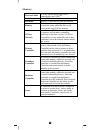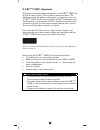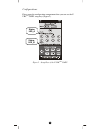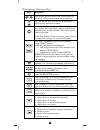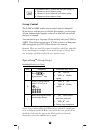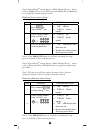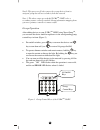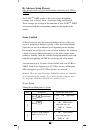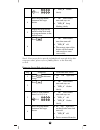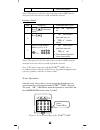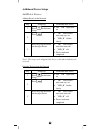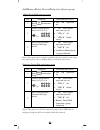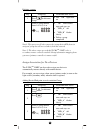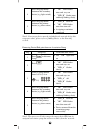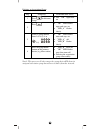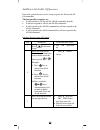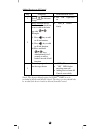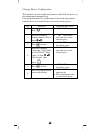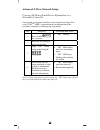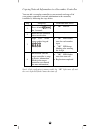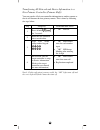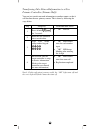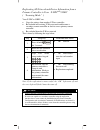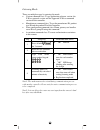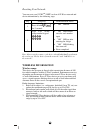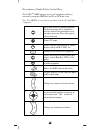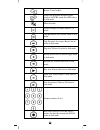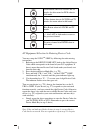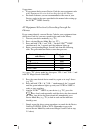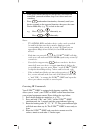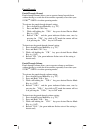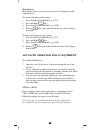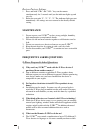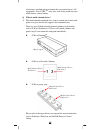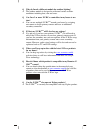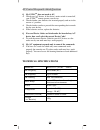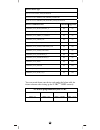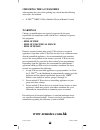- DL manuals
- Z-Wave
- Remote Control
- Z-URC 550EU
- Operating Instructions Manual
Z-Wave Z-URC 550EU Operating Instructions Manual
Summary of Z-URC 550EU
Page 1
1 z-urc tm 550eu (z-wave enabled universal remote control).
Page 2: Table of Contents
2 table of contents introduction .................................................... 4 glossary .......................................................... 5 z-urc tm 550eu operations ............................. 6 configurations ................................................. 7 description of se...
Page 3
3 learning ir commands ..................................... 35 operating the z-urc tm 550eu for av equipment .. 36 advanced operation for av equipment .. 38 secondary function .......................................... 38 ir boost mode ................................................. 38 restore fa...
Page 4: Z-Urc
4 z-urc tm 550eu (z-wave enabled universal remote control) operating instructions introduction the z-urc tm 550eu z-wave av controller is a universal av remote and also a z-wave controller (figure 1). As a universal remote, the z- urc tm 550eu replaces all your av remotes through its built-in ir cod...
Page 5: Glossary
5 glossary device or node z-wave enabled device that can be controlled by the z-urc tm . Inclusion add a z-wave device to the network. Exclusion delete a z-wave device from the network. Remove to take a device out of a group, scene or association group while that device still exists in the same z-wa...
Page 6: Z-Urc
6 z-urc tm 550eu operations welcome to the world of home automation, your z-urc tm 550eu will be able to control all the z-wave products around your house. The following section will guide you through the set up processes for your z-urc tm 550eu. Firstly there is the xpresszetup tm for beginner user...
Page 7
7 configurations please open the configuration compartment then you can see the z- urc tm 550eu setup keys (figure 2). Figure 2 setup keys of the z-urc tm 550eu status led_a status led_b.
Page 8
8 description of function keys keys functions the all-on and all-off keys are used for turns on or off all z-wave devices in the device database. The on and off keys are used for the different z- wave groups and scenes control. Press once to access secondary functions for the next button. Press and ...
Page 9: Group Control
9 this remove key is used in the advance setup to: • remove a device from a group; • remove a device from an association group; • remove a device from a scene. Group control the z-urc tm 550eu enables you to control single or multiple z- wave devices with the press of a button. For example, you can ...
Page 10
10 note2: xpresszetup tm cannot support “multi-channel device”, please refer to [adding device to the network] and [adding device/end-point to a group] for normal setup procedure. Removing device from a group step setup key led indication status 1 press in xpresszetup tm area • “ok" led on • “led_a"...
Page 11
11 note2: this process will only remove the group devices from its assigned group but will not exclude it from the network. Note 3: the above steps are needed if z-urc tm 550eu to be a secondary remote controller and the group information mapping from gateway / primary controller is unsuccessful. Gr...
Page 12: By Advance Setup Process
12 by advance setup process (for advanced users to get the full flexibility offered by the z-urc tm 550eu) the z-urc tm 550eu remote is able to be set up with different concepts such as group, scene, association group and network. These concepts are all setup on the underside of your z-urc tm 550eu ...
Page 13
13 1-8) • “led_b" flashes slowly 4 press the program/ep button on the target device • “ok" led flashes once and stays on • “led_b" keep blinking slowly 5 adjust the target device on/off or dim level with its program button, to the desired status - 6 press • “ok" led flashes once then turns off • “le...
Page 14
14 scene successfully note1: this process will only remove the target device/ep from its assigned scene but will not exclude it from the network. Deleting a scene step setup key led indication status 1 press in advance setup • the “ok" light turns on 2 press • “ok" led flashes once and stays on • “l...
Page 15: Additional Device Setups
15 additional device setups add/delete devices adding device to the network step setup key led indication status 1 press in advance setup • the “ok" light turns on 2 press • “ok" led flashes once and stays on • “led_b" flashes slowly 3 press the program button on the target device • “ok" led flashes...
Page 16
16 add/remove/delete device/end-point to/from a group adding device/end-point to a group step setup key led indication status 1 press in advance setup • the “ok" light turns on 2 select a group number from 1 to 16 (1-8 or 1-8) • “ok" led flashes once and stays on • “led_a" off • “led_b" flashes slow...
Page 17
17 deleting a group step setup key led indication status 1 press in advance setup • the “ok" light turns on 2 select a group number from 1 to 16 (1-8 or 1-8) • “ok" led flashes once and stays on • “led_a" off • “led_b" flashes slowly • delete a group completed note1: this process will only remove th...
Page 18
18 4 press the program/ep button on the secondary device (e.G. Light switch) • “ok" led flashes once and stays on • “led_b" flashes once and keep blinking slowly 5 press the program/ep button on the primary device (e.G. Door sensor) • “led_b" turns off • “ok" led flashes once then turns off • assign...
Page 19
19 deleting an association group step setup key led indication status 1 press in advance setup • the “ok" light turns on 2 press • “ok" led flashes once and stays on • “led_a" flashes slowly 3 select a group number from 1 to 16 (1-8 or 1-8) • “ok" led flashes once and stays on • “led_a" off • “led_b...
Page 20
20 add/delete all-on/all- off functions if desired, specific devices can be setup to ignore the all-on and all- off commands. The four possible responses are: • it will respond to all-on and the all-off commands (default). • it will not respond to all-on and all-off commands. • it will respond to th...
Page 21
21 adding devices to all control step setup key led indication status 1 press in advance setup • the “ok" light turns on 2 press and hold the key for 2 seconds which you want to add to the front top side example: i) press key to add to all-on function, ii) press key to add to all-off function, iii) ...
Page 22
22 change device configuration this function is used to modify the parameter of the z-wave device via the configuration command class. Look up the parameter no. And parameter value of the target device from the device user manual before you start the below process. Step setup key led indication stat...
Page 23
23 advanced z-wave network setups copying all network and device information to a secondary controller you can add a secondary controller to your network and copy all of your z-urc tm 550eu’s network and device information to the secondary controller by following the steps below. Step setup key led ...
Page 24
24 copying network information to a secondary controller you can add a secondary controller to your network and copy all of your primary controller’s network information to the secondary controller by following the steps below. Step setup key led indication status 1 press & hold for 3 seconds • “ok"...
Page 25
25 transferring all network and device information to a new primary controller (primary shift) you can transfer all of your controller information to another remote so that it will become the new primary remote. This is done by following the steps below. Step setup key led indication status 1 press ...
Page 26
26 transferring only network information to a new primary controller (primary shift) you can just transfer network information to another remote so that it will become the new primary remote. This is done by following the steps below. Step setup key led indication status 1 press & hold for 3 seconds...
Page 27
27 replicating all network and device information from a primary controller to your z-urc tm 550eu ( “ learning mode " ) your z-urc tm 550eu can: • copy the settings from another z-wave controller • be included into existing z-wave network and become a secondary remote controller or back to a new pr...
Page 28
28 listening mode there are multiple usages by entering this mode: • version command class: to get application software version, the z-wave protocol version and the supported z-wave command version of this controller. • manufacturer command class: to get the manufacture id, product type id and the p...
Page 29: Wireless Information
29 resetting your network you can reset your z-urc tm 550eu to clear all z-wave network and device information by the following steps: step setup key led indication status 1 press & hold for 3 seconds • “ok" led on 2 type “8761" on the setup number keypad • “ok" led flashes once for each number inpu...
Page 30
30 audio/video setup and operation in addition to z-wave device and scene control, your z-urc tm 550eu is also a universal remote which enables you to control all your audio/video systems around your house. Figure 5 audio/video control keys of the z-urc tm 550eu note: the audio/video control of the ...
Page 31
31 description of audio/video control keys the z-urc tm 550eu operates up to 8 av equipments which are accessed by using the shift key and tv or dvd and so on. Note: the shift key is used when operating both the av and z-wave equipments press once to access secondary function for the next button. Pr...
Page 32
32 return, cancel or exit selects the electronic program guide while in sat/cbl mode also info when in shift mode mute the audio scrolls through av modes while in tv mode skip backwards also subtitle when in shift mode skip forwards also aspect ratio control when in shift mode stop also teletext on ...
Page 33
33 green button when in sat/cbl and tv modes also disc menu for dvd when in shift mode yellow button when in sat/cbl and tv modes also zoom when in shift mode blue button when in sat/cbl and tv modes -/-- also last in shift mode to return to the previous channel favorites channel also enter when in ...
Page 34
34 suggestions: • if you cannot find a correct device code for your equipment, refer to av equipment selection by searching through the library. • for future reference you are recommended to take note of your devices codes in the space provided in the manual after setting up the z-urc tm 550eu corre...
Page 35
35 l important − if the power on/off function of your device is not infra-red controlled, you need to follow steps 2 to 6 above and start searching. − press and another function key alternately until your device responds to the expected function, then press the same device mode key (e.G. Tv) to lock...
Page 36
36 5 press a desired key once and release on the z-urc tm 550eu which you want to learn the command. The green indicator will flash once then stay lit. 6 press and keep holding the key on your original equipment remote which you want to learn for a few seconds. 7 when the green indicator light flash...
Page 37
37 punch through punch through channel punch through channel allows you to operate channel up and down without having to switch the device modes repeatedly even when your z-urc tm 550eu is in other operating modes. To activate the punch through channel setting: 1. Press desired device mode key (e.G....
Page 38
38 macro power macro power allows you to turn two of your a/v equipment on/off simultaneously. To activate the macro power setting: 1. Press desired device mode key (e.G. Tv). 2. Press and hold key. 3. Press desired device mode key (e.G. Sat). 4. Release (the green indicator flashes once if the sett...
Page 39: Maintenance
39 restore factory settings 1 press and hold "ch+" and "vol-" keys on the remote simultaneously for 3 seconds until you the indicator lights up and stays lit. 2 enter the reset code "9", "9", "9", "9". The indicator light goes out immediately. All settings are now restored to the factory default set...
Page 40
40 also being a standard universal remote that can control up to 8 av equipments. Your z-urc tm truly turns your living room into your whole houses control station. Q what is multi-channel device? A the multi-channel command class used to control one or more end points in a given device that support...
Page 41
41 q why do i need a different module for outdoor lighting? A the outdoor module is designed to withstand various weather conditions including heat, rain and snow. Q can i use 2 or more z-urc tm controllers in my house at one time? A you can use multiple z-urc tm around your house by assigning one r...
Page 42: Technical Specifications
42 av control frequently asked questions q my z-urc tm does not work at all! A check your a/v device, if the device's main switch is turned off, your z-urc tm cannot operate your device. A check whether your batteries are inserted properly and are in the correct +/- position. A check whether you hav...
Page 43
43 z-wave device type basic device class: basic_type_controller generic device class: generic_type_generic_controller specific device class: specific_type_portable_scene_controller z-wave command class controlled supported command_class_multi_channel_v2 yes no command_class_multi_channel_association...
Page 44: Checking The Accessories
44 checking the accessories after opening the cover of the packing box, check that the following accessories are included. • z-urc tm 550eu: z-wave enabled universal remote control warnings changes or modifications not expressly approved by the party responsible for compliance could void the user's ...