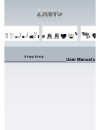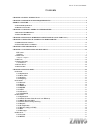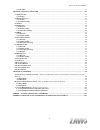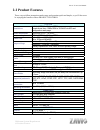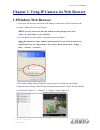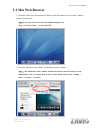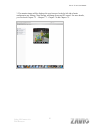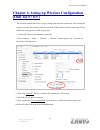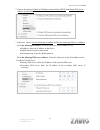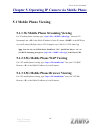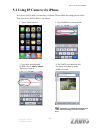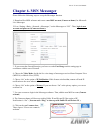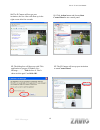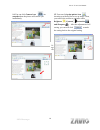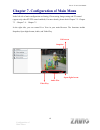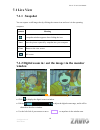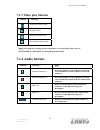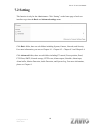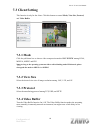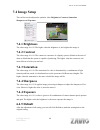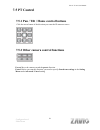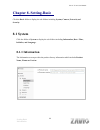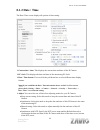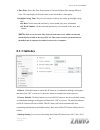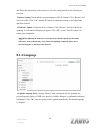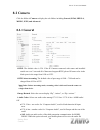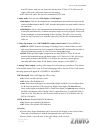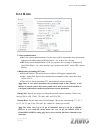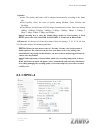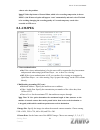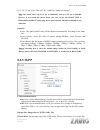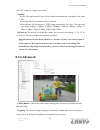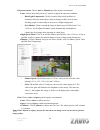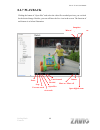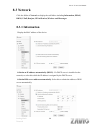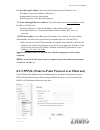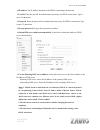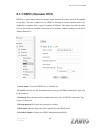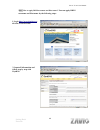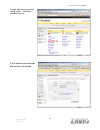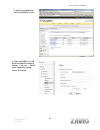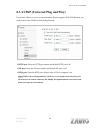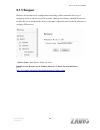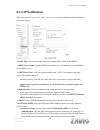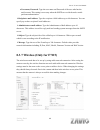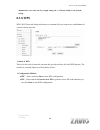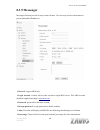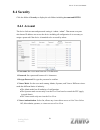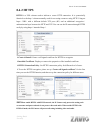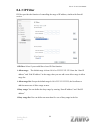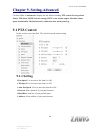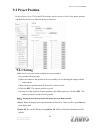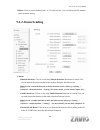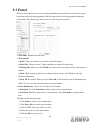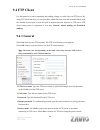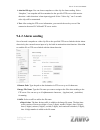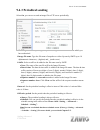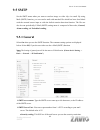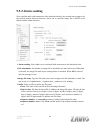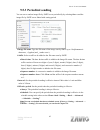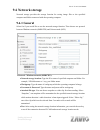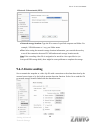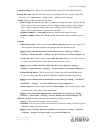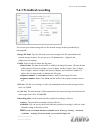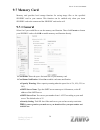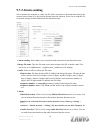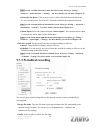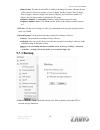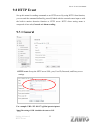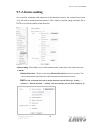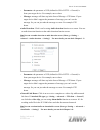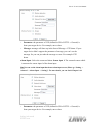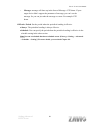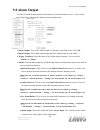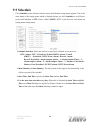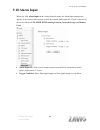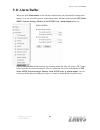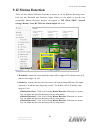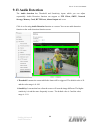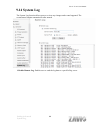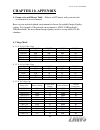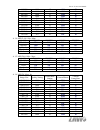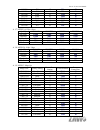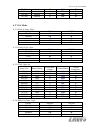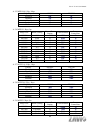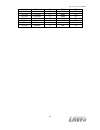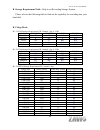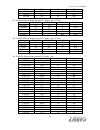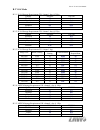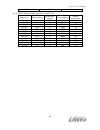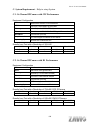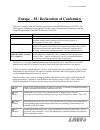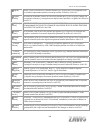- DL manuals
- Zavig
- Security Camera
- F7110
- User Manual
Zavig F7110 User Manual
Summary of F7110
Page 1
F7110 / f7115 user manual i f7110/ f7115.
Page 2: Contents
F7110 / f7115 user manual i contents chapter 1. Safety instruction ....................................................................................................................... 1 chapter 2. Minimum system requirement &...........................................................................
Page 3
F7110 / f7115 user manual ii 8.4.3 ip filter ......................................................................................................................................................... 53 chapter 9. Setting-advanced .........................................................................
Page 4: User Manual
F7110 / f7115 user manual user manual chapter 1. Safety instruction before you use this product this product has been designed with safety in mind. However, the electrical products can cause fires which may lead to serious body injury if not used properly. To avoid such accidents, be sure to heed th...
Page 5
F7110 / f7115 user manual in case of abnormal operation if the unit emits smoke or an unusual smell, if water or other foreign objects enter the cabinet, or if you drop the unit or damage the cabinet:1 disconnect the cable and the connecting cables. 2 contact your authorized dealer or the store wher...
Page 6: Product Feature
F7110 / f7115 user manual chapter 2. Minimum system requirement & product feature 2.1 system requirement for normal operation and viewing of the network camera, it’s recommended that your system meet these minimum requirements for proper operation: item requirements cpu pentium 4 1.8ghz (or equivale...
Page 7: 2.2 Product Features
F7110 / f7115 user manual 2.2 product features these easy-to-follow instructions make setup and operation quick and simple, so you’ll also soon be enjoying the benefits of these product features: system resolutions h.264 / mpeg-4 / motion jpeg: 4 resolutions from 1280x1024 to 320x240 via api and con...
Page 8: 3.1Windows Web Browser
F7110 / f7115 user manual chapter 3. Using ip camera via web browser 3.1windows web browser 1. Open your web browser, and enter the ip address or host name of the ip camera in the location / address field of your browser. Note : if you only want to view the video without accessing setting screen, en...
Page 9: 3.2 Mac Web Browser
F7110 / f7115 user manual 3.2 mac web browser 1. Click the safari icon, and enter the ip address of the ip camera in the location / address field of your browser. Note : if you only want to view the video without setting screen “ http:///index2.Htm ” as your web url. 2. Enter the default account “ad...
Page 10
F7110 / f7115 user manual 3. The monitor image will be displayed in your browser. In the far left side of main configuration are setting, client setting, and image setup and pt control. For more details, you can check chapter 7.2、chapter 7.3、chapter 7.4 and chapter 7.5. Using ip camera via web brows...
Page 11: Chapter 4.
F7110 / f7115 user manual chapter 4. Setting up wireless configuration (only for f7115 ) the wireless network has to be set up by using cable network connection. After setting the camera correctly, the wireless function can work without cable network connection. Please follow the setting process bel...
Page 12
F7110 / f7115 user manual 6. Choose the option of obtain an ip address automatically (dhcp) and obtain dns server address automatically. 7. Otherwise, choose use the following ip address and use the following dns sever address. Use the following ip address: select this when the fixed ip address is s...
Page 13: 5.1 Mobile Phone Viewing
F7110 / f7115 user manual chapter 5. Operating ip camera via mobile phone 5.1 mobile phone viewing 5.1.1 3g mobile phone streaming viewing for 3g mobile phone viewing, type “ rtsp://:/video.3gp ” into your 3g streaming link. Is the public ip address of your ip camera; is the rtsp port of your ip cam...
Page 14
F7110 / f7115 user manual 5.2 using ip camera via iphone you can use zavio web user interface via iphone. Please follow the setting process below. Then you can use zavio web ui via iphone. 2. Type ip address in your web link. 1. Select safari function 11 3. Type name and password. Default value is a...
Page 15: Chapter 6. Msn Messenger
F7110 / f7115 user manual chapter 6. Msn messenger please follow the following steps to set up the messenger function. 1. Download free msn software and create a new msn account (camera at home) for microsoft live messenger. 2.Go to “setting→basic→network→messenger,” set the messenger to “on” . Then...
Page 16
F7110 / f7115 user manual 10. The ip camera will accept your invitation; the live video will show up in the right screen after few seconds. 11. Click action button and choose start control panel to use control panel. 13 12. The dialog box will show up with “this application is not part if window liv...
Page 17
F7110 / f7115 user manual 14 14. You can click camera icon to snapshot then the picture will send to you immediately. 16. You can click joystick icon showing up with arrows of different directions. You can click the arrow button of direction to do pt 15. You can click paint palette icon showing up w...
Page 18
F7110 / f7115 user manual chapter 7. Configuration of main menu in the left side of main configuration are setting, client setting, image setting and pt control (appear only when pt/ptz control enabled). For more details, please check chapter 7.2、chapter 7.3、chapter 7.4.、chapter 7.5. In the right si...
Page 19: 7.1 Live View
F7110 / f7115 user manual 7.1 live view 7.1.1 snapshot you can capture a still image shot by clicking the camera icon and save it in the operating computer. 16 co er c mput omputer. Symbols meaning a snapshot window appears after clicking the icon save save the picture captured by snapshot into your...
Page 20: 7.1.3 Video Play Buttons
F7110 / f7115 user manual 7.1.3 video play buttons symbols meaning pause the current video play the video stop the current video record the current video note: concerning the recording storage requirement of your hard disk, please refer to the chapter 10. Appendix / b. Storage requirement table. 7.1...
Page 21: 7.2 Setting
F7110 / f7115 user manual 7.2 setting this function is only for the administrator. Click “setting” on the home page of web user interface to get into the basic and advanced settings menu. Click basic folder, there are sub-folders including system, camera, network, and security. Fore more information...
Page 22: 7.3 Client Setting
F7110 / f7115 user manual 7.3 client setting this function is only for the client. Click this button to control mode, view size, protocol, and video buffer. 7.3.1 mode click the pull-down box to choose video compression mode of live view among h.264, mpeg-4, mjpeg and jpg. Note: as long as the opera...
Page 23: 7.4 Image Setup
F7110 / f7115 user manual 7.4 image setup the tool bar can be adjusted to optimize video brightness, contrast, saturation sharpness and exposure. 7.4.1 brightness the value range is 0~99. The higher value the brightness is, the brighter the image is. 7.4.2 contrast the value range is 0~99. The contr...
Page 24: 7.5 Pt Control
F7110 / f7115 user manual 7.5 pt control 7.5.1 pan / tilt / home control buttons click the arrow button of the direction you want the ip camera to move. 7.5.2 other camera control functions preset: move the camera toward the preset direction. Patrol: before you start this function, you need to speci...
Page 25: Chapter 8. Setting-Basic
F7110 / f7115 user manual chapter 8. Setting-basic click the basic folder to display the sub folders including system, camera, network, and security. 8.1 system click the folder of system to display the sub-folders including information, date / time, initialize, and language. 8.1.1 information the i...
Page 26: 8.1.2 Date / Time
F7110 / f7115 user manual 8.1.2 date / time the date/ time screen displays all options of time setting. Current date / time: this displays the current date and time of this ip camera. Pc clock: this displays the date and time of the monitoring pc clock. Date / time format: you can click the pull dow...
Page 27: 8.1.3 Initialize
F7110 / f7115 user manual time zone: select the time zone format of greenwich mean time among different cities. The time display will be the same as the current date / time option. Daylight saving time: there are two modes to choose for setting up daylight saving time. By date: set the start and end...
Page 28: 8.1.4 Language
F7110 / f7115 user manual and follow the instructions on the browser to save the setting data file to the location you specified. Restore setting: download the saved setting data of this ip camera. Click “browse” and select saved file. Click “ok” and this ip camera is adjusted according to the loade...
Page 29: 8.2 Camera
F7110 / f7115 user manual 8.2 camera click the folder of camera to display the sub folders including general, h.264, mpeg-4, mjpeg, 3gpp, and advanced. 8.2.1 general rtsp: the default value is 554. If the ip cameras connected with router and installed outside are over 2 sets and all of them need sup...
Page 30
F7110 / f7115 user manual from ip camera. And you can choose the bit rate from 4.75k to 12.2k. However, the usage of this codec will cause frame-rate decreasing. Off: select off, audio file won’t be transmitted by ip cam. Audio mode: you can select full duplex or half duplex. Full duplex: select it ...
Page 31: 8.2.2 H.264
F7110 / f7115 user manual 8.2.2 h.264 viewer authentication: on: if the viewer authentication is on, the users will be requested to key-in username and password when using quicktime player…etc. To have live viewing. Off: if the viewer authentication is off, you can have live viewing on computer by q...
Page 32: 8.2.3 Mpeg-4
F7110 / f7115 user manual quality: auto: the quality and bitrate will be adjusted automatically according to the frame rate. Fixed quality: select the value of quality among medium, good, delicate and excellent. Fixed bitrate: set the bitrate of h.264 image transmission for a line. Select one among ...
Page 33
F7110 / f7115 user manual viewer authentication: on: if the viewer authentication is on, the users will be requested to key-in username and password when using quicktime player…etc. To have live viewing. Off: if the viewer authentication is off, you can have live viewing on computer by quicktime pla...
Page 34: 8.2.4 Mjpeg
F7110 / f7115 user manual value to solve the problem. Note: if video clip format of general menu, which is for recording compression, is chosen mpeg-4, the ip interval option will appear “auto” automatically and can’t select. The limit is for avoiding damaging the recording quality of 5 seconds temp...
Page 35: 8.2.5 3Gpp
F7110 / f7115 user manual 10, 15, 20, 25, and 30 fps. The unit “fps” stands for “frames per second”. Note: the frame rate is up to 15 fps at 1280x1024, and up to 30 fps at 640x480. However, if you would like choose frame rate over 15 fps, the image size of h.264/mpeg-4/mjpeg setting page has to been...
Page 36: 8.2.6 Advanced
F7110 / f7115 user manual unit “fps” stands for “frames per second.” quality: auto: the quality and bit rate will be adjusted automatically according to the frame rate. Fixed quality: this item here can’t be selected. Fixed bitrate: set the bitrate of 3gpp image transmission for a line. You can sele...
Page 37
F7110 / f7115 user manual exposure mode: choose auto or manual upon the capture environment. Auto: choose auto and you have 3 options to adjust the exposure condition. Back light compensate: click it on and it helps avoid problems in situations where the main subject ends up being too dark, such as ...
Page 38: 8.2.7 Playback
F7110 / f7115 user manual 8.2.7 playback clicking the button of “open files” and select the video file recorded previous, you can look for the desired image. Besides, you can still have the live view in the screen. The function of each button is as below illustration: open digital zoom volume mute o...
Page 39: 8.3 Network
F7110 / f7115 user manual 8.3 network click the folder of network to display the sub folders including information, pppoe, ddns, upnp, bonjour, ip notification, wireless and messenger. 8.3.1 information display the mac address of the device. Obtain an ip address automatically (dhcp): if a dhcp serve...
Page 40
F7110 / f7115 user manual use the following ip address: select this option whenthe fixed ip address is set. Ip address: enter the ip address of the device. Subnet mask: enter the subnet mask. Default gateway: enter the default gateway. Use the following dns server address: select this when you set t...
Page 41
F7110 / f7115 user manual ip address: the ip address obtained at the pppoe connecting with network. User id: enter the user id for authentication necessary for pppoe connections. Type it up to 64 characters. Password: enter the password for authentication necessary for pppoe connections. Type it up ...
Page 42: 8.3.3 Ddns (Dynamic Dns)
F7110 / f7115 user manual 8.3.3 ddns (dynamic dns) ddns is a system which allows the domain name data held in a name server to be updated in real time. The most common use for ddns is allowing an internet domain name to be assigned to a computer with a varying / dynamic ip address. This makes it pos...
Page 43
F7110 / f7115 user manual note : how to apply ddns username and host name?? You can apply ddns username and host name by the following steps: 40 1. Login http://www.Dyndns.Org , click the creat account 2. Input all information and follow step by step with dyndns setting-basic network.
Page 44
F7110 / f7115 user manual 41 3. Login with new account and click account → my hosts → add host services 4. Type domain in the hostname field and select sub-domain setting-basic network.
Page 45
F7110 / f7115 user manual 5. After type information, check your ddns service. 42 6. Type your ddns user id, password and host name in setting → network → ddns. After completing setting, reboot ip camera. Setting-basic network.
Page 46
F7110 / f7115 user manual 8.3.4 upnp (universal plug and play) if you have a routerto access to internet and the router supports upnp igd function, you need to turn on the upnp port forwarding function. Http port: enter the http port number and default http port is 80. Ssl port: enter the ssl port n...
Page 47: 8.3.5 Bonjour
F7110 / f7115 user manual 8.3.5 bonjour bonjour, also known as zero-configuration networking, enables automatic discovery of computers, devices, and services on ip networks. Bonjour uses industry standard ip protocols to allow devices to automatically discover each other without the need to enter ip...
Page 48: 8.3.6 Ip Notification
F7110 / f7115 user manual 8.3.6 ip notification when network notify type is set to “on”, you can send an e-mail notification of the completion of the network setting. Notify type: you can select the notify type among dhcp, static ip, and pppoe. Smtp server name:type the smtp server name up to 64 cha...
Page 49
F7110 / f7115 user manual user name, password: type the user name and password of the user who has the mail account. This setting is necessary when the smtp server which sends e-mails performs authentication. Recipient e-mail address: type the recipient e-mail address up to 64 characters. You can sp...
Page 50
F7110 / f7115 user manual status of wireless network this list is the result of network scan. The network is currently linked to will be shown in blue. The following information is provided. Essid - the name of a wireless network (or ad-hoc device). If the same name occurs several times this means t...
Page 51: 8.3.8 Wps
F7110 / f7115 user manual administrator can select the key length among 64 or 128 bits. 64bits is the default setting. 8.3.8 wps wps (wi-fi protected setup) also known as a standard for easy and secure establishment of a wireless home network. Status of wps this list is the result of network scan th...
Page 52: 8.3.9 Messenger
F7110 / f7115 user manual 8.3.9 messenger messenger function provide an easy-connect feature. User can easy to know what camera’s private and public ip address is. Protocol: support msn only. Login account:camera will use this account to login msn server. This msn account should be applied form http...
Page 53
F7110 / f7115 user manual video mode: you can choose to receive video streaming from computer view (mpeg-4) or mobile view (3gpp). Ip notification:switch the ip notification on / off. If this feature switches on, camera will send ip notification to the users who are allowed. Privacy: switch privacy ...
Page 54: 8.4 Security
F7110 / f7115 user manual 8.4 security click the folder of security to display the sub folders including account and https. 8.4.1 account the device fault account and password setting is “admin / admin”. That means everyone who knows ip address can access the device including all configuration. It i...
Page 55: 8.4.2 Https
F7110 / f7115 user manual 8.4.2 https https is a url scheme used to indicate a secure http connection. It is syntactically identical to the http:// scheme normally used for accessing resources using http. Using an https: //url/ with a different default tcp port (443) and an additional encryption / a...
Page 56: 8.4.3 Ip Filter
F7110 / f7115 user manual 8.4.3 ip filter ip filter provides the function of controlling the range of ip address, similar with firewall service. Ip filter: select if you would like to have ip filter function. Allow range: the default range is from 0.0.0.0 to 255.255.255.255. Enter the “start ip addr...
Page 57: Chapter 9. Setting-Advanced
F7110 / f7115 user manual chapter 9. Setting-advanced click the folder of advanced to display the sub folders including ptz control, preset position, patrol, ftp client, smtp, network storage, http event, alarm output, schedule, alarm input, alarm buffer, motion detection, audio detection, and syste...
Page 58: 9.2 Preset Position
F7110 / f7115 user manual 9.2 preset position in this section, up to 32 pan and tilt positions can be saved, as well as the home position, which the device faces to when the power is turned on. 9.2.1 setting set: use it to save the camera position to a preset number. Carry out the following steps. M...
Page 59: 9.2.2 Alarm Sending
F7110 / f7115 user manual delete: select a preset number from 1 to 32 in the list box. Use it to delete specific number preset position setting. 9.2.2 alarm sending alarm motion detection: click it on for using motion detection function as a sensor. You can set motion detection function at the motio...
Page 60
F7110 / f7115 user manual note: you can set alarm buffer at alarm buffer screen. (please go “setting → advanced → alarm buffer → setting”) for more details, you can check chapter 9.11. Alarm input: select the connected alarm. Sensor input1: the external sensor which is connected to sensor input1 of ...
Page 61: 9.3 Patrol
F7110 / f7115 user manual 9.3 patrol there are four patrol tours to set for composing different preset positions. Each one lists up to 8 positions which can be programmed, and the camera moves to the programmed positions sequentially. The camera stops when it moves to the last preset position. Tour ...
Page 62: 9.4 Ftp Client
F7110 / f7115 user manual 9.4 ftp client use this menu to set up for capturing and sending a image or video clip to an ftp server. By using ftp client function, you can send files which has been shot and recorded linked with the external sensor input or with the built-in motion detection function to...
Page 63: 9.4.2 Alarm Sending
F7110 / f7115 user manual attached file type: you can choose snapshot or video clip for alarm sending. Select “snapshot,” one snapshot will be transmitted to the specified ftp server while motion detection / audio detection / alarm input triggered. Select “video clip,” one 5-seconds video clip will ...
Page 64
F7110 / f7115 user manual sequence number:a consecutive number of 10 digits between 0000000001 and 4294967295 and two fixed digits 00 is added to the image file name. Sequence number clear: click clear and the suffix of the sequence number returns to 1. Alarm motion detection: click it on for using ...
Page 65: 9.4.3 Periodical Sending
F7110 / f7115 user manual 9.4.3 periodical sending select on, you can set to send an image file to ftp server periodically. Remote path: remote path: type the path to storage location of ftp server which you have authorized. Image file name: type the file name of snapshot or video clip sent by smtp ...
Page 66: 9.5 Smtp
F7110 / f7115 user manual 9.5 smtp set the smtp menu when you want to send an image or video clip via e-mail. By using mail (smtp) function, you can send a mail with attachedfile which has been shot linked with the external sensor input or with the built-in motion detection function. The file can al...
Page 67
F7110 / f7115 user manual note: if you use g-mail as your mail server, you should set 25 as your port number and tick ssl box. Authentication:select the authentication required when you send an email. Off: select if no authentication is necessary when an email is sent. On: when authentication is nec...
Page 68: 9.5.2 Alarm Sending
F7110 / f7115 user manual 9.5.2 alarm sending set to send the mail with connection to the alarm detection by the external sensor input or by the built-in motion detection function. Select on to send the image file to smtp server linked with the alarm detection. Alarm sending: select on to set to sen...
Page 69
F7110 / f7115 user manual alarm motion detection:click it on for using motion detection function as a sensor. You can set motion detection function at the motion detection function screen. Note: you can set motion detection at motion detection screen. (please go “setting → advanced → motion detectio...
Page 70: 9.5.3 Periodical Sending
F7110 / f7115 user manual 9.5.3 periodical sending you can set to send an image file by smtp server periodically by selecting on to send the image file by smtp server linked with setting period. Image file name: type the file name of the image sent by smtp up to 10 alphanumeric characters, - (hyphen...
Page 71: 9.6 Network Storage
F7110 / f7115 user manual 9.6 network storage network storage provides the storage function for saving image files to the specified computer and folder connected with the operating computer. 9.6.1 general select on if you would like to use the network storage function. Then choose one protocol betwe...
Page 72: 9.6.2 Alarm Sending
F7110 / f7115 user manual protocol- unix network (nfs): network storage location: type the ip or name of specified computer and folder. For example, \\ip/folder name or \\ my_nas:\folder name. Test: after setting the network storage location information, you can tick the test key to test if the conn...
Page 73
F7110 / f7115 user manual alarm sending: select on to set to send mail with connection to the alarm detection. Image file name: type the file name you want to assign to the file to attach a mail. You can use up to 10 alphanumeric, - (hyphen) and _ (underscore) for naming. Suffix: select a suffix to ...
Page 74: 9.6.3 Periodical Recording
F7110 / f7115 user manual 9.6.3 periodical recording you can set up to transmit image files to the network storage location periodically by selecting on. Image file name: type the file name you want to assign to the file transmitted to the network storage location. You can use up to 10 alphanumeric,...
Page 75: 9.7 Memory Card
F7110 / f7115 user manual 9.7 memory card memory card provides local storage function for saving image files to the specified sd/sdhc card in your camera. This function can be enabled only when you insert sd/sdhc card to the camera and the sd/sdhc card works well. 9.7.1 general select on if you woul...
Page 76
F7110 / f7115 user manual authentication:select the authentication required when you send an email. Off: select if no authentication is necessary when an email is sent. On: when authentication is necessary an e-mail is sent, select one of the authentication methods from the followings. Smtp:select i...
Page 77: 9.7.2 Alarm Sending
F7110 / f7115 user manual 9.7.2 alarm sending set to transmit the snapshot or video clip file with connection to the alarm detection by the external sensor input or by the built-in motion detection function. Select on to send the file to network storage location linked with the alarm detection. Alar...
Page 78: 9.7.3 Periodical Recording
F7110 / f7115 user manual note: you can set audio detection at audio detection screen . (please go “setting → advanced →audio detection → setting”) for more details, you can check chapter 9.13. Network link down: click it on to receive a video clip while network link down. It’s for recording video f...
Page 79: 9.7.3 Backup
F7110 / f7115 user manual date & time: the date & time suffix is added to the image file name. The date & time suffix consists of lower two-digits of year (2 digits), month (2 digits), date (2 digits), hour (2 digits), minute (2 digits) and second (2 digits), and consecutive number (2 digits), thus ...
Page 80: 9.8 Http Event
F7110 / f7115 user manual 9.8 http event set up this menu for sending commands to an http server. By using http client function, you can send the command defined by yourself, linked with the external sensor input or with the built-in motion detection function to http server. Http client setting menu...
Page 81: 9.7.2 Alarm Sending
F7110 / f7115 user manual 9.7.2 alarm sending set to send the command with connection to the alarm detection by the external sensor input or by the built-in motion detection function. Select “on“ to send the image and audio file to http server linked with the alarm detection. Alarm sending: select o...
Page 82
F7110 / f7115 user manual parameter: the parameter of cgi (defined in url of http → general) is from your target device. For example, move=down. Message: message will show up in the form of message = ptz down. If your target device didn’t support the parameter of message, you can’t see the message. ...
Page 83
F7110 / f7115 user manual parameter: the parameter of cgi (defined in url of http → general) is from your target device. For example, move=down. Message: message will show up in the form of message = ptz down. If your target device didn’t support the parameter of message, you can’t see the message. ...
Page 84
F7110 / f7115 user manual message: message will show up in the form of message = ptz down. If your target device didn’t support the parameter of message, you can’t see the message. So you can just take the message as a note. For example: ptz down. Effective period: set the period when the periodical...
Page 85: 9.8 Alarm Output
F7110 / f7115 user manual 9.8 alarm output you can set alarm output function in this menu to control the alarm out of i / o port on the rear of the device linked to the alarm detection and the timer. Alarm output: to activate alarm output 1/2 function, select on. If not, select off. Digital output: ...
Page 86
F7110 / f7115 user manual note: you can set the alarm input function at alarm input screen. (please go “setting → advanced → alarm input → setting”) for more details, you can check chapter 9.10. Alarm duration: there are up to 60 second options to choose for alarm duration interval. Effective period...
Page 87: 9.9 Schedule
F7110 / f7115 user manual 9.9 schedule click schedule on the advanced mode menu, the schedule setting menu appears. This is the same menu as the setting menu which is displayed when you click schedule to set effective period and schedule in ftp client, e-mail (smtp), http event, record, and alarm ou...
Page 88: 9.10 Alarm Input
F7110 / f7115 user manual 9.10 alarm input when you click alarm input on the advanced mode menu, the alarm input setting menu appears. You can set in this menu to control the external alarm input of i / o port on the rear of the device linked to ftp, smtp, http sending function, network storage and ...
Page 89: 9.11 Alarm Buffer
F7110 / f7115 user manual 9.11 alarm buffer when you click alarm buffer on the advanced mode menu, the alarm buffer setting menu appears. You can set in this menu to enable alarm buffer function connected with ftp client, smtp, network storage, memory card, http event, alarm output and so on. Click ...
Page 90: 9.12 Motion Detection
F7110 / f7115 user manual 9.12 motion detection there are three motion detection functions as sensors to set for different detecting zones. Each one has threshold and sensitivity inputs which you can adjust to specific zone sequentially. Motion detection function can support to ftp client, smtp, net...
Page 91: 9.13 Audio Detection
F7110 / f7115 user manual 9.13 audio detection the audio detection has threshold and sensitivity inputs which you can adjust sequentially. Audio detection function can support to ftp client, smtp, network storage, memory card, http event, alarm output and so on. Click it on for using audio detection...
Page 92: 9.14 System Log
F7110 / f7115 user manual 9.14 system log the system log function allows users to review any changes and events happened. The system starts logging automatically after started. Enable remote log: enables user to send the log data to a specified log server. Setting-advanced system log 89.
Page 93: Chapter 10. Appendix
F7110 / f7115 user manual 90 chapter 10. Appendix a. Frame-rate and bitrate table – help to set ipcamera with your network environment to access internet. Base on your network upload environment to choose the suitable image-quality setting. For example, if the network environment is adsl 256kb(uploa...
Page 94
F7110 / f7115 user manual 91 640*480 6144 15 6300 15 640*480 6144 10 6300 10 640*480 2048 15 2200 15 640*480 2048 10 2200 10 640*480 512 15 550 15 640*480 512 10 550 15 320*240 6144 15 5100 15 320*240 6144 10 3600 10 320*240 2048 15 2200 15 320*240 2048 10 2200 10 320*240 512 15 550 15 320*240 512 1...
Page 95
F7110 / f7115 user manual 92 640*480 512 15 550 15 640*480 512 10 550 10 320*240 6144 15 2200 15 320*240 6144 10 1800 10 320*240 2048 15 2200 15 320*240 2048 10 1800 10 320*240 512 15 550 15 320*240 512 10 550 10 a.1.7. Mjpeg @ 15fps / kbps quality 1280*1024 1280*720 640*480 320*240 excellent 22000 ...
Page 96
F7110 / f7115 user manual 93 320*240 good 15 1000 15 320*240 good 10 700 10 320*240 medium 15 500 15 320*240 medium 10 350 10 a.2 vga mode a.2.1 h.264 @ 30fps / kbps quality 640*480 320*240 excellent 600 60 detailed 120 40 good 60 30 standard 50 25 medium 40 20 a.2.2 h.264@15 fps / kbps quality 640*...
Page 97
F7110 / f7115 user manual 94 a.2.5 mpeg4@ 15fps / kbps quality 640*480 320*240 excellent 600 80 detailed 250 50 good 150 40 standard 100 30 medium 80 20 a.2.6 mpeg4 / kbps, fps image-size bitrate setting frame-rate setting current bitrate current frame-rate 640*480 6144 30 6300 30 640*480 6144 15 63...
Page 98
F7110 / f7115 user manual 95 640*480 medium 30 2500 30 640*480 medium 15 1400 15 320*240 excellent 30 4500 30 320*240 excellent 15 2500 15 320*240 good 30 2000 30 320*240 good 15 1200 15 320*240 medium 30 1000 30 320*240 medium 15 700 15.
Page 99
F7110 / f7115 user manual 96 b. Storage requirement table - help to set recording storage system. Please refer to the following table to find out the capability for recording into your hard disk. B.1 mega mode b.1.1 h.264 storage requirement gb / channel / day @ 15fps quality 1280*1024 1280*720 640*...
Page 100
F7110 / f7115 user manual 97 320*240 2048 15 22 320*240 2048 10 22 320*240 512 15 5.5 320*240 512 10 5.5 b.1.4 mpeg4 storage requirement gb / channel / day @ 15fps quality 1280*1024 1280*720 640*480 320*240 excellent 27 20 3 1 detailed 11 8 2 0.8 good 5 3.5 1.5 0.6 standard 3.5 2.5 1 0.4 medium 3 2 ...
Page 101
F7110 / f7115 user manual 98 b.2 vga mode b.2.1. H.264 storage requirement gb / channel / day @ 30fps quality 640*480 320*240 excellent 2.5 0.6 detailed 1.2 0.4 good 0.6 0.3 standard 0.5 0.25 medium 0.4 0.2 b.2.2. H.264 storage requirement gb / channel / day @ 15fps quality 640*480 320*240 excellent...
Page 102
F7110 / f7115 user manual 99 medium 0.8 0.2 b.2.6. Mjpeg storage requirement gb / channel / day image-size bitrate setting frame-rate setting current bitrate storage requirement 640*480 6144 30 6300 63 640*480 6144 15 6300 63 640*480 2048 30 2200 22 640*480 2048 15 2200 22 640*480 512 30 550 5.5 640...
Page 103
F7110 / f7115 user manual 100 c. System requirement – help to setup system c.1. 16 channel ipcamera with cif performance equipment configuration software: mainconsole version 2.6.4 professional cpu: intel core 2 quad q6600 @ 2400 mhz memory: 1024 mb (2 x 512 ddr2-sdram ) ethernet: marvell yukon 88e8...
Page 104
F7110 / f7115 user manual europe – eu declaration of conformity this device complies with the essential requirements of the r&tte directive 1999/5/ec. The following test methods have been applied in order to prove presumption of conformity with the essential requirements of the r&tte directive 1999/...
Page 105
F7110 / f7115 user manual english hereby, [name of manufacturer], declares that this [type of equipment] is in compliance with the essential requirements and other relevant provisions of directive 1999/5/ec. Español [spanish] por medio de la presente [nombre del fabricante] declara que el [clase de ...
Page 106: Interference Statement
F7110 / f7115 user manual 103 federal communication commission interference statement this equipment has been tested and found to comply with the limits for a class b digital device, pursuant to part 15 of the fcc rules. These limits are designed to provide reasonable protection against harmful inte...