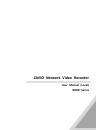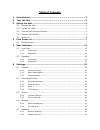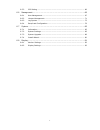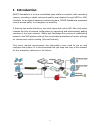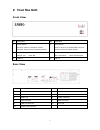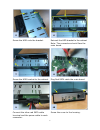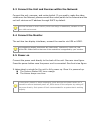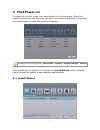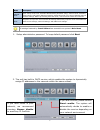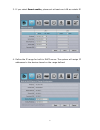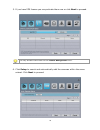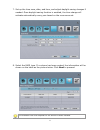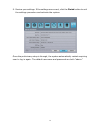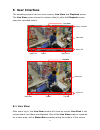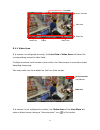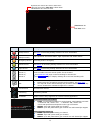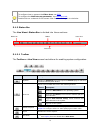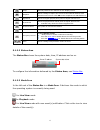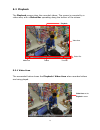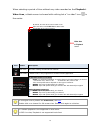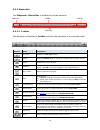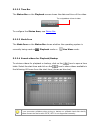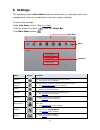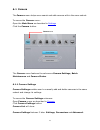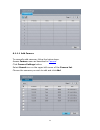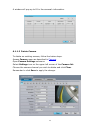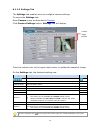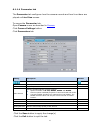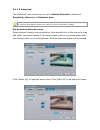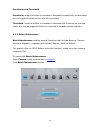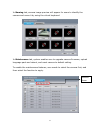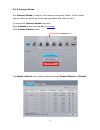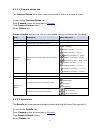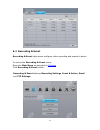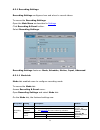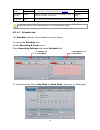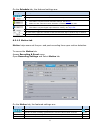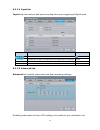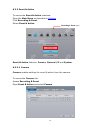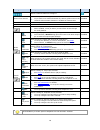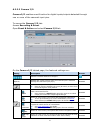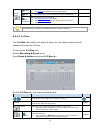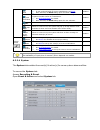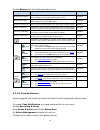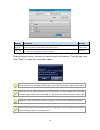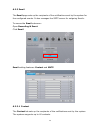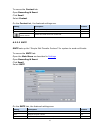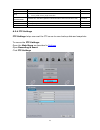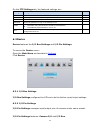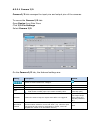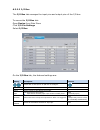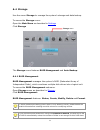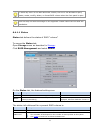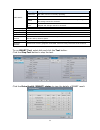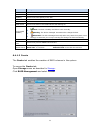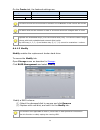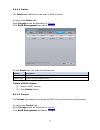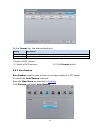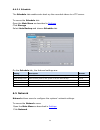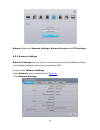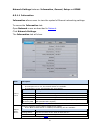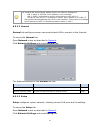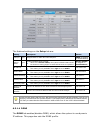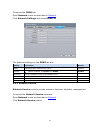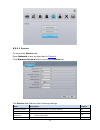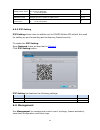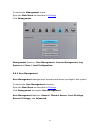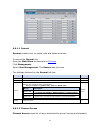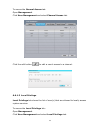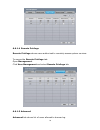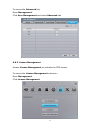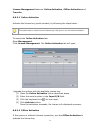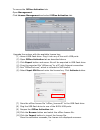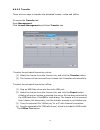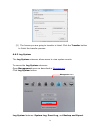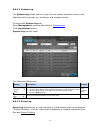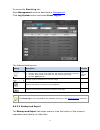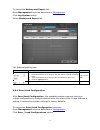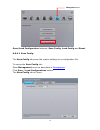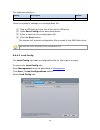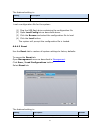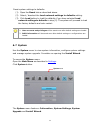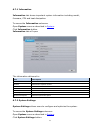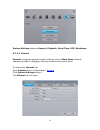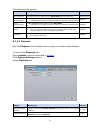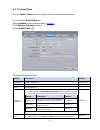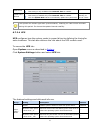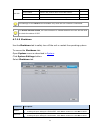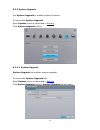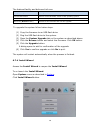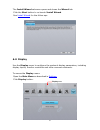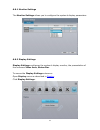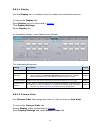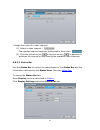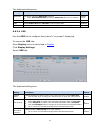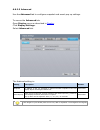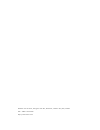- DL manuals
- Zavio
- Network Hardware
- 8HDD Series
- User Manual
Zavio 8HDD Series User Manual
Summary of 8HDD Series
Page 1
/ b5210 zavio network video recorder user manual (local) 8hdd series.
Page 2
Table of contents 1 introduction ................................................................................... 2 2 tour the unit .................................................................................. 3 3 set up the unit .................................................................
Page 3
1 6.5.3 p2p setting ..................................................................................... 66 6.6 management ..................................................................................... 66 6.6.1 user management ....................................................................
Page 4: 1 Introduction
2 1 introduction zavio standalone is a linux-embedded open platform network video recording system, providing a stable and good quality local display through hdmi or vga interface. As a network-based surveillance system, zavio standalone possesses remote access ability to strengthen its usability. I...
Page 5: 2 Tour The Unit
3 2 tour the unit front view no. Description no. Description 1 power button press for 2-9sec to shutdown system press for 10sec to force shutdown process 2 reset button press for 8-13sec to default admin account press for 14sec to default system 3 power led status orange: on unlit: off 4 ethernet le...
Page 6: 3 Set Up The Unit
4 3 set up the unit 3.1 unpack the unit and confirm it’s package contents item qty item qty 9p-terminal block 3.81mm 2 mouse 1 red sata cable 8 rack-mount kit 2 disk screws 32 rack-mount screws 6 power cord 1 quick start guide 1 3.2 install 3.5” hdd unscrew the housing on the back side. Pull the cov...
Page 7
5 screw the hdd onto the bracket. Reinsert the hdd bracket to the cabinet note: the connectors should face the main board. Screw the hdd bracket to the cabinet. Connect the other red sata cable terminal and the power cable to each connector. Plug red sata cable the main board. Screw the cover to the...
Page 8
6 3.3 connect the unit and devices within the network connect the unit, cameras, and router/switch. If you need to make the video visible over the internet, please connect the router/switch to the internet and the unit will retrieve an ip address through dhcp by default. The unit has built-in dhcp s...
Page 9: 4 First Power-On
7 4 first power-on to power on the unit, press the power button on the front panel. When the system starts up for the first time, the user must select a language. The system will restart again to apply the selected language. Language can be changed later in main menu > system > system settings > gen...
Page 10
8 mode description express mode quick setup of the unit. Includes administrator password setup, online license activation, camera setup, and system date/time setting. Select this mode if you are not familiar with the network settings. Before proceeding with this mode, connect all the cables and came...
Page 11
9 3. If you select smart enable, please set at least one lan as a static ip. 4. Define the ip range for built-in dhcp server. The system will assign ip addresses to the devices based on the range defined..
Page 12
10 5. If you have pos license you may activate them now or click next to proceed. You may activate license later on the license management menu. 6. Click setup to search and automatically add the cameras within the same subnet. Click next to proceed..
Page 13
11 7. Set up the time zone, date, and time, and adjust daylight saving changes if needed. Once daylight saving function is enabled, the time change will activate automatically every year based on the recurrence set. 8. Select the raid type. If a volume has been created, the information will be shown...
Page 14
12 9. Review your settings. If the settings are correct, click the finish button to exit the settings procedure and activate the system. Once the preliminary setup is through, the system automatically restart requiring user to log in again. The default username and password are both “admin.”.
Page 15: 5 User Interface
13 5 user interface the operating system has two main screens, live view and playback screen. The live view screen shows the instant video(s) while the playback screen plays the recorded videos. 5.1 live view after users log in, the live view window will show on screen. Live view is the screen where...
Page 16
14 5.1.1 video area if a camera is configured correctly, the live view’s video area will show the corresponding camera’s video feed. Configure camera multi-stream icons on the live view screen to override current decoding streaming. Two-way audio can be enabled on the live view screen. If a camera i...
Page 17
15 icon name description always record see mode in recording setting submenu for more information dual record (always record) left represents 1st stream status, right represents 2nd stream status. Emergency record recording status: emergency motion record see motion in recording setting submenu for ...
Page 18
16 to configure how to present the video area, see osd . To configure the multi-stream parameter, see parameter tab . Double-click on a channel for full screen view. Double-click again to minimize. 5.1.2 status bar the live view’s status bar is divided into three sections: 5.1.2.1 toolbar the toolba...
Page 19
17 group manually switches the channels on the display screen. Snapshot opens a dialog to capture the screen of the selected channel or all channels on the screen. Click ok to save snapshot to a usb flash drive. Digital ptz opens the digital pan/tilt/zoom panel to adjust camera view. Physical ptz op...
Page 20
18 5.2 playback the playback screen plays the recorded videos. The screen is occupied by a video area, with a status bar spreading along the bottom of the screen. 5.2.1 video area the screenshot below shows the playback’s video area when recorded videos are being played. Video area on the playback s...
Page 21
19 when selecting a period of time without any video recorded on the playback’s video area, a black screen is showed with nothing but a “no video” icon in the center. Icon name description no video no video is being recorded at the moment. No mxpeg mxpeg codec is only supported on remote browser/app...
Page 22
20 5.2.2 status bar the playback’s status bar is divided into three sections: 5.2.2.1 toolbar the buttons on playback’s toolbar controls the playback of a recorded video. Button name description live view switches to live view screen. Search opens the search page to search for recorded video by date...
Page 23
21 5.2.2.2 time bar the status bar on the playback screen shows the date and time of the video. To configure the status area, see status bar . 5.2.2.3 mode icon the mode icon on the status bar shows whether the operating system is currently being used on playback mode or live view mode. 5.2.2.4 sear...
Page 24: 6 Settings
22 6 settings the operating system main menu features camera set up, recording and event management, network configuration and other system settings. To access the settings: open live view screen. (see live view ) click the menu list button from the status bar. Click main menu button . Menu button s...
Page 25
23 6.1 camera the camera menu helps users search and add cameras within the same subnet. To access the camera menu: open the main menu as described in settings click the camera button. The camera menu features the submenus camera settings, batch maintenance and camera status. 6.1.1 camera settings c...
Page 26
24 6.1.1.1 add camera to manually add cameras, follow the below steps: access camera menu as described in camera . Click camera settings button. Select search icon on the upper left corner of the camera list. Choose the cameras you wish to add and click add..
Page 27
25 a window will pop up to fill in the camera’s information. 6.1.1.2 delete camera to delete an existing camera, follow the below steps: access camera menu as described in camera . Open camera settings submenu. Select settings icon on the upper left corner of the camera list. Choose the camera chann...
Page 28
26 6.1.1.3 settings tab the settings tab enables users to configure camera settings. To access the settings tab: open camera menu as described in camera . Click camera settings button. Settings tab will display. Press the refresh icon on the upper right corner to update the snapshot image. On the se...
Page 29
27 6.1.1.4 parameter tab the parameter tab configures how the camera records and how live videos are played on live view screen. To access the parameter tab: open camera menu as described in camera . Click camera settings button. Click parameters tab. Setting description default selects a camera cha...
Page 30
28 6.1.1.5 advanced the advanced menu allows user to set up motion detection, detection’s sensitivity, interval and detection area. Please note this defines the server’s motion detection, not camera’s motion detection. For camera’s motion detection, please access it directly via camera’s application...
Page 31
29 sensitivity and interval sensitivity: more darker bar levels means higher sensitivity. Setting up an appropriate sensitivity will minimize false alarms triggered by swinging trees. Interval: more darker bar levels means higher interval time so that the alarm will be triggered when the movement la...
Page 32
30 sensitivity and threshold sensitivity: drag the button to increase or decrease the sensitivity so that alarm will be triggered based on the level of movement. Threshold: drag the button to increase or decrease the threshold so that the alarm will only be triggered when the movement exceeds certai...
Page 33
31 in naming tab, camera image preview will appear for users to identify the camera and name it by using the virtual keyboard. In maintenance tab, system enables user to upgrade camera firmware, upload language pack and reboot, and reset camera to default setting. To enable the maintenance features,...
Page 34
32 6.1.3 camera status use camera status to monitor the camera connection status. It also allows users to have an overview of the camera status and total bit rate. To access the camera status submenu: open camera menu as described in camera . Click camera status button. The camera status menu featur...
Page 35
33 6.1.3.1 camera status tab the camera status tab shows camera connection status and total bit rate. To access the camera status tab: open camera menu as described in camera click camera status button select status tab camera status delivers the info of each added camera including the following: it...
Page 36
34 \ 6.2 recording & event recording & event helps users configure video recording and events to alarm. To access the recording & event menu: open the main menu as described in settings click recording & event button. Recording & event features recording settings, event & action, email and ftp setti...
Page 37
35 6.2.1 recording settings recording settings configures how and when to record videos. To access the recording settings: open the main menu as described in settings click recording & event button. Select recording settings. Recording settings features: mode, schedule, motion, input, advanced. 6.2....
Page 38
36 schedule mode day mode enable schedule recording by day or week. For further schedule settings, see schedule . Selected week mode deselected automatic recycle enable enables automatic recycle when the storage space is less than a certain percentage. Selected 10% keep video keep video days set how...
Page 39
37 on the schedule tab, the featured settings are: setting description selects a camera channel to configure. Always record. Select and mark a time slot as “always record”. Motion record. Select and mark a time slot to record upon motion detection. This feature requires motion detection settings. Se...
Page 40
38 6.2.1.4 input tab input help users set pre and post-recording time upon triggering of digital input. Setting description default select a camera channel to configure. (channel 01) pre-record set the time to start recording before the digital input is triggered. 15 sec. Post-record sets the time t...
Page 41
39 6.2.2 event & action to access the event & action submenu: open the main menu as described in settings click recording & event. Select event & action event & action features: camera, camera i/o and system. 6.2.2.1 camera camera enables settings for event & action from the camera. To access the ca...
Page 42
40 setting description default select a camera channel to configure. Motion from camera enable the system’s action(s) when video motion is detected. If you wish to use motion detection by camera, please ensure the camera’s video motion detection is enabled on camera web. Disabled connection lost ena...
Page 43
41 6.2.2.2 camera i/o camera i/o enables event & action for digital inputs/outputs detected through one or more of the camera’s input pins. To access the camera i/o tab: access recording & event. Open event & action and select camera i/o tab on the camera i/o tabbed page, the featured settings are: ...
Page 44
42 details button output opens a dialog for output pin selection. See device for detailed device i/o pin setting. -- email opens a dialog for email selection. See email to set up the email(s) to receive notifications. -- push notification opens a dialog for user selection. See push notification for ...
Page 45
43 email when an event occurs, the system will send email notifications. To set up the email(s) to receive notifications, see email . Once selected, its detail dialog opens for email selection. Disabled push notification when an event occurs, the system will send instant message to the registered mo...
Page 46
44 on the system tab, the featured settings are: setting description default abnormal disk status enables the system’s action when there is no enough disk space for recording or when disk accessing goes wrong. Disabled daily system report enables the system sending daily notification to one or more ...
Page 47
45 setting description default rearm interval define the minimum interval of notifications as the event occurs, to avoid receiving multiple notifications of the same event. 10 sec. (max: 300) user list shows all users configured in this unit. Select users to receive notification. See user management...
Page 48
46 6.2.3 email the email page sets up the recipients of the notifications sent by the system for the configured events. It also manages the smtp server for outgoing emails. To access the email submenu: open recording & event. Click email email setting features: contact and smtp. 6.2.3.1 contact the ...
Page 49
47 to access the contact tab: open recording & event click email select contact on the contact tab, the featured settings are: setting description default name set up an identity for the email. -- email input the email address. -- delete button deletes the email from the contact list. -- 6.2.3.2 smt...
Page 50
48 sender enters the sender’s email address. -- subject defines a subject for all the emails sent. -- body defines email content. Press [ shift + enter ] to go to next line. Smtp authentication enables the username/password authentication before an email is sent. Disabled username sets up the userna...
Page 51
49 on the ftp settings tab, the featured settings are: setting description default ftp server sets the ip address or server name of the backup server. -- ftp port sets the port number of the backup server. 21 username enters the username to log in the backup server. -- password enters the password t...
Page 52
50 6.3.2.1 camera i/o camera i/o tab manages the input pins and output pins of the cameras. To access the camera i/o tab: open device from main menu click i/o pin settings select camera i/o on the camera i/o tab, the featured settings are: setting description default selects a camera channel to conf...
Page 53
51 6.3.2.2 i/o box the i/o box tab manages the input pins and output pins of the i/o box. To access the i/o box tab: open device from main menu click i/o pin settings select i/o box on the i/o box tab, the featured settings are: setting description default selects the on-box i/o or an i/o box to con...
Page 54
52 6.4 storage use the menu storage to manage the system’s storage and data backup. To access the storage menu: open the main menu as described in settings click storage the storage menu features raid management and auto backup. 6.4.1 raid management raid management manages the system’s raid (redund...
Page 55
53 to avoid any error on the hdd and raid volume, the unit is not allowed to query status, create, modify, delete, or format raid volume when the front panel is open. Disk hot swap on external storage is not supported. Please reboot the unit after the installation. 6.4.1.1 status status tab delivers...
Page 56
54 raid status delivers the following statuses of the raid volume: message description functional the raid volume is normally operating. Critical there are problems with the raid volume, but video recording is normal. Offline the raid volume cannot be found. Hence video recording is stopped and the ...
Page 57
55 info description vendor delivers the manufacturer of the disk. Model delivers the model number of the disk. Capacity delivers the total capacity of the disk. Firmware delivers the firmware version of the disk. Serial no. Delivers the serial number of the disk. Raid status delivers the status of t...
Page 58
56 on the create tab, the featured settings are: setting description default raid level defines the raid level. It depends on the number of drives. Assigned disk disk # selects a disk for raid volume. Deselected the raid volume will be functional on another unit if all disks of this volume are moved...
Page 59
57 6.4.1.4 delete the delete tab enables the removal of raid volumes. To access the delete tab: open storage menu as described in storage . Click raid management and select delete on the delete tab, the featured settings are: setting description details button details of the raid volume’s disk inclu...
Page 60
58 on the format tab, the featured setting is: setting description details button details of the raid volume’s disk including disk identity, model number and total capacity. Format button formats the selected raid volume. Format a raid volume: (1) select a raid volume. (2) click format button. 6.4.2...
Page 61
59 6.4.2.1 schedule the schedule tab enables auto back up the recorded videos to a ftp server. To access the schedule tab: open the main menu as described in settings click storage select auto backup and choose schedule tab. On the schedule tab, the featured settings are: setting description default...
Page 62
60 network features: network settings, network service and p2p settings. 6.5.1 network settings network settings sets the system’s networking including ip address, subnet mask, default gateway and primary/secondary dns. To access the network settings: open network menu as described in network . Clic...
Page 63
61 network settings features: information, general, setup and ddns. 6.5.1.1 information information allows users to view the system’s ethernet networking settings. To access the information tab: open network menu as described in network . Click network settings. The information tab will show. Item d...
Page 64
62 if all cameras are disconnected, please check if the network settings are - lan 1: static ip 192.168.1.100 (default) / not connected - lan 2: dhcp / connected to switch, which subnet is 192.168.1.X or static ip 192.168.1.X / connected to switch, which subnet is 192.168.1.X the system transmits pa...
Page 65
63 the featured settings on the setup tab are: setting description default lan 1/2 type assigns dhcp or static ip to the lan port. Dhcp (if skipped on install wizard) built-in dhcp type enables/disables built-in dhcp. When set to smart enable, the system’s default static ip will be shown on setting ...
Page 66
64 to access the ddns tab: open network menu as described in network . Click network settings and select ddns tab. The featured settings on the ddns tab are: setting description default ddns enables/disables ddns for the system disabled provider sets the provider of the ddns service. Options availab...
Page 67
65 6.5.2.1 service to access the service tab: open network menu as described in network . Click network service button and select service tab. The service tab features the following settings: item description default management port sets the transmission port for remote settings 80 live stream port ...
Page 68
66 playback max. Users sets the maximum number of users allowed to simultaneously access the server for playback. 1 to 8 configurable. 4 cms server enables/disables cms service. Disabled cms server port assigns the port number for cms access. 5170 cms max. Connections sets the maximum number of cms ...
Page 69
67 to access the management menu: open the main menu as described in settings click management. Management features: user management, license management, log system and save / load configuration. 6.6.1 user management user management manages user accounts and access privilege to the system. To acces...
Page 70
68 6.6.1.1 general general enables user to create, edit and delete accounts. To access the general tab: open the main menu as described in settings click management. Select user management. The general tab will show. The settings featured on the general tab are: setting description default username ...
Page 71
69 to access the general access tab: open management. Click user management and select channel access tab. Click the edit button to edit a user’s access to a channel. 6.6.1.3 local privilege local privilege tab shows the list of user(s) that are allowed to locally access system services. To access t...
Page 72
70 6.6.1.4 remote privilege remote privilege shows users authorized to remotely access system services. To access the remote privilege tab: open management. Click user management and select remote privilege tab. 6.6.1.5 advanced advanced tab shows list of users allowed to browse log..
Page 73
71 to access the advanced tab: open management. Click user management and select advanced tab. 6.6.2 license management access license management to activate the pos license. To access the license management submenu: open management. Click license management..
Page 74
72 license management features: online activation, offline activation and transfer. 6.6.2.1 online activation activate the license key (serial number) by following the steps below. The system has to connect to the internet by lan1 port to run the online activation. To access the online activation ta...
Page 75
73 to access the offline activation tab: open management. Click license management and select offline activation tab. Upgrade the system with the available license key: (1) have a usb flash drive. Plug it into any of the unit’s usb ports. (2) open offline activation tab as described above (3) click ...
Page 76
74 6.6.2.3 transfer there are two ways to transfer the activated license: online and offline. To access the transfer tab: open management. Click license management and select transfer tab. Transfer the activated license key online: (1) select the license from the license list, and click the transfer...
Page 77
75 (5) the license you are going to transfer is listed. Click the transfer button to finish the transfer process. 6.6.3 log system the log system submenu allows users to view system events. To access the log system submenu: open management menu as described in management . Click log system button. L...
Page 78
76 6.6.3.1 system log the system log allows users to view the unit system operation history and activities such as power-on, shutdown, and storage activity. To access the system log tab: open management menu as described in management . Click log system button. System log tab will show. The featured...
Page 79
77 to access the event log tab: open management menu as described in management . Click log system button and select event log tab. The featured settings are: setting description default switches the history to a specific range of time. To switch: 1. Click the down arrow of the date box and select a...
Page 80
78 to access the backup and export tab: open management menu as described in management . Click log system button. Select backup and export tab. The featured settings are: setting description default switches the history to a specific range of time. To switch: 1. Click the down arrow of the date box...
Page 81
79 save/load configuration features: save config, load config and reset. 6.6.4.1 save config the save config tab saves the system settings to a configuration file. To access the save config tab: open management menu as described in management . Click save / load configurations button. The save confi...
Page 82
80 the featured setting is: setting description default save configuration enters the name for the configuration file. “configuration” save the system’s settings to a configuration file. (1) plug a usb flash drive to one of the unit’s usb ports. (2) open save config tab as described above. (3) enter...
Page 83
81 the featured setting is: setting description load configuration browses for the configuration file to load. Load a configuration file for the system: (1) plug the usb flash drive containing the configuration file. (2) open load config tab as described above. (3) click the browse and select the co...
Page 84
82 reset system settings to defaults: (1) open the reset tab as described above. (2) select / deselect the load network settings to defaults setting. (3) click load button to load the defaults if you have selected load network settings to defaults in step (2). The system will proceed to load the fac...
Page 85
83 6.7.1 information information tab shows important system information including model, firmware, cpu and heat dissipation. To access the information submenu: open system menu as described in system . Click information button. Information tab will open the information delivered is: info description...
Page 86
84 system settings features general, playback, date/time, ups, shutdown. 6.7.2.1 general general configures general system settings such as main menu timeout, operating system’s language, security access and buzzer control. To access the general tab: open system menu as described in system . Click s...
Page 87
85 the featured settings are: setting description default menu timeout defines the time to deactivate the main menu that has been idle. 600 seconds local authentication enables/disables login security for local access. If enabled, the operating system will ask for username and password. Enabled menu...
Page 88
86 6.7.2.3 date/time use the date/time tab to configure the time-related parameters. To access the date/time tab: open system menu as described in system . Click system settings button. Select date/time tab. The featured settings are: setting description default time zone sets the time zone. Gmt+08:...
Page 89
87 time server sets the time server name or ip address. This setting is only available when network time is enabled. -- update time interval sets how often to synchronize the system with the time server. This setting is available only when network time is enabled. Click the update now button to imme...
Page 90
88 ups info manufacturer delivers the manufacturer of the ups module. -- product name delivers the product name of the ups module. -- serial number delivers the serial number of the ups module. -- services status delivers if the ups module is servicing. -- the settings on the ups tab are available o...
Page 91
89 6.7.3 system upgrade use system upgrade to update system firmware. To access the system upgrade: open system menu as described in system . Click system upgrade button. 6.7.3.1 system upgrade system upgrade tab enables system upgrade. To access the system upgrade tab: open system menu as described...
Page 92
90 the featured facility and delivered info are: info / facility description current nvr version delivers current firmware version of the operating system. Current device pack version delivers current device pack version. Select file (browse button) browses for the firmware and runs the upgrade. To ...
Page 93
91 the install wizard submenu opens and shows the wizard tab. Click the start button to re-launch install wizard . See install wizard for the follow-ups. 6.8 display use the display menu to configure the system’s display parameters, including display layout, monitor resolution and other onscreen ele...
Page 94
92 6.8.1 monitor settings the monitor settings allows you to configure the system’s display parameters. 6.8.2 display settings display settings configures the system’s display monitor, the presentation of the onscreen video area, status bar. To access the display settings submenu: open display menu ...
Page 95
93 6.8.2.1 display use the display tab to configure how the videos are presented onscreen. To access the display tab: open display menu as described in display . Click display settings. Select display tab. In secondary display, some features are limited. The featured settings are: setting descriptio...
Page 96
94 change the order of a video channel: (1) select a video channel. ( ) the selected channel becomes highlighted in blue color ( ). (2) click the left arrow key or right arrow key to advance or withdraw the channel’s order among the available video channels. 6.8.2.3 status bar use the status bar to ...
Page 97
95 the featured settings are: setting description default status bar sets how to show the status bar onscreen. Select automatically hide to hide the status bar after 15 sec. Idleness. Always show ip address enables status area to show the ip addresses of the systems and the cameras. Enabled date ena...
Page 98
96 6.8.2.5 advanced use the advanced tab to configure snapshot and event-pop up settings. To access the advanced tab: open display menu as described in display . Click display settings. Select advanced tab. The featured setting is: setting description default snapshot in addition to the 1x1 snapshot...
Page 99
Address: 2f. No.24-2, gongye e. 4th rd., east dist., hsinchu city 300, taiwan tel: +886-3-579-0275 http://www.Zavio.Com.