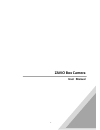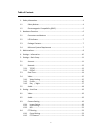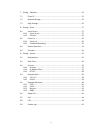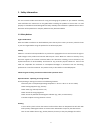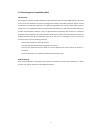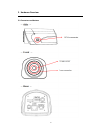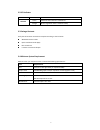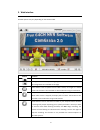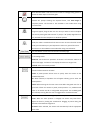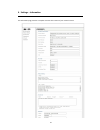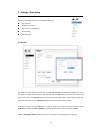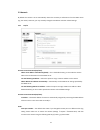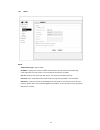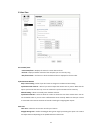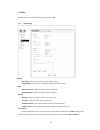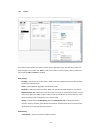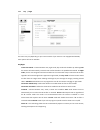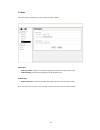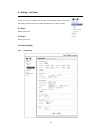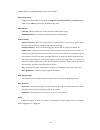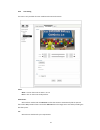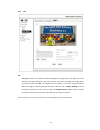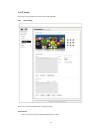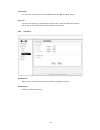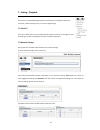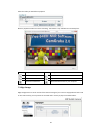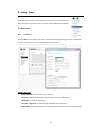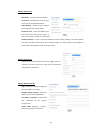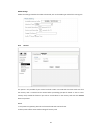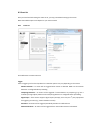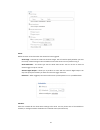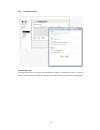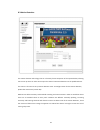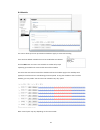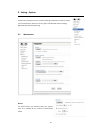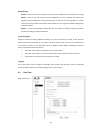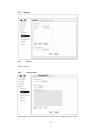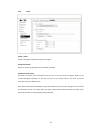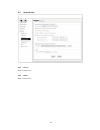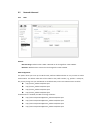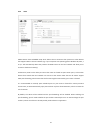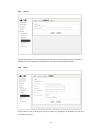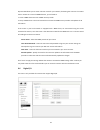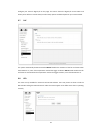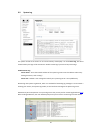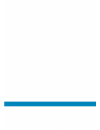Summary of B8220
Page 1
1 zavio box camera user manual.
Page 2
2 table of contents 1. Safety information .................................................................................................. 4 1.1 safety notices ............................................................................................... 4 1.2 electromagnetic compatibility (emc) ...
Page 3
3 7. Setting – playback ................................................................................................. 25 7.1 client pc...................................................................................................... 25 7.2 network storage .......................................
Page 4
4 1. Safety information this user manual includes instructions for using and managing the product on your network. Carefully read and follow the instructions on the guide before installing the product to ensure that it is used properly as intended and avoid damage due to faulty assembly and installa...
Page 5
5 1.2 electromagnetic compatibility (emc) fcc statement this equipment has been tested and found to comply with the limits for a class b digital device, pursuant to part 15 of the fcc rules. The limits are designed to provide reasonable protection against harmful interference in a residential instal...
Page 6
6 2. Hardware overview 2.1 connectors and buttons.
Page 7
7 2.2 led indicator led color indication network green solid blue when network is established orange blink orange when there is network activity 2.3 package contents verify that all contents received are complete according to the list below. Zavio box camera f7220 quick installation guide (qig) hex ...
Page 8
8 3. Web interface available options may vary depending on the camera model. Toolbar function home button. Click to open camera live view. Settings button. Click to open settings page. All configurations are available on this page. Pause button. Click to pause the live video stream, click again to r...
Page 9
9 glass demister button. Click to turn on the camera’s cooling/heating system to demist the water vapor on the front glass. Snapshot button. Click to take a snapshot of the video. When selected, a window will prompt showing the captured frame, click save image to complete process. The function is al...
Page 10
10 4. Settings – information the information page provides a complete overview of the status of your network camera..
Page 11
11 5. Settings – basic setup the basic setup page allows you to manage the following: user accounts network parameters date and time configurations video settings audio settings 5.1 account the network camera allows the creation of up to 10 user accounts with different privilege levels. There are th...
Page 12
12 5.2 network by default the camera is set to automatically obtain the necessary ip information from the dhcp server (e.G. The router). However, you may manually change the ip address and other related settings. 5.2.1 tcp/ip internet protocol version 4(tcp/ipv4): obtain an ip address automatically ...
Page 13
13 5.2.2 pppoe pppoe: authentication type – pap or chap ip address – displays the current ip address obtained from the internet service provider (isp). It will display 0.0.0.0 if the camera is not connected to the internet via pppoe. User id – enter the user id for your dsl service. The user id is p...
Page 14
14 5.3 date time current date/time: current date/time – displays the camera’s current date and time. Pc clock – displays the date and time of the computer you are currently using. Date/time format – the format in which the date and time is displayed on the live video. Synchronization method: keep cu...
Page 15
15 5.4 video available options may vary depending on the camera model. 5.4.1 video setting rotated: mirror/flip – allows users to mirror and/or flip the image. Image rotated – allows users to rotate the image by 90°, 180° or 270°. Image: video clip format – select the profile used for recordings. Sn...
Page 16
16 5.4.2 profile the network camera allows the creation of video streaming profiles. Users must define the video and audio setting for each profile. Click add to create a new profile. Toedit or remove, select a profile from the list and click edit or remove as needed. Video setting: encoding – the c...
Page 17
17 5.4.3 day / night this menu may vary depending on your camera model. If your camera is not equipped with ir leds, some options will not be available. Day/night: ir cut filter mode – choose between auto, night mode, day mode and schedule. By selecting auto the camera will automatically remove the ...
Page 18
18 5.5 audio this menu will be available only if your camera has audio support. Audio input: audio input gain – select the microphone input gain value from the drop-down menu. Audio encoding – select the encoding from the drop-down menu. Audio output: audio output gain – select the speaker output ga...
Page 19
19 6. Setting – live view access this menu to configure the live view, including video, audio, camera and ptz settings. Available options may differ depending on your camera model. 6.1 video refer to section 5.4. 6.2 audio refer to section 5.5. 6.3 camera setting 6.3.1 image setting.
Page 20
20 available options may differ depending on your camera model. Image enhancement: image enhancement allows you to adjust the brightness, contrast, saturation and sharpness of the video. Click on video to preview the adjusted settings result. White balance: color tone – move the bar to the value tha...
Page 21
21 6.3.2 lens setting this menu is only available for zoom modules and motorized cameras. Focus: zoom – click on the arrows to zoom in or out. Focus – click on the arrows to adjust focus. Smart focus: select a focus method and click re-focus to allow the camera to automatically find the optimal focu...
Page 22
22 6.3.3 roi roi: roi (region of interest) is a feature created to strengthen the image clarity in key regions of a scene. To frame a key region, please fill in the name and other information requested on the right side of the screen and then click add. A rectangular frame will appear on the video. ...
Page 23
23 6.4 ptz setting this menu is only available for cameras that support rs-485. 6.4.1 patrol setting note: please connect the rs-485 before configuring this page. Control panel: click on the arrows to move towards the direction you want..
Page 24
24 preset position: to create a new preset position, fill in a name and then click add. Click go to preview. Guard tour: to create a new guard tour, click add button and then fill in a name and add preset positions desired. Users can manually set the ptz speed and the interval time. 6.4.2 ptz contro...
Page 25
25 7. Setting – playback the camera has embedded playback feature, allowing users to playback videos from a client pc, network storage server, or camera’s edge storage. 7.1 client pc this section allows users to play recorded videos stored on the client pc through the web, eliminating any codec comp...
Page 26
26 select the video you would like to playback. Below is playback window of an event recording. This feature is only available on internet explorer. Item description item description move one folder up select all items in the folder refresh the view playback the selected video delete the selected fi...
Page 27
27 8. Setting – event users may assign an action to the camera when an event occurs. This section will show you how to set up event servers, event list, motion detections and schedule. 8.1 event server 8.1.1 event server click the add button to create a new server. A window will prompt requesting th...
Page 28
28 adding a smtp server mail server – insert mail server’s address. Server port – standard value is 25, but your server may be using different values. Authentication – enable if server requires authentication in for sending email. Send mail from – insert the address from which the camera will send t...
Page 29
29 media settings: define the settings related to the media to be stored, such as the media type and the file’s naming rule. 8.1.2 sd card this option is only available if your camera has built-in sd or micro sd card slot. Please make sure that the memory card is inserted into the camera before proc...
Page 30
30 8.2 event list once you have finished creating the event server, you may proceed with setting up the events. Note that available options will depend on your camera model. 8.2.1 event list click add button to create new event. Trigger: select a trigger type from the drop-down list. Note that optio...
Page 31
31 action: define the action to be done when the camera has been triggered. Send image – instructs the camera to send out images. You will need to specify whether you want to use ftp, network storage or sd card. Make sure that the servers are set up before using it. Send notification – this action t...
Page 32
32 8.2.2 scheduled recording scheduled recording: this section allows users to configure the recordings by assigning a schedule and the server to store the video, as well as specify the file size per recording. Please make sure that the event server is configured..
Page 33
33 8.3 motion detection the motion detection technology relies on a frame by frame comparison of the captured video, allowing users to set up alarms or other actions upon the camera’s movement detection on the predefined area. This section is for users to set up motion detection areas. To configure ...
Page 34
34 8.4 schedule this section allows you to set up individual schedules to apply on event and recording. There are three default schedules that can be modified but not deleted. Click the add button to create a new schedule. A window will prompt requesting you to define the name and the time of the sc...
Page 35
35 9. Setting – system system menu provides access to a variety of settings related to the camera’s system, such as maintenance, date time, security, basic and advanced network settings, digital i/o, poe, led and system log. 9.1 maintenance restart: this feature allows you remotely restart the camer...
Page 36
36 backup/restore: default – click to restore factory settings. You can choose to exclude the ip and date & time settings. Backup – click to save the camera’s current configuration on your computer. This feature can significantly save configuration time by allowing users to load the current configur...
Page 37
37 9.3 security 9.3.1 account refer to section 5.1 9.3.2 ip address filter when enabled, users can create lists of ip address to be allowed or denied to access the camera..
Page 38
38 9.3.3 https create / install: create a self-signed certificate for https to recognize. Installed certificate: display or remove the properties of the installed certificate. Https connection policy: set https connection policy for different level of users. To use the https encryption, please set u...
Page 39
39 9.4 network basic 9.4.1 tcp / ip refer to section 5.2.1 9.4.2 pppoe refer to section 5.2.2.
Page 40
40 9.5 network advanced 9.5.1 rtsp general: rtp port range – default value is 5000 ~ 7999 and can be changed from 1124 to 65534. Rtsp port – default value is 554 and can be changed from 1124 to 65534. Rtsp configuration: this option allows you to set up the url for each profile and define whether or...
Page 41
41 9.5.2 upnp zavio cameras have embedded upnp, which allows them to announce their presence to other devices that support upnp in the local network (e.G. If your computer uses operating system windows xp, vista, 7 or 8, it will automatically detect the presence of zavio camera on the local network ...
Page 42
42 9.5.3 bonjour just like upnp, bonjour is a service that helps to find the camera on the network. Bonjour is available for windows, but is more commonly used for mac os. This feature will be enabled by default. 9.5.4 ddns skip this section if you are planning to connect to camera only through the ...
Page 43
43 dynamic dns allows you to create a domain name for your network, facilitating the access to the camera from a remote site. To use the ddns function, you will need to: 1. Create a ddns hostname with a ddns service provider. 2. Set up a ddns client in the local network that contacts the ddns servic...
Page 44
44 configure your camera’s digital i/o on this page. This section shows the digital i/o current status and allows you to define its normal state (non-alert state). Options available depend on your camera model. 9.7 poe the system automatically detects poe mode. 802.3af disables the activation of the...
Page 45
45 9.9 system log the system records all the actions in its internal memory and displays it on the current log, but due to limited memory the logs will be overwritten. Enable remote log if you wish to keep all the logs. Enable remote log: server name – insert the network address of the system log se...
Page 46
46.