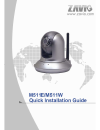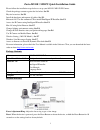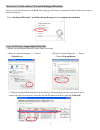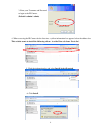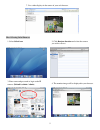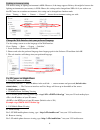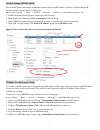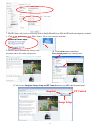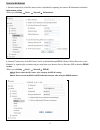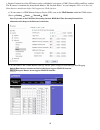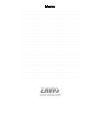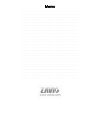Summary of M510E
Page 2
Zavio m511e / m511w quick installation guide please follow the installation steps below to set up your m511e / m511w ip camera. Check the package contents against the list below. See p.1 physical overview. See p.1 install the hardware and connect all cables. See p.2 microsoft os: use the software cd...
Page 3
Install the hardware and connect all cables a. Wall mounting and ceiling mounting a1. Wall mounting a2. Ceiling mounting b. Connect all cables b1. Without power over ethernet (poe) connection (m511e / m511w) 1. Connect the power adaptor to the ip camera. 2. Using a standard rj-45 network cable, conn...
Page 4
Microsoft os: use the software cd to install intelligent ip installer power on your pc and insert the cd-rom. The setup page will show up automatically. Please follow those steps to install the firmware. Access the ip camera using intelligent ip installer 1. Before using intelligent ip installer, pl...
Page 5
6. Click install. 3. Enter your username and password to login to the ip camera. (default is admin / admin) 4. When accessing the ip camera for the first time, a yellow information bar appears below the address bar: this website wants to install the following add-on: ‘axvideoview.Cab from ‘zavio inc...
Page 6
Mac os using safari browser 7. Live video displays in the centre of your web browser. 3. Enter name and password to login to the ip camera. (default is admin / admin) 4. The monitor image will be displayed in your browser. 1. Select safari icon 2. Click bonjour function and select the camera you wis...
Page 7
Lighting environment setting the default setting of lighting environment is 60hz. However, if the image appears flickery, this might be because the lighting environment in your country is 50 hz. Hence, this setting can be changed into 50hz. Or if you wish to use this ip camera in an outdoor environm...
Page 8
Wireless setting (m511w model) power the ip camera and connect an ethernet network cable to the ip camera’s lan port. Using intelligent ip installer and entering the camera’s setting page. Please go to “setting → basic → system → network → wireless”, set the wireless option to “on” 1. Click refresh ...
Page 9: Snapshot
7. The ip camera will send you a message with its public ip and private ip if the ip notification option is enabled. 8. Click on the small camera icon. Then, choose “view a new contact's webcam”. Camera at home says: 9. The ip camera automatically accepts your invitation and its live video is displa...
Page 10
Access to the internet a. Internet connectivity of the ip camera can be established by inputting the cameras ip information within the information section. (please go to setting → basic → network→ information) b. Internet connectivity of the ip camera can be established through pppoe (point-to-point...
Page 11
C. Internet connectivity of the ip camera can be established if your router is upnp (universal plug and play) enabled. The ip camera is automatically detected and added to “my network places” on your computer. Please note that only home routers manufactured after 2006 support the upnp function. C1. ...
Page 12
Memo ………………………………………………………………………………….. ………………………………………………………………………………….. ………………………………………………………………………………….. ………………………………………………………………………………….. ………………………………………………………………………………….. ………………………………………………………………………………….. ………………………………………………………………………………….. ………………………………………………………………………………….. ……………………………………………………………...
Page 13
Memo ………………………………………………………………………………….. ………………………………………………………………………………….. ………………………………………………………………………………….. ………………………………………………………………………………….. ………………………………………………………………………………….. ………………………………………………………………………………….. ………………………………………………………………………………….. ………………………………………………………………………………….. ……………………………………………………………...