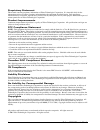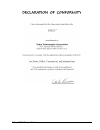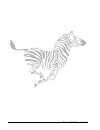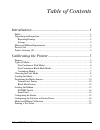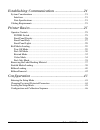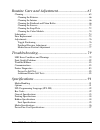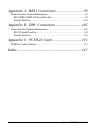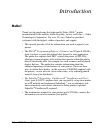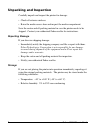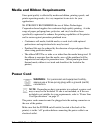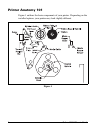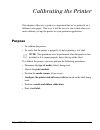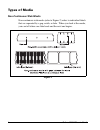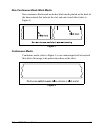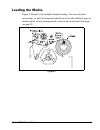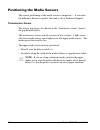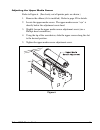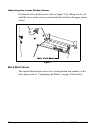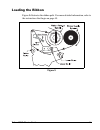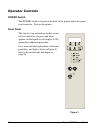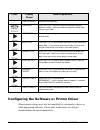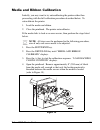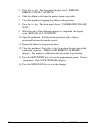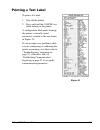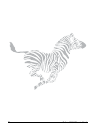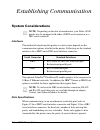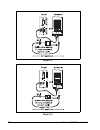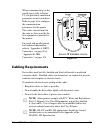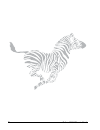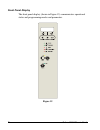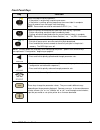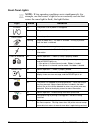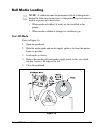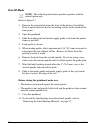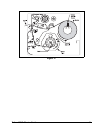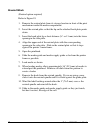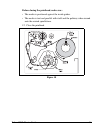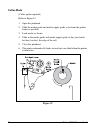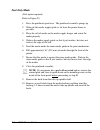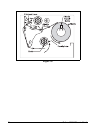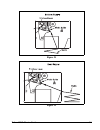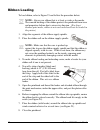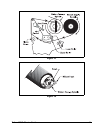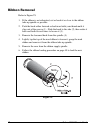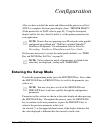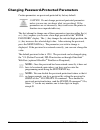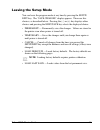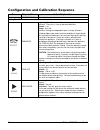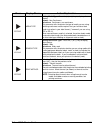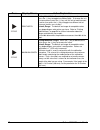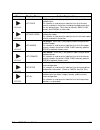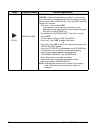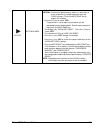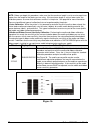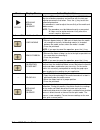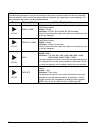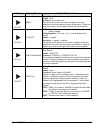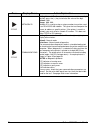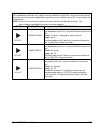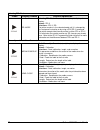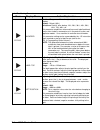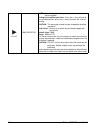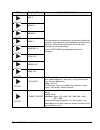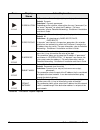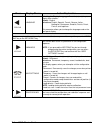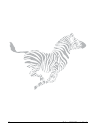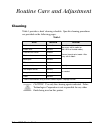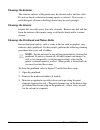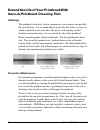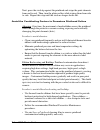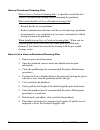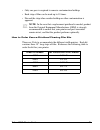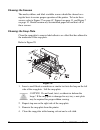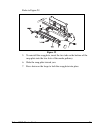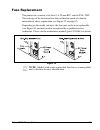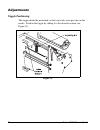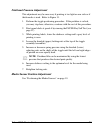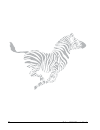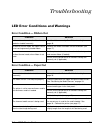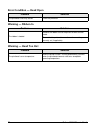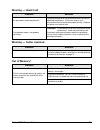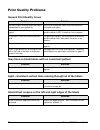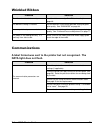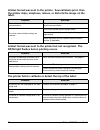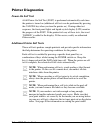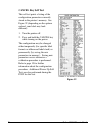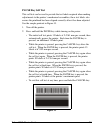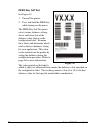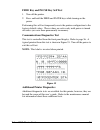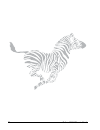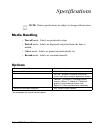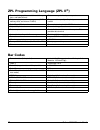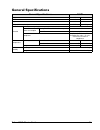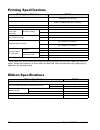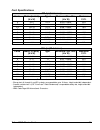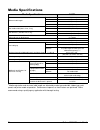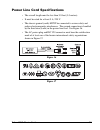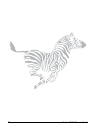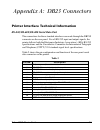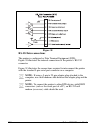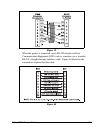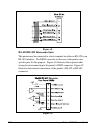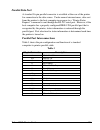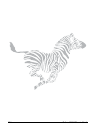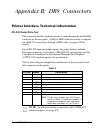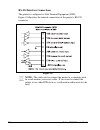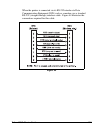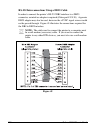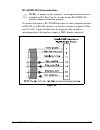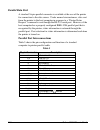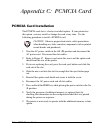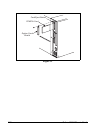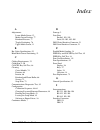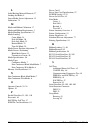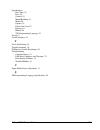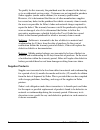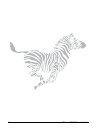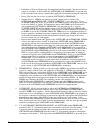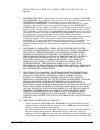- DL manuals
- Zebra
- Software
- 105 SL
- User Manual
Zebra 105 SL User Manual
Summary of 105 SL
Page 1
=heud6/ 8vhu·v*xlgh customer order # 11342l manufacturer part # 11342lb rev. 2.
Page 2
Ii zebra 105sl user’s guide 3ursulhwdu\6wdwhphqw this manual contains proprietary information of zebra technologies corporation. It is intended solely for the information and use of parties operating and maintaining the equipment described herein. Such proprietary information may not be used, reprod...
Page 3
Zebra 105sl user’s guide iii.
Page 4
Iv zebra 105sl user’s guide.
Page 5
Zebra 105sl user’s guide v 2aolÍyÍÏlÏÆ ÏÃcØyÏ ³³³³³³³³³³³³³³³³³³³³³³³³³³³³³³³³³³³³³³³³³³³³³³³³³³³³³³³³³³³³³¦ hello! .......................................................................................................................1 unpacking and inspection................................
Page 6
Vi zebra 105sl user’s guide ÆÏaoÆÍØyaÏ ³³³³³³³³³³³³³³³³³³³³³³³³³³³³³³³Ö¦ system considerations .......................................................................................... 21 interfaces .........................................................................................
Page 7
Zebra 105sl user’s guide vii /ØÏlÍaÃlÍacÍcØÆÏlÏ ³³³³³³³³³³³³³³³³³³³³³³³³³³³³³³³Ë{ cleaning .................................................................................................................65 cleaning the exterior ...................................................................
Page 8
Viii zebra 105sl user’s guide ®®lcàÍ_ÍÍÖ{ÍlyÏÃÆ ³³³³³³³³³³³³³³³³³³³³³³³³³³³³³ printer interface technical information ................................................................ 99 rs-232/rs-422/rs-485 serial data port ........................................................ 99 parallel...
Page 9
Zebra 105sl user’s guide 1 ÏÃcØyÏ +hoor thank you for purchasing this high-quality zebra 105sl printer, manufactured by the industry leader in quality, service, and value — zebra technologies corporation. For over 25 years, zebra has provided customers with the highest caliber of products and s...
Page 10: 5Hsruwlqj'Dpdjh
2 zebra 105sl user’s guide 8qsdfnlqjdqg,qvshfwlrq carefully unpack and inspect the printer for damage: • check all exterior surfaces. • raise the media access door and inspect the media compartment. Save the carton and all packing material in case the printer needs to be shipped. Contact your author...
Page 11
Zebra 105sl user’s guide 3 0hglddqg5leerq5htxluhphqwv since print quality is affected by media and ribbon, printing speeds, and printer operating modes, it is very important to run tests for your applications. We strongly recommend the use of zebra technologies corporation-brand supplies for continu...
Page 12
4 zebra 105sl user’s guide 3ulqwhu$qdwrp\ figure 1 outlines the basic components of your printer. Depending on the installed options, your printer may look slightly different. Figure 1.
Page 13
Zebra 105sl user’s guide 5 aoÃaÏÍÏlÍ-ÃÏlà this chapter of the user’s guide is so important that we’ve printed it on a different color paper! That way, it will be easy for you to find when you must calibrate (set up) the printer for your particular application. 3xusrvh • to calibrate the prin...
Page 14: 1Rq&rqwlqxrxv:he0Hgld
6 zebra 105sl user’s guide 7\shvri0hgld 1rq&rqwlqxrxv:he0hgld non-continuous web media (refer to figure 2) refers to individual labels that are separated by a gap, notch, or hole. When you look at the media, you can tell where one label ends and the next one begins. Figure 2.
Page 15: 1Rq&rqwlqxrxv%odfn0Dun0Hgld
Zebra 105sl user’s guide 7 1rq&rqwlqxrxv%odfn0dun0hgld non-continuous black mark media has black marks printed on the back of the liner material that indicate the start and end of each label (refer to figure 3). &rqwlqxrxv0hgld continuous media (refer to figure 4) is one uninterrupted roll of materi...
Page 16
8 zebra 105sl user’s guide &krrvlqjwkh3ulqw0rgh • in tear-off mode, each label (or a strip of labels) can be torn off after it is printed. • in peel-off mode, backing material is peeled away from the label as it is printed. After this label is removed from the printer, the next one is printed. • in ...
Page 17
Zebra 105sl user’s guide 9 /rdglqjwkh0hgld figure 5 illustrates one method of media loading. For more detailed instructions, as well as information about how to load the different types of media and the various printing modes, refer to the instructions that begin on page 29. Figure 5.
Page 18: 7Udqvplvvlyh6Hqvru
10 zebra 105sl user’s guide 3rvlwlrqlqjwkh0hgld6hqvruv the correct positioning of the media sensors is important — it can make the difference between a perfect label and a call to technical support! 7udqvplvvlyh6hqvru the web or gap sensor, also known as the “transmissive sensor,” detects the gap be...
Page 19
Zebra 105sl user’s guide 11 $gmxvwlqjwkh8sshu0hgld6hqvru refer to figure 6. (for clarity, not all printer parts are shown.) 1. Remove the ribbon (if it is installed). Refer to page 42 for details. 2. Locate the upper media sensor. The upper media sensor “eye” is directly below the adjustment screw h...
Page 20: %odfn0Dun6Hqvru
12 zebra 105sl user’s guide $gmxvwlqjwkh/rzhu0hgld6hqvru position the lower media sensor (refer to figure 7) by sliding it in its slot until the lower media sensor is positioned directly below the upper media sensor. %odfn0dun6hqvru the optional black mark sensor is in a fixed position and enabled v...
Page 21
Zebra 105sl user’s guide 13 /rdglqjwkh5leerq figure 8 illustrates the ribbon path. For more detailed information, refer to the instructions that begin on page 40. Figure 8.
Page 22: 32:(56Zlwfk
14 zebra 105sl user’s guide 2shudwru&rqwurov 32:(56zlwfk the power switch is located at the back of the printer above the power cord connector. Turn on the printer. )urqw3dqho the step-by-step instructions in this section tell you which keys to press and what appears on the liquid crystal display (l...
Page 23
Zebra 105sl user’s guide 15 &rqiljxulqjwkh3ulqwhu the configuration procedure in the following table contains the information you need to get your printer up and running, but it is not comprehensive. Refer to page 43 for more information. • enter the configuration mode by pressing the setup/exit key...
Page 24
16 zebra 105sl user’s guide &rqiljxulqjwkh6riwzduhru3ulqwhu'ulyhu many printer settings may also be controlled by your printer’s driver or label preparation software. Please refer to the driver or software documentation for more information. Press display shows action/explanation — printer ready nor...
Page 25
Zebra 105sl user’s guide 17 0hglddqg5leerq&doleudwlrq initially, you may want to try autocalibrating the printer rather than proceeding with the full calibration procedure described below. To autocalibrate the printer: 1. Load the media and ribbon. 2. Close the printhead. The printer autocalibrates....
Page 26
18 zebra 105sl user’s guide 5. Press the (+) key. The front panel display shows “remove ribbon cancel continue.” 6. Slide the ribbon as far from the printer frame as possible. 7. Close the printhead, trapping the ribbon in this position. 8. Press the (+) key. The front panel shows “calibrating pleas...
Page 27
Zebra 105sl user’s guide 19 3ulqwlqjd7hvw/deho to print a test label: 1. Turn off the printer. 2. Press and hold the cancel key while turning on the printer. A configuration label prints showing the printer’s currently stored parameters (similar to the one shown in figure 11). If you encounter any p...
Page 28
20 zebra 105sl user’s guide.
Page 29: ,qwhuidfhv
Zebra 105sl user’s guide 21 ÆÏaoÆÍØyaÏ 6\vwhp&rqvlghudwlrqv note: depending on the date of manufacture, your zebra 105sl printer may be equipped with either a db25 serial connector or a db9 serial connector. ,qwhuidfhv the method of interfacing this printer to a data source depends on ...
Page 30
22 zebra 105sl user’s guide figure 12 figure 13.
Page 31
Zebra 105sl user’s guide 23 when communicating via the parallel port (refer to figure 14), the previously mentioned parameters are not considered. Refer to page 54 to configure the communication parameters for the printer. The values selected must be the same as those used by the host equipment conn...
Page 32
24 zebra 105sl user’s guide.
Page 33: 32:(56Zlwfk
Zebra 105sl user’s guide 25 -ÃÏlÃÍaÆyÆ 2shudwru&rqwurov this section discusses the functions of the controls and indicators on the printer. Become familiar with each of these functions before operating your 105sl printer. 32:(56zlwfk this switch is located at the back of the printer above the pow...
Page 34: )Urqw3Dqho'Lvsod\
26 zebra 105sl user’s guide )urqw3dqho'lvsod\ the front panel display (shown in figure 15) communicates operational status and programming modes and parameters. Figure 15.
Page 35: )Urqw3Dqho.H\v
Zebra 105sl user’s guide 27 )urqw3dqho.H\v key function starts and stops the printing process. • if the printer is not printing: no printing can occur. • if the printer is printing: printing stops once the current label is complete. Press to remove error messages from the display. Note: pause mode c...
Page 36: )Urqw3Dqho/ljkwv
28 zebra 105sl user’s guide )urqw3dqho/ljkwv note: if two operating conditions occur simultaneously (for example, one that causes a light to be on constantly and one that causes the same light to flash), the light flashes. Light status indication power off the printer is off or power is not applied....
Page 37: 7Hdu2Ii0Rgh
Zebra 105sl user’s guide 29 5roo0hgld/rdglqj note: a calibration must be performed with all loading modes during the following circumstances if the printer is set to feed or no motion at power up or head close: • when media and ribbon (if used) are first installed in the printer. • when media or rib...
Page 38: 3Hho2Ii0Rgh
30 zebra 105sl user’s guide 3hho2ii0rgh note: the following instructions pertain to printers with the rewind option only. Refer to figure 17. 1. Remove the rewind plate from the front of the printer (if installed). Store it upside down on the two mounting screws on the inside of the front panel. 2. ...
Page 39
Zebra 105sl user’s guide 31 figure 17.
Page 40: 5Hzlqg0Rgh
32 zebra 105sl user’s guide 5hzlqg0rgh (rewind option required) refer to figure 18. 1. Remove the rewind plate from its storage location in front of the print mechanism inside the media compartment. 2. Invert the rewind plate so that the lip on the attached hook plate points down. 3. Insert the hook...
Page 41
Zebra 105sl user’s guide 33 before closing the printhead, make sure: • the media is positioned against the inside guides. • the media is taut and parallel with itself and the pathway when wound onto the rewind spindle/core. 12. Close the printhead. Figure 18.
Page 42: &xwwhu0Rgh
34 zebra 105sl user’s guide &xwwhu0rgh (cutter option required) refer to figure 19. 1. Open the printhead. 2. Slide the media guide and media supply guide as far from the printer frame as possible. 3. Load media as shown. 4. Slide in the media guide and media supply guide so they just touch, but don...
Page 43: 3Hho2Qo\0Rgh
Zebra 105sl user’s guide 35 3hho2qo\0rgh (peel option required) refer to figure 20. 1. Press the printhead open lever. The printhead assembly springs up. 2. Slide out the media supply guide as far from the printer frame as possible. 3. Place the roll of media on the media supply hanger and orient th...
Page 44
36 zebra 105sl user’s guide figure 20
Page 45
Zebra 105sl user’s guide 37 5hprylqjwkh/deho%dfnlqj0dwhuldo note: since the rewind spindle holds the backing from a standard-size media roll, we recommend that you perform this procedure whenever you change the media. To remove the backing material from the rewind spindle, follow these steps (you do...
Page 46
38 zebra 105sl user’s guide )dqirog0hgld/rdglqj note: a calibration must be performed when media and ribbon (if used) are first installed in the printer, or when a different type of media or ribbon is being used. Fanfold media feeds through either the bottom or rear access slot from outside the prin...
Page 47
Zebra 105sl user’s guide 39 figure 21 figure 22.
Page 48
40 zebra 105sl user’s guide 5leerq/rdglqj to load ribbon, refer to figure 23 and follow the procedure below. Note: always use ribbon that is at least as wide as the media. The smooth backing of the ribbon protects the printhead from wear and premature failure due to excessive abrasion. (for direct t...
Page 49
Zebra 105sl user’s guide 41 figure 23 figure 24.
Page 50
42 zebra 105sl user’s guide 5leerq5hprydo refer to figure 25. 1. If the ribbon is not exhausted, cut or break it as close to the ribbon take-up spindle as possible. 2. Push the hook either forward or backward with your thumb until it slips out of the groove (1). Slide the hook to the side (2), then ...
Page 51
Zebra 105sl user’s guide 43 yØÃaÏ after you have installed the media and ribbon and the power-on self test (post) is complete, the front panel display shows “printer ready.” (if the printer fails its post, refer to page 85.) using the front panel display and the five keys directly below it, s...
Page 52
44 zebra 105sl user’s guide &kdqjlqj3dvvzrug3urwhfwhg3dudphwhuv certain parameters are password-protected by factory default. Caution: do not change password-protected parameters unless you are sure you know what you are doing! If the parameters are set incorrectly, they could cause the printer to f...
Page 53
Zebra 105sl user’s guide 45 /hdylqjwkh6hwxs0rgh you can leave the program mode at any time by pressing the setup/ exit key. The “save changes” display appears. There are five choices, as described below. Pressing the ( –) or (+) key displays other choices and pressing the next/save key selects the d...
Page 54
46 zebra 105sl user’s guide &rqiljxudwlrqdqg&doleudwlrq6htxhqfh press display shows action/explanation — printer ready normal printer operation. Setting print parameters darkness adjusting print darkness: press the (+) key to increase darkness. Press the (–) key to decrease darkness. Default: +10 ra...
Page 55
Zebra 105sl user’s guide 47 press display shows action/explanation media type setting media type: press the (+) or (–) key to display other choices. Default: non-continuous selections: continuous, non-continuous this parameter tells the printer the type of media you are using. Selecting continuous m...
Page 56
48 zebra 105sl user’s guide press display shows action/explanation print width setting print width: press the (+) key to increase the value, press the (–) key to toggle to a different digit. To change the unit of measurement, press the (–) key until the unit of measurement is active, then press the ...
Page 57
Zebra 105sl user’s guide 49 listing printer information press display shows action/explanation list fonts list fonts: press the (+) key to print a label listing all of the available fonts. This selection is used to print a label that lists all of the fonts currently available in the printer, includi...
Page 58
50 zebra 105sl user’s guide press display shows action/explanation initialize card initialize memory card caution: perform this operation only when it is necessary to erase all previously stored information from the optional memory card (for printers with a pcmcia slot). Press the next/save key to b...
Page 59
Zebra 105sl user’s guide 51 init flash mem initialize flash memory caution: perform this operation only when it is necessary to erase all previously stored information from the flash memory. Press the next/save key to bypass this function. 1. Press the (+) key to select “yes.” if your printer is set...
Page 60
52 zebra 105sl user’s guide 0hglddqg5leerq6hqvru&doleudwlrq note: before you begin this procedure, make sure that the maximum length is set to a value equal to or greater than the length of the labels you are using. If the maximum length is set to a lower value, the calibration process assumes that ...
Page 61
Zebra 105sl user’s guide 53 press display shows action/explanation media and ribbon calibrate media and ribbon sensor sensitivity: press next/save to skip the calibration procedure and continue with the host port selection parameters that follow. Press the (+) key to start the calibration procedure....
Page 62
54 zebra 105sl user’s guide setting communication parameters communication parameters must be set correctly for the printer to communicate with the host computer. These parameters make sure that the printer and host computer are “speaking the same language.” all communications parameters are passwor...
Page 63
Zebra 105sl user’s guide 55 press display shows action/explanation parity setting parity: press the (+) or (–) key to display other choices. Default: even selections: even, odd, none the parity of the printer must match the parity of the host computer for accurate communications to take place. Selec...
Page 64
56 zebra 105sl user’s guide press display shows action/explanation network id setting network id: press the (–) key to move to the next digit position, press the (+) key to increase the value of the digit. Default: 000 range: 000 - 999 network id is used to assign a unique number to a printer used i...
Page 65
Zebra 105sl user’s guide 57 selecting prefix and delimiter characters prefix and delimiter characters are 2-digit hex values used within the zpl/zpl ii formats sent to the printer. The printer uses the last prefix and delimiter characters sent to it, whether from a zpl ii instruction or from the fro...
Page 66
58 zebra 105sl user’s guide selecting zpl mode press display shows action/explanation zpl mode selecting zpl mode: press the (+) or (–) key to display other choices. Default: zpl ii selections: zpl ii, zpl the printer remains in the selected mode until it is changed by this front panel instruction o...
Page 67
Zebra 105sl user’s guide 59 label positioning parameters press display shows action/explanation backfeed backfeed sequence: press the (+) or (–) key to display other choices. Default: default (90%) selections: default, after, before, 10%, 20%, 30%, 40%, 50%, 60%, 70%, 80%, off this parameter establi...
Page 68
60 zebra 105sl user’s guide head resistor note: depending on the model you have, this menu item may not be available. Setting the head resistor value: press the (–) key to move to the next digit position, press the (+) key to increase the value of the digit. Caution: this parameter should only be ch...
Page 69
Zebra 105sl user’s guide 61 press display shows action/explanation web s. These parameters are automatically set during the calibration procedure. They should only be changed by a qualified service technician. Refer to the maintenance manual for more information on these parameters. Press the next/s...
Page 70
62 zebra 105sl user’s guide * zebranet ® printserver ii option required press display shows action/explanation ip resolution* ip resolution: press the (+) or (–) key to display other choices. Default: dynamic selections: dynamic, permanent depending on the selection, allows either the user (”permane...
Page 71
Zebra 105sl user’s guide 63 press display shows action/explanation language selecting the display language: press the (+) or (–) key to display other choices. Default: english selections: english, spanish, french, german, italian, norwegian, portuguese, swedish, danish, dutch, finnish, and japanese ...
Page 72
64 zebra 105sl user’s guide.
Page 73
Zebra 105sl user’s guide 65 /ØÏlÍaÃlÍacÍcØÆÏlÏ &ohdqlqj table 1 provides a brief cleaning schedule. Specific cleaning procedures are provided on the following pages. Caution: use only the cleaning agents indicated. Zebra technologies corporation is not responsible for any other fluids being u...
Page 74: &ohdqlqjwkh([Whulru
66 zebra 105sl user’s guide &ohdqlqjwkh([whulru the exterior surfaces of the printer may be cleaned with a lint-free cloth. Do not use harsh or abrasive cleaning agents or solvents. If necessary, a mild detergent solution or desktop cleaner may be used sparingly. &ohdqlqjwkh,qwhulru inspect this are...
Page 75
Zebra 105sl user’s guide 67 4. Rotate the platen roller and clean thoroughly with solvent and an applicator. 5. Brush/vacuum any accumulated paper lint and dust away from the rollers. 6. Reload ribbon and/or media, and close the printhead. Note: if print quality has not improved after performing thi...
Page 76: &kdoohqjh
68 zebra 105sl user’s guide ([whqgwkh/lihri 6dyh$3ulqwkhdg&ohdqlqj)lop &kdoohqjh the printhead is the most critical component in your printer, and possibly the most delicate. It is a consumable item just like the brakes on your car, which eventually wears over time. However, with ongoing careful att...
Page 77
Zebra 105sl user’s guide 69 next, press the swab tip against the printhead and swipe the print elements from end to end. Then, turn the platen rollers while wiping them from side to side. Repeat this step until the swab no longer shows dirt. $yrlgwkh&rqwulexwlqj)dfwruvwr3uhpdwxuh3ulqwkhdg)dloxuh abr...
Page 78
70 zebra 105sl user’s guide 6dyhd3ulqwkhdg&ohdqlqj)lop what is save-a-printhead cleaning film? A specially coated film that removes contamination buildup without damaging the printhead. What are the benefits of save-a-printhead cleaning film? • extends the life of your printhead. • reduces maintenan...
Page 79
Zebra 105sl user’s guide 71 • only one pass is required to remove contamination buildup. • each strip of film can be used up to 10 times. • discard the strip when residue buildup or other contamination is apparent. Note: in the case that a replacement printhead is needed, product from the original e...
Page 80: &ohdqlqjwkh6Hqvruv
72 zebra 105sl user’s guide &ohdqlqjwkh6hqvruv the media, ribbon, and label available sensors should be cleaned on a regular basis to ensure proper operation of the printer. To locate these sensors, refer to figure 27 on page 67, figure 6 on page 11, and figure 7 on page 12. Brush/vacuum any accumul...
Page 81
Zebra 105sl user’s guide 73 refer to figure 29. 5. To reinstall the snap plate, insert the two tabs on the bottom of the snap plate into the two slots of the media pathway. 6. Slide the snap plate toward you. 7. Press down on the loops to lock the snap plate into place. Figure 29.
Page 82: &ohdqlqjwkh&xwwhu0Rgxoh
74 zebra 105sl user’s guide &ohdqlqjwkh&xwwhu0rgxoh (for printers equipped with the optional cutter.) if labels are not being cut properly or if the cutter jams with labels, turn off the printer power and unplug the printer. Then, clean the stationary cutter blade with cleaning solvent. This removes...
Page 83
Zebra 105sl user’s guide 75 )xvh5hsodfhphqw the printer uses a metric-style fuse (5 x 20 mm iec) rated at f5a, 250v. The end caps of the fuse must bear the certification mark of a known international safety organization (see figure 37 on page 97). Depending on the model you have, the fuse may not be...
Page 84: 7Rjjoh3Rvlwlrqlqj
76 zebra 105sl user’s guide $gmxvwphqwv 7rjjoh3rvlwlrqlqj the toggle should be positioned so that it provides even pressure on the media. Position the toggle by sliding it to the desired location (see figure 31). Figure 31.
Page 85: 3Ulqwkhdg3Uhvvxuh$Gmxvwphqw
Zebra 105sl user’s guide 77 3ulqwkhdg3uhvvxuh$gmxvwphqw this adjustment may be necessary if printing is too light on one side or if thick media is used. Refer to figure 31. 1. Perform the toggle positioning procedure. If the problem is solved, you may stop here; otherwise, continue with the rest of ...
Page 86
78 zebra 105sl user’s guide.
Page 87: (Uuru&rqglwlrq³5Leerq2Xw
Zebra 105sl user’s guide 79 2ÃØolÆÏ /('(uuru&rqglwlrqvdqg:duqlqjv (uuru&rqglwlrq³5leerq2xw (uuru&rqglwlrq³3dshu2xw problem solution in thermal transfer mode, the ribbon is not loaded or loaded incorrectly. Load the ribbon correctly. See “ribbon loading” on page 40. In thermal transfer mode, ...
Page 88: (Uuru&rqglwlrq³+Hdg2Shq
80 zebra 105sl user’s guide (uuru&rqglwlrq³+hdg2shq :duqlqj³5leerq,q :duqlqj³+hdg7rr+rw problem solution the printhead is not fully closed. Close the printhead. Problem solution the ribbon is loaded. Remove the ribbon and set the printer to direct thermal mode. Ensure that the printer driver and/or ...
Page 89: :duqlqj³+Hdg&rog
Zebra 105sl user’s guide 81 :duqlqj³+hdg&rog :duqlqj³&xwwhu-dpphg 2xwri0hpru\ problem solution the printhead is under temperature. Continue printing while the printhead reaches the correct operating temperature. If the error remains, the environment may be too cold for proper printing. Relocate the ...
Page 90: *hqhudo3Ulqw4Xdolw\,vvxhv
82 zebra 105sl user’s guide 3ulqw4xdolw\3ureohpv *hqhudo3ulqw4xdolw\,vvxhv *ud\olqhvrqeodqnodehovzlwkqrfrqvlvwhqwsdwwhuq /ljkwfrqvlvwhqwyhuwlfdoolqhvuxqqlqjwkurxjkdooriwkhodehov ,qwhuplwwhqwfuhdvhvrqwkhohiwdqguljkwhgjhvriwkhodehov problem solution you are using an incorrect media and ribbon combinat...
Page 91: '$7$Oljkwgrhvqrwiodvk
Zebra 105sl user’s guide 83 :ulqnohg5leerq &rppxqlfdwlrqv $odehoirupdwzdvvhqwwrwkhsulqwhuexwqrwuhfrjql]hg7kh '$7$oljkwgrhvqrwiodvk problem solution the ribbon is not loaded correctly. Load the ribbon correctly. See “ribbon loading” on page 40. The darkness setting is incorrect. Set the darkness to t...
Page 92: Odeho
84 zebra 105sl user’s guide $odehoirupdwzdvvhqwwrwkhsulqwhu6hyhudoodehovsulqwwkhq wkhsulqwhuvnlsvplvsodfhvplvvhvruglvwruwvwkhlpdjhrqwkh odeho $odehoirupdwzdvvhqwwrwkhsulqwhuexwqrwuhfrjql]hg7kh '$7$oljkwiodvkhvexwqrsulqwlqjrffxuv 7khsulqwhuidlovwrfdoleudwhrughwhfwwkhwrsriwkhodeho problem solution the...
Page 93: 3Rzhu2Q6Hoi7Hvw
Zebra 105sl user’s guide 85 3ulqwhu'ldjqrvwlfv 3rzhu2q6hoi7hvw a full power-on self test (post) is performed automatically each time the printer is turned on (additional self tests can be performed by pressing the cancel key when you turn the printer on). During either test sequence, the front panel...
Page 94: Cancel Key Self Test
86 zebra 105sl user’s guide cancel key self test this self test prints a listing of the configuration parameters currently stored in the printer’s memory. See figure 32 (depending on the options ordered, your label may look different). 1. Turn the printer off. 2. Press and hold the cancel key while ...
Page 95: Pause Key Self Test
Zebra 105sl user’s guide 87 pause key self test this self test can be used to provide the test labels required when making adjustments to the printer’s mechanical assemblies; these test labels also ensure the printhead has been aligned correctly after it has been adjusted. See the sample printout in...
Page 96: Feed Key Self Test
88 zebra 105sl user’s guide feed key self test see figure 34. 1. Turn off the printer. 2. Press and hold the feed key while turning on the power. The feed key self test prints out at various darkness settings above and below that of the darkness value shown on the configuration label. Examine these ...
Page 97
Zebra 105sl user’s guide 89 feed key and pause key self test 1. Turn off the printer. 2. Press and hold the feed and pause keys while turning on the power. Performing this self test temporarily resets the printer configuration to the factory default values. These values are active only until power i...
Page 98
90 zebra 105sl user’s guide.
Page 99
Zebra 105sl user’s guide 91 0®lyyyaÏÆ note: printer specifications are subject to change without notice. 0hgld+dqgolqj • tear-off mode: labels are produced in strips. • peel-off mode: labels are dispensed and peeled from the liner as needed. • cutter mode: labels are printed and individually cu...
Page 100
92 zebra 105sl user’s guide =3/3urjudpplqj/dqjxdjh=3/,, %du&rghv • downloadable graphics, scalable and bitmap fonts, and label formats • status message to host upon request • object copying between memory areas (ram, memory card, and internal flash) • programmable quantity with print, pause, and cut...
Page 101
Zebra 105sl user’s guide 93 *hqhudo6shflilfdwlrqv general specifications 105sl height 15.5" 394 mm width 11.2" 284 mm depth 18.9" 480 mm weight (without options) 55 lb 25 kg electrical general (auto adjusting) 90-264 vac; 48-62 hz power consumption printing pause test label at slowest speed 180 w pr...
Page 102
94 zebra 105sl user’s guide 3ulqwlqj6shflilfdwlrqv * media registration and minimum label length are affected by media type and width, ribbon type, and print speed. Performance improves as these factors are optimized. Zebra recommends always qualifying any application with thorough testing. 5leerq6s...
Page 103: )Rqw6Shflilfdwlrqv
Zebra 105sl user’s guide 95 )rqw6shflilfdwlrqv * u = uppercase; l = lowercase; d = descenders • bitmap fonts a through h and gs symbols are expandable up to 10 times, height and width independent. • smooth scalable font ∅ (cg triumvirate™ bold condensed) is expandable dot-by-dot, height and width in...
Page 104
96 zebra 105sl user’s guide 0hgld6shflilfdwlrqv * media registration and minimum label length are affected by media type and width, ribbon type, print speed, and printer mode of operation. Performance improves as these factors are optimized. Zebra recommends always qualifying any application with th...
Page 105
Zebra 105sl user’s guide 97 3rzhu/lqh&rug6shflilfdwlrqv • the overall length must be less than 9.8 feet (3.0 meters). • it must be rated for at least 5 a, 250 v. • the chassis ground (earth) must be connected to assure safety and reduce electromagnetic interference. The ground connection is handled ...
Page 106
98 zebra 105sl user’s guide.
Page 107: 5656566Huldo'Dwd3Ruw
Zebra 105sl user’s guide 99 ®®lcàÍ_ÍÍÖ{ÍlyÏÃÆ 3ulqwhu,qwhuidfh7hfkqlfdo,qirupdwlrq 5656566huldo'dwd3ruw the connections for these standard interfaces are made through the db25s connector on the rear panel. For all rs-232 input and output signals, the printer follows both the electronics indust...
Page 108: Rs-232 Interconnections
100 zebra 105sl user’s guide rs-232 interconnections the printer is configured as data terminal equipment (dte). Figure 38 illustrates the internal connections of the printer’s rs-232 connector. Figure 39 illustrates the connections required to interconnect the printer with the standard 9-pin serial...
Page 109
Zebra 105sl user’s guide 101 when the printer is connected via its rs-232 interface to data communication equipment (dce) such as a modem, use a standard rs-232 (straight-through) interface cable. Figure 40 illustrates the connections required for this cable. Figure 39 figure 40
Page 110
102 zebra 105sl user’s guide rs-422/rs-485 interconnections the printer may be connected to a host computer by either an rs-422 or an rs-485 interface. The db25 connector on the rear of the printer uses specific pins for this purpose. Figure 41 illustrates the required cable wiring for interconnecti...
Page 111: 3Dudooho'Dwd3Ruw
Zebra 105sl user’s guide 103 3dudooho'dwd3ruw a standard 36-pin parallel connector is available at the rear of the printer for connection to the data source. Under normal circumstances, data sent from the printer to the host computer in response to a “printer status request” command is sent through ...
Page 112
104 zebra 105sl user’s guide.
Page 113: 566Huldo'Dwd3Ruw
Zebra 105sl user’s guide 105 ®®lcàÍ_ÍÍÍÍlyÏÃÆ 3ulqwhu,qwhuidfh7hfkqlfdo,qirupdwlrq 566huldo'dwd3ruw the connection for this standard interface is made through the female db9 connector on the rear panel. A db9 to db25 interface module is required for all rs-232 connections through a db25 cable...
Page 114: Rs-232 Interface Connections
106 zebra 105sl user’s guide rs-232 interface connections the printer is configured as data terminal equipment (dte). Figure 43 illustrates the internal connections of the printer’s rs-232 connector. Note: the cable used to connect the printer to a computer must be a null modem (crossover) cable. If...
Page 115
Zebra 105sl user’s guide 107 when the printer is connected via its rs-232 interface to data communication equipment (dce) such as a modem, use a standard rs-232 (straight-through) interface cable. Figure 44 illustrates the connections required for this cable. Figure 44.
Page 116
108 zebra 105sl user’s guide rs-232 interconnections using a db25 cable in order to connect the printer’s rs-232 db9 interface to a db25 connector, an interface adapter is required (zebra part # 33138). A generic db25 adapter may also be used, however the +5vdc signal source would not be passed thro...
Page 117
Zebra 105sl user’s guide 109 rs-422/rs-485 interconnections note: a jumper on the computer’s main logic board needs to be installed on jp1, pins 2 and 3, in order for the rs-422/rs-485 interface adapter to function properly. To connect the printer’s rs-232 db9 interface to a host computer through an...
Page 118: 3Dudooho'Dwd3Ruw
110 zebra 105sl user’s guide 3dudooho'dwd3ruw a standard 36-pin parallel connector is available at the rear of the printer for connection to the data source. Under normal circumstances, data sent from the printer to the host computer in response to a “printer status request” command is sent through ...
Page 119
Zebra 105sl user’s guide 111 ®®lcàÍ_ÍÍ-"ÍaÃc 3&0&,$&dug,qvwdoodwlrq the pcmcia card slot is a factory-installed option. If your printer has this option, you may install or change the card at any time. Use the following procedure to install a pcmcia card. Caution: observe proper electrostatic safet...
Page 120
112 zebra 105sl user’s guide figure 47 card eject button pcmcia card option card shield.
Page 121
Zebra 105sl user’s guide 113 a adjustments lower media sensor, 12 media sensor position, 77 printhead pressure, 77 toggle positioning, 76 upper media sensor, 11 b bar codes specifications, 92 black mark sensor positioning, 12 c cabling requirements, 23 calibration, 5–20 cancel key self test, 86 clea...
Page 122
114 zebra 105sl user’s guide l label backing material removal, 37 loading the media, 9 lower media sensor adjustment, 12 lubrication, 74 m media and ribbon calibration, 17 media and ribbon requirements, 3 media handling specifications, 91 media loading cutter mode, 34 peel-off mode, 30 peel-only mod...
Page 123
Zebra 105sl user’s guide 115 specifications bar codes, 92 font, 95 general, 93 media handling, 91 media, 96 options, 91 power line cord, 97 printing, 94 ribbon, 94 zpl programming language, 92 storage, 2 system interfaces, 21 t test label printing, 19 toggle positioning, 76 transmissive sensor posit...
Page 124
116 zebra 105sl user’s guide.
Page 125: Warranty Information
Zebra 105sl user’s guide 1 warranty information all zebra products are sold with warranties. Refer to the user’s guide for warranty information specific to each product. Here is some general information: 3ulqwhu3urgxfwv printers. All printers (excluding printheads) are warranted against defect in ma...
Page 126: 6Xssolhv3Urgxfwv
2 zebra 105sl user’s guide to qualify for this warranty, the printhead must be returned to the factory or to an authorized service center. Customers are not required to purchase zebra supplies (media and/or ribbons) for warranty qualification. However, if it is determined that the use of other manuf...
Page 127
Zebra 105sl user’s guide 3 :duudqw\([foxvlrqv&rqglwlrqv6wdwhphqw the warranties provided above are the only warranties applicable. No other warranties, expressed or implied, are given. Zebra does not make any implied warranty of merchantability or fitness for a particular purpose in connection with ...
Page 128
4 zebra 105sl user’s guide.
Page 129
Zebra 105sl user’s guide 1 zebralink license agreement printer software and firmware license agreement you should carefully read the following terms and conditions of this zebra technologies corporation printer software and firmware license agreement ("psfla") before using the printer which is enclo...
Page 130
2 zebra 105sl user’s guide • limitations of reverse engineering, decompilation and disassembly. You may not reverse engineer, decompile, or disassemble the software or the firmware, except and only to the extent that such activity is permitted by applicable law notwithstanding this limitation. • ren...
Page 131
Zebra 105sl user’s guide 3 far, 48 cfr 52.227-14 (june 1987) or dfar, 48 cfr 252.227-7013 (oct 1988), as applicable. 7. Export restrictions. You agree that you will not export or re-export the software and/or firmware, any part thereof, or any process or service that is the direct product of the sof...
Page 132
4 zebra 105sl user’s guide • if the emulation library is sold separately by an authorized party other than zebra ("reseller" -- a party other than zebra which is authorized by zebra to distribute the software and/or firmware with its application so long as the software and/ or firmware is used with ...