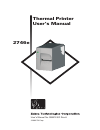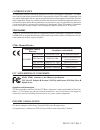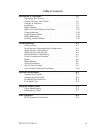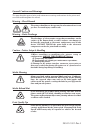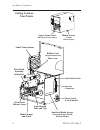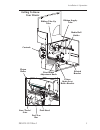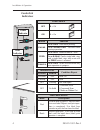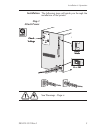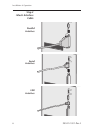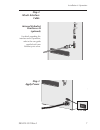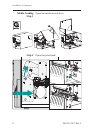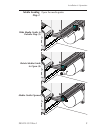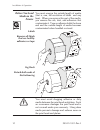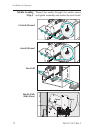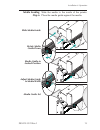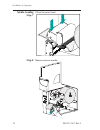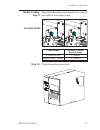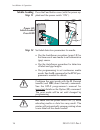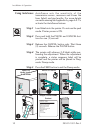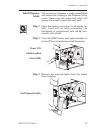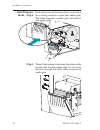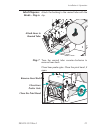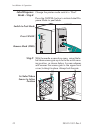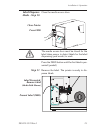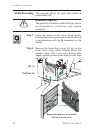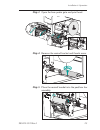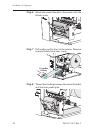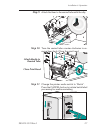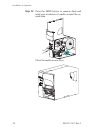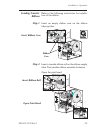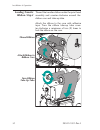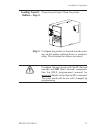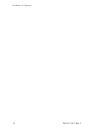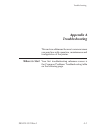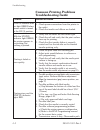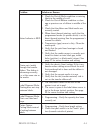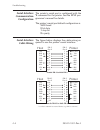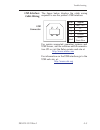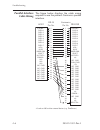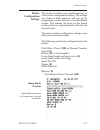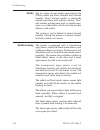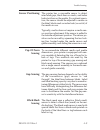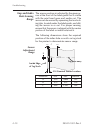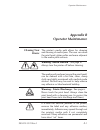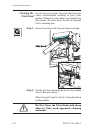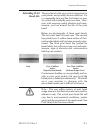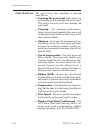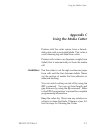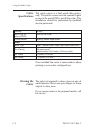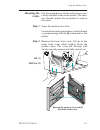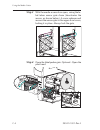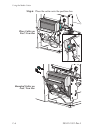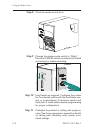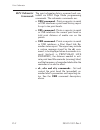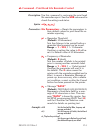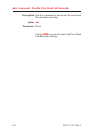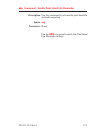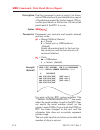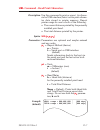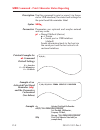- DL manuals
- Zebra
- Printer
- 2746e
- User Manual
Zebra 2746e User Manual - Appendix C
Appendix C
Using the Media Cutter
Printers with the cutter option have a detach-
able cutter with a motorized blade. The cutter is
a self cleaning tag and label liner cutter.
Printers with cutters can dispense a single form
(label) that is automatically cut from the media
roll.
Guidelines
Use the cutter to cut through continuous paper
from rolls and the liner between labels. Never
cut the portion of media that has adhesive or
adhesive backing.
You can switch cutting on and off by using the
OC command. You can set form length and
gap distances by using the Q command. Refer
to the EPL2 programmer’s manual for complete
programming information.
Keep the cutter dry. Never use any solutions or
solvents to clean the blade. If there is a jam, fol-
low the steps for Clearing the Cutter.
Using the Media Cutter
980412-001 Rev.A
C-1
Summary of 2746e
Page 1
User’s manual no. 980412-001 rev.A ©2002 zih corp. 2746e thermal printer user’s manual.
Page 2
Copyright notice this document contains information proprietary to zebra technologies corporation. This docu- ment and the information contained within is copyrighted by zebra technologies corporation and may not be duplicated in full or in part by any person without written approval from zebra tech...
Page 3: Table of Contents
Table of contents installation & operation . . . . . . . . . . . . . . . . . . . 1-1 unpacking your printer . . . . . . . . . . . . . . . . . . . . 1-1 getting to know your printer . . . . . . . . . . . . . . . . . 1-2 controls & indicators . . . . . . . . . . . . . . . . . . . . . 1-4 installation ...
Page 4
General cautions and warnings this page describes general safety and maintenance warnings and cautions for the printer and are referenced throughout the manual. Warning - shock hazard the printer should never be operated in a location where it can get wet. Personal injury could result. Warning - sta...
Page 5: Installation & Operation
1 installation & operation unpacking your printer open the shipping carton and remove the printer and its accessories. 980412-001 rev.A 1 installation & operation bar c ode label printers software and documentation 105 55 1-00 6 ©2 001 zeb ra tec hno log ies co rp ora tion.
Page 6: Getting to Know
Getting to know your printer installation & operation 2 980412-001 rev.A media access cover (lift to open) lower front cover (lift up & out to open) label taken sensor power switch & cord module interface connectors label mode switch media sensor and guide print head release lever print head assembl...
Page 7: Getting to Know
Getting to know your printer 980412-001 rev.A 3 installation & operation print head platen roller peel/tear bar liner "peeler" gate controls media roll holder platen (media drive) roller bracket ribbon take-up tube ribbon supply tube rewind bracket print width adjustment knob.
Page 8: Controls &
Controls & indicators power switch off 0 = off on 1 = on button function pause press once - halt batch printing. Press second time - resume batch printing operation. Feed press once - feed one label or “form”. Press & hold - feed a single label, stop, feed a single label, stop, and so on until the f...
Page 9: Installation
Installation the following steps will guide you through the installation of the printer. Step 1 attach power see warnings - page iv 980412-001 rev.A 5 installation & operation check voltage batch mode 0 = off peel batch part no. : 120xxx -xxx serial n o. : xxxxx xxx input power: 11 5vac 6.3a 50/60hz...
Page 10: Step 2
Step 2 attach interface cable installation & operation 6 980412-001 rev.A ch parallel interface peel batch serial interface peel batch usb interface.
Page 11: Step 2
Step 2 attach interface cable step 3 apply power 980412-001 rev.A 7 installation & operation o o i = on peel batch internal zebranet printserver ii (optional) for details regarding this interface and its operation, refer to the user guide supplied with your ethernet print server..
Page 12: Media Loading
Media loading step 1 open the media access door. Step 2 open the print head. Installation & operation 8 980412-001 rev.A.
Page 13: Media Loading
Media loading step 3 open the media guide. 980412-001 rev.A 9 installation & operation slide media guide to outside stop (1) rotate media guide to open (2) media guide opened.
Page 14: Before You Load
Before you load media in the printer you must remove the outside length of media (that is, one, full revolution of labels and any liner). When you remove this part of the media, you remove the oils, dust, and adhesives that contaminate it. Tape or adhesive holds the loose end and the outside length ...
Page 15: Media Loading
Media loading step 4 load the media roll. 980412-001 rev.A 11 installation & operation.
Page 16: Media Loading
Media loading step 5 thread the media through the media sensor and guide assembly and under the print head. Installation & operation 12 980412-001 rev.A 2" (5 0m m ) 4" (10 0m m ) 2" (5 0m m ) 4" (10 0m m ) 2" (5 0m m ) 4" (10 0m m ) outside wound inside wound fan fold media path (side view) open op...
Page 17: Media Loading
Media loading step 6 slide the media to the inside of the printer. Place the media guide against the media. 980412-001 rev.A 13 installation & operation slide media inside rotate media guide down media guide in locked position adjust media guide to media width media guide set.
Page 18: Media Loading
Media loading step 7 close the print head. Step 8 remove excess media. Installation & operation 14 980412-001 rev.A 2" (5 0m m ) 4" (1 0 0m m ).
Page 19: Media Loading
Media loading step 9 adjust the label pressure control knob to match the width of the media in use. Label width pressure control knob settings 2"(50mm) or less 2" (50mm) greater than 2" (50mm) 4" (100mm) step 10 close the media access door. 980412-001 rev.A 15 installation & operation set media widt...
Page 20: Media Loading
Media loading step 11 press the feed button once (with the power ap- plied and the power switch “on”). Step 12 set label detection parameters for media: • use the autosense procedure (page 18) for first time use of new media to set transmissive (gap) sensor. • use the autosense procedure for detecti...
Page 21: Media Loading
Media loading step 13 this step is not normally required. Some of the exceptions are listed below. If the media has: • an irregular or non-square shape, • more than one label across, • less than full width black marks, or • the media uses index hole or notches (typi- cally for tag stock). See append...
Page 22: Using Autosense
Using autosense a u t o s e n s e s e t s t h e s e n s i t i v i t y o f t h e transmissive sensor, measures and stores the form (label) and gap lengths. For more details on media sensing see appendix a, page a-2. To activate the autosense feature: step 1 load labels into the printer. Do not use th...
Page 23: Label Dispense
Label dispense mode the printer can dispense a single peeled label and rewind the backing in the dispense (peel) mode. Removing the presented label will prompt the printer to print the next label. Step 1 open the media access door. Load media (la- bels). Load and set label parameters (via autosense ...
Page 24: Label Dispense
Label dispense mode - step 4 push the bottom of the lower front cover with a firm, steady pressure to open liner peeler gate. The label dispenser’s peeler gate will unlatch and swing open. Step 5 thread the backing in between the platen roller bracket and the liner peeler gate. Do not wrap the liner...
Page 25: Label Dispense
Label dispense mode - step 6 attach the backing to the rewind tube with the clip. Step 7 turn the rewind tube counter-clockwise to remove liner slack. Close liner peeler gate. Close the print head, if open. 980412-001 rev.A 21 installation & operation attach liner to rewind tube remove liner slack c...
Page 26: Label Dispense
Label dispense mode - step 8 change the printer mode switch to “peel”. Press the cancel button to initiate label dis- pense mode to peel labels. Step 9 with the media access door open, swing the la- bel taken sensor gate up to be in the active sens- ing position, as shown below. A screw releases and...
Page 27: Label Dispense
Label dispense mode - step 10 close the media access door. The media access door must be closed for the label taken sensor to detect labels for the label dispensing (peel mode) to work. Press the feed button until the first label is pre- sented (peeled). Step 11 remove the label. The printer is read...
Page 28: Media Rewinding
Media rewinding the rewinder allows the print and rewind of partial label rolls. Rewinder capacity the quantity of media re-rolled will vary due to e n v i r o n m e n t a l c o n d i t i o n s a n d m e d i a properties. Step 1 open the media access door. Load media. Load and set media parameters (...
Page 29: Step 3
Step 3 open the liner peeler gate and print head. Step 4 remove the rewind bracket and thumb screw. Step 5 place the rewind bracket into the peel/tear bar assembly. 980412-001 rev.A 25 installation & operation.
Page 30: Step 6
Step 6 attach the rewind bracket to the printer with the thumb screw. Step 7 pull media out the front of the printer. Remove exposed labels from liner, if any. Step 8 thread the backing between the rewind bracket and the liner peeler gate. Installation & operation 26 980412-001 rev.A 16 inches (40cm...
Page 31: Step 9
Step 9 attach the liner to the rewind tube with the clip. Step 10 turn the rewind tube counter-clockwise to re- move liner slack. Close the print head. Step 11 change the printer mode switch to “batch”. Press the cancel button to initiate batch label processing for media rewinding. 980412-001 rev.A ...
Page 32: Step 12
Step 12 press the feed button to remove slack and wind one revolution of media around the re- wind tube. Close the media access door. Installation & operation 28 980412-001 rev.A.
Page 33: Loading Transfer
Loading transfer ribbon refer to the following instructions for installa- tion of the ribbon. Step 1 insert an empty ribbon core on the ribbon take-up tube. Step 2 insert a transfer ribbon roll on the ribbon supply tube. The transfer ribbon unwinds clockwise. Open the print head. 980412-001 rev.A 29...
Page 34: Loading Transfer
Loading transfer ribbon- step 3 thread the transfer ribbon under the print head assembly and counter-clockwise around the ribbon core and take-up tube. Attach the ribbon to the core with adhesive tape. Turn the ribbon take-up tube coun- ter-clockwise a minimum of two (2) times to lock the ribbon on ...
Page 35: Loading Transfer
Loading transfer ribbon - step 4 close the print head. Close the printer. Step 5 configure the printer for thermal transfer print- ing via the printer software driver or program- ming. This activates the ribbon out sensor. Configure the print mode with the o (thermal transfer) and od (direct thermal...
Page 36
Installation & operation 32 980412-001 rev.A.
Page 37: Appendix A
Appendix a troubleshooting this section addresses the most common issues you may face with operation, maintenance and configuration of the printer. Where to start your first troubleshooting reference source is the common problems troubleshooting table on the following page. Troubleshooting 980412-00...
Page 38
Common printing problems troubleshooting guide problem solution or reason status indicator does not light green when power switch is turned to the on (1) position. 1. Check power connections from the printer to the outlet. 2. Check that media and ribbon are loaded. With the status indicator light gr...
Page 39
Problem solution or reason status indicator is red 1. Check for out-of-media condition or missing labels in the middle of a roll. 2. Check for out-of-ribbon condition or dam- age or previous use of ribbon in middle of the roll. 3. Check that the ribbon and label media are correctly routed. 4. When d...
Page 40: Serial Interface
Serial interface communication configuration the printer’s serial port is configured with the y command for the printer. See the epl2 pro- grammer's manual for details. The printer’s serial port default configuration is: 9600 baud 8 bit data 1 stop bit no parity serial interface cable wiring the fig...
Page 41: Usb Interface
Usb interface cable wiring the figure below displays the cable wiring required to use the printer's usb interface. For printer supported operating systems and usb drivers, see the software and documenta- tion cd or visit the zebra printer web site at: http://www.Zebra.Com for information on the usb ...
Page 42: Parallel Interface
Parallel interface cable wiring the figure below displays the cable wiring required to use the printer's centronics parallel interface. +5 volts at 300 ma for external device (e.G. Printserver) troubleshooting a-6 980412-001 rev.A printer db-25 pin no. Centronics pin no. Host strobe~ data 0 data 1 d...
Page 43: Printer
Printer configuration settings the printer has flash (non-volatile) memory to store printer configuration settings. The settings are stored in flash memory and are set by programing, printer drivers or the autosense routine. The settings are show on the dump mode printout or a reported back to the h...
Page 44: Media
Media the two types of print media supported by the 2746e printer are direct thermal and thermal transfer. Direct thermal media is chemically treated to produce print without a ribbon. Ther- mal transfer printing uses heat to transfer wax, resin or a combination of both from the transfer ribbon to t...
Page 45: Sensor Positioning
Sensor positioning the printer has a moveable sensor to detect inter label gaps, black lines or marks, and index holes/notches on the media. For optimal opera- tion, the sensor should be adjusted to center on the label, black mark or index hole (or notch) of the media in use. Typically, media does n...
Page 46: Gap and Index
Gap and index hole sensing range the sensor position is indicated by the green ar- row at the front of the label guide that is visible with the print head open and media out. The sensor can be moved by squeezing the two lock- ing tabs, located under the label guide, and slid- ing the sensor in or ou...
Page 47: Appendix B
Appendix b operator maintenance cleaning your printer the printer’s media path allows for cleaning and clearing of media jams. The user can clean the print head, platen roller and areas adjacent to the media path surfaces. Warning -shock hazard - see page iv. Always turn the printer off before clean...
Page 48: Cleaning The
Cleaning the print head as you use your printer, the print head may be- come contaminated resulting in poor print quality. Whenever new labels are loaded into the printer, the print head should be cleaned with a cleaning pen. Step 1 open the printer and the print head carriage. Step 2 gently rub the...
Page 49: Extending Print
Extending print head life the print head is the most critical component in your printer, and possibly the most delicate. It is a consumable item just like the brakes on your car, which will eventually wear over time. How- ever, with ongoing careful attention and main- tenance, you can extend the lif...
Page 50: Print Head Care
Print head care the main factors that contribute to reduced head life are: • touching the print head! Static electricity can discharge and damage the print head. The body's oils and acids also damage the print head. • cleaning - for optimum performance, clean the print head regularly after every rol...
Page 51: Appendix C
Appendix c using the media cutter printers with the cutter option have a detach- able cutter with a motorized blade. The cutter is a self cleaning tag and label liner cutter. Printers with cutters can dispense a single form (label) that is automatically cut from the media roll. Guidelines use the cu...
Page 52: Cutter
Cutter specifications the cutter option is a field install able option, only. The printer covers must be opened to gain access to the main pcb to install the cutter. This installation should be performed by qualified service personnel. Once installed the cutter is removable to allow printing in non ...
Page 53: Mounting The
Mounting the cutter use this procedure to attach and remove a pre- viously installed cutter on the printer. The oper- ator should reverse the procedure to remove the cutter. Step 1 open the media access door. Load and set media parameters (via autosense or programming with the q command) in the prin...
Page 54: Step 3
Step 3 with the media access door open, swing the la- bel taken sensor gate down (deactivates the sensor, as shown below). A screw releases and secures the sensor gate to the upper front cover, locking it in place. Always lock the gate. Step 4 open the label peeler gate. Optional - open the print he...
Page 55: Step 5
Step 5 pass the cutter’s cable through the large access hole in the peeler gate. Attach the cutter cable to the printer’s cutter plug located under the platen assembly. Using the media cutter 980412-001 rev.A c-5 attach.
Page 56: Step 6
Step 6 place the cutter onto the peel/tear bar. Using the media cutter c-6 980412-001 rev.A place cutter on peel / tear bar mounted cutter on peel / tear bar.
Page 57: Step 7
Step 7 close the print head. Lock the cutter in place with the thumbscrew. Using the media cutter 980412-001 rev.A c-7 attach cutter to printer close the print head.
Page 58: Step 8
Step 8 close the media access door. Step 9 change the printer mode switch to “batch”. Press the cancel button to initiate batch label processing for media rewinding. Step 10 load media as required. Configure the printer for the selected media with the autosense rou- tine or programming. Continuous m...
Page 59: Appendix D
Appendix d print odometer the 2746e printer includes a print odometer to assist with printer maintenance and scheduling. The print head, as a consumable item, wears out and may need periodic replacement to maintain print quality. The printer also needs regular cleaning and print head conditioning to...
Page 60: Elp2 Odometer
Elp2 odometer commands the print odometer data is accessed and con- trolled via epl2 page mode programming commands. The odometer commands are: • urh command - prints or reports via serial or usb interfaces a print head history report for up to ten print heads. • url command - prints or reports via ...
Page 61: Urr
Ol command - print head life reminder control description use this command to customize the print head life reminder report. See the urr command to check the settings and status. Syntax ol[p 1 ,p 2 ,p 3 ] parameters no parameters = resets the parameters to their default values for print head life re...
Page 62: Syntax
Oln command - disable print head life reminder description use this command to deactivate the print head life reminder reporting. Syntax oln parameters none use the urr command to check the print head life reminder settings. D-4 980412-001 rev.A.
Page 63: Syntax
Oly command - enable print head life reminder description use this command to activate the print head life reminder reporting. Syntax oly parameters none use the urr command to check the print head life reminder settings. 980412-001 rev.A d-5.
Page 64: Syntax
Urh command - print head history report description use this command to print or report (via the se- rial or usb interface) a print head history report of the distance printed by the last twenty (20) re- corded print heads or the last ten (10) recorded print heads if the rtc is in use. Syntax urh[p ...
Page 65: Syntax
Url command - read print odometers description use this command to print or report (via the se- rial or usb interface) latest active print odome- ter data stored in printer memory. Report printer usage for one or both of the following: • the current distance printed by the presently installed print ...
Page 66: Syntax
Urr command - print odometer status reporting description use this command to print or report (via the se- rial or usb interface) the status and settings for the print head life reminder label. Syntax urrp 1 parameters parameters are optional and maybe entered and any order. P 1 = report method (dev...