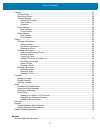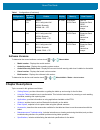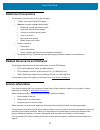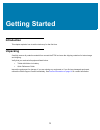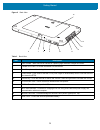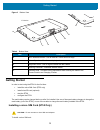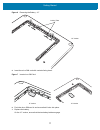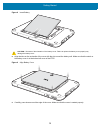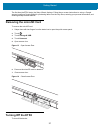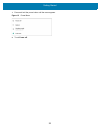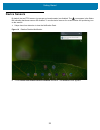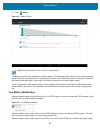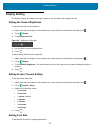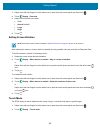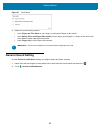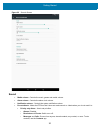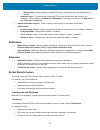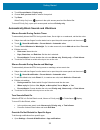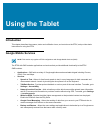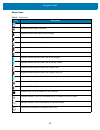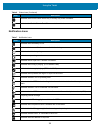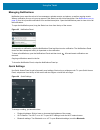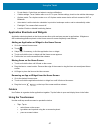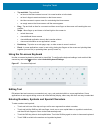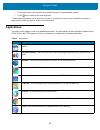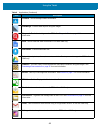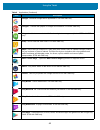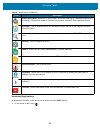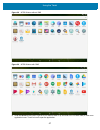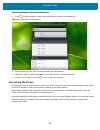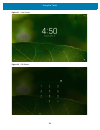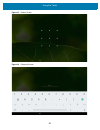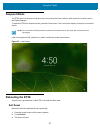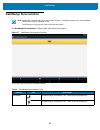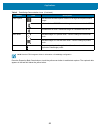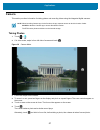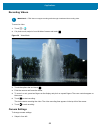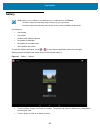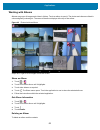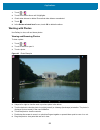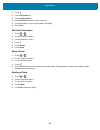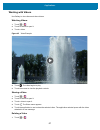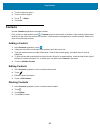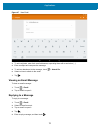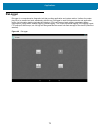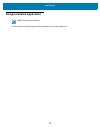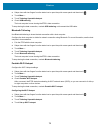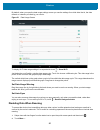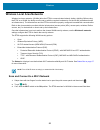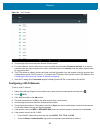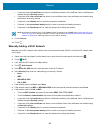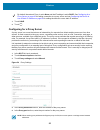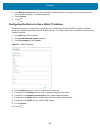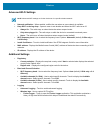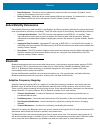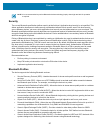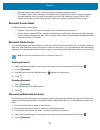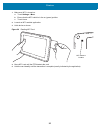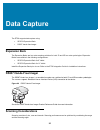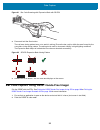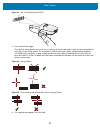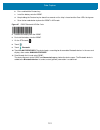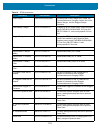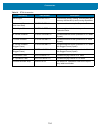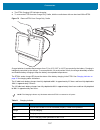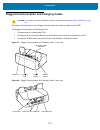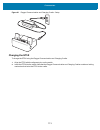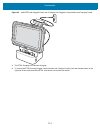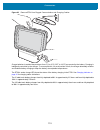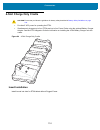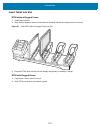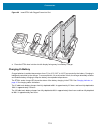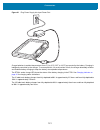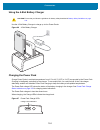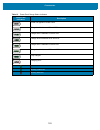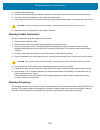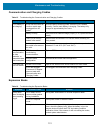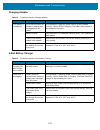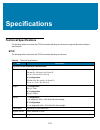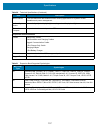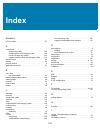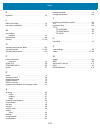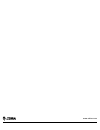- DL manuals
- Zebra
- Tablet
- ET50PE
- User manual
Zebra ET50PE User manual - Email
Applications
69
Use
to send messages to other users. See
for information on setting up an Email
account.
Creating an Email Message
To create an email message:
1.
Touch
>
.
Figure 46
Email Inbox
2.
Touch
.
NOTE
Only available on non-GMS devices. On GMS devices, use
GMail
application.
Summary of ET50PE
Page 1
Enterprise tablet et5x mn-003015-01 rev. A user guide for android ™ version 6.0.1.
Page 2: Copyright
2 copyright © 2017 zih corp. And/or its affiliates. All rights reserved. Zebra and the stylized zebra head are trademarks of zih corp., registered in many jurisdictions worldwide. Android and google are trademarks of google inc. All other trademarks are the property of their respective owners. Copyr...
Page 3: Table of Contents
3 table of contents copyright ........................................................................................................................................... 2 terms of use ......................................................................................................................
Page 4
Table of contents 4 display setting ................................................................................................................................ 27 setting the screen brightness ................................................................................................... 27...
Page 5
Table of contents 5 camera ........................................................................................................................................... 57 taking photos .......................................................................................................................
Page 6
Table of contents 6 sharing the mobile data connection ........................................................................................ 77 usb tethering ..................................................................................................................... 77 bluetooth tetherin...
Page 7
Table of contents 7 charge only cradle ...................................................................................................................... 105 installing the insert .................................................................................................................. 1...
Page 8: About This Guide
8 about this guide introduction this guide provides information about using the et5x tablet and accessories. Configurations this guide covers the following configurations: note screens and windows pictured in this guide are samples and can differ from actual screens. Table 1   configura...
Page 9: Chapter Descriptions
About this guide 9 software versions to determine the current software versions touch > > about tablet . • model number - displays the model number. • android version - displays the operating system version. • android security patch level - displays the current android security patch level. Installe...
Page 10: Notational Conventions
About this guide 10 notational conventions the following conventions are used in this document: • “tablet” refers to the zebra et5x tablet. • bold text is used to highlight the following: • dialog box, window and screen names • drop-down list and list box names • check box and radio button names • i...
Page 11
About this guide 11 provide documentation feedback if you have comments, questions, or suggestions about this guide, send an email to evm-techdocs@zebra.Com ..
Page 12: Getting Started
12 getting started introduction this chapter explains how to set the device up for the first time. Unpacking carefully remove all protective material from around the et5x and save the shipping container for later storage and shipping. Verify that you received all equipment listed ...
Page 13: Features
Getting started 13 features figure 1 front view table 2 front view item description 1 ambient light sensor - recognizes the ambient light and adjusts the display brightness (if enabled). 2 front microphone - use for audio recording. 3 front facing camera - 2 mp camera for capturing images and video....
Page 14
Getting started 14 figure 2 back view table 3 back view item description 6 rear camera - 8mp auto-focus camera for capturing high resolution images and video. 7 camera led flash - provides illumination for the camera. 8 rear microphone - use during video recordings. 9 power button - push once to sta...
Page 15: Getting Started
Getting started 15 figure 3 bottom view getting started in order to start using the et5x for the first time: • install the micro sim card (et55 only) • install microsd card (optional) • start the et5x • configure the et5x. The main battery can be charged before or after it is installed. Use one of t...
Page 16
Getting started 16 1. Press the power button to turn off the et55. 2. Lift the notched corner of the battery cover. Figure 4 removing the battery cover 3. Carefully lift the battery cover off the et55. 4. On the 8” version, push the two locking tabs up, then pull up on the tab to remove battery. On ...
Page 17
Getting started 17 figure 6 removing the battery - 10” 5. Insert the micro sim card with contacts facing down. Figure 7 insert micro sim card 6. Push the micro sim card in and ensure that it locks into place. 7. Replace the battery. On the 10” version, ensure that the two battery latches engage. 10”...
Page 18
Getting started 18 figure 8 insert battery 8. Align the tabs on the underside of the cover with the slot around the battery well. Make sure that the notch on the battery cover is at the bottom left cover of the et55. Figure 9 align battery cover 9. Carefully press down around the edge of the cover. ...
Page 19
Getting started 19 figure 10 press down on battery cover 10. Press power button to turn on the et55. Install a microsd card to install a microsd card: 1. Open access door. Figure 11 open access door 2. Insert microsd card into slot with contacts facing down. 3. Press the card in to ensure that it is...
Page 20
Getting started 20 figure 12 close access door charging the et5x use one of the available accessories to charge the et5x. Refer to accessories for charging accessories. The 8” tablet main battery charges from fully depleted to 90% in approximately 2.5 hours and from fully depleted to 100% in approxi...
Page 21: Removing The Microsd Card
Getting started 21 the first time the et5x starts, the setup wizard displays. Follow the on-screen instructions to set up a google account, configure google wallet for purchasing items from the play store, entering your personal information, and enabling backup/restore features. Removing the microsd...
Page 22
Getting started 22 1. Press and hold the power button until the menu appears. Figure 15 power menu 2. Touch power off ..
Page 23: Device Sensors
Getting started 23 device sensors by default, the two et5x sensors (gyroscope and accelerometer) are disabled. The icon appears in the status bar indicating that these sensors are disabled. To use the device sensors for screen rotation and positioning, turn on the sensors. 1. Swipe down from status ...
Page 24: Turning Off The Display
Getting started 24 figure 17 sensors settings 3. Touch the switch in the top right corner of the screen to enable the sensor settings. The restart now? Dialog appears. 4. Touch ok . The device shuts down and then reboots. After reboot, all sensors are enabled. Turning off the display to turn off the...
Page 25
Getting started 25 2. Touch battery . Figure 18 battery screen the battery screen lists the applications using the battery. The discharge graph at the top of the screen shows the rate of the battery discharge since last charged (short periods of time when connected to a charger are shown as thin gre...
Page 26: Setting The Date and Time
Getting started 26 battery optimization observe the following battery saving tips: • set the screen to turn off after a short period of non-use. See setting screen timeout setting on page 27 . • reduce screen brightness. See setting the screen brightness on page 27 . • turn off all wireless radios w...
Page 27: Display Setting
Getting started 27 display setting use display settings to change the screen brightness, set sleep time and change font size. Setting the screen brightness to manually set the screen brightness: 1. Swipe down with two fingers from the status bar to open the quick access panel and then touch . 2. Tou...
Page 28
Getting started 28 1. Swipe down with two fingers from the status bar to open the quick access panel and then touch . 2. Touch display > font size . 3. Select one of the font size values. • small • normal (default) • large • huge . 4. Touch . Setting screen rotation after enabling the sensors, scree...
Page 29: General Sound Setting
Getting started 29 figure 21 touch mode 3. Select one of the following options: • touch finger and thin glove to use a finger or a thin gloved finger on the screen • touch stylus, glove and finger (rain mode) to use a stylus, gloved finger or a finger on the screen and when water droplets might be o...
Page 30
Getting started 30 figure 22 sounds screen sound • media volume - controls the music, games and media volume. • alarm volume - controls the alarm clock volume. • notification volume - controls the system notification volume. • do not disturb - mutes the et5x so that it does not make sounds or vibrat...
Page 31
Getting started 31 • repeat callers : choose whether to let the et5x ring if the same person calls again within 15 minutes. • automatic rules - to automatically silence the et5x during certain times, like at night or on weekends. Touch a default rule weekend or weeknight . Or, to make your own rule,...
Page 32
Getting started 32 1. Swipe down with two fingers from the status bar to open the quick access panel. 2. Touch do not disturb > total silence . 3. Choose until you turn it off or select a time period. 4. Touch done . When total silence is on, appears in the quick access panel and the status bar. To ...
Page 33
Getting started 33 2. Touch do not disturb > priority only . 3. Choose until you turn it off or select a time period. 4. Tap done . When priority only is on, appears in the quick access panel and the status bar. To turn off priority only, open quick access panel and touch priority only . Automatical...
Page 34
Getting started 34 2. Touch an app. 3. Touch treat as priority . This lets notifications through priority only mode but not total silence or alarms only..
Page 35: Using The Tablet
35 using the tablet introduction this chapter describes the screens, status and notification icons, and controls on the et5x, and provides basic instructions for using the et5x. Google mobile services the et5x with gms contains applications and services that provide additional functionality to the e...
Page 36: Home Screen
Using the tablet 36 home screen the home screen displays when the et5x turns on. Depending upon the configuration, the home screen might appear different. Contact your system administrator for more information. After a suspend or screen time-out, the lock screen displays. Slide up to unlock the scre...
Page 37
Using the tablet 37 figure 24 home screen (gms) the home screen provides four additional screens for placement of widgets and shortcuts. Swipe the screen left or right to view the additional screens. Status bar the status bar displays the time, notification icons (left side) and status icons (right ...
Page 38
Using the tablet 38 status icons table 6 status icons icon description indicates that the alarm is active. Indicates that the ringer is silenced. Indicates that the main battery is fully charged. Indicates that the main battery is partially drained. Indicates that the main battery charge is low. Ind...
Page 39
Using the tablet 39 notification icons indicates that do not disturb alarm only or priority only mode is enabled. Indicates that do not disturb total silence mode is enabled. Table 6 status icons (continued) icon description table 7 notification icons icon description indicates the main battery is l...
Page 40
Using the tablet 40 managing notifications notification icons report the arrival of new messages, calendar events, and alarms, as well as ongoing events. When a notification occurs, an icon may appear in the status bar with a brief description. See notification icons on page 39 for a list of possibl...
Page 41
Using the tablet 41 • do not disturb: control how and when to receive notifications. • cellular settings: turns cellular radio on or off. To open cellular settings, touch to view cellular data usage. • airplane mode: turn airplane mode on or off. Airplane mode means device will not connect to wi-fi ...
Page 42
Using the tablet 42 • tap and hold - tap and hold: • an item on the home screen to move it to a new location or to the trash. • an item in apps to create a shortcut on the home screen. • the home screen to open a menu for customizing the home screen. • an empty area on the home screen until the menu...
Page 43: Applications
Using the tablet 43 • touch the =\ key on the numbers and symbols keyboard to view additional symbols. • touch key to switch to the emoji keyboard. To enter special characters, touch and hold a number or symbol key to open a menu of additional symbols. A larger version of the key displays briefly ov...
Page 44
Using the tablet 44 contacts - use to manage contact information. Datawedge - enables data capture using the imager. Diagnostic tool - use to diagnose the et5x. See diagnostic tool on page 129 for more information. Docs - use to view and write documents. Et5x with gms only. Downloads - lists all dow...
Page 45
Using the tablet 45 google - launches google search application. Et5x with gms only. Google+ - connect with people on google social network. Et5x with gms only. Hangouts - use to communicate with friends using text messages and photos. Et5x with gms only. Keep - use to view and write notes. Et5x wit...
Page 46
Using the tablet 46 accessing applications all applications installed on the device are accessed using the apps window. 1. On the home screen, touch . Rapid deployment - allows the et5x to stage a device for initial use by initiating the deployment of settings, firmware and software. Requires the pu...
Page 47
Using the tablet 47 figure 28 apps window without gms figure 29 apps window with gms 2. Slide the apps window (left or right on et5x without gms or up and down on et5x with gms) to view more application icons. Touch an icon to open the application..
Page 48
Using the tablet 48 switching between recent applications 1. Touch . A window appears on the screen with icons of recently used applications. Figure 30 recently used applications 2. Slide the window up and down to view all recently used applications. 3. Swipe left or right to remove application from...
Page 49
Using the tablet 49 figure 31 lock screen figure 32 pin screen.
Page 50
Using the tablet 50 figure 33 pattern screen figure 34 password screen.
Page 51: Suspend Mode
Using the tablet 51 suspend mode the et5x goes into suspend mode when the user presses the power button or after a period of inactivity (set in the display settings). To wake the et5x from suspend mode, press the power button. The lock screen displays. Swipe up to unlock the screen. If the user forg...
Page 52
Using the tablet 52 hard reset if the et5x is not responsive: 1. Press and hold the power button for at least 10 seconds. The et5x shuts down. 2. Press the power button to turn on the device. Caution performing a hard reset with a sd card installed in the et5x may cause damage or data corruption to ...
Page 53: Applications
53 applications introduction this chapter describes the applications installed on the device. File browser use the file browser application to view and mange files on the device. To open file browser , touch > . Figure 36 file browser screen the address bar indicates the current folder path. Touch t...
Page 54
Applications 54 use to view the internal storage root folder. Use to view the microsd card root folder. Use to view the previous folder or to exit the application if at root folder. Touch and hold an item to perform an operation on that item. Select one of the options from the file operations menu: ...
Page 55: Datawedge Demonstration
Applications 55 datawedge demonstration use datawedge demonstration to demonstrate data capture functionality. Figure 37 datawedge demonstration window touch the icons to select the available features. Note datawedge is enabled when on the home screen displays. To disable this feature, go to the dat...
Page 56
Applications 56 press the expansion back scan button or touch the yellow scan button to enable data capture. The captured data appears in the text field below the yellow button. Data capture indicates that the data capture function is through the expansion back imager. Indicates that an rs507 blueto...
Page 57: Camera
Applications 57 camera this section provides information for taking photos and recording videos using the integrated digital cameras. Taking photos 1. Touch > . 2. If in video mode, swipe in from left side of screen and touch . Figure 38 camera mode 3. Frame the subject on the screen. 4. To zoom in ...
Page 58
Applications 58 recording videos to record a video: 1. Touch > . 2. If in photo mode, swipe in from left side of screen and touch . Figure 39 video mode 3. Touch the options bar and touch . 4. Point the camera and frame the scene. 5. To zoom in or out, press two fingers on the display and pinch or e...
Page 59
Applications 59 2. Touch . Figure 40 camera settings resolution & quality • camera • back camera photo • (4:3) 8.0 megapixels • (4:3) 4.9 megapixels • (4:3) 3.1 megapixels • (16:9) 6.0 megapixels • (16:9) 2.1 megapixels • (16:9) 0.9 megapixels • front camera photo • (16:9) 2.1 megapixels • (16:9) 0....
Page 60
Applications 60 • sd 480p • front camera video • hd 1080p • hd 720 p • sd 480p save location enable to add location information to the photo. Advanced • manual exposure (default - off). Photo settings when in photo mode, photo settings display on screen. Rear camera touch to display the photo settin...
Page 61
Applications 61 rear camera touch to display the photo setting options. • – touch to switch to the front camera. • flash mode - touch to set whether rear-facing camera relies on its light meter to decide whether a flash is necessary, or to turn it on or off for all shots. • off - disable flash (defa...
Page 62: Gallery
Applications 62 gallery use gallery to: • view photos • play videos • perform basic editing of photos • set photos as wallpaper • set photos as a contact photo • share photos and videos. To open the gallery application, touch > or in the camera application swipe from the right. Gallery presents all ...
Page 63
Applications 63 working with albums albums are groups of images and videos in folders. Touch an album to open it. The photos and videos are listed in a chronologically ordered grid. The name of the album displays at the top of the screen. Figure 42 photos inside an album swipe left or right to scrol...
Page 64
Applications 64 1. Touch > . 2. Touch and hold an album until it highlights. 3. Check other albums to delete. Ensure that other albums are selected. 4. Touch . 5. In the delete selected item? Menu, touch ok to delete the album. Working with photos use gallery to view, edit and share photos. Viewing ...
Page 65
Applications 65 rotating a photo 1. Touch a photo to view the controls. 2. Touch . 3. Touch rotate left or rotate right . The photo is automatically saved with the new orientation. Cropping a photo 1. In gallery, touch a photo to view the controls. 2. Touch . 3. Touch crop . The cropping tool appear...
Page 66
Applications 66 4. Touch . 5. Touch set picture as . 6. Touch contact photo . 7. In the contacts application, touch a contact. 8. Touch the white box and crop the photo accordingly. 9. Touch save . Get photo information 1. Touch > . 2. Touch an album to open it. 3. Touch the photo to open it. 4. Tou...
Page 67
Applications 67 working with videos use gallery to view videos and share videos. Watching videos 1. Touch > . 2. Touch an album to open it. 3. Touch a video. Figure 45 video example 4. Touch . The video begins to play. 5. Touch the screen to view the playback controls. Sharing a video 1. Touch > . 2...
Page 68: Contacts
Applications 68 2. Touch an album to open it. 3. Touch a video to open it. 4. Touch > delete . 5. Touch ok . Contacts use the contacts application to manage contacts. From a home or apps screen, touch . Contacts opens to the main list of contacts. View contacts in three ways at the top of the screen...
Page 69: Email
Applications 69 email use email to send messages to other users. See email setup on page 71 for information on setting up an email account. Creating an email message to create an email message: 1. Touch > email . Figure 46 email inbox 2. Touch . Note only available on non-gms devices. On gms devices...
Page 70
Applications 70 figure 47 new email 3. To add recipients, enter their email addresses, separating them with a semicolon ( ; ). 4. Enter a subject and compose the message. 5. To add an attachment to the message, touch > attach file . 6. Select an item to attach to the email. 7. Tap . Viewing an email...
Page 71
Applications 71 email setup the email application lets users access and manage multiple email accounts simultaneously in one convenient location. To send and receive email messages through an isp (internet service provider) account, or to use the et5x to access corporate email through a vpn (virtual...
Page 72
Applications 72 an account using a vpn server connection, contact the internet service provider (isp) or network administrator for the following information and enter it manually: • account type (imap4 or pop3) • incoming and outgoing mail server names • username and password • domain name • special...
Page 73: Rxlogger
Applications 73 rxlogger rxlogger is a comprehensive diagnostic tool that provides application and system metrics. It allows for custom plug-ins to be created and work seamlessly with this tool. Rxlogger is used to diagnose device and application issues. Its information tracking includes the followi...
Page 74: Elemez
Applications 74 elemez use elemez to provide diagnostics information to zebra. Touch submit diagnostics button to send the data. Figure 49 elemez application disabling elemez data collection the user can disable the elemez application from collection specific data in the background and sending it to...
Page 75
Applications 75 enabling elemez data collection the user can re-enable the elemez application for collection specific data in the background and sending it to zebra technologies. 1. From the home screen, touch . 2. Touch apps . 3. Scroll through the list and touch elemez . 4. Touch enable . 5. Touch...
Page 76: Google Installed Application
Applications 76 google installed application for information on using google installed applications, see www.Google.Com. Note for devices with gms only..
Page 77: Wireless
77 wireless this section provides information on the wireless features: • wireless wide area network (wwan) • wireless local area network (wlan) • bluetooth • near field communications (nfc). Wireless wide area networks use wireless wide area networks (wwans) to access data over a cellular network. ...
Page 78
Wireless 78 2. Swipe down with two fingers from the status bar to open the quick access panel and then touch . 3. Touch more ... . 4. Touch tethering & portable hotspot . 5. Check usb tethering . The host computer is now sharing the et55’s data connection. To stop sharing the data connection, unchec...
Page 79
Wireless 79 figure 50 set up wi-fi hotspot dialog box 5. In the network ssid text field, edit the network name. 6. Touch the country option and select the country you are in from the drop-down list. 7. In the select ap band drop-down list, select either 2.4 ghz band or 5 ghz band . 8. Touch the chan...
Page 80
Wireless 80 by default, when you open the data usage settings screen you see the settings for mobile data: that is, the data network or networks provided by your carrier: figure 51 data usage screen to display wi-fi data usage settings in a separate tab touch > show wi-fi . Just below the on-off swi...
Page 81
Wireless 81 3. Touch mobile networks . 4. Slide the data roaming switch to the off position. Locking the sim card locking the sim card requires the user to enter a pin every time the device is turned on. If the correct pin is not entered, only emergency calls can be made. 1. Swipe down with two fing...
Page 82: Wireless Local Area Networks
Wireless 82 wireless local area networks wireless local area networks (wlans) allow the et5x to communicate wirelessly inside a building. Before using the et5x on a wlan, the facility must be set up with the required hardware to run the wlan (sometimes known as infrastructure). The infrastructure an...
Page 83
Wireless 83 figure 53 wi-fi screen 4. Scroll through the list and select the desired wlan network. 5. For open networks, touch profile once or press and hold and then select connect to network or for secure networks enter the required password or other credentials then touch connect . See the system...
Page 84
Wireless 84 • if required, touch ca certificate and select a certification authority (ca) certificate. Note: certificates are installed using the security settings. • if required, touch user certificate and select a user certificate. Note: user certificates are installed using the location & securit...
Page 85
Wireless 85 1. Touch save . 2. Touch . Configuring for a proxy server a proxy server is a server that acts as an intermediary for requests from clients seeking resources from other servers. A client connects to the proxy server, requesting some service, such as a file, connection, web page, or other...
Page 87
Wireless 87 advanced wi-fi settings • network notification - when enabled, notifies the user when an open network is available. • keep wi-fi on during sleep - opens a menu to set whether and when the wi-fi radio turns off. • always on - the radio stays on when the device enters suspend mode. • only ...
Page 88
Wireless 88 figure 56 fusion logger screen • fusion status - touch to display live status of wlan state. Also provides information of device and connected profile. Figure 57 fusion status screen.
Page 89: Wi-Fi Advanced Features
Wireless 89 • about • version - displays the current fusion information. Remove a wi-fi network to remove a remembered or connected network: 1. Swipe down with two fingers from the status bar to open the quick access panel and then touch . 2. Touch wi-fi . 3. In the wi-fi networks list, touch and ho...
Page 90: Zebra Mobility Extensions
Wireless 90 • band preference - the device can be configured to prefer one band over another. By default, device prefers 5 ghz frequency band over 2.4 ghz. • subnet roaming - when the device roams between different sub networks, if it detects that it is roaming to a different subnet, the device will...
Page 91
Wireless 91 security the current bluetooth specification defines security at the link level. Application-level security is not specified. This allows application developers to define security mechanisms tailored to their specific need. Link-level security occurs between devices, not users, while app...
Page 92
Wireless 92 • message access profile (map) - allows exchange of messages between devices. • out of band (oob) - allows exchange of information used in the pairing process. Pairing is completed using the bluetooth radio, but requires information from the oob mechanism. Using oob with nfc enables pair...
Page 93
Wireless 93 6. The et5x begins searching for discoverable bluetooth devices in the area and displays them under available devices . 7. Scroll through the list and select a device. The bluetooth pairing request dialog box appears. Figure 58 bluetooth pairing 8. Touch pair on both devices. 9. The blue...
Page 94: Near Field Communications
Wireless 94 2. Touch bluetooth . 3. In the paired devices list, touch next to the device name. 4. Under use for , check or uncheck a profile to allow the device to use that profile. 5. Touch ok . 6. Touch . Unpairing a bluetooth device to unpair a bluetooth device and erase all pairing information: ...
Page 95
Wireless 95 1. Make sure nfc is turned on. A. Touch settings > more . B. Ensure that the nfc switch is in the on (green) position. C. Touch home. 2. Launch an nfc enabled application. 3. Hold device as shown. Figure 59 reading nfc card 4. Move nfc card until the et5x detects the card. 5. Hold the ca...
Page 96: Data Capture
96 data capture the et5x supports data capture using: • se4750 expansion back • rs507 hands-free imager. Expansion back the expansion backs are bar code scanning solutions for both 1d and 2d bar code symbologies. Expansion backs are available in the following configurations: • se4750 expansion back ...
Page 97: Imaging
Data capture 97 • range any scanning device decodes well over a particular working range (minimum and maximum distances from the bar code). This range varies according to bar code density and scanning device optics. Scanning within range brings quick and constant decodes; scanning too close or too f...
Page 98
Data capture 98 figure 61 bar code scanning with expansion back with se4750 4. Press and hold the scan button. The red laser aiming pattern turns on to assist in aiming. Ensure the bar code is within the area formed by the cross-hairs in the aiming pattern. The aiming dot is used for increased visib...
Page 99
Data capture 99 figure 63 bar code scanning with rs507 3. Press and hold the trigger. The red laser aiming pattern turns on to assist in aiming. Ensure the bar code is within the area formed by the cross-hairs in the aiming pattern. The aiming dot is used for increased visibility in bright lighting ...
Page 100
Data capture 100 pairing the rs507 hands-fee imager using ssi an rs507 hands-free imager can be used with the device to capture bar code data. 1. Ensure that the two devices are within 10 meters (32.8 feet) of one another. 2. Install the battery into the rs507. 3. On the et5x touch . 4. Touch . Figu...
Page 101
Data capture 101 b. Press and hold the restore key. C. Install the battery onto the rs507. D. Keep holding the restore key for about five seconds until a chirp is heard and the scan leds flash green. E. Scan the bar code below to place the rs507 in hid mode. Figure 67 rs507 bluetooth hid bar code 5....
Page 102: Accessories
102 accessories introduction the et5x accessories provide a variety of product support capabilities. Table 10 lists the accessories available. Table 10 et5x accessories accessory part number description cradles charge only cradle crd-et5x-1scg1 charges the et5x main battery and optional power pack i...
Page 103
Accessories 103 power supply pwr-bga12v50w0ww provides power to the charge only cradle, the communication and charging cradles, the 4-slot battery charger, and the rugged charge connector. 4-slot battery charger sac-et5x-4ppk1-01 chargers up to four power packs. Requires power supply pwr-bga12v50w0w...
Page 104
Accessories 104 active stylus kt-et5x-asty2-01 provides easy writing, drawing, and navigation and accuracy with the thin tip and hovering capabilities. Replacement expansion back hand strap sg-et5x-rhtp1-01 replacement hands strap for expansion backs. Coiled stylus tether sg-et5x-sltetr-01 secures a...
Page 105: Charge Only Cradle
Accessories 105 charge only cradle this section describes how to use a charge only cradle with the et5x. The charge only cradle: • provides power for operating the et5x. • charges the et5x’s battery and optional power pack installed in an expansion back. Figure 68 charge only cradle - front view fig...
Page 106
Accessories 106 installing the insert install the tall insert when using an et5x without a rugged frame or expansion back. Install the small insert when using an et5x with an expansion back and without a rugged frame. 1. Align the insert over the pins. Figure 70 align insert with cradle 2. Press the...
Page 107
Accessories 107 3. The et5x charging led indicates charging. 4. To remove the et5x from the charge only cradle, hold the cradle down with one hand and lift the et5x. Figure 72 remove et5x from charge only cradle charge batteries in ambient temperatures from 0°c to 40°c (32°f to 104°f) as reported by...
Page 108
Accessories 108 communication and charging cradle this section describes how to use a communication and charing cradle with the et5x. The communication and charging cradle: • provides power for operating the et5x. • provides ports for connecting usb devices to the tablet, video output and connection...
Page 109
Accessories 109 figure 74 communication and charging cradle - rear view figure 75 communication and charging cradle - setup installing the insert install the tall insert when using an et5x without an expansion back. Install the small insert when using an et5x with an expansion back. 1. Align the ins...
Page 110
Accessories 110 figure 76 align insert with cradle 2. Press the insert down until it seats flush in the cradle. Charging the et5x to charge the et5x in the communication and charging cradle: 1. Open the bottom access door and hold it to the back of the tablet. 2. Align the et5x with the alignment pi...
Page 111
Accessories 111 5. To remove the et5x from the communication and charging cradle, press the release button on the right side of the cradle and lift the et5x. Use thumb to hold down the cradle. Figure 78 remove et5x from communication and charging cradles charge batteries in ambient temperatures from...
Page 112
Accessories 112 rugged communication and charging cradle this section describes how to use a rugged communication and charing cradle with the et5x. The rugged communication and charging cradle: • provides power for operating the et5x. • provides ports for connecting usb devices to the tablet, video ...
Page 113
Accessories 113 figure 81 rugged communication and charging cradle - setup charging the et5x to charge the et5x using the rugged communication and charging cradle: 1. Align the et5x with the alignment pins on the cradle. 2. Insert the et5x into the cradle. Note that the rugged communication and char...
Page 114
Accessories 114 figure 82 insert et5x with rugged frame and io adapter into rugged communication and charging cradle 3. The et5x charging led indicates charging. 4. To remove the et5x from the rugged communication and charging cradle, press the release button on the right side of the cradle and lift...
Page 115
Accessories 115 figure 83 remove et5x from rugged communication and charging cradles charge batteries in ambient temperatures from 0°c to 40°c (32°f to 104°f) as reported by the battery. Charging is intelligently controlled by the charger. To accomplish this, for small periods of time, the charger a...
Page 116: 4-Slot Charge Only Cradle
Accessories 116 4-slot charge only cradle • provides 5 vdc power for operating the et5x. • simultaneously charges up to four et5xs and up to four power packs using the optional battery charger adapter. See the et5x integrator guide for information on installing the 4-slot battery charger onto the cr...
Page 117
Accessories 117 figure 85 install insert in slot power setup figure 86 power setup with optional charger pwrs-14000-241r pwrs-14000-148r.
Page 118
Accessories 118 insert tablet into slot et5x without rugged frame 1. Install insert into slot. 2. Align the two alignment holes on the bottom of the tablet with the two alignment pins in the slot. Figure 87 insert et5x without rugged frame into slot 3. Place the et5x down into the slot with display ...
Page 119
Accessories 119 figure 88 insert et5x with rugged frame into slot 3. Place the et5x down into the slot with display facing away from battery charger. Charging th battery charge batteries in ambient temperatures from 0°c to 40°c (32°f to 104°f) as reported by the battery. Charging is intelligently co...
Page 120: Rugged Charge Connector
Accessories 120 rugged charge connector use the rugged charge connector to charge an et5x tablet. Figure 89 rugged charge connector 1. Align the pins in the rugged charge connector with the slots in the et5x. Figure 90 insert et5x into rugged charge connector 2. Plug the power supply connector into ...
Page 121
Accessories 121 figure 91 plug power supply into input power port charge batteries in ambient temperatures from 0°c to 40°c (32°f to 104°f) as reported by the battery. Charging is intelligently controlled by the charger. To accomplish this, for small periods of time, the charger alternately enables ...
Page 122: Power Pack
Accessories 122 power pack the optional power pack provides additional power for charging the main battery. Figure 92 power pack 1. Install one of the optional expansion backs. See et5x integrator guide for more information. 2. Press the two release buttons on the side of the expansion back. The dum...
Page 123
Accessories 123 figure 94 install power pack charging the power pack charge the power pack using: • a cradle • usb power adapter • 4-slot charger. Using cradle with the power pack installed in an expansion back, place the et5x into a cradle. The power pack charges in less than 3.5 hours. Using usb p...
Page 124
Accessories 124 using the 4-slot battery charger use the 4-slot battery charger to charge up to four power packs. Figure 96 4-slot battery charger charging the power pack charge power packs in ambient temperatures from 0°c to 40°c (32°f to 104°f) as reported by the power pack. Charging is intelligen...
Page 125
Accessories 125 table 12 power pack charge status indicators power pack indicators description power not applied to power pack. Charge level is between 0% and 20%. Charge level is between 20% and 40%. Change level is between 40% and 60%. Charge level is between 60% and 80%. Charge level is between 8...
Page 126: Maintenance and
126 maintenance and troubleshooting introduction this chapter includes instructions on cleaning and storing the et5x, battery maintenance and provides troubleshooting solutions for potential problems during et5x operations. Maintaining the et5x for trouble-free service, observe the following t...
Page 127: Cleaning
Maintenance and troubleshooting 127 • do not leave or store the equipment in or near areas that might get very hot, such as in a parked vehicle or near a radiator or other heat source. Do not place battery into a microwave oven or dryer. • battery usage by children should be supervised. • please fol...
Page 128
Maintenance and troubleshooting 128 4. Repeat at least three times. 5. Use the cotton tipped applicator dipped in alcohol to remove any grease and dirt near the connector area. 6. Use a dry cotton tipped applicator and repeat steps 3 through 6. 7. Spray compressed air on the connector area by pointi...
Page 129: Troubleshooting
Maintenance and troubleshooting 129 troubleshooting diagnostic tool the diagnostic tool is a powerful utility that determines the health of the et5x, enabling our device diagnostic service. Where appropriate, zebra help desk uses the diagnostic tool for troubleshooting the device, relying on the res...
Page 130
Maintenance and troubleshooting 130 charge only cradle et5x turns itself off. Et5x is inactive. The et5x turns off after a period of inactivity. If the et5x is running on battery power. Battery is depleted. Place the et5x in the cradle to re-charge the battery. The et5x’s battery is low and it power...
Page 131
Maintenance and troubleshooting 131 communication and charging cradles expansion backs table 15 troubleshooting the communication and charging cradles symptom possible cause solution et5x battery is not charging. Et5x was removed from cradle or cradle was unplugged from ac power. Ensure cradle is re...
Page 132
Maintenance and troubleshooting 132 4-slot charge only cradle laser comes on, but scanner does not decode the bar code. Et5x is not programmed for the bar code. Ensure the application is programmed to read the type of bar code being scanned. Contact system administrator. Unreadable bar code. Check t...
Page 133
Maintenance and troubleshooting 133 charging adapter 4-slot battery charger table 18 troubleshooting the charging adapter symptom possible cause solution et5x battery is not charging. Et5x was removed from adapter or adapter was unplugged from ac power. Ensure adapter is receiving power. Ensure et5x...
Page 134: Specifications
134 specifications technical specifications the following tables summarize the et5xâs intended operating environment and general technical hardware specifications. Et5x the following table summarizes the et5xâs intended operating environment. Table 20   technical specifications item d...
Page 135
Specifications 135 connectivity docking connector: usb 3.0, hdmi, charging; rugged connector for use with rugged dock interfaces: full-size usb 2.0 connector, audio jack 3.5mm, microusb (for communication with host computer) notification led flash; bar code decode; camera led indicator audio stereo ...
Page 136
Specifications 136 drop specification standard: 1 m (3.28 ft.) drop to concrete without rugged frame. With optional rugged frame: 1.8 m (5.9 ft.) to concrete per mil std 810g. With optional expansion back: per mil std 810g across operating temperatures. Vibration operational: random vibration 10-100...
Page 137
Specifications 137 motion sensor 3-axis accelerometer that enables motion-sensing applications for dynamic screen orientation and power management. Ambient light sensor automatically adjusts display brightness, keypad and display backlight. Electronic compass independent — does not depend on gps per...
Page 138: Index
138 index numerics 2-d bar codes . . . . . . . . . . . . . . . . . . . . . . . . . . . . . . . 97 a accessories charge only cradle . . . . . . . . . . . . . . . . . . . . . . . . 105 communication and charging cradle . . . . . . . . . . 108 four slot charge only cradle . . . . . . . . . . . . . . . ...
Page 139
Index 139 k keyboard . . . . . . . . . . . . . . . . . . . . . . . . . . . . . . . . . . . 42 l lithium-ion battery . . . . . . . . . . . . . . . . . . . . . . . . . . . . 12 low battery notification . . . . . . . . . . . . . . . . . . . . . . . . . 25 m main battery installing . . . . . . . . . . ....
Page 140
Www.Zebra.Com.