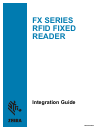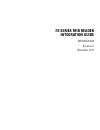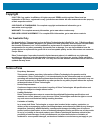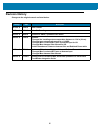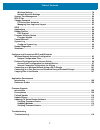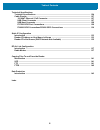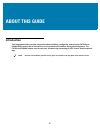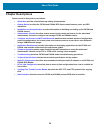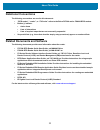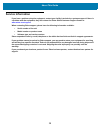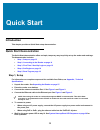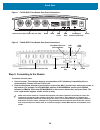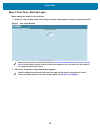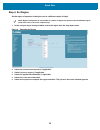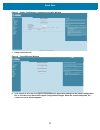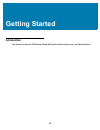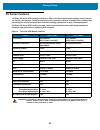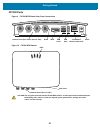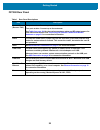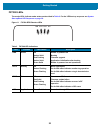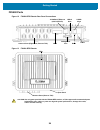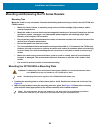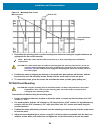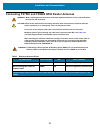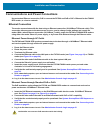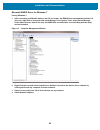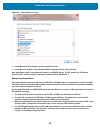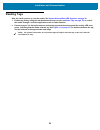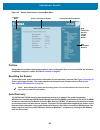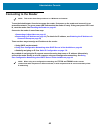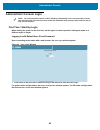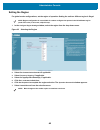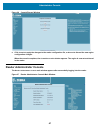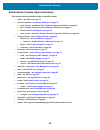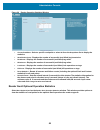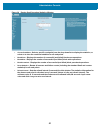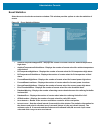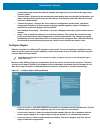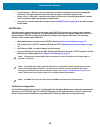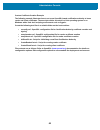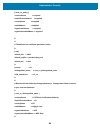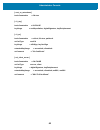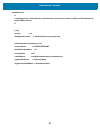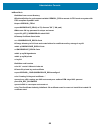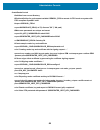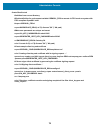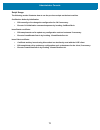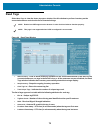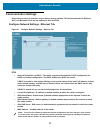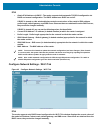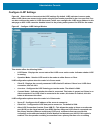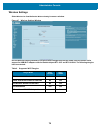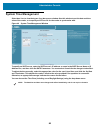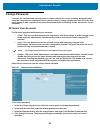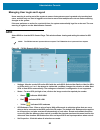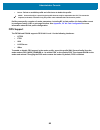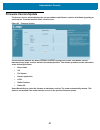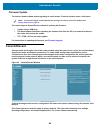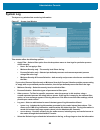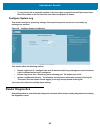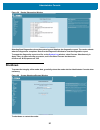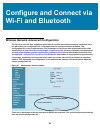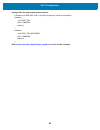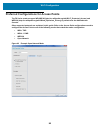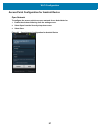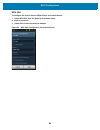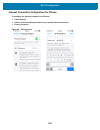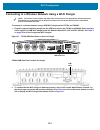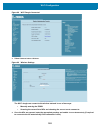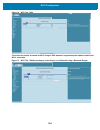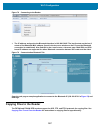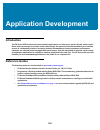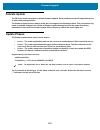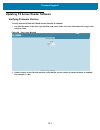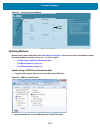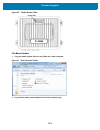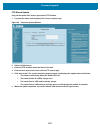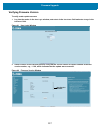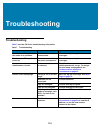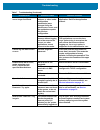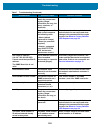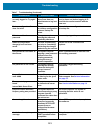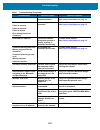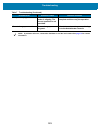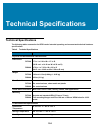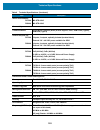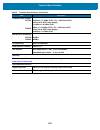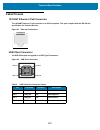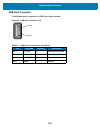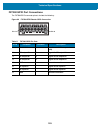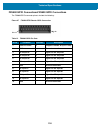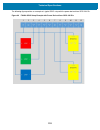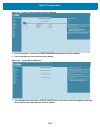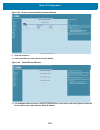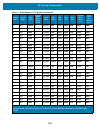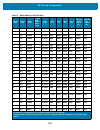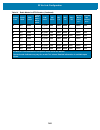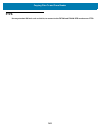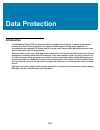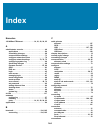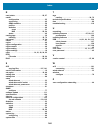- DL manuals
- Zebra
- Scanner
- FX7500
- Integration Manual
Zebra FX7500 Integration Manual - Fx Series Features
Getting Started
20
FX Series Features
The Zebra FX Series RFID readers are based on Zebra's FX Series fixed reader platform and are easy to
use, deploy, and manage. The RFID read performance provides real-time, seamless EPC-compliant tags
processing for inventory management and asset tracking applications in large scale deployments.
The Zebra FX Series RFID readers provides a wide range of features that enable implementation of
complete, high-performance, intelligent RFID solutions.
Figure 8 FX Series RFID Reader Features
Feature
Zebra FX7500
Zebra FX9600
Air Protocol
ISO 18000-63
(EPC Class 1 Gen2 V2)
ISO 18000-63
(EPC Class 1 Gen2 V2)
Housing Construction
Die-Cast Aluminum Plastic
Sheet Metal
Die-Cast Aluminum
Operating System
Linux
Linux
Operating Temperature
-20° to +55° C
-20° to +55° C
Antenna Ports
2 Port, 4 Port
4 Port, 8 Port
Power Supply
+24V DC, POE, POE+
+24V DC, POE, POE+
API
RFID3
RFID3
Monostatic/Bistatic
Monostatic
Monostatic
GPIO
2 Input, 3 Output
4 Input, 4 Output
Maximum RF Output Power
+31.5 dBm
+33 dBm
RX Sensitivity
-82 dBm
-86 dBm
IP Sealing
IP40
IP53
Power-Over-Ethernet
Yes
Yes
Embedded Applications
Yes
Yes
SDKs
Embedded Applications:
Host Based Applications:
C, Java
C, Java, .Net
C, Java
C, Java, .Net
Wi-Fi/Bluetooth Dongle Support
Yes
Yes
WARNING
:
For Mounting in Environmental Air Handling Space (EAHS): Do not install the Mounting
Bracket, Antenna, Cables, PSU, and PoE (Power Injector) in the EAHS unless they are
suitable for use in EAHS per UL 2043.
Summary of FX7500
Page 1
Fx series rfid fixed reader integration guide mn000026a06a.
Page 2: Fx Series
Fx series rfid reader integration guide mn000026a06 revision a november 2017.
Page 3: Copyright
3 copyright © 2017 zih corp. And/or its affiliates. All rights reserved. Zebra and the stylized zebra head are trademarks of zih corp., registered in many jurisdictions worldwide. All other trademarks are the property of their respective owners. Copyrights & trademarks: for complete copyright and tr...
Page 4: Revision History
4 revision history changes to the original manual are listed below: change date description -01 rev a 1/2014 initial release -02 rev a 2/2015 zebra re-branding -03 rev a 4/2016 updates for snap; updated screen shots. -04 rev a 7/2016 updates: - changed the installing antenna separation distance to 1...
Page 5: Table of Contents
5 table of contents copyright ......................................................................................................................................... 3 for australia only ..................................................................................................................
Page 6
Table of contents 6 mounting and removing the fx series readers ....................................................................... 28 mounting the fx7500 with a mounting plate ................................................................................ 28 fx7500 direct mounting ...............
Page 7
Table of contents 7 wireless settings .................................................................................................................... 78 network services settings ..................................................................................................... 79 system time...
Page 8
Table of contents 8 technical specifications technical specifications ............................................................................................................ 124 cable pinouts ..........................................................................................................
Page 9: About This Guide
9 about this guide introduction this integration guide provides information about installing, configuring, and using the fx7500 and fx9600 rfid readers and is intended for use by professional installers and system integrators. The fx7500 and fx9600 readers provide real time, seamless tag processing ...
Page 10: Chapter Descriptions
About this guide 10 chapter descriptions topics covered in this guide are as follows: • quick start provides a quick start tag reading demonstration. • getting started provides the fx7500 and fx9600 rfid fixed readers features, parts, and led indications. • installation and communication provides in...
Page 11: Notational Conventions
About this guide 11 notational conventions the following conventions are used in this document: • “rfid reader”, “reader”, or “fx series” refers to the zebra fx7500 and/or fx9600 rfid readers. • bullets (•) indicate: • action items • lists of alternatives • lists of required steps that are not neces...
Page 12: Service Information
About this guide 12 service information if you have a problem using the equipment, contact your facility's technical or systems support. If there is a problem with the equipment, they will contact the zebra global customer support center at: www.Zebra.Com/support . When contacting zebra support, ple...
Page 13: Quick Start
13 quick start introduction this chapter provides a quick start setup demonstration. quick start demonstration the quick start demonstration offers a simple, temporary way to quickly set up the reader and read tags. the demonstration includes: ⢠step 1, setup on page 13 ⢠step 2,...
Page 14
Quick start 14 figure 1 fx7500 rfid fixed reader rear panel connections figure 2 fx9600 rfid fixed reader rear panel connections step 2, connecting to the reader to connect via host name: 1. Open a browser. The minimum browser recommends are ie11 (disabling compatibility view is recommended), chrome...
Page 15
Quick start 15 step 3, first time / start-up login when starting the reader for the first time: 1. In the user login window, enter admin in the user name: field and enter change in the password: field. Figure 3 user login window 2. Click login. The region configuration window appears. Note : if you ...
Page 16
Quick start 16 step 4, set region set the region of operation. Setting the unit to a different region is illegal. 1. In the configure region settings window, select the region from the drop-down menu. Figure 4 selecting the region 2. Select the communication standard , if applicable. 3. Select frequ...
Page 17
Quick start 17 figure 5 region configuration, operation successful window 7. Select commit/discard . Figure 6 commit/discard window 8. Click commit to save the new region configuration and apply these changes to the reader configuration file, or click discard to discard the region configuration chan...
Page 18
Quick start 18 step 5, read tags select read tags to view the reader operation window. Figure 7 read tags window • ensure java jre support is enabled on the browser for this page to function properly. To install java run time, go to: http://www.Oracle.Com/technetwork/java/javase/downloads/jre8-downl...
Page 19: Getting Started
19 getting started introduction this chapter provides the fx7500 and fx9600 rfid fixed readers features, parts, and led indications..
Page 20: Fx Series Features
Getting started 20 fx series features the zebra fx series rfid readers are based on zebra's fx series fixed reader platform and are easy to use, deploy, and manage. The rfid read performance provides real-time, seamless epc-compliant tags processing for inventory management and asset tracking applic...
Page 21
Getting started 21 fx7500 parts figure 9 fx7500 rfid reader rear panel connections figure 10 fx7500 rfid reader port 1 port 2 port 3 port 4 gpio 24 vdc antenna ports (four ports, reverse tnc) usb client power gpio 10/100baset ethernet (with poe) reset usb host pwr a c t v stat app antenna ports (rev...
Page 22
Getting started 22 fx7500 rear panel table 1 rear panel descriptions port description antenna ports (reverse tnc) two port version: connect up to two antennas. Four port version: connect up to four antennas. See table 8 on page 124 for the maximum antenna gains and rf output powers for both us/canad...
Page 23
Getting started 23 fx7500 leds the reader leds indicate reader status as described in table 2 . For the led boot up sequence see system start-up/boot led sequence on page 38 . Figure 11 fx7500 rfid readers leds table 2 fx7500 led indications led function color/status description pwr power off amber ...
Page 24
Getting started 24 fx9600 parts figure 12 fx9600 rfid reader rear panel connections figure 13 fx9600 rfid reader reset power antenna ports (eight ports, reverse tnc) usb-b client 10/100baset ethernet (with poe/poe+) usb-a host gpio debug serial port antenna ports (reverse tnc) leds rear panel cautio...
Page 25
Getting started 25 fx9600 rear panel table 3 rear panel descriptions port description antenna ports (reverse tnc) four port version: connect up to four antennas. Eight port version: connect up to eight antennas. See table 8 on page 124 for the maximum antenna gains and rf output powers for both us/c...
Page 26
Getting started 26 fx9600 leds the reader leds indicate reader status as described in table 2 . For the led boot up sequence see system start-up/boot led sequence on page 38 . Figure 14 fx9600 rfid readers leds table 4 fx9600 led indications led function color/status description pwr power off amber ...
Page 27: Installation and
27 installation and communication introduction this chapter includes the following fx7500 and fx9600 rfid reader installation and communication procedures: ⢠unpacking the reader on page 27 ⢠mounting and removing the fx series readers on page 28 ⢠mounting tips on page 28 ⢠mou...
Page 28
Installation and communication 28 mounting and removing the fx series readers mounting tips mount the reader in any orientation. Consider the following before selecting a location for the fx7500 and fx9600 readers: • mount the reader indoors, in operating range and out of direct sunlight, high moist...
Page 29
Installation and communication 29 figure 15 mounting plate, front 3. Reposition the mounting plate over the mounting holes and secure using the supplied fasteners (as appropriate for the surface material). 4. Position the reader by aligning the markers on the metal base plate and the wall bracket, w...
Page 30: Mounting The Fx9600 Reader
Installation and communication 30 mounting the fx9600 reader the fx9600 is equipped with two mounting flanges and slotted keyholes that accept three #8 (m4) mounting screws. Pre-drill mounting surface according to the following dimensions. The mounting surface must be able to support up to 10 pounds...
Page 31
Installation and communication 31 connecting fx7500 and fx9600 rfid reader antennas warning : when installing the antenna ensure a minimum separation distance of 13.4 in (34 cm) between the antenna and all persons. Caution : power off the reader before connecting antennas. Never disconnect the anten...
Page 32
Installation and communication 32 to connect the antennas to the reader (see figure 17 ): 1. For each antenna, attach the antenna reverse tnc connector to an antenna port. 2. Secure the cable using wire ties. Do not bend the cable. Figure 17 fx7500 rfid reader antenna connection figure 18 fx9600 rfi...
Page 33
Installation and communication 33 communications and power connections use a standard ethernet connection, poe to connect the fx7500 and poe or poe + ethernet for the fx9600 rfid reader, to a host or network. Ethernet connection the reader communicates with the host using an ethernet connection (10/...
Page 34
Installation and communication 34 usb connection the usb client port supports (by default) a network mode of operation. This enables a secondary network interface as a virtual adapter over usb. The interfaces co-exist and if the ethernet connection fails, the application can switch to usb using a sp...
Page 35
Installation and communication 35 microsoft rndis driver for windows 7 if using windows 7: 1. After connecting a usb cable between the pc and reader, the rndis driver automatically installs. If it does not, right-click on computer and select manage. From system tools, select device manager. Under ot...
Page 36
Installation and communication 36 figure 20 selecting device type 5. Select microsoft corporation from the manufacturer list. 6. Under network adapter, select remote ndis compatible device, and click next. After installation, the pc recognizes the reader as an rndis device. The pc obtains the ip add...
Page 37
Installation and communication 37 figure 21 communication / configure llrp settings window only one llrp session can be active on the reader, either through the primary ethernet interface or through the virtual network over usb interface. If a connection is active on one interface, a subsequent conn...
Page 38: Led Sequences
Installation and communication 38 led sequences system start-up/boot led sequence for led locations, see figure 11 on page 23 for the fx7500 and figure 14 on page 26 for the fx9600. During system start-up: 1. All leds turn on for a few seconds when power is applied to the reader. 2. All leds turn of...
Page 39: Reading Tags
Installation and communication 39 reading tags after the reader powers up, test the reader. See system start-up/boot led sequence on page 38 . 1. Enable tag reading using the web-based administrator console (see read tags on page 72 ) or control the reader through a real-time application such as pow...
Page 40: Administrator Console
40 administrator console introduction this chapter describes the fx series web-based reader administrator console  functions and procedures. access the administrator console  using a web browser from a host computer, and use this to manage and configure the readers. The administrato...
Page 41
Administrator console 41 figure 22 reader administrator console main menu profiles use profiles for multiple reader deployments to save configuration time, as only a few apis are needed to completely configure a reader. See reader profiles on page 85 . Resetting the reader to reset the reader, press...
Page 42: Connecting to The Reader
Administrator console 42 connecting to the reader to use the administrator console to manage the reader, first power up the reader and connect it to an accessible network. The green power led indicates that the reader is ready. If the green power led is not lit, reset the reader. See resetting the r...
Page 43
Administrator console 43 obtaining the ip address via command prompt the administrator console provides the reader ip address. See figure 22 on page 41 . To obtain the reader ip address without logging into the reader, open a command window and ping the reader host name. See connecting via host name...
Page 44
Administrator console 44 connecting via ip address to use the ip address to connect to the reader: 1. Open a browser. The minimum browser recommends are ie11 (disabling compatibility view is recommended), chrome v58, and firefox v54. 2. Enter the ip address in the browser (e.G., http://157.235.88.99...
Page 45: Administrator Console Login
Administrator console 45 administrator console login first time / start-up login when starting the reader for the first time, set the region of reader operation. Setting the reader to a different region is illegal. Logging in with default user id and password upon connecting to the reader with a web...
Page 46
Administrator console 46 setting the region for global reader configurations, set the region of operation. Setting the unit to a different region is illegal. 1. In the configure region settings window, select the region from the drop-down menu. Figure 25 selecting the region 2. Select the communicat...
Page 47: Reader Administrator Console
Administrator console 47 figure 26 commit/discard window 8. Click commit to apply the changes to the reader configuration file, or discard to discard the new region configuration changes. When the commit completes, the commit successful window appears. The region is now set and stored in the reader....
Page 48
Administrator console 48 administrator console option selections click an item from the selection menu on the left to select: • status - see status on page 49 • operation statistics - see reader statistics on page 49 • gen2 optional - see reader gen2 optional operation statistics on page 50 • nxp - ...
Page 49: Status
Administrator console 49 status click status on the selection menu to view the reader status window. This window displays information about the reader and read points (antennas). Figure 28 reader status window the reader status window provides consolidated reader status information: • system clock: ...
Page 50
Administrator console 50 figure 29 reader operation statistics window • choose readpoint - select a specific read point or select all from the drop-down list to display the statistics. • identificationcount - displays the number of successful (and failed) tag inventories. • readcount - displays the ...
Page 51
Administrator console 51 figure 30 reader gen2 operation statistics window • choose readpoint - select a specific read point from the drop-down list to display the statistics, or select all to view the combined statistics for all read points. • blockerase - displays the number of successful (and fai...
Page 52
Administrator console 52 nxp custom command operation statistics select nxp to view the nxp custom command operation statistics window. This window provides options to view the statistics of read points for the custom nxp operations the reader supports. Figure 31 nxp custom command operation statist...
Page 53
Administrator console 53 event statistics select events to view the events statistics window. This window provides options to view the statistics of events. Figure 32 event statistics window • ambienttemperaturehighalarm - displays the number of events raised for ambient temperature high alarm. • am...
Page 54
Administrator console 54 other custom command operation statistics select other custom to view the other custom command operation statistics window. This window provides options to view the statistics of read points for the custom operations the reader supports. Figure 33 nxp custom command operatio...
Page 55: Configure Reader
Administrator console 55 configure reader use the configure reader menus to access the following functions. Reader parameters select configure reader in the selection menu to configure reader settings using this window. Figure 34 reader parameters • name - sets the user-configured reader name. Accep...
Page 56
Administrator console 56 • power negotiation - when the power negotiation option is set as enabled, and committed, the fx7500 and fx9600 readers start power negotiation. Power negotiation occurs only if the reader is powered from a switch that is capable of lldp based power negotiation. If the reade...
Page 57
Administrator console 57 antenna configuration • choose read point - select a read point to display the configuration. • description - enter a read point description of up to 32 alphanumeric characters. • user configuration - enable or disable the read point. Disabling a read point blocks rf operati...
Page 58
Administrator console 58 configuration page retains the retrieved settings after login if you do not refresh the page using browser refresh. • transmit power - displays the current transmit power setting after selecting get configuration, and allows changing the transmit power for that antenna. This...
Page 59
Administrator console 59 • selected channels - select a subset of channels on which to operate (from the list of supported channels). This option appears only if the chosen region of operation supports this. • please confirm - check the i understand check box to confirm your understanding that the c...
Page 60
Administrator console 60 figure 38 setting https mode select configure reader > certificates. The certificate configuration page provides the current certificate details and an option to update to a custom certificate. Figure 39 certificate configuration page the current certificate details section ...
Page 61
Administrator console 61 • llrp by default does not authenticate the client or reader. Security extensions to the standard allow client or reader authentication using digital certificates. The entities involved validate digital certificates by confirming the certificates were issued from a trusted s...
Page 62
Administrator console 62 custom certificate creation example the following example illustrates how to set up an openssl-based certification authority to issue reader and client certificates. These scripts can be executed in a unix operating system or on windows with a unix shell scripting environmen...
Page 63
Administrator console 63 caconfig.Cnf # sample caconfig.Cnf file for xyz certification authority # # default configuration to use when one is not provided on the command line. # [ ca ] default_ca = local_ca # # # default location of directories and files needed to generate certificates. # [ local_ca...
Page 64
Administrator console 64 [ local_ca_policy ] commonname = supplied stateorprovincename = supplied countryname = supplied emailaddress = supplied organizationname = supplied organizationalunitname = supplied # # # the default root certificate generation policy. # [ req ] default_bits = 2048 default_k...
Page 65
Administrator console 65 [ root_ca_extensions ] basicconstraints = ca:true [ v3_req ] basicconstraints = ca:false keyusage = nonrepudiation, digitalsignature, keyencipherment [ v3_ca ] basicconstraints = critical, ca:true, pathlen:0 nscerttype = sslca keyusage = crlsign, keycertsign extendedkeyusage...
Page 66
Administrator console 66 samplereader.Cnf # # samplehost.Cnf - customized for a reader. Edit last 4 octets after fx7500 to suit hostname of reader to which certificate is issued # [ req ] prompt = no distinguished_name = fx7500123456.Ds [ fx75000657e5.Ds ] commonname = fx7500123456 stateorprovincena...
Page 67
Administrator console 67 samplehost.Cnf # # samplehost.Cnf - customized for a client that will connect to the reader's llrp port. Edit hostname to match fqdn of client. # [ req ] prompt = no distinguished_name = clienthostname.Mycompany.Com [clienthostname.Mycompany.Com ] commonname = clienthostname...
Page 68
Administrator console 68 initrootca.Sh #initialize from current directory #enable definition for environment variable openssl_fips to execute in fips mode on system with fips compliant openssl build #export openssl_fips=1 export workspace_dir=$( cd "$( dirname "$0" )" && pwd ) #make sure ca key pass...
Page 69
Administrator console 69 createreadercert.Sh #initialize from current directory #enable definition for environment variable openssl_fips to execute in fips mode on system with fips compliant openssl build #export openssl_fips=1 export workspace_dir=$( cd "$( dirname "$0" )" && pwd ) #make sure passw...
Page 70
Administrator console 70 createclientcert.Sh #initialize from current directory #enable definition for environment variable openssl_fips to execute in fips mode on system with fips compliant openssl build #export openssl_fips=1 export workspace_dir=$( cd "$( dirname "$0" )" && pwd ) #make sure passw...
Page 71
Administrator console 71 script usage the following section illustrates how to use the previous scripts on the host machine. Certification authority initialization • edit caconfig.Cnf to change the configuration for ca if necessary. • execute ca initialization command sequence by invoking ./initroot...
Page 72: Read Tags
Administrator console 72 read tags select read tags to view the reader operation window. Use this window to perform inventory on the connected antennas and view the list of inventoried tags. Figure 40 read tags window • start inventory - click to starts inventory operation on the connected antennas....
Page 73: Communication Settings
Administrator console 73 communication settings select communication to view the configure network settings window. This window has tabs for ethernet, wi-fi, and bluetooth. Each tab has options for ipv4 and ipv6. Configure network settings - ethernet tab figure 41 configure network settings - ethern...
Page 74
Administrator console 74 ipv6 • obtain ipv6 address via dhcp - the reader supports both automatic tcp/ipv6 configuration via dhcp and manual configuration. The dhcp button turns dhcp on and off. If dhcp is turned on, this window displays actual current values of the reader's ipv6 address, prefix len...
Page 75
Administrator console 75 ipv6 the reader supports only dhcp based configuration for wi-fi. This window displays the current values of the reader's ipv6 address, prefix length, default gateway, and dns server. Since these are obtained from the dhcp server, they cannot be changed manually. Configure n...
Page 76
Administrator console 76 configure llrp settings figure 44 select llrp to view and set the llrp settings. By default, llrp activates in server mode, where llrp clients can connect to the reader using the port number specified in the client port field. You can also configure the reader in llrp client...
Page 77
Administrator console 77 connection on an alternate interface. This option is off by default. Changing this option restarts the llrp service on the reader. • connect status - indicates whether the reader is connected to the llrp host. This button toggles between connectllrp and disconnectllrp. Click...
Page 78
Administrator console 78 wireless settings select wireless to view the reader wireless setting parameters window. Figure 47 wireless settings window use the wireless setting window to set the wireless configuration on the reader. Zebra provides native support for usb wi-fi adapters with the realtek ...
Page 79
Administrator console 79 the wireless settings window offers the following options: • get details - click to get details of the connected network, including the essid, signal strength, and connection status. • disconnect - click to disconnect from a connected network. • scan and choose network - sca...
Page 80: System Time Management
Administrator console 80 system time management select date time to view the system time management window. Use this window to set the date and time value of the reader, or to specify an ntp server for the reader to synchronize with. Figure 49 system time management window to specify an sntp server,...
Page 81: Ipv6 Ip Sec
Administrator console 81 ipv6 ip sec select ip sec to view the ipv6 ip sec window. Ip sec settings allow adding ip sec pairing of the reader with a partner with a pre-shared key. Figure 50 ipv6 ip sec window to add an ip sec entry: 1. Click the add ip sec entry radio button. 2. In the ip address fie...
Page 82: Change Password
Administrator console 82 change password to ensure the controlled and secured access to reader administrator console functions, designate which users and computers are authorized to have system access by setting up authorized user accounts. Only users logging in with a registered user name and passw...
Page 83: Gpio
Administrator console 83 managing user login and logout users must log in and log out of the system to ensure that system access is granted only to authorized users, and that only one user is logged in at a time to ensure that multiple users do not make conflicting changes to the system. If the user...
Page 84: Applications
Administrator console 84 applications select applications to view the user application page. This window allows installing applications on the reader and provides details of the installed application. Figure 53 user application page the existing packages section includes the following options: • lis...
Page 85: Reader Profiles
Administrator console 85 • the package must contain a stop script in the name of stop_packagename.Sh to stop the binary or binaries in the package. For example, if the package name is package-1_2.1_all.Deb (package 1 version 2.1), the name of stop script must be stop_package-1.Sh. Reader profiles se...
Page 86
Administrator console 86 • delete - select an available profile and click delete to delete the profile. Profiles can specify a number of reader parameters, including rf air link profiles. Air link profiles cannot be configured using llrp or web page interface. See appendix , rf air link configuratio...
Page 87: Firmware Version/update
Administrator console 87 firmware version/update the firmware version window displays the current software and firmware versions and allows upgrading to new firmware. From the selection menu, click firmware . Figure 55 firmware version current version indicates the binary versions currently running ...
Page 88: Commit/discard
Administrator console 88 firmware update the firmware update window allows upgrading to new firmware. From the selection menu, click update . The reader supports three different methods of updating the firmware: • update using a usb drive. • file-based update that allows uploading the firmware files...
Page 89: System Log
Administrator console 89 system log the system log window lists reader log information. Figure 57 system log window this window offers the following options: • apply filter - select a filter option from the drop-down menu to view logs for particular process and/or severity: • none - do not apply a f...
Page 90: Reader Diagnostics
Administrator console 90 • to copy the log file to a specific location on the host select an option from the export drop-down. Enter the location in the file path field, then select the export file button. Configure system log this window configures system log settings. If the system log host is not...
Page 91: Shutdown
Administrator console 91 figure 59 reader diagnostics window selecting start diagnostics clears the system log and displays the diagnostics report. The reader reboots when the diagnostics completes. Return to the diagnostics window to view the diagnostics report. To export the diagnostics report to ...
Page 92
Administrator console 92 1. Click the shutdown link to display the system shutdown/restart window. 2. Check the please confirm check box to accept the system shut down and/or restart the system (this may interrupt normal system operation). 3. Select one of the following options from the what do you ...
Page 93: Configure And Connect Via
93 configure and connect via wi-fi and bluetooth wireless network advanced configuration the fx series uses the wpa_supplicant application to connect with wireless networks. Advanced users can place their own configuration file in the /apps folder to connect to wireless networks. This configuration ...
Page 94
Wi-fi configuration 94 sample configuration files wireless network with wpa2 encryption type (ap name is "dev"): ctrl_interface=/var/run/wpa_supplicant ctrl_interface_group=0 ap_scan=1 network={ ssid="dev" proto=rsn wpa key_mgmt=wpa-psk pairwise=ccmp tkip group=ccmp tkip psk="my secret password" } o...
Page 95
Wi-fi configuration 95 configuration file with multiple network blocks: # simple case: wpa-psk, psk as an ascii passphrase, allow all valid ciphers network={ ssid="rfid_tnv" psk="123456789" priority=1 } network={ ssid="rfid_tnv_wpa/wpa2" psk="123456789" priority=2 } refer to http://linux.Die.Net/man...
Page 96
Wi-fi configuration 96 preferred configurations for access points the fx series readers support wpa/wpa2 (http://en.Wikipedia.Org/wiki/wi-fi_protected_access) and wep128 (http://en.Wikipedia.Org/wiki/wired_equivalent_privacy) by default over the administrator console. Other supported protocols are e...
Page 97
Wi-fi configuration 97 access point configuration for android device open network to configure the access point to an open network for an android device: 1. Enable the wireless tethering from the settings menu. 2. Select open from the security drop-down menu. 3. Select save. Figure 63 open network c...
Page 98
Wi-fi configuration 98 wpa2 psk to configure the access point to wpa2 psk for an android device: 1. Select wpa2 psk from the security drop-down menu. 2. Enter a password. 3. Select save to start the wireless hotspot. Figure 64 wpa2 psk configuration for android device.
Page 99
Wi-fi configuration 99 wpa psk to configure the access point to wpa psk for an android device: 1. Select wpa psk from the security drop-down menu. 2. Enter a password. 3. Select save to start the wireless hotspot. Figure 65 wpa psk configuration for android device.
Page 100
Wi-fi configuration 100 internet connection cofiguration for iphone to configure the personal hotspot for an iphone: 1. Select setting. 2. Select the personal hotspot button to turn on the internet connection. 3. Enter a password. Figure 66 iphone device.
Page 101
Wi-fi configuration 101 connecting to a wireless network using a wi-fi dongle to connect to a wireless network using a usb wi-fi dongle on the fx7500 and fx9600: 1. Plug the supported wireless dongle into the usb host port on the fx7500 and fx9600. Zebra provides native support for usb wi-fi adapter...
Page 102
Wi-fi configuration 102 figure 68 wi-fi dongle connected 3. Select communication > wireless . Figure 69 wireless settings the wi-fi dongle can connect to the wireless network in one of two ways: • manually entering the essid. • scanning the current list of aps and choosing the correct one to connect...
Page 103
Wi-fi configuration 103 figure 70 entering connect information 5. Select connect . When the connection to the ap succeeds, an ip is assigned and appears in the ip address field. Figure 71 assigned ip address the reader is now accessible using the wireless ip shown in the ip address feld (157.235.207...
Page 104
Wi-fi configuration 104 figure 72 wi-fi tab - ipv4 the reader can also be accessed via wi-fi using an ipv6 address if supported by the network to which the api is connected. Figure 73 wi-fi tab - ipv6connecting to a peer device over bluetooth using a bluetooth dongle.
Page 105
Wi-fi configuration 105 connecting to a peer device over bluetooth using a bluetooth dongle to connect to a peer device over bluetooth using a usb bluetooth dongle on the fx7500 and fx9600: 1. Plug the supported bluetooth dongle into the usb host port on the fx reader. The following bluetooth dongle...
Page 106
Wi-fi configuration 106 figure 76 bluetooth dongle connectedselect communication > bluetooth . 3. Change the discoverable and pairable properties to on . Figure 77 changing discoverable and pairable properties 4. Optionally select use passkey and enter a passkey to validate the bluetooth connection....
Page 107: Copying Files to The Reader
Wi-fi configuration 107 figure 78 connecting to the reader 7. The ip address assigned to the bluetooth interface is 192.168.Xx.Xx. The last 2 octets are the last 2 octets of the bluetooth mac address (found in the properties window on the pc once the bluetooth connection is established). Also find t...
Page 108: Application Development
108 application development introduction the fx series rfid readers can host embedded applications, so data can be parsed directly on the reader. Since data is processed in real time at the network edge, the amount of data transmitted to your backend servers is substantially reduced, increasing netw...
Page 109: Firmware Upgrade
109 firmware upgrade introduction this chapter provides reader firmware update information on using the web-based administrator console . The following methods are available to update the firmware on the fx series readers. • update using a usb drive. • file-based update that allows uploading the fir...
Page 110: Failsafe Update
Firmware upgrade 110 failsafe update the fx series readers provide true failsafe firmware updates. Each partition (such as os and platform) has an active and backup partition. The firmware update process always writes the new images to the backup partition. This ensures that any power or network out...
Page 111
Firmware upgrade 111 updating fx series reader software verifying firmware version to verify that the fx7500 and fx9600 reader firmware is outdated: 1. Log into the reader. In the user login window, enter admin in the user name: field and enter change in the password: field. Figure 80 user login win...
Page 112
Firmware upgrade 112 figure 81 firmware version window updating methods download the reader update files from www.Zebra.Com/support :, then use one of three methods to update the reader software to a later version, e.G., 1.1.45.0 or higher: • update using a usb drive (recommended) • file-based updat...
Page 113
Firmware upgrade 113 figure 83 fx7500 usb host port window figure 84 fx9600 usb host port window the reader starts the update process in 5 - 7 seconds, and indicates progress as follows: • the reader continuously blinks the power led red. • the reader blinks all four leds orange once. • the reader p...
Page 114
Firmware upgrade 114 figure 86 fx9600 reader leds file-based update 1. Copy all reader update files into any folder on a host computer. Figure 87 host computer folder 2. Log into the reader and navigate to the firmware update page. Power led.
Page 115
Firmware upgrade 115 figure 88 firmware update window 3. Select file based upload . 4. Click on browse and navigate to the folder that contains the firmware update files. Figure 89 browsing update files 5. Select response.Txt and click open . 6. Click start update . The reader starts the update proc...
Page 116
Firmware upgrade 116 ftp-based update copy all the update files into an appropriate ftp location. 1. Log into the reader and navigate to the firmware update page. Figure 90 firmware update window 2. Select ftp/ftps server . 3. Enter the ftp location where the files are located. 4. Enter the user nam...
Page 117
Firmware upgrade 117 verifying firmware version to verify reader update success: 1. Log into the reader. In the user login window, enter admin in the user name: field and enter change in the password: field. Figure 91 user login window 2. Select firmware on the left side panel to verify that the cur...
Page 118: Troubleshooting
118 troubleshooting troubleshooting table 7 provides fx series troubleshooting information. Table 7 troubleshooting problem/error possible causes possible solutions reader error led lights after the reader is in operation. The cpu cannot communicate. Refer to the system log for error messages. Reade...
Page 119
Troubleshooting 119 certain real time applications are no longer functional. The node address, ip address, or other reader configuration parameter(s) were changed using the administrator console , and the application expects the previous configuration. Update the settings within the application. Ref...
Page 120
Troubleshooting 120 user name is not correct. The user name does not match the current user registry (illegal characters, too long, too short, unknown, or duplicate). Accurately retype the user name. User forgot the user id. Web console supports the following users: - admin (default password is chan...
Page 121
Troubleshooting 121 another administrator is currently logged in. Try again later. The system does not allow more than one administrator to log in at a time. Wait until the other administrator logs out (or times out) before logging in or override the current session with the new one. Backup configur...
Page 122
Troubleshooting 122 unhandled reply type. The system generated an unexpected value. Contact zebra support. See service information on page 12 . Failed to open port. Failed to connect. Failed to transmit. Failed to receive. Error during receive of command. Error during receive of command. Contact zeb...
Page 123
Troubleshooting 123 os update in progress. Firmware update on the reader is ongoing. The current operation is not permitted. Wait for the firmware update to complete and then retry the operation. Cannot change password. Cannot change password for guest. Guest does not need a password to log in to th...
Page 124: Technical Specifications
124 technical specifications technical specifications the following tables summarize the rfid reader intended operating environment and technical hardware specifications. Table 8   technical specifications item description physical and environmental characteristics dimensions fx7500 fx9600...
Page 125
Technical specifications 125 shock and vibration fx7500 fx9600 mil-std-810g mil-std-810g connectivity communications 10/100 baset ethernet (rj45) w/ poe support, poe+, usb client (type b), usb host (type a) general purpose i/o fx7500 fx9600 2 inputs, 3 outputs, optically isolated (terminal block) ex...
Page 126
Technical specifications 126 transmit power output fx7500 fx9600 10dbm to +31.5dbm (poe+, 12v ~ 48v external dc, universal 24 vdc power supply; +10dbm to +30.0dbm (poe) 0dbm to +33.0dbm (poe+, 12v ~ 24v external dc, universal 24 vdc power supply; +0dbm to +31.5dbm (poe) max receive sensitivity fx750...
Page 127: Cable Pinouts
Technical specifications 127 cable pinouts 10/100bt ethernet / poe connector the 10/100bt ethernet / poe connector is an rj45 receptacle. This port complies with the iee 802.3af specification for powered devices. Figure 93 ethernet connections usb client connector the usb client port is supplied on ...
Page 128
Technical specifications 128 usb host connector the usb host port is supplied on a usb type a flag connector. Figure 95 usb host connector (j22) table 10 usb host port connector (j22) pinout pin pin name direction description pin 1 v_usb i 5.0v usb power rail pin 2 usbh_dn i/o data negative rail pin...
Page 129
Technical specifications 129 fx7500 gpio port connections the fx7500 gpio connector pinouts include the following: figure 96 fx7500 rfid reader gpio connection table 11 fx7500 gpio pin outs pin # pin name direction description 1 +24v dc power o supplies +24v dc at up to 1 amp 2 gp output #1 o signal...
Page 130
Technical specifications 130 fx9600 gpio connectionsfx9600 gpio connections the fx9600 gpio connector pinouts include the following: figure 97 fx9600 rfid reader gpio connection table 12 fx9600 gpio pin outs pin # pin name direction description 1 +24v dc power o supplies +24vdc at up to 1 amp 2 gnd ...
Page 131
Technical specifications 131 the following figure provides an example of a typical gpio setup with the power derived from an external power supply. Figure 98 fx9600 gpio setup example with power derived from external power supply.
Page 132
Technical specifications 132 the following figure provides an example of a typical gpio setup with the power derived from gpio 24v pin. Figure 99 fx9600 gpio setup example with power derived from gpio 24v pin.
Page 133: Static Ip Configuration
133 static ip configuration introduction this chapter describes three methods of setting the static ip address on an fx7500 and fx9600 rfid readers. Reader ip address or host name is known set the static ip using the web console 1. Browse the device using the host name, for example: fx7500cd3b1e. 2....
Page 134
Static ip configuration 134 figure 101 reader communication parameters window 5. Click set properties . You can set a static ip that doesn't belong to this dhcp network. 6. Click commit/discard , then click the commit button. Figure 102 commit/discard window 7. The message reader ip address config h...
Page 135
Static ip configuration 135 reader ip is not known (dhcp network not available) set the static ip using the web console 1. Connect the device and a pc running windows xp to the same network that doesn't have a dhcp server, or connect the device directly to the pc. 2. Ensure both the device and pc et...
Page 136
Static ip configuration 136 figure 105 reader communication parameters window 9. Click set properties . 10. Click commit/discard , then click the commit button. Figure 106 commit/discard window 11. The message reader ip address config has changed. Needs reader reboot to take effect appears. Reset th...
Page 137: Rf Air Link Configuration
137 rf air link configuration introduction this appendix lists the different air link configurations supported. The air link configuration is available through llrp and rfid3 api interfaces. Radio modes the supported modes are exposed as a list of individual uhfc1g2rfmodetableentry parameters in reg...
Page 138
Rf air link configuration 138 12 64/3 160000 2 pr_ask 2000 12500 18800 2100 dense false 13 64/3 60000 4 pr_ask 1500 25000 25000 0 dense false 14 64/3 60000 4 pr_ask 1500 12500 23000 2100 dense false 15 64/3 60000 4 pr_ask 2000 25000 25000 0 dense false 16 64/3 60000 4 pr_ask 2000 12500 23000 2100 de...
Page 139
Rf air link configuration 139 table 14 radio modes for etsi readers rf mode index divide ratio bdr value m value m2=2, fm0=1, m4=4, m8=8 flm value pie value min tari max tari step tari spectral mask indica- tor** epc hag t&c conform- ance 1 64/3 120000 2 pr_ask 1500 25000 25000 0 dense false 2 64/3 ...
Page 140
Rf air link configuration 140 26 64/3 30000 8 pr_ask 2000 25000 25000 0 dense false 27 64/3 30000 8 pr_ask 2000 12500 23000 2100 dense false 28 64/3 32000 8 pr_ask 1500 25000 25000 0 dense false 29 64/3 32000 8 pr_ask 1500 12500 23000 2100 dense false 30 64/3 32000 8 pr_ask 2000 25000 25000 0 dense ...
Page 141: The Reader
141 copying files to and from the reader introduction the fx7500 and fx9600 rfid readers support the scp, ftp, and ftps protocols for copying files. Scp the following examples illustrate scp use: scp sourcefilename rfidadm@myreaderip:/apps scp rfidadm@myreaderip:/apps/sourcefilename userid@mylinuxma...
Page 142: Ftps
Copying files to and from reader 142 ftps use any standard gui tool such as filezilla, to connect to the fx7500 and fx9600 rfid readers over ftps..
Page 143: Data Protection
143 data protection introduction the fx7500 and fx9600 rfid readers store data in transition when it detects a network condition that prevents the reader from sending data. This applies to rfid tag data that the reader application is transmitting to the outbound tcp socket, and is no longer owned by...
Page 144: Index
144 index numerics 10/100baset ethernet . . . . . . . . . . . . 14, 21, 22, 24, 25 a administrator console . . . . . . . . . . . . . . . . . . . . . . . . 40 applications . . . . . . . . . . . . . . . . . . . . . . . . . . . . . 84 committing changes . . . . . . . . . . . . . . . . . . . . . . 88 co...
Page 145
Index 145 notational . . . . . . . . . . . . . . . . . . . . . . . . . . . . . . . 11 copying files . . . . . . . . . . . . . . . . . . . . . . . . . . . 107, 141 country list . . . . . . . . . . . . . . . . . . . . . . . . . . . . . . 16, 46 d data protection . . . . . . . . . . . . . . . . . . . ....
Page 146
Index 146 r read points . . . . . . . . . . . . . . . . . . . . . . . . . . . . . . 56, 57 reader configuration . . . . . . . . . . . . . . . . . . . . . . . . . . . . 55 connecting . . . . . . . . . . . . . . . . . . . . . . . . . . . . . . 42 gen2 statistics . . . . . . . . . . . . . . . . . . . ....
Page 148
Www.Zebra.Com.