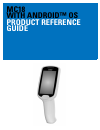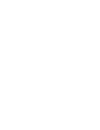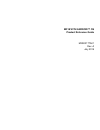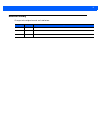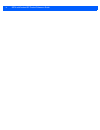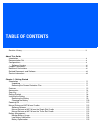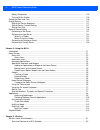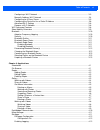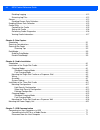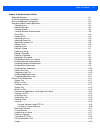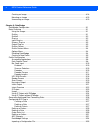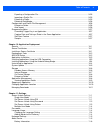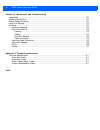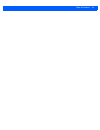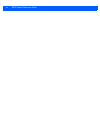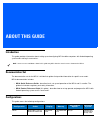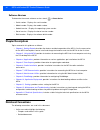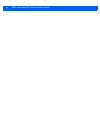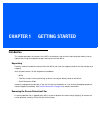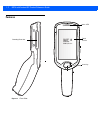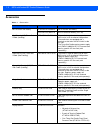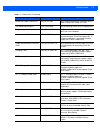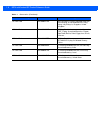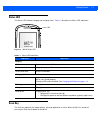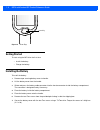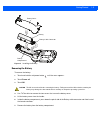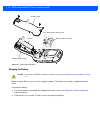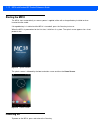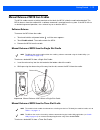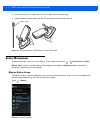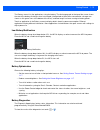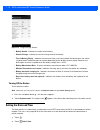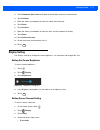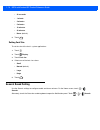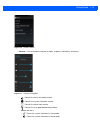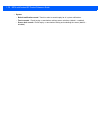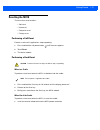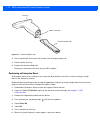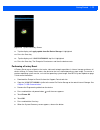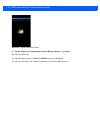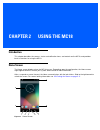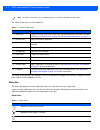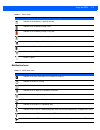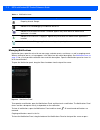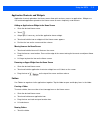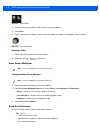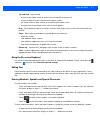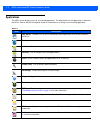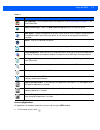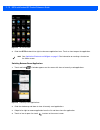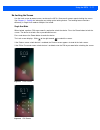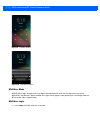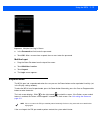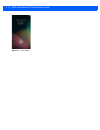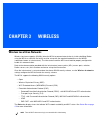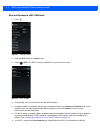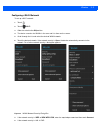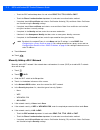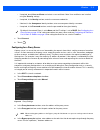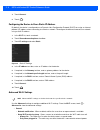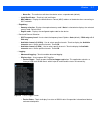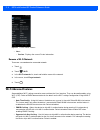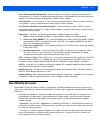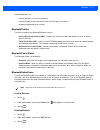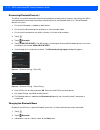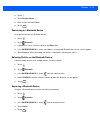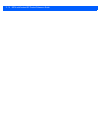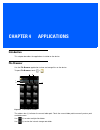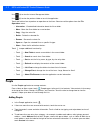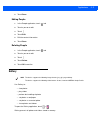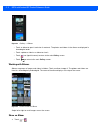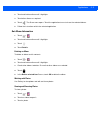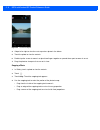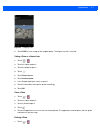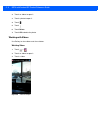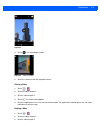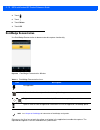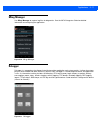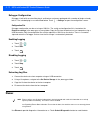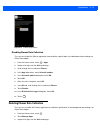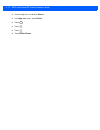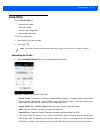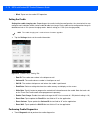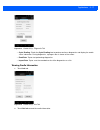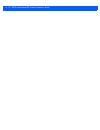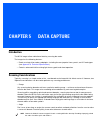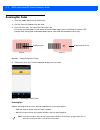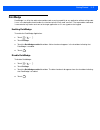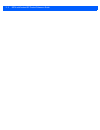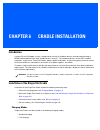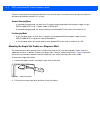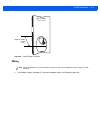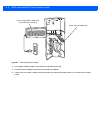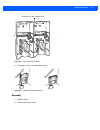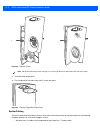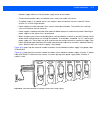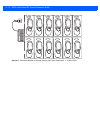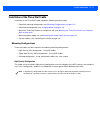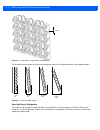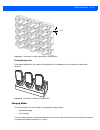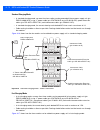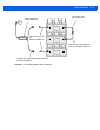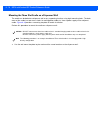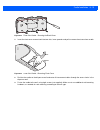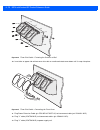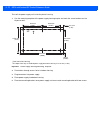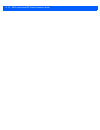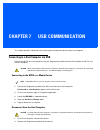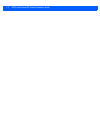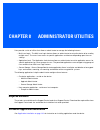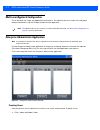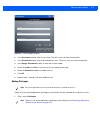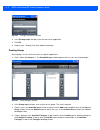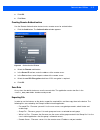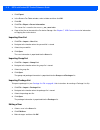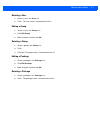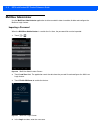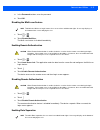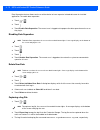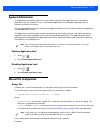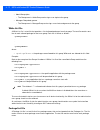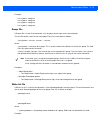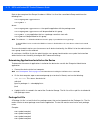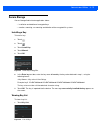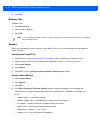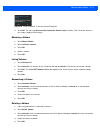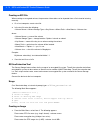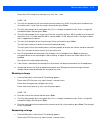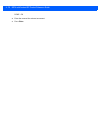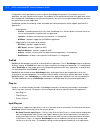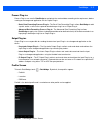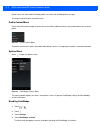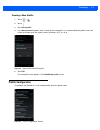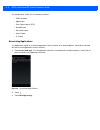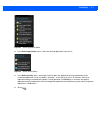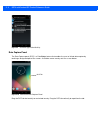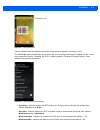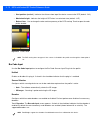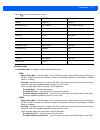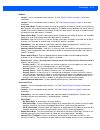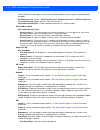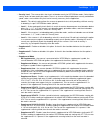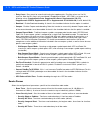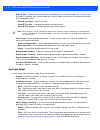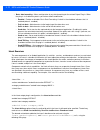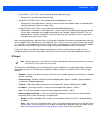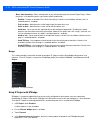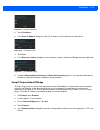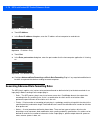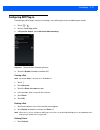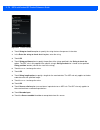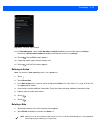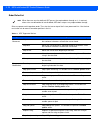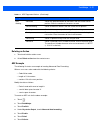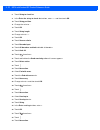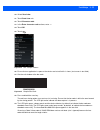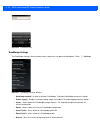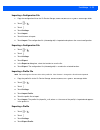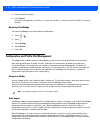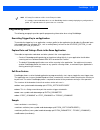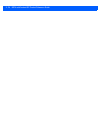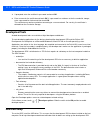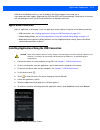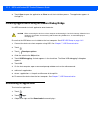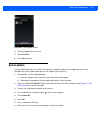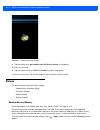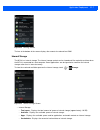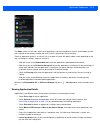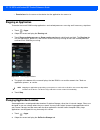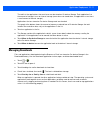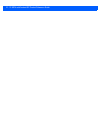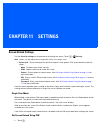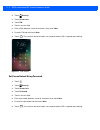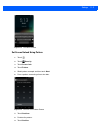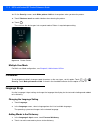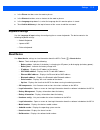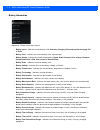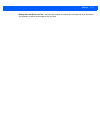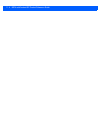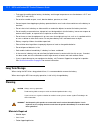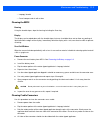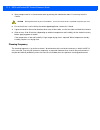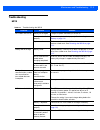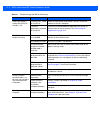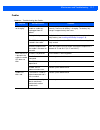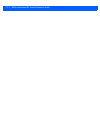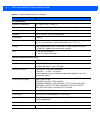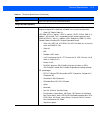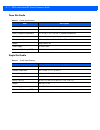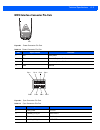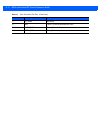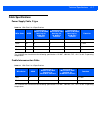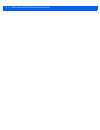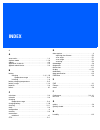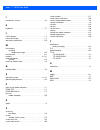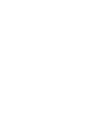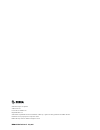- DL manuals
- Zebra
- Handhelds
- MC18
- Product Reference Manual
Zebra MC18 Product Reference Manual
Summary of MC18
Page 1
Mc18 with android™ os product reference guide.
Page 3
Mc18 with android™ os product reference guide mn002177a01 rev. A july 2015.
Page 4
Ii mc18 with android os product reference guide no part of this publication may be reproduced or used in any form, or by any electrical or mechanical means, without permission in writing. This includes electronic or mechanical means, such as photocopying, recording, or information storage and retrie...
Page 5: Revision History
Iii revision history changes to the original manual are listed below: change date description 01 rev. A 07/2015 initial release..
Page 6
Iv mc18 with android os product reference guide.
Page 7: Table of Contents
Table of contents revision history .............................................................................................................................. Iii about this guide introduction ...........................................................................................................
Page 8
Vi mc18 product reference guide battery diagnostics .................................................................................................................. 1-15 turning off the radios ............................................................................................................
Page 9
Table of contents vii configuring a wi-fi network .................................................................................................... 3-3 manually adding a wi-fi network ............................................................................................ 3-4 configuring for ...
Page 10
Viii mc18 product reference guide disabling logging .................................................................................................................... 4-12 extracting log files ............................................................................................................
Page 11
Table of contents ix chapter 8: administrator utilities required software ......................................................................................................................... 8-1 on-device application installation ....................................................................
Page 12
X mc18 product reference guide creating an image ................................................................................................................... 8-18 mounting an image ...................................................................................................................
Page 13
Table of contents xi exporting a configuration file .................................................................................................. 9-35 importing a profile file ............................................................................................................. 9-35 expo...
Page 14
Xii mc18 product reference guide chapter 12: maintenance and troubleshooting introduction .................................................................................................................................... 12-1 maintaining the mc18 ......................................................
Page 15
Table of contents xiii.
Page 16
Xiv mc18 product reference guide.
Page 17: About This Guide
About this guide introduction this guide provides information about setting up and configuring mc18 mobile computers with android operating system and installing its accessories. Documentation set the documentation set for the mc18 is divided into guides that provide information for s...
Page 18: Chapter Descriptions
Xii mc18 with android os product reference guide software versions to determine the current software versions touch > about device . • serial number - displays the serial number. • model number- displays the model number. • android version - displays the operating system version. • kernel version - ...
Page 19: Service Information
About this guide xiii • bold text is used to highlight the following: • dialog box, window and screen names • drop-down list and list box names • check box and radio button names • icons on a screen • key names on a keypad • button names on a screen • bullets (•) indicate: • action items • lists of ...
Page 20
Xiv mc18 with android os product reference guide.
Page 21: Chapter 1
Chapter 1 getting started introduction this chapter describes the features of the mc18 and explains how to install and charge the battery, how to capture data using the integrated imager and how to reset the mc18. Unpacking carefully remove all protective material from the mc18...
Page 22: Features
1 - 2 mc18 with android os product reference guide features figure 1-1 front view status led touch screen scan key branding plate slot.
Page 23
Getting started 1 - 3 figure 1-2 back view battery cover speaker power connector scan exit window branding plate slot.
Page 24: Accessories
1 - 4 mc18 with android os product reference guide accessories table 1-1 accessories accessory part number description mc18 lithium ion battery btry-mc18-27mag-01 mc18 lithium ion battery. Btry-mc18-27mag-10 mc18 lithium ion battery (qty-10). High density (hd) three slot cradle (locking). Crd-mc18-3...
Page 25
Getting started 1 - 5 single slot cradle release key pss-3ky01-00r key used to mechanically unlock the mc18 from a single slot cradle (qty-20). Cart holder mounting kit pss-3sh01-00r kit for mounting the mc18 on a shopping cart. Programming cable cbl-mc18-usb1-01 usb communication cable for connecti...
Page 26
1 - 6 mc18 with android os product reference guide ac line cord 50-16000-219r ac line cord, 1.8 meter, grounded three wire, bs1363 plug. Associated countries: hong kong, iraq, malaysia, singapore, united kingdom. Ac line cord 50-16000-220r ac line cord, 1.8 meter, grounded three wire cee 7/7plug. As...
Page 27: Status Led
Getting started 1 - 7 status led the status led indicates imaging and charging status. Table 1-2 describes the status led indications. Figure 1-3 mc18 status led scan key the scan key operates the imager when a scanning application is active. When the mc18 is turned off, pressing the scan key to pow...
Page 28: Getting Started
1 - 8 mc18 with android os product reference guide figure 1-4 scan key getting started to start using the mc18 for the first time: • install the battery • charge the battery. Installing the battery to install the battery: 1. Remove tape securing battery cover to handle. 2. Lift the battery cover fro...
Page 29
Getting started 1 - 9 figure 1-5 installing the battery removing the battery to remove the battery: 1. Touch and hold the soft power button until the menu appears. 2. Touch power off . 3. Touch ok . 4. Use t8 torx drive to remove the two screws that secure the battery cover. 5. Lift the battery cove...
Page 30
1 - 10 mc18 with android os product reference guide figure 1-6 removing the battery charging the battery before using the mc18 for the first time, charge the battery. The battery fully charges in approximately four hours. To charge the battery: 1. Ensure the cradle is connected to the appropriate po...
Page 31
Getting started 1 - 11 figure 1-7 docking mc18 into cradle by default the charging led indication is disabled. The user can enable the charging led indication. Touch > charging indicator . Touch enable charging indicator checkbox. Table 1-3 charging status led indications led state indication off po...
Page 32: Starting The Mc18
1 - 12 mc18 with android os product reference guide starting the mc18 the mc18 starts automatically as soon as power is applied; either with a charged battery installed or when inserted into the cradle. If charged battery is installed and the mc18 is turned off, press the scan key to turn on. When t...
Page 33
Getting started 1 - 13 manual release of mc18 from cradles the mc18 cradles contain a locking mechanism that locks the mc18 inside the cradle when docked. The mc18 releases from the cradle when a software command is received from the system. If the mc18 fails to un-lock during normal operation, use ...
Page 34: Battery Management
1 - 14 mc18 with android os product reference guide 1. Insert the release key straight into the slot, to a point where the bend stops. 2. Hold the release key pressed inside the slot and remove the mc18 from the slot. Figure 1-11 manual release of mc18 from a three slot cradle battery management to ...
Page 35
Getting started 1 - 15 the battery screen lists the applications using the battery. The discharge graph at the top of the screen shows the rate of the battery discharge since last charged (short periods of time when connected to a charger are shown as thin green lines at the bottom of the chart), an...
Page 36: Setting The Date and Time
1 - 16 mc18 with android os product reference guide figure 1-14 diagnostic app screen • battery health - indicates the health of the battery. • state of charge - indicates the current charge level of the battery. • time to battery empty - indicates the amount of time (in minutes) before the device g...
Page 37: Display Setting
Getting started 1 - 17 3. Touch automatic date & time to disable automatic date and time synchronization. 4. Touch set date . 5. Move the sliders up and down to select the month, date and year. 6. Touch done . 7. Touch set time . 8. Move the sliders up and down to select the hour, minutes and part o...
Page 38: General Sound Setting
1 - 18 mc18 with android os product reference guide • 30 seconds • 1 minute • 2 minutes • 5 minutes • 10 minutes • 30 minutes • never (default). 5. Touch . Setting font size to set the size of the font is system applications: 1. Touch . 2. Touch display . 3. Touch font size . 4. Select one of the fo...
Page 39
Getting started 1 - 19 figure 1-16 sounds screen • volumes – use to change the volume of media, ringtones, notifications and alarms. Figure 1-17 volumes dialog box • - controls the music and media volume. • - controls the system notification volume. • - controls the alarm clock volume. • - controls ...
Page 40
1 - 20 mc18 with android os product reference guide • system • default notification sound - touch to select a sound to play for all system notifications. • touch sounds - check to play a sound when making screen selections (default – enabled). • screen lock sounds - check to play a sound when lockin...
Page 41: Resetting The Mc18
Getting started 1 - 21 resetting the mc18 there are four reset functions: • soft reset • hard reset • enterprise reset • factory reset. Performing a soft reset perform a soft reset if applications stop responding. 1. Press and hold the soft power button until the menu appears. 2. Touch reset . 3. Th...
Page 42
1 - 22 mc18 with android os product reference guide figure 1-18 terminal reboot tool 2. Press and hold the scan key for 10 seconds until the display powers off. 3. Release of the scan key. 4. Remove the terminal reboot tool. Briefly press and release the scan key, the mc18 reboots. Performing an ent...
Page 43
Getting started 1 - 23 figure 1-19 system recovery screen 9. Tap the display until apply update from on device storage is highlighted. 10. Press the scan key. 11. Tap the display until 18n0kxxae0000001.Zip file is highlighted. 12. Press the scan key. The enterprise reset occurs and then the device r...
Page 44
1 - 24 mc18 with android os product reference guide figure 1-20 system recovery screen 9. Tap the display until apply update from on device storage is highlighted. 10. Press the scan key. 11. Tap the display until the 18n0kxxfr0000001.Zip file is highlighted. 12. Press the scan key. The factory rese...
Page 45: Chapter 2
Chapter 2 using the mc18 introduction this chapter describes the screens, status and notification icons, and controls on the mc18, and provides basic instructions for using the mc18. Home screen the home screen displays when the mc18 turns on. Depending upon the configuration, the home screen might ...
Page 46
2 - 2 mc18 with android os product reference guide the home screen consists of the following: the home screen provides four additional screens for placement of widgets and shortcuts. Swipe the screen left or right to view the additional screens. Status bar the status bar displays the time, notificat...
Page 47
Using the mc18 2 - 3 notification icons indicates that the battery is partially drained. Indicates that the battery charge is low. Indicates that the battery charge is very low. Indicates that the battery is charging. Indicates that the airplane mode is active. All radios are turned off. Indicates t...
Page 48
2 - 4 mc18 with android os product reference guide managing notifications notification icons report the arrival of new messages, calendar events, and alarms, as well as ongoing events. When a notification occurs, an icon appears in the status bar with a brief description. See notification icons on p...
Page 49
Using the mc18 2 - 5 application shortcuts and widgets application shortcuts placed on the home screen allow quick and easy access to applications. Widgets are self-contained applications placed on the home screen to access frequently used features. Adding an application or widget to the home screen...
Page 50
2 - 6 mc18 with android os product reference guide figure 2-3 open folder 2. Touch the title area and enter a folder name using the keyboard. 3. Touch done . 4. Touch anywhere on the home screen to close the folder. The folder name appears under the folder. Figure 2-4 renamed folder removing a folde...
Page 51
Using the mc18 2 - 7 • tap and hold - tap and hold: • an item on the home screen to move it to a new location or to the trash. • an item in apps to create a shortcut on the home screen. • the home screen to open a menu for customizing the home screen. • an empty area on the home screen until the men...
Page 52: Applications
2 - 8 mc18 with android os product reference guide applications the apps screen displays icons for all installed applications. The table below lists the applications installed on the mc18. Refer to the mc18 integrator guide for information on installing and uninstalling application. Table 2-4 icon d...
Page 53
Using the mc18 2 - 9 accessing applications all applications installed on the device are accessed using the apps window. 1. On the home screen, touch . Mlog manager - use to capture log files for diagnostics. See mlog manager on page 4-11 for more information. Mobi control stage – opens the mobi con...
Page 54
2 - 10 mc18 with android os product reference guide figure 2-5 apps window 2. Slide the apps window left or right to view more application icons. Touch an icon to open the application. Switching between recent applications 1. Touch and hold . A window appears on the screen with icons of recently use...
Page 55
Using the mc18 2 - 11 un-locking the screen use the lock screen to protect access to data on the mc18. Some email account require locking the screen. See chapter 11, settings for information on setting up the locking feature. The locking feature functions differently in single user mode or multiple ...
Page 56
2 - 12 mc18 with android os product reference guide figure 2-9 pattern screen figure 2-10 password screen multiuser mode with multiuser login, multiple users can log on to the device with each user having access to various applications and features. When enabled, the login screen appears after power...
Page 57: Suspend Mode
Using the mc18 2 - 13 figure 2-11 multiple user log in screen 2. In the password text field, enter the password. 3. Touch ok . After a resume from suspend, the user must enter the password. Multiuser logout 1. Drag the status bar down from the top of the screen. 2. Touch multiuser is active . 3. Tou...
Page 58
2 - 14 mc18 with android os product reference guide figure 2-12 lock screen.
Page 59: Chapter 3
Chapter 3 wireless wireless local area networks wireless local area networks (wlans) allow the mc18 to communicate wirelessly inside a building. Before using the mc18 on a wlan, the facility must be set up with the required hardware to run the wlan (sometimes known as infrastructure). The infrastruc...
Page 60
3 - 2 mc18 with android os product reference guide scan and connect to a wi-fi network 1. Touch . Figure 3-1 settings screen 2. Slide the wi-fi switch to the on position. 3. Touch wi-fi . The mc18 searches for wlans in the area and lists them. Figure 3-2 wi-fi screen 4. Scroll through the list and s...
Page 61
Wireless 3 - 3 configuring a wi-fi network to set up a wi-fi network: 1. Touch . 2. Touch wi-fi . 3. Slide the switch to the on position. 4. The device searches for wlans in the area and lists them on the screen. 5. Scroll through the list and select the desired wlan network. 6. Touch the desired ne...
Page 62
3 - 4 mc18 with android os product reference guide • touch the eap method drop-down list and select peap , tls , ttls , leap or fast . • touch the phase 2 authentication drop-down list and select an authentication method. • if required, touch ca certificate and select a certification authority (ca) ...
Page 63
Wireless 3 - 5 • if required, touch user certificate and select a user certificate. Note: user certificates are installed using the security settings. • if required, in the identity text box, enter the username credentials. • if desired, in the anonymous identity text box, enter an anonymous identit...
Page 64
3 - 6 mc18 with android os product reference guide 7. Touch connect . 8. Touch . Configuring the device to use a static ip address by default, the device is configured to use dynamic host configuration protocol (dhcp) to assign an internet protocol (ip) address when connecting to a wireless network....
Page 65
Wireless 3 - 7 • never on - the radio turns off when the device enters suspend mode (default). • install certificates – touch to install certificates. • mac address - displays the media access control (mac) address of the device when connecting to wi-fi networks. • regulatory • country selection - d...
Page 66: Wi-Fi Advanced Features
3 - 8 mc18 with android os product reference guide figure 3-7 fusion status screen • about • version - displays the current fusion information. Remove a wi-fi network to remove a remembered or connected network: 1. Touch . 2. Touch wi-fi . 3. In the wi-fi networks list, touch and hold the name of th...
Page 67: Zebra Mobility Extensions
Wireless 3 - 9 • cisco centralized key management - allows the device to skip 802.1x and key-handshake phases during roaming. This feature is available only when the device is connected to a cisco infrastructure that supports cisco centralized key management (cckm). Default: enabled. • fast transiti...
Page 68: Bluetooth
3 - 10 mc18 with android os product reference guide bluetooth bluetooth-equipped devices can communicate without wires, using frequency-hopping spread spectrum (fhss) radio frequency (rf) to transmit and receive data in the 2.4 ghz industry scientific and medical (ism) band (802.15.1). Bluetooth wir...
Page 69
Wireless 3 - 11 recommendations are: • perform pairing in a secure environment • keep pin codes private and do not store the pin codes in the device • implement application-level security. Bluetooth profiles the device supports the following bluetooth services: • service discovery protocol (sdp) - h...
Page 70
3 - 12 mc18 with android os product reference guide discovering bluetooth device(s) the mc18 can receive information from discovered devices without pairing. However, once paired, the mc18 and a paired device exchange information automatically when the bluetooth radio is on. To find bluetooth device...
Page 71
Wireless 3 - 13 4. Touch . 5. Touch rename device . 6. Enter a name and touch done . 7. Touch . Connecting to a bluetooth device once paired, connect to a bluetooth device. 1. Touch . 2. Touch bluetooth . 3. If bluetooth is not on, slide the switch to the on position. 4. In the paired devices list, ...
Page 72
3 - 14 mc18 with android os product reference guide.
Page 73: Chapter 4
Chapter 4 applications introduction this chapter describes the applications installed on the device. File browser use the file browser application to view and mange files on the device. To open file browser , touch > . Figure 4-1 file browser screen the address bar (1) indicates the current folder p...
Page 74: People
4 - 2 mc18 with android os product reference guide use (4) to view the internal storage root folder. Use (5) to view the previous folder or to exit the application. Touch and hold an item to perform an operation on that item. Select one of the options from the file operations menu: • information - v...
Page 75: Gallery
Applications 4 - 3 5. Touch done . Editing people 1. In the people application, touch tab. 2. Touch a person to edit. 3. Touch . 4. Touch edit . 5. Edit the contact information. 6. Touch done . Deleting people 1. In the people application, touch tab. 2. Touch a person to edit. 3. Touch . 4. Touch de...
Page 76
4 - 4 mc18 with android os product reference guide figure 4-2 gallery — albums • touch an album to open it and view its contents. The photos and videos in the album are displayed in chronological order. • touch a photo or video in an album to view it. • touch icon (top left corner) to return to the ...
Page 77
Applications 4 - 5 2. Touch and hold an album until it highlights. 3. Touch other albums as required. 4. Touch . The share menu opens. Touch the application to use to share the selected albums. 5. Follow the instructions within the selected application. Get album information 1. Touch > . 2. Touch an...
Page 78
4 - 6 mc18 with android os product reference guide figure 4-4 photo example 4. Swipe left or right to view the next or previous photo in the album. 5. Touch the photo to view the controls. 6. Double-tap the screen to zoom in or pinch two fingers together or spread them apart to zoom in or out. 7. Dr...
Page 79
Applications 4 - 7 figure 4-5 cropping tool 5. Touch save to save a copy of the cropped photo. The original version is retained. Setting a photo as a contact icon 1. Touch > . 2. Touch an album to open it. 3. Touch the photo to open it. 4. Touch . 5. Touch set picture as . 6. Touch contact photo . 7...
Page 80
4 - 8 mc18 with android os product reference guide 2. Touch an album to open it. 3. Touch a photo to open it. 4. Touch . 5. Touch . 6. Touch delete . 7. Touch ok to delete the photo. Working with videos use gallery to view videos and share videos. Watching videos 1. Touch > . 2. Touch an album to op...
Page 81
Applications 4 - 9 figure 4-7 4. Touch . The video begins to play. Figure 4-8 video example 5. Touch the screen to view the playback controls. Sharing a video 1. Touch > . 2. Touch an album to open it. 3. Touch a video to open it. 4. Touch . The share menu appears. 5. Touch the application to use to...
Page 82: Datawedge Demonstration
4 - 10 mc18 with android os product reference guide 4. Touch . 5. Touch . 6. Touch delete . 7. Touch ok . Datawedge demonstration use datawedge demonstration to demonstrate data capture functionality. Figure 4-9 datawedge demonstration window either press the scan key or touch the yellow scan button...
Page 83: Mlog Manager
Applications 4 - 11 mlog manager use mlog manager to capture log files for diagnostics. See the mc18 integrator guide for detailed information on configuring the application. Figure 4-10 mlog manager rxlogger rxlogger is a comprehensive diagnostic tool that provides application and system metrics. I...
Page 84: Elemez
4 - 12 mc18 with android os product reference guide rxlogger configuration rxlogger is built with an extensible plug-in architecture and comes packaged with a number of plugins already built-in. The included plug-ins are described below. Touch > settings to open the configuration screen. Configurati...
Page 85
Applications 4 - 13 figure 4-12 elemez application disabling elemez data collection the user can disable the elemez application from collection specific data in the background and sending it to zebra technologies. 1. From the home screen, touch > apps . 2. Swipe left or right until the all tab displ...
Page 86
4 - 14 mc18 with android os product reference guide 4. Scroll through the list and touch elemez . 5. In the app info screen, touch enable . 6. Touch . 7. Touch . 8. Touch . 9. Touch enable elemez ..
Page 87: Cradle Utility
Applications 4 - 15 cradle utility use the cradle utility to: • control of the cradle • set up the cradle • perform cradle diagnostics • view cradle information. To use the cradle utility: 1. Dock the mc18 inside the cradle. 2. Touch > . Controlling the cradle 1. Tap the cradle unlock tab to set the...
Page 88
4 - 16 mc18 with android os product reference guide • blink : tap to test the cradle led operation. Setting the cradle setting the cradle charging rate : depending on the cradle installation configuration, the store technician can configure each individual cradle slot to enable/disable fast charge. ...
Page 89
Applications 4 - 17 figure 4-15 cradle utility - diagnostic tab • cycle reading : check the cycle reading box to perform continues diagnostics and display the cradle status information. During diagnostics, a progress bar is shown of the screen. • read data : tap to start performing diagnostics. • im...
Page 90
4 - 18 mc18 with android os product reference guide.
Page 91: Chapter 5
Chapter 5 data capture introduction the mc18 imager allows collection of data by scanning bar codes. The imager has the following features: ⢠reads a variety of bar code symbologies, including the most popular linear, postal, and 2-d code types (see appendix a, technical sp...
Page 92: Scanning Bar Codes
5 - 2 mc18 with android os product reference guide scanning bar codes 1. Open any application that can receive text. 2. Aim the scan exit window at the bar code. 3. Press the scan key - the status led illuminates red. Ensure the red aiming dot is at the center of the bar code. Upon successful decode...
Page 93: Datawedge
Getting started 5 - 3 datawedge datawedge is a utility that adds advanced bar code scanning capability to any application without writing code. It runs in the background and handles the interface to built-in bar code scanners. The captured bar code data is converted to keystrokes and sent to the tar...
Page 94
5 - 4 mc18 with android os product reference guide.
Page 95: Chapter 6
Chapter 6 cradle installation introduction a typical personal shopper system is comprised of a family of hardware devices interconnected through a wlan radio backbone to the retail establishment’s server(s). The hardware devices are the mc18 mobile computers, single-slot or three slot cradles, power...
Page 96
6 - 2 mc18 with android os product reference guide there are some general charging considerations that must be taken into account when designing a dispenser and ordering hardware elements of a system: standard charging mode • in standard charging mode, no more than 12 cradles can be powered off of o...
Page 97
Cradle installation 6 - 3 figure 6-2 cover removal 3. Use two screws to hang the cradle on a wall. Alignment holes.
Page 98
6 - 4 mc18 with android os product reference guide figure 6-3 hanging the cradle on a wall - mounting template two mounting holes 20.5 mm (0.80”) 86 ± 0.2 mm (3.39 ± 0.01”) 127 mm ± 0.4 mm (5.0” ± 0.02”) 162.5 ± 0.2 mm (6.39” ± 0.01”) 271.8 mm ± 0.7 mm (10.70” ± 0.03”) 4mm (0.16”) 8.5mm (0.33”).
Page 99
Cradle installation 6 - 5 figure 6-4 overall depth of cradle wiring 1. Install power supply, including ac line cord and power cable, into decorative housing. Depth of cradle: 99 mm (3.9”) note during installation ensure all interconnect cables are fully enclosed within the power supply or cradle enc...
Page 100
6 - 6 mc18 with android os product reference guide figure 6-5 connecting power supply 2. Insert power cable through a cable outlet of cradle back housing. 3. Plug connector into power connector on printed circuit board. 4. If more than one cradle is being installed, connect the interconnect cable fr...
Page 101
Cradle installation 6 - 7 figure 6-6 daisy-chaining cradles 5. Use plugs to cover un-used cable outlets. Figure 6-7 cable hole plug installation assembly 1. Replace cover. 2. Secure cover with screws. Interconnect cable 25-66431-01r.
Page 102
6 - 8 mc18 with android os product reference guide figure 6-8 replace cover 3. Insert bar code target cover. 4. Push target cover into front cover until it snaps into place. Figure 6-9 replace target bar code cover system cabling there are some general limitations that must be taken into account whe...
Page 103
Cradle installation 6 - 9 • a power supply cable runs from the power supply to one or two cradles. • cradle interconnection cables run between each successive cradle in the chain. • the power supply is air cooled, and as such expects some circulation of fresh air around it. Do not enclose it in a sm...
Page 104
6 - 10 mc18 with android os product reference guide figure 6-11 maximum number of charge cradles per power supply with “y” power cable.
Page 105
Cradle installation 6 - 11 installation of the three slot cradle installation of the three slot cradle include the following mounting steps: • select the mounting configuration (see mounting configurations on page 6-11 ) • select the charging mode (see charging modes on page 6-13 ) • mount the three...
Page 106
6 - 12 mc18 with android os product reference guide figure 6-12 installation in high density configuration the installation of the dispenser wall can be designed so that it tilts slightly backward in the following angles: figure 6-13 dispenser wall angles super high density configuration the cradle ...
Page 107
Cradle installation 6 - 13 figure 6-14 installation in super high density configuration desktop configuration in desktop configuration, the cradle can be placed on a flat tabletop or shelf at checkout or back room locations. Figure 6-15 installation in desktop configuration charging modes three slot...
Page 108
6 - 14 mc18 with android os product reference guide standard charging mode • in standard charging mode, no more than four cradles can be powered off of one power supply unit (p/n pwrs-14000-241r) using “y” power cable (p/n 25-67592-01r or p/n 25-66210-01r), power extension cables (p/n cbl-mc18-exint...
Page 109
Cradle installation 6 - 15 figure 6-17 fast charging mode cable connections “y” power cable: 25-67592-01r or 25-66210-01r or cbl-mc18-y2met-01 power extension cable (p/n cbl-mc18-exint1-01) power supply unit pwrs-14000-241r cradle interconnection extension cable (p/n cbl-mc18-exint1-01) interconnect...
Page 110
6 - 16 mc18 with android os product reference guide mounting the three slot cradle on a dispenser wall the cradle can be bolted to a dispenser wall or any supporting furniture using eight mounting holes. The back cover of the cradle has two access holes for routing power cables to \ from a power sup...
Page 111
Cradle installation 6 - 17 figure 6-18 three slot cradle - mounting template and overall depth 2. In all cradles, plug the power extension cable (p/n cbl-mc18-exint1-01) to free the connector on left slot. 3. Plug interconnect cable (p/n 25-66431-01r) to free connector on right slot. Depth of cradle...
Page 112
6 - 18 mc18 with android os product reference guide figure 6-19 three slot cradle - cable connections 4. On all the back covers, knock-out the stamped access hole(s). Figure 6-20 three slot cradle - stamped access hole(s) 5. Route interconnect cables through access holes in back covers. Figure 6-21 ...
Page 113
Cradle installation 6 - 19 figure 6-22 three slot cradle - securing the back cover 7. Insert the front cover removal tool into two slots, lever upwards and pull to remove front cover from cradle. Figure 6-23 three slot cradle - removing front cover 8. Position the cradle on the dispenser wall and ro...
Page 114
6 - 20 mc18 with android os product reference guide figure 6-24 three slot cradle - fastening the cradle to a wall 10. Insert tabs on upper side of front cover into slots on cradle and rotate cover down until it snaps into place. Figure 6-25 three slot cradle - connecting the front cover 11. Plug po...
Page 115
Cradle installation 6 - 21 14. Secure power supply unit (p/n pwrs-14000-241r) to the back of the dispenser wall. 15. Connect the power cord to the power supply unit and to a 110/220 vac outlet. Figure 6-26 three slot cradle - connection to power supply unit 16. Place the socket onto the cradle and s...
Page 116
6 - 22 mc18 with android os product reference guide to install the power supply unit inside the plastic housing: 1. Use the mounting template of the power supply housing to plan and mark the screw locations on the dispenser wall. Figure 6-27 power supply housing mounting template 2. Feed cables thro...
Page 117
Cradle installation 6 - 23 figure 6-28 power supply assembly 6. Align top housing over bottom housing and secure using six screws. Figure 6-29 top housing installation ac line cord output cable mounting bracket screws bottom housing top housing screws.
Page 118
6 - 24 mc18 with android os product reference guide.
Page 119: Chapter 7
Chapter 7 usb communication this chapter provides information for transferring files between the device and a host computer. Connecting to a host computer via usb connect the mc18 to a host computer using the programming cable to transfer files between the mc18 and the host computer. Connecting to t...
Page 120
7 - 2 mc18 with android os product reference guide.
Page 121: Chapter 8
Chapter 8 administrator utilities zebra provide a suite of utilities that allow an administrator to manage the following features: • multi-user login - the multi-user login feature allows an administrator to set up the device to be used by multiple users. The users have access to specific applicatio...
Page 122
8 - 2 mc18 with android os product reference guide multi-user/applock configuration to use the multi-user login and application lock features, the administrator must create user and group account information using the enterprise administrator application. Enterprise administrator application note ne...
Page 123
Administrator utilities 8 - 3 figure 8-2 user manager window 2. In the username text box, enter a user name. The text is case sensitive and required. 3. In the password text box, enter a password for the user. The text is case sensitive and required. 4. In the retype password text box, re-enter the ...
Page 124
8 - 4 mc18 with android os product reference guide figure 8-3 package information window 2. In the package name text box, enter the name of an application. 3. Click ok . 4. Repeat steps 1 through 3 for each additional package. Creating groups create groups of users that have access to specific appli...
Page 125
Administrator utilities 8 - 5 5. Click ok . 6. Click save . Creating remote authentication use the remote authentication feature to set a remote server for authentication. 1. Click the auth button. The authentication window appears. Figure 8-5 authentication window 2. Select the remote radio button....
Page 126
8 - 6 mc18 with android os product reference guide 1. Click export . 2. In the browse for folder window, select a folder and then click ok . 3. Click ok . 4. Click file > export > server information . The server file is saved in the \_app_data folder. 5. Copy all the files to the root of the on-devi...
Page 127
Administrator utilities 8 - 7 deleting a user 1. Select a user in the users list. 2. Click - . The user name is removed from the list. Editing a group 1. Select a user in the groups list. 2. Click edit group . 3. Make changes and then click ok . Deleting a group 1. Select a group in the groups list....
Page 128: Multiuser Administrator
8 - 8 mc18 with android os product reference guide multiuser administrator use the multiuser administrator application to allow an administrator to enable, disable and configure the multiuser login feature. Importing a password when the multiuser administrator is used for the first time, the passwor...
Page 129
Administrator utilities 8 - 9 5. In the password text box, enter the password. 6. Touch ok . Disabling the multi-user feature 1. Touch > . 2. Touch disable multiuser . The multi-user feature is disabled immediately. Enabling remote authentication 1. Touch > . 2. Touch load server info . The applicat...
Page 130
8 - 10 mc18 with android os product reference guide data separation feature allows each user of the device to have separate isolated data area for installed application. To enable data separation: 1. Touch > . 2. Touch . 3. Touch enable data separation . The current user is logged out to prepare the...
Page 131: Applock Administrator
Administrator utilities 8 - 11 applock administrator the application lock feature allows the system administrator to restrict application access for specific applications by user or groups of users. The permitted applications are managed using groups of user accounts from multi-user feature. The per...
Page 132
8 - 12 mc18 with android os product reference guide • admingroup:alpha • the group name is admingroup and assigns user alpha to the group. • managersgroup:beta,gamma • the group name is managergroup and assigns users beta and gamma to the group. White list file a white list file is a text file that ...
Page 133
Administrator utilities 8 - 13 example: com.Symbol.Example1 com.Symbol.Example2 com.Symbol.Example3 com.Symbol.Example4 groups file a groups file is a text file that provides a list of groups and assigns users to each group. The text file contains one line for each group. Each line is formatted as f...
Page 134
8 - 14 mc18 with android os product reference guide refer to the example of the groups file above. A white list file of the name admingroup could have the following lines: com.Companyname.Application com.Symbol.* where: com.Companyname.Application = the specific application with the package name com...
Page 135: Secure Storage
Administrator utilities 8 - 15 secure storage secure storage administrator application allows: • installation and deletion of encrypted keys • creation, mounting, un-mounting and deletion of the encrypted file systems. Installing a key to install a key: 1. Touch . 2. Touch . 3. Touch install key . 4...
Page 136
8 - 16 mc18 with android os product reference guide 2. Touch ok . Deleting a key to delete a key: 1. Touch revoke key . 2. Touch the key to deleted. 3. Touch ok . Volumes creates an encrypted file system (volume) on the device. The user must have administrative privileges to create a volume. Creatin...
Page 137
Administrator utilities 8 - 17 figure 8-10 enter parameter to create volume dialog box 5. Touch ok . The message successfully created the volume appears briefly. If the size of the volume is very large, a progress bar displays. Mounting a volume 1. Touch mount volume . 2. Touch sdcard or internal . ...
Page 138
8 - 18 mc18 with android os product reference guide creating an efs file when creating an encrypted volume, the parameter information can be imported from a file instead of entering manually. 1. On a host computer, create a text file. 2. In the text file enter the following: where: = name of the vol...
Page 139
Administrator utilities 8 - 19 please enter efs image filesystem type (e.G. Ext4, vfat...): ext4 done - ok 2. The utility first prompts for the name of the volume to create. Any ascii string that meets standard linux file naming rules is valid. Enter the image name and then press enter . 3. The util...
Page 140
8 - 20 mc18 with android os product reference guide done - ok 2. Enter the name of the volume to unmount. 3. Press enter ..
Page 141: Chapter 9
Chapter 9 datawedge datawedge configuration this chapter applies to datawedge on android devices. Datawedge is an application that reads data, processes the data and sends the data to an application. Basic scanning scanning can be performed using the imager. Using the imager to capture bar code data...
Page 142
9 - 2 mc18 with android os product reference guide using profiles, each application can have a specific datawedge configuration. For example, each user application can have a profile which outputs scanned data in the required format when that application comes to the foreground. Datawedge can be con...
Page 143
Datawedge 9 - 3 process plug-ins process plug-ins are used in datawedge to manipulate the received data according to the requirement, before sending to the foreground application via the output plug-in. • basic data formatting process plug-in – the basic data formatting plug-in allows datawedge to a...
Page 144
9 - 4 mc18 with android os product reference guide profile names are color coded. Enabled profiles are white and disabled profiles are gray. To configure a profile touch the profile name. Profile context menu touch and hold a profile to open a context menu that allows additional actions to be perfor...
Page 145: Profile Configuration
Datawedge 9 - 5 creating a new profile 1. Touch > . 2. Touch . 3. Touch new profile . 4. In the new profile dialog box, enter a name for the new profile. It is recommended that profile names be unique and made up of only alpha-numeric characters (a-z, a-z, 0-9). Figure 9-4 new profile name dialog bo...
Page 146
9 - 6 mc18 with android os product reference guide the configuration screen lists the following sections: • profile enabled • applications • data capture panel (dcp) • barcode input • keystroke output • intent output • ip output. Associating applications use applications option to associate applicat...
Page 147
Datawedge 9 - 7 figure 9-7 select application menu 4. In the select application screen, select the desired application from the list. Figure 9-8 select activity menu 5. In the select activity menu, selecting the activity adds that application/activity combination to the associated application list f...
Page 148
9 - 8 mc18 with android os product reference guide figure 9-9 selected application/activity data capture panel the data capture panel (dcp) is a datawedge feature that enables the user to initiate data capture by touching a designated part of the screen. A variable screen overlay acts like a scan bu...
Page 149
Datawedge 9 - 9 figure 9-11 maximized dcp touch the magnet icon to change the orientation of the overlay to opposite side of the screen. The datawedge profile configuration screen allows the user to configure how the dcp appears on the screen once the particular profile is enabled. The dcp is hidden...
Page 150
9 - 10 mc18 with android os product reference guide • start position (vertical) - indicates the distance from top of the device screen to the dcp (default - 292). • maximized height - indicates the height of dcp when in maximized state (default - 697). • button color - use to change the color and tr...
Page 151
Datawedge 9 - 11 touch to return to the previous screen. Decoder params use decode params to configure individual decoder parameters. • upca • report check digit - the check digit is the last character of the symbol used to verify the integrity of the data. Enables or disables this option. A check i...
Page 152
9 - 12 mc18 with android os product reference guide • preamble none - transmit no preamble (default). • convert upce0 to upca - enable to convert upce0 (zero suppressed) decoded data to upc-a format before transmission. After conversion, the data follows upc-a format and is affected by upc-a program...
Page 153
Datawedge 9 - 13 • code39 • length1 - use to set decode lengths (default - 0). See decode lengths on page 9-16 for more information. • length2 - use to set decode lengths 4 (default - 55). See decode lengths on page 9-16 for more information. • verify check digit - enable this feature to check the i...
Page 154
9 - 14 mc18 with android os product reference guide and a valid ean-13 check digit. A check in the checkbox indicates that the option is enabled (default - disabled). • i2of5 security level - options: i2of5 security level 0 , i2of5 security level 1 , i2of5 security level 2 and i2of5 security level 3...
Page 155
Datawedge 9 - 15 • two check digits - verify two check digits. • check digit scheme - two algorithms are possible for the verification of the second msi check digit. Select the algorithm used to encode the check digit. • mod-11-10 - first check digit is mod 11 and second check digit is mod 10 (defau...
Page 156
9 - 16 mc18 with android os product reference guide • matrix 2 of 5 • length1 - use to set decode lengths (default - 10). See decode lengths on page 9-16 for more information. • length2 - use to set decode lengths (default - 0). See decode lengths on page 9-16 for more information. • redundancy - se...
Page 157
Datawedge 9 - 17 • security level - the scanner offers four levels of decode security for upc/ean bar codes. Select higher security levels for lower quality bar codes. There is an inverse relationship between security and decode speed, so be sure to choose only that level of security necessary for t...
Page 158
9 - 18 mc18 with android os product reference guide • retry count - retry count for auto-discriminating for supplementals. Possible values are 2 to 20 inclusive. Note that this flag is only considered if supplemental mode - upc ean is set to one of the following values: supplementals auto , suppleme...
Page 159
Datawedge 9 - 19 • picklist - allows the imager to decode only the bar code that is directly under the cross-hair/reticle (+) part of the pattern. This feature is useful in applications where multiple bar codes may appear in the field of view during a decode session and only one of them is targeted ...
Page 160
9 - 20 mc18 with android os product reference guide • code id type - a code id character identifies the code type of a scanned bar code. This is useful when the reader is decoding more than one code type. Select a code id character to insert between the prefix and the decoded symbol. • code id type ...
Page 161
Datawedge 9 - 21 • basic data formatting - allows the configuration of any data formatting for the related output plug-in. When the plug-in is disabled, any data is passed on without modification. • enabled - enables or disables basic data formatting. A check in the checkbox indicates that it is ena...
Page 162
9 - 22 mc18 with android os product reference guide • basic data formatting - allows configuration of any data formatting for the related output plug-in. When the plug-in is disabled any data is passed on without modification. • enabled - enables or disables basic data formatting. A check in the che...
Page 163
Datawedge 9 - 23 • string label_type_tag = “com.Symbol.Emdk.Datawedge.Label_type”; • string contains the label type of the bar code. • string data_string_tag = “com.Symbol.Emdk.Datawedge.Data_string”; • string contains the output data as a string. In the case of concatenated bar codes, the decode da...
Page 164
9 - 24 mc18 with android os product reference guide • basic data formatting - allows configuration of any data formatting for the related output plug-in. When the plug-in is disabled any data is passed on without modification. • enabled - enables or disables basic data formatting. A check in the che...
Page 165
Datawedge 9 - 25 figure 9-15 protocol selection 5. Touch ip address . 6. In the enter ip address dialog box, enter the ip address of host computer to send data to. Figure 9-16 ip address entry 7. Touch port . 8. In the enter port number dialog box, enter same port number selected for ipwedge compute...
Page 166
9 - 26 mc18 with android os product reference guide figure 9-18 protocol selection 6. Touch ip address . 7. In the enter ip address dialog box, enter the ip address of host computer to send data to. Figure 9-19 ip address entry 8. Touch port . 9. In the enter port number dialog box, enter the port n...
Page 167: Configuring Adf Plug-In
Datawedge 9 - 27 configuring adf plug-in configuring the adf plug-in consists of creating a rule, defining the criteria and defining the actions. 1. Touch > . 2. Touch a datawedge profile. 3. In keystroke output , touch advanced data formatting . Figure 9-21 advanced data formatting screen 4. Touch ...
Page 168
9 - 28 mc18 with android os product reference guide figure 9-22 criteria screen 2. Touch string to check for option to specify the string that must be present in the data. 3. In the enter the string to check for dialog box, enter the string. 4. Touch ok . 5. Touch string position option to specify t...
Page 169
Datawedge 9 - 29 figure 9-23 barcode input screen 14. For barcode inputs , touch the all decoders enabled checkbox to select all bar code symbologies. Deselect the all decoders enabled checkbox to individually select the symbologies. 15. Touch until the rule screen appears. 16. If required, repeat s...
Page 170
9 - 30 mc18 with android os product reference guide order rules list rules are processed in top-down order. The rules that are on top of the list are processed first. Use the icon next to the rule to move it to another position in the list. Note when there are no rules defined, adf passes the captur...
Page 171
Datawedge 9 - 31 deleting an action 1. Touch and hold the action name. 2. Select delete action from the context menu. Adf example the following illustrates an example of creating advanced data formatting: when a user scans a bar code with the following criteria: • code 39 bar code. • length of 12 ch...
Page 172
9 - 32 mc18 with android os product reference guide 8. Touch string to check for . 9. In the enter the string to check for text box, enter 129 and then touch ok . 10. Touch string position . 11. Change the value to 0 . 12. Touch ok . 13. Touch string length . 14. Change value to 12 . 15. Touch ok . ...
Page 173
Datawedge 9 - 33 40. Select send char . 41. Touch send char rule. 42. Touch character code . 43. In the enter character code text box, enter 32 . 44. Touch ok . 45. Touch . Figure 9-24 adf sample screen 46. Ensure that an application is open on the device and a text field is in focus (text cursor in...
Page 174
9 - 34 mc18 with android os product reference guide figure 9-26 formatted data datawedge settings the datawedge settings screen provides access to general, non-profile related options. Touch > settings . Figure 9-27 datawedge settings window • datawedge enabled - enables or disables datawedge. To di...
Page 175
Datawedge 9 - 35 importing a configuration file 1. Copy the configuration file to the on device storage /android/data/com.Symbol.Datawedge folder. 2. Touch > . 3. Touch . 4. Touch settings . 5. Touch import . 6. Touch filename to import. 7. Touch import . The configuration file ( datawedge.Db ) is i...
Page 176
9 - 36 mc18 with android os product reference guide 5. Touch the profile to export. 6. Touch export . The profile file ( dwprofile_x.Db , where x = name of the profile) is saved to the root of the mc18 on-device storage. Restoring datawedge to restore datawedge to the factory default configuration: ...
Page 177: Programming Notes
Datawedge 9 - 37 programming notes the following paragraphs provide specific programming information when using datawedge. Overriding trigger key in an application to override the trigger key in an application, create a profile for the application that disables the barcode input. In the application,...
Page 178
9 - 38 mc18 with android os product reference guide.
Page 179: Chapter 10
Chapter 10 application deployment security the device implements a set of security policies that determine whether an application is allowed to run and, if allowed, with what level of trust. To develop an application, you must know the security configuration of the device, and how to sign an applica...
Page 180: Development Tools
10 - 2 mc18 with android os product reference guide 7. If prompted, enter the certificate’s password and touch ok . 8. Enter a name for the certificate and touch ok . If a password has not been set for the credential storage, enter a password for it twice and then touch ok . The certificate can now ...
Page 181: Application Installation
Application deployment 10 - 3 adb driver for windows and linux are available on the zebra support central web site at http://www.Zebra.Com/support. Download the adb and usb driver setup package. Following the instructions with the package to install the adb and usb drivers for windows and linux. App...
Page 182: Uninstalling An Application
10 - 4 mc18 with android os product reference guide 9. Touch open to open the application or close to exit the installation process. The application appears in the app list. Installing applications using the android debug bridge use adb commands to install application onto the device. Ensure that th...
Page 183: System Update
Application deployment 10 - 5 figure 10-2 downloaded screen 4. Touch the application to uninstall. 5. Touch uninstall . 6. Touch ok to confirm. System update system update packages can contain either partial or complete updates for the operating system. We distribute the system update packages on th...
Page 184: Storage
10 - 6 mc18 with android os product reference guide figure 10-3 system recovery screen 9. Tap the display until apply update from on device storage is highlighted. 10. Press the scan key. 11. Tap the display until the 18n0kxxru0000001.Zip file is highlighted. 12. Press the scan key. The system updat...
Page 185
Application deployment 10 - 7 figure 10-4 running screen the bar at the bottom of the screen displays the amount of used and free ram. Internal storage the mc18 has internal storage. The internal storage content can be viewed and files copied to and from when the mc18 is connected to a host computer...
Page 186: Application Management
10 - 8 mc18 with android os product reference guide on device storage the mc18 has on device storage. The on device storage content can be viewed and files copied to and from when the mc18 is connected to a host computer. Some applications are designed to be stored on the internal storage rather tha...
Page 187
Application deployment 10 - 9 figure 10-7 apps screen the apps screen has four tabs, with lists of applications and their components in each. At the bottom of each tab is a graph of the memory used by the items in the list and amount of free memory. Touch an application, process, or service in a lis...
Page 188: Stopping An Application
10 - 10 mc18 with android os product reference guide • permissions lists the areas on the device that the application has access to. Stopping an application to monitor how much ram running applications and cached processes are using and if necessary, stop them. 1. Touch > apps . 2. Swipe the screen ...
Page 189: Managing Downloads
Application deployment 10 - 11 the tab lists the applications that must be or can be stored on on-device storage. Each application lists the amount of storage it uses on internal storage (even when not stored there, all applications use at least a small amount of internal storage). Applications that...
Page 190
10 - 12 mc18 with android os product reference guide.
Page 191: Chapter 11
Chapter 11 settings screen unlock settings use the security settings to set preferences for locking the screen. Touch > security . Note options vary depending upon the application’s policy, for example, email. • screen lock - touch to configure the device to require a slide, pattern, pin, or passwor...
Page 192
11 - 2 mc18 with android os product reference guide 2. Touch security . 3. Touch screen lock . 4. Touch pin . 5. Touch in the text field. 6. Enter a pin (between 4 and 16 characters) then touch next . 7. Re-enter pin and then touch next . 8. Touch . The next time the device goes into suspend mode a ...
Page 193
Settings 11 - 3 figure 11-2 password screen set screen unlock using pattern 1. Touch . 2. Touch security . 3. Touch screen lock . 4. Touch pattern . 5. Watch pattern example and then touch next . 6. Draw a pattern connecting at least four dots. Figure 11-3 choose your pattern screen 7. Touch continu...
Page 194: Passwords
11 - 4 mc18 with android os product reference guide 10. On the security screen, touch make pattern visible to show pattern when you draw the pattern. 11. Touch vibrate on touch to enable vibration when drawing the pattern. 12. Touch . The next time the device goes into suspend mode a pattern is requ...
Page 195: Keyboard Settings
Settings 11 - 5 3. In the phrase text box, enter the word or phrase. 4. In the shortcut text box, enter a shortcut for the word or phrase. 5. In the language drop-down list, select the language that this word or phase is stored. 6. Touch add to dictionary in the top left corner of the screen to add ...
Page 196
11 - 6 mc18 with android os product reference guide battery information figure 11-5 battery information screen • battery status - indicates current battery state; unknown , charging , discharging , not changing , full or error . • battery level - indicates the current battery level in percentage. • ...
Page 197
Settings 11 - 7 • battery seconds since last use - indicates the number of seconds that have passed since the battery was placed in a device and charger for the first time..
Page 198
11 - 8 mc18 with android os product reference guide.
Page 199: Chapter 12
Chapter 12 maintenance and troubleshooting introduction this chapter includes instructions on cleaning and storing the mc18, battery maintenance and provides troubleshooting solutions for potential problems during mc18 operations. Maintaining the mc18 for trouble-free service, obse...
Page 200: Long Term Storage
12 - 2 mc18 with android os product reference guide • to charge the mobile device battery, the battery and charger temperatures must be between +32°f and +104°f (0°c and +40°c) • do not disassemble or open, crush, bend or deform, puncture, or shred. • severe impact from dropping any battery-operated...
Page 201
Maintenance and troubleshooting 12 - 3 • isopropyl alcohol • can of compressed air with a tube. Cleaning the mc18 housing using the alcohol wipes, wipe the housing including the scan key. Display the display can be wiped down with the alcohol wipes, but care should be taken not to allow any pooling ...
Page 202
12 - 4 mc18 with android os product reference guide 5. Spray compressed air in the connector area by pointing the tube/nozzle about ½ inch away from the surface. 6. Ensure that there is no lint left by the cotton tipped applicator, remove lint if found. 7. If grease and other dirt can be found on ot...
Page 203: Troubleshooting
Maintenance and troubleshooting 12 - 5 troubleshooting mc18 table 12-1 troubleshooting the mc18 problem cause solution mc18 does not turn on. Battery not charged. Charge or replace the battery in the mc18. Battery not installed properly. Ensure battery is installed properly. See installing the batte...
Page 204
12 - 6 mc18 with android os product reference guide a message appears stating that the mc18 memory is full. Too many files stored on the mc18. Delete unused memos and records. You can save these records on the host computer. Too many applications installed on the mc18. If you have installed addition...
Page 205
Maintenance and troubleshooting 12 - 7 cradles table 12-2 troubleshooting the cradles symptom possible cause solution mc18 battery is not charging. Mc18 was removed from cradle or cradle was unplugged from ac power. Ensure cradle is receiving power. Ensure mc18 is seated correctly. Confirm main batt...
Page 206
12 - 8 mc18 with android os product reference guide.
Page 207: Appendix A
Appendix a technical specifications technical specifications the following tables summarize the mc18âs intended operating environment and general technical hardware specifications. Table a-1    technical specifications item description physical and environmental characteristics dimensio...
Page 208
A - 2 mc18 with android os product reference guide user environment operating temperature 0° c to 40° c (32° f to 104° f) storage temperature -20° c to 60° c (-4° f to 140° f) battery charging temperature 0° c to +40° c (32° f to 104° f) ambient temperature range. Humidity 40° c (rh 10% - 95%) non-c...
Page 209
Technical specifications a - 3 usb usb 2.0 client for service and maintenance imager decode capability the se4710 2d supports barcode symbologies listed below (the specific engine configuration is identified / readable in the system configuration). • code 39: trioptic code 39 upc/ean: upca (+ add-on...
Page 210
A - 4 mc18 with android os product reference guide three slot cradle single-slot cradle table a-2 cradle specifications item description operating temperature 0° c to +40° c (32° f to 104° f) storage temperature -20° c to 60° c (-4° f to 140° f) battery charging temperature 0° c to +40° c (32° f to ...
Page 211
Technical specifications a - 5 mc18 interface connector pin-outs figure a-1 power connector pin-outs figure a-2 sync connector pin-outs table a-4 power connector pin-outs pin signal name function 1 +5v input power 2 tx transmit output to cradle 3 rx receive input from cradle 4 gnd ground table a-5 s...
Page 212
A - 6 mc18 with android os product reference guide 5 sys_boot5 not used 6 gnd forces system to cold boot from usb 7 uart4_txd debug transmit output 8 uart4_rxd debug receive input table a-5 sync connector pin-outs (continued) pin number signal name function.
Page 213: Cable Specifications
Technical specifications a - 7 cable specifications power supply cable, y-type the 16 awg wire should have the following specifications: ul1007, 300 volt, pvc, -40° c to 80° c operating temperature. Cradle interconnection cable the 16 awg wire should have the following specifications: ul1007, 300 vo...
Page 214
A - 8 mc18 with android os product reference guide.
Page 215: Index
Index a a accessories . . . . . . . . . . . . . . . . . . . . . . . . . . . . . . . . 1-4 airplane mode . . . . . . . . . . . . . . . . . . . . . . . . . . . . . 1-16 albums . . . . . . . . . . . . . . . . . . . . . . . . . . . . . . . . . . . 4-4 application shortcuts . . . . . . . . . . . . . . . ...
Page 216
Index - 2 mc18 user guide i information, service . . . . . . . . . . . . . . . . . . . . . . . . . . . Xiii k keyboard . . . . . . . . . . . . . . . . . . . . . . . . . . . . . . . . . . 2-7 l led indicators . . . . . . . . . . . . . . . . . . . . . . . . . . . . . . 1-7 lithium-ion battery . . . . ...
Page 218
Mn002177a01 revision a - july 2015 zebra technologies corporation 3 overlook point lincolnshire, il 60069 u.S.A. Http://www.Zebra.Com zebra and the stylized zebra head are trademarks of zih corp., registered in many jurisdictions worldwide. All other trademarks are the property of their respective o...