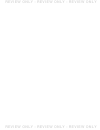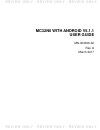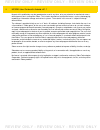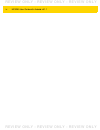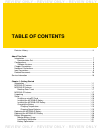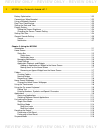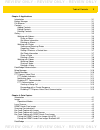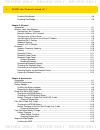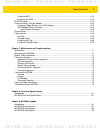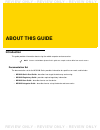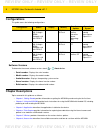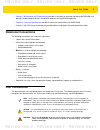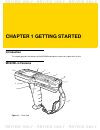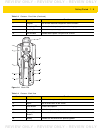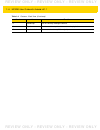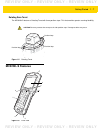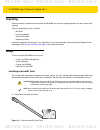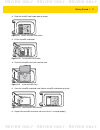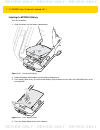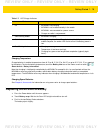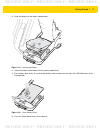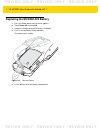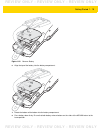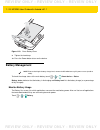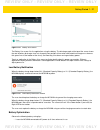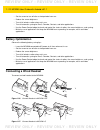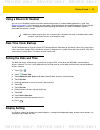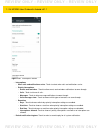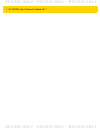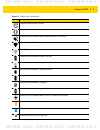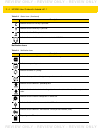- DL manuals
- Zebra
- Handhelds
- MC32N0
- User Manual
Zebra MC32N0 User Manual - Mc32N0 With Android V5.1.1
Summary of MC32N0
Page 1
Mobile computer user guide with android™ v5.1.1 mc32n0 mn-003006-02 review only - review only - review only review only - review only - review only.
Page 2
Review only - review only - review only review only - review only - review only.
Page 3: Mc32N0 With Android V5.1.1
Mc32n0 with android v5.1.1 user guide mn-003006-02 rev. A march 2017 review only - review only - review only review only - review only - review only.
Page 4
Ii mc32n0 user guide with android v5.1.1 no part of this publication may be reproduced or used in any form, or by any electrical or mechanical means, without permission in writing from zebra. This includes electronic or mechanical means, such as photocopying, recording, or information storage and re...
Page 5: Revision History
Iii revision history changes to the original guide are listed below: change date description rev a 3/1/17 initial release. -02 3/20/17 update android screenshots review only - review only - review only review only - review only - review only.
Page 6
Iv mc32n0 user guide with android v5.1.1 review only - review only - review only review only - review only - review only.
Page 7: Table of Contents
Table of contents revision history ................................................................................................................................. Iii about this guide introduction ........................................................................................................
Page 8
2 mc32n0 user guide with android v5.1.1 battery optimization ..................................................................................................................... 1-22 connecting a wired headset ............................................................................................
Page 9
Table of contents 3 chapter 3: applications introduction .................................................................................................................................... 3-1 battery manager .............................................................................................
Page 10
4 mc32n0 user guide with android v5.1.1 enabling datawedge ............................................................................................................... 4-8 disabling datawedge ............................................................................................................
Page 11
Table of contents 5 using the msr ....................................................................................................................... 6-13 removing the msr ................................................................................................................ 6-14 mc32n0...
Page 12
6 mc32n0 user guide with android v5.1.1 review only - review only - review only review only - review only - review only.
Page 13: About This Guide
About this guide introduction this guide provides information about using the mobile computer and accessories. Documentation set the documentation set for the mc32n0 series provides information for specific user needs, and includes: • mc32n0 quick start guide - describes how to get the device up and...
Page 14: Configurations
8 mc32n0 user guide with android v5.1.1 configurations this guide covers the following configurations: software versions to determine the current software versions touch > about device. • serial number – displays the serial number. • model number – displays the model number. • android version – disp...
Page 15: Notational Conventions
About this guide 9 • chapter 7, maintenance and troubleshooting includes instructions on cleaning and storing the mc32n0, and provides troubleshooting solutions for potential problems during mc32n0 operation. • chapter 8, technical specifications provides the technical specifications for the mc32n0....
Page 16: Related Documents
10 mc32n0 user guide with android v5.1.1 related documents • mc32n0 quick start guide, p/n mn000215axx • mc32n0 regulatory guide, p/n mn000216axx • mc32n0 integrator guide, p/n mn000887axx for the latest version of this guide and all guides, go to: http://www.Zebra.Com/support . Service information ...
Page 17: Chapter 1 Getting Started
Chapter 1 getting started introduction this chapter provides the features of the mc32n0 and explains how to set it up for the first time. Mc32n0–g features figure 1-1 front view 1 2 4 2 3 5 6 7 8 9 review only - review only - review only review only - review only - review only.
Page 18
1 - 2 mc32n0 user guide with android v5.1.1 table 1-1 features - front view number item function 1 display displays all information needed to operate the mc32n0–g. 2 scan led indicates decode functionality.Lights red when data capture is in progress. Light green indicating a successful decode. 3 cha...
Page 19
Getting started 1 - 3 figure 1-2 bottom view table 1-2 features - back view number item function 10 stylus silo holds the stylus securely in the handle. 11 speakers provides audio output for video and music playback. 12 trigger initiates data capture. 13 headset jack connects to headsets (2.5 mm plu...
Page 20: Mc32N0–R Features
1 - 4 mc32n0 user guide with android v5.1.1 mc32n0–r features figure 1-3 front view table 1-3 features - front view number item function 1 scan led indicates decode functionality. Light green indicating a successful decode. 2 beeper provides audio notifications. 3 display displays all information ne...
Page 21
Getting started 1 - 5 figure 1-4 back view 7 keypad use to enter data and navigate on screen functions. 8 charging led indicates the battery charge state while charging. 9 rotating turret rotate for easy scanning positions. 10 exit window provides data capture using the laser scanner. Table 1-4 feat...
Page 22
1 - 6 mc32n0 user guide with android v5.1.1 17 handstrap use for securely holding the device. 18 speaker provides audio output for video and music playback. 19 headset jack connects to headsets (2.5 mm jack). Table 1-4 features - back view (continued) number item function review only - review only -...
Page 23: Mc32N0–S Features
Getting started 1 - 7 rotating scan turret the mc32n0–r features a rotating turret with three position stops. This feature offers greater scanning flexibility. Figure 1-5 rotating turret mc32n0–s features figure 1-6 front view caution do not try to rotate the turret past the side position stops. Dam...
Page 24
1 - 8 mc32n0 user guide with android v5.1.1 figure 1-7 back view table 1-5 features - front view number item function 1 beeper provides audio notifications. 2 display displays all information needed to operate the mc32n0–r. 3 scan led indicates decode functionality. Light green indicating a successf...
Page 25
Getting started 1 - 9 table 1-6 features - back view number item function 9 exit window provides data capture using the imager. 10 stylus use to select items on the screen. 11 scan button initiates data capture. 12 stylus holder holds the stylus securely in the handstrap. 13 battery release buttons ...
Page 26: Unpacking
1 - 10 mc32n0 user guide with android v5.1.1 unpacking carefully remove all protective material from the mc32n0 and save the shipping container for later storage and shipping. Verify the following items are in the box: • mc32n0 • lithium-ion battery • quick start guide • regulatory guide. Inspect th...
Page 27
Getting started 1 - 11 2. Slide the microsd card holder down to unlock. Figure 1-9 unlock microsd card holder 3. Lift the microsd card holder. Figure 1-10 lift microsd card holder 4. Place the microsd card into the contact area. Figure 1-11 install microsd card 5. Close the microsd card holder and s...
Page 28
1 - 12 mc32n0 user guide with android v5.1.1 installing the mc32n0-g battery to install the battery: 1. Align the battery into the battery compartment. Figure 1-13 inserting the battery 2. Rotate the bottom of the bottom into the battery compartment. 3. Press battery down firmly. Ensure that both ba...
Page 29
Getting started 1 - 13 installing the mc32n0–r/s battery 1. Loosen the handstrap. 2. Align the top of the battery into the battery compartment. Figure 1-15 inserting the battery 3. Rotate the bottom of the bottom into the battery compartment. 4. Press battery down firmly. Ensure that both battery re...
Page 30
1 - 14 mc32n0 user guide with android v5.1.1 charging the battery use the mobile computer cradles, cables and spare battery chargers to charge the mobile computer main battery. The main battery can be charged before insertion into the mobile computer or after it is installed. There are two main batt...
Page 31
Getting started 1 - 15 charging temperature charge batteries in ambient temperatures from 0 °c to 40 °c (32 °f to 104 °f) or up to 45 °c (113 °f) as reported by the battery. To view the battery temperature, touch the battery info icon on the home screen or touch > about device > battery information....
Page 32
1 - 16 mc32n0 user guide with android v5.1.1 figure 1-17 release battery 4. Remove the battery from the battery compartment. Figure 1-18 remove battery review only - review only - review only review only - review only - review only.
Page 33
Getting started 1 - 17 5. Align the battery into the battery compartment. Figure 1-19 inserting the battery 6. Rotate the bottom of the bottom into the battery compartment. 7. Press battery down firmly. Ensure that both battery release buttons on the sides of the mc32n0 return to the home position. ...
Page 34
1 - 18 mc32n0 user guide with android v5.1.1 replacing the mc32n0-r/s battery 1. Press the power button until the menu appears. 2. Touch power off and then ok. 3. Loosen the handstrap and lift to access the battery. 4. Push in the two battery release buttons. The battery ejects slightly. Figure 1-21...
Page 35
Getting started 1 - 19 figure 1-22 remove battery 6. Align the top of the battery into the battery compartment. 7. Rotate the bottom of the bottom into the battery compartment. 8. Press battery down firmly. Ensure that both battery release buttons on the sides of the mc32n0 return to the home positi...
Page 36: Battery Management
1 - 20 mc32n0 user guide with android v5.1.1 figure 1-23 press battery down 9. Tighten the handstrap. 10. Press the power button to turn on the device. Battery management to check the charge status of the main battery, touch > > about device > status. Battery status indicates that the battery is dis...
Page 37
Getting started 1 - 21 figure 1-24 battery use screen the battery use screen lists the applications using the battery. The discharge graph at the top of the screen shows the rate of battery discharge since last charged (short periods of time when connected to a charger are shown as thin green lines ...
Page 38: Battery Optimization
1 - 22 mc32n0 user guide with android v5.1.1 • set the screen to turn off after a short period of non-use. • reduce the screen brightness. • turn off all wireless radios when not in use. • turn off automatic syncing for email, calendar, contacts, and other applications. • use the power control widge...
Page 39: Using A Bluetooth Headset
Getting started 1 - 23 using a bluetooth headset you can use a bluetooth headset for audio communication when an audio enabled application is used. See bluetooth on page 5-10 for information on connecting a bluetooth device to the mobile computer. Ensure that the mobile computer’s volume is set appr...
Page 40: Setting Font Size
1 - 24 mc32n0 user guide with android v5.1.1 setting the screen brightness 1. Touch > . 2. Touch display. 3. Touch brightness. Figure 1-28 brightness dialog box 4. In the brightness dialog box, use the slider to set a brightness level. 5. Press . Changing the screen timeout setting to set the mc32n0...
Page 41: General Sounds Setting
Getting started 1 - 25 • huge 5. Press . General sounds setting use the sound& notification settings to configure volume and notification. On the home screen, touch > > sound & notification. Figure 1-29 sound & notification screen sound use the sound settings to change the volume of media, alarms an...
Page 42
1 - 26 mc32n0 user guide with android v5.1.1 figure 1-30 interruptions screen • interruptions • when calls and notifications arrive - touch to select when calls and notifications arrive. • priority interruptions • events and reminders - touch to allow events and reminders notifications to come throu...
Page 43
Getting started 1 - 27 • other sounds • screen locking sounds - check to play a sound when locking and unlocking the screen (default disabled). • touch sounds - check to play a sound when making screen selections (default – enabled). Notification use the notification settings to configure how notifi...
Page 44
1 - 28 mc32n0 user guide with android v5.1.1 review only - review only - review only review only - review only - review only.
Page 45: Chapter 2 Using The Mc32N0
Chapter 2 using the mc32n0 introduction this chapter describes the screens, status and notification icons, and controls on the mc32n0, and provides basic instructions for using the mc32n0. Home screen the home screen displays when the mc32n0 turns on. Depending upon the configuration, the home scree...
Page 46
2 - 2 mc32n0 user guide with android v5.1.1 the home screen consists of the following: the home screen provides four additional screens for placement of widgets and shortcuts. Swipe the screen left or right to view the additional screens. Status bar the status bar displays the time, notification ico...
Page 47
Using the mc32 2 - 3 indicates that the alarm is active. Indicates that all sounds except media and alarms are silenced and vibrate mode is active. Indicates that all sounds except media and alarms are silenced. Connected to a wi-fi network. No wi-fi signal. Indicates that the battery charge is very...
Page 48
2 - 4 mc32n0 user guide with android v5.1.1 notification icons indicates that the ctrl key is pressed. Indicates that the shift key is pressed. Indicates that the shift key is locked. Indicates that a wired headset is connected to the mc32n0. Table 2-3 notification icons icon description indicates t...
Page 49
Using the mc32 2 - 5 managing notifications notification icons report the arrival of new messages, calendar events, and alarms, as well as ongoing events. When a notification occurs, an icon appears in the status bar with a brief description. See notification icons on page 2-4 for a list of possible...
Page 50
2 - 6 mc32n0 user guide with android v5.1.1 to respond to a notification, open the notifications panel and then touch a notification. The notifications panel closes and the subsequent activity is dependent on the notification. To clear all notifications, open the notifications panel and then touch ....