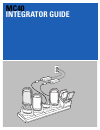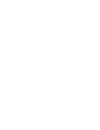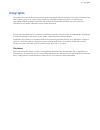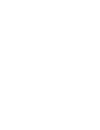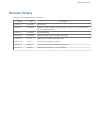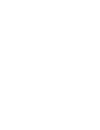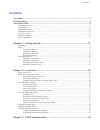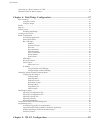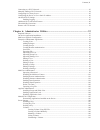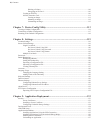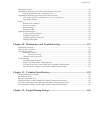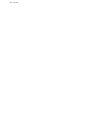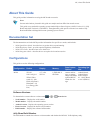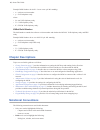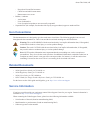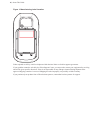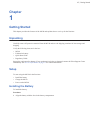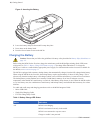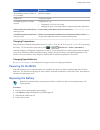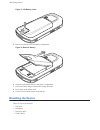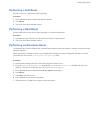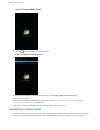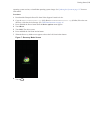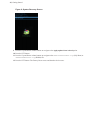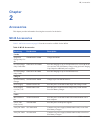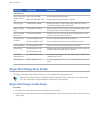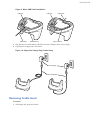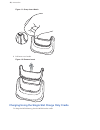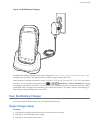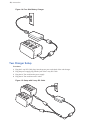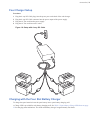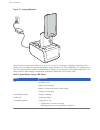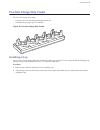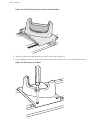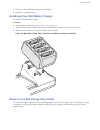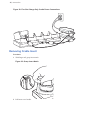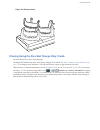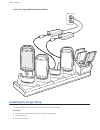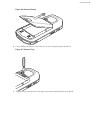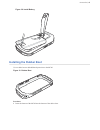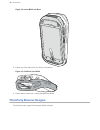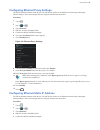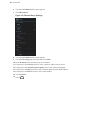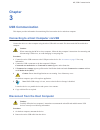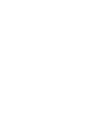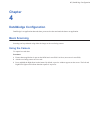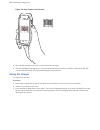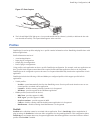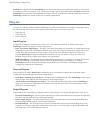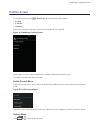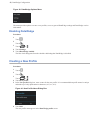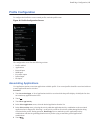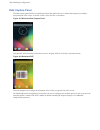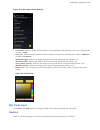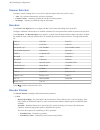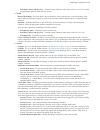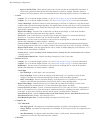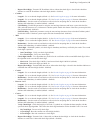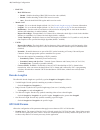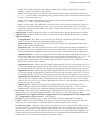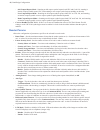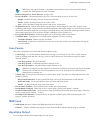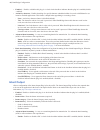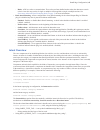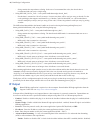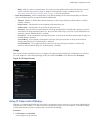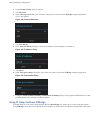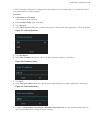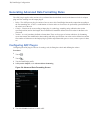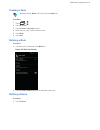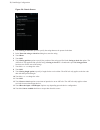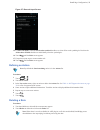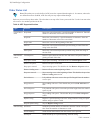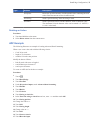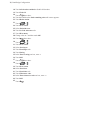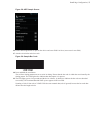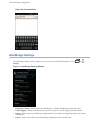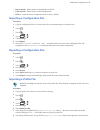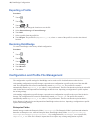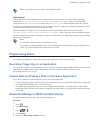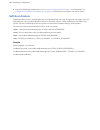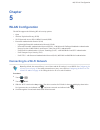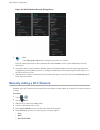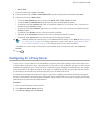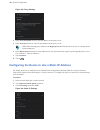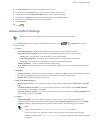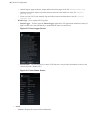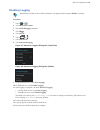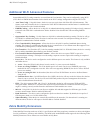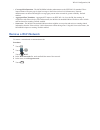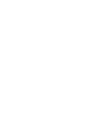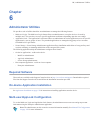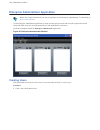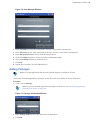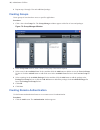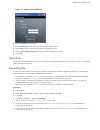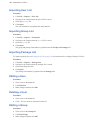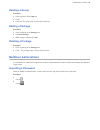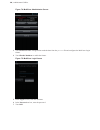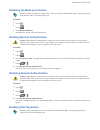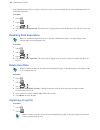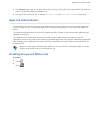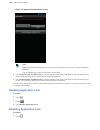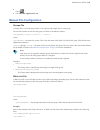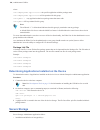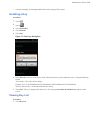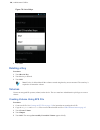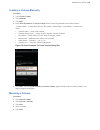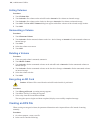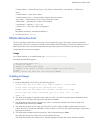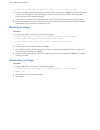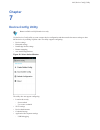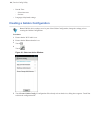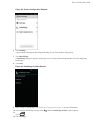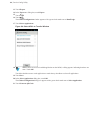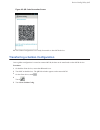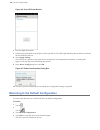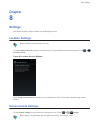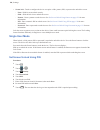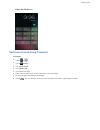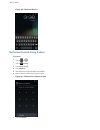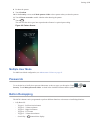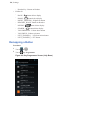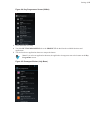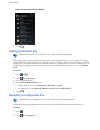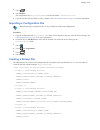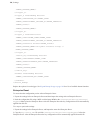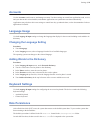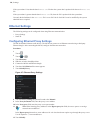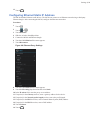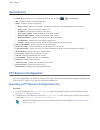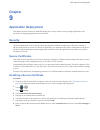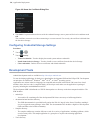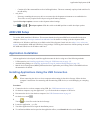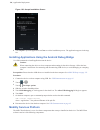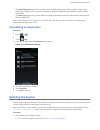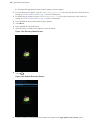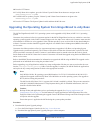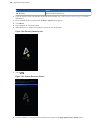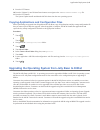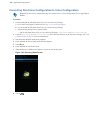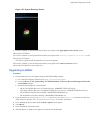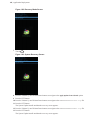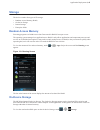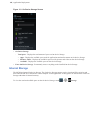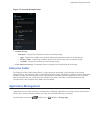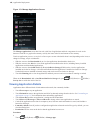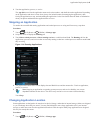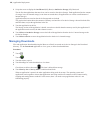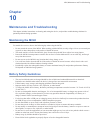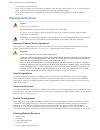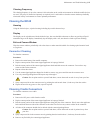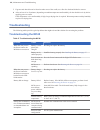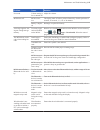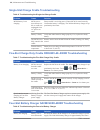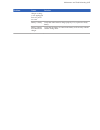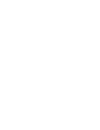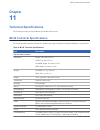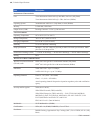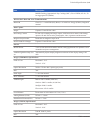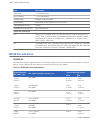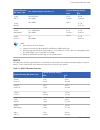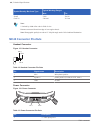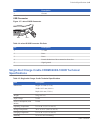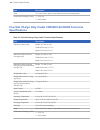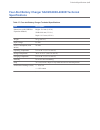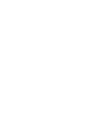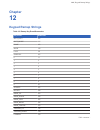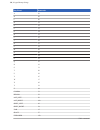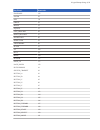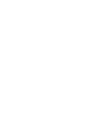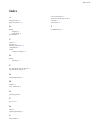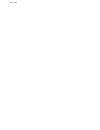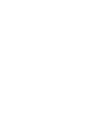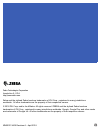- DL manuals
- Zebra
- PDA
- mc40
- Integrator Manual
Zebra mc40 Integrator Manual
Summary of mc40
Page 1
Mc40 integrator guide.
Page 3: Copyrights
Copyrights the products described in this document may include copyrighted computer programs. Laws in the united states and other countries preserve for certain exclusive rights for copyrighted computer programs. Accordingly, any copyrighted computer programs contained in the products described in t...
Page 5: Revision History
Revision history changes to the original guide are listed below: change date description -a01 rev a 10/04/2013 initial release. -a02 rev a 05/20/2014 add rs507 support, bluetooth pairing utility. Update ptt express application, wlan advanced features.. -a03 rev a 02/13/2015 zebra rebranding -a03 rev...
Page 7: Contents
Contents copyrights........................................................................................................................................ 3 revision history.................................................................................................................................
Page 8
Connecting to a host computer via usb........................................................................................................... 45 disconnect from the host computer...................................................................................................................45 c...
Page 9
Connecting to a wi-fi network.......................................................................................................................... 83 manually adding a wi-fi network.....................................................................................................................
Page 10
Deleting a volume.....................................................................................................................110 encrypting an sd card..............................................................................................................110 creating an efs file..........
Page 11
Updating the system......................................................................................................................................... 137 upgrading the operating system from gingerbread to jelly bean..................................................................139 copying ...
Page 13: About This Guide
About this guide this guide provides information on using the mc40 and accessories. Note: screens and windows pictured in this guide are samples and can differ from actual screens. This guide covers android ™ operating system android open source project (aosp) version 4.1.1 (jelly bean) and aosp ver...
Page 14: Chapter Descriptions
Example build number: 0 z -4aj11–j-xxxx–xxxx– y 0–m1–mmddyy • z = software version number • y = voip telephone ready where: • 0 = not voip telephony ready • v = voip telephony ready. • f = fips & voip telephony ready. Kitkat build number the build number contains the software revision number and whe...
Page 15: Icon Conventions
- drop-down list and list box names - check box and radio button names - button names on a screen. • bullets (•) indicate: - action items - lists of alternatives - lists of required steps that are not necessarily sequential • sequential lists (for example, lists that describe step-by-step procedures...
Page 16
Figure 1: manufacturing label location zebra responds to calls by email or telephone within the time limits set forth in support agreements. If your problem cannot be solved by the zebra support center, you may need to return your equipment for servicing and will be given specific directions. Zebra ...
Page 17: Chapter
Chapter 1 getting started this chapter provides the features of the mc40 and explains how to set it up for the first time. Unpacking carefully remove all protective material from the mc40 and save the shipping container for later storage and shipping. Verify the following items are in the box: • mc4...
Page 18: Charging The Battery
Figure 2: inserting the battery 2 lower the battery and press down until it snaps into place. 3 press down on the battery latch. 4 press the power button to turn on the mc40. Charging the battery caution: ensure that you follow the guidelines for battery safety described in battery safety guidelines...
Page 19: Powering On The Mc40
Status indications slow blinking amber (3 blinks ev- ery 2 seconds) mc40 is charging. Solid green charging complete. Fast blinking amber (3 blinks/ second) charging error, e.G.: • temperature is too low or too high. • charging has gone on too long without completion (typically eight hours). Flashes ...
Page 20: Resetting The Device
Figure 3: lift battery latch 5 remove the battery out of the battery compartment. Figure 4: remove battery 6 align the replacement battery in the battery compartment. 7 lower the battery and press down until it snaps into place. 8 press down on the battery latch. 9 press the power button to turn on ...
Page 21: Performing A Soft Reset
Performing a soft reset perform a soft reset if applications stop responding. Procedure: 1 press and hold the power button until the menu appears. 2 touch reset . 3 the device shuts down and then reboots. Performing a hard reset perform a hard reset if the device stops responding. To perform a hard ...
Page 22: Performing A Factory Reset
Figure 5: recovery mode screen 8 touch . The system recovery screen appears. Figure 6: system recovery screen 9 press the up and down volume buttons to navigate to the apply update from /sdcard option. 10 press the ptt button. 11 press the up and down volume buttons to navigate to the 40n0jxxerxxxxx...
Page 23
Operating system version, re-install that operating system image. See updating the system on page 137 for more information. Procedure: 1 download the enterprise reset file from zebra support central web site. 2 copy the 40n0jxxfrxxxxxxx.Zip (jelly bean) or 40n0kxxfrxxxxxxx.Zip (kitkat) file to the r...
Page 24
Figure 8: system recovery screen 9 press the up and down volume buttons to navigate to the apply update from /sdcard option. 10 press the ptt button. 11 press the up and down volume buttons to navigate to the 40n0jxxfrxxxxxxx.Zip (jelly bean) or 40n0kxxfrxxxxxxx.Zip (kitkat) file. 12 press the ptt b...
Page 25: Chapter
Chapter 2 accessories this chapter provides information for using the accessories for the device. Mc40 accessories table 2: mc40 accessories on page 25 lists the accessories available for the mc40. Table 2: mc40 accessories accessory part number description cradles single slot charge only cra- dle c...
Page 26
Accessory part number description miscellaneous spare 2680 mah lithium-ion bat- tery btry-mc40eab0e btry-mc40eab0e-10r replacement 2680 mah battery. Replacement 2680 mah battery (10-pack) charging cup cupmc40xx-1000r mounts onto the five slot charge only cradle base and pro- vides mc40 charging slot...
Page 27: Removing Cradle Insert
Figure 9: micro usb cable installation usb port usb port usb cable usb cable cable channel cable channel 3 plug the other end of the micro usb cable into the usb port on the power supply. 4 plug the power supply into a wall outlet. Figure 10: single slot charge only cradle setup micro usb cable powe...
Page 29: Four Slot Battery Charger
Figure 13: mc40 battery charging the right led indicates the status of the battery charging. See table 1: battery charge led status on page 18 for charging status indications. The 2680 mah battery charges in approximately four hours. Charge batteries in ambient temperatures from 0 °c to 40 °c (32 °f...
Page 30: Two Charger Setup
Figure 14: four slot battery charger two charger setup procedure: 1 plug the 2-way dc cable plugs into the power port on the back of the each charger. 2 plug the power supply plug into the jack of the 2-way dc cable. 3 plug the ac line cord into the power supply. 4 plug the ac line cord into an ac o...
Page 31: Four Charger Setup
Four charger setup procedure: 1 plug the 4-way dc cable plugs into the power port on the back of the each charger. 2 plug the 4-way dc cable connector into the power output of the power supply. 3 plug the ac line cord into the power supply. 4 plug the ac line cord into an ac outlet. Figure 16: setup...
Page 32
Figure 17: charging batteries charge batteries in temperatures from 0 °c to 40 °c (32 °f to 104 °f). Charging is intelligently controlled by the charger in order to ensure safe operation and optimize long-term battery life. To accomplish this, for small periods of time, the charger alternately enabl...
Page 33: Five Slot Charge Only Cradle
Five slot charge only cradle the five slot charge only cradle: • provides power for operating and charging the mc40. • simultaneously charges up to five mc40s. Figure 18: five slot charge only cradle installing a cup the five slot charge only cradle ships without any cradle cups installed. To base a...
Page 35
5 each slot on the cradle base must have a cup installed. 6 repeat for each additional cup. Installing a four slot battery charger to install a four slot battery charger: procedure: 1 install a battery charger cup. See installing a cup on page 33 . 2 align the mounting slots on the bottom of the fou...
Page 37
Figure 24: remove insert charing using the five slot charge only cradle insert the mc40 into a slot to begin charging. The right led indicates the status of the battery charging in the mc40. See table 1: battery charge led status on page 18 for charging status indications. The 2680 mah battery charg...
Page 39
Figure 26: remove battery 4 using a phillips screwdriver, remove the two screws securing the plug to the mc40. Figure 27: remove plug 5 align the screws in the bracket of the finger strap with the mounting holes on the mc40. Accessories
Page 41: Installing The Rubber Boot
Figure 30: install battery installing the rubber boot use to rubber boot to add additional protection to the mc40. Figure 31: rubber boot procedure: 1 insert the bottom of the mc40 into the bottom of the rubber boot. Accessories
Page 43
Configuring ethernet proxy settings the mc40 includes ethernet cradle drivers. The mc40 can connect to an ethernet network using a third-party ethernet dongle. After connecting the mc40, configure the ethernet connection: procedure: 1 touch . 2 touch or . 3 touch ethernet . 4 slide the switch to the...
Page 44
6 touch and hold eth0 until the menu appears. 7 touch disconnect . Figure 35: ethernet proxy settings 8 touch and hold eth0 until the menu appears. 9 touch the ip setting drop-down list and select static . 10 in the ip adress field, enter the proxy server address. 11 if required, in the gateway text...
Page 45: Chapter
Chapter 3 usb communication this chapter provides information for transferring files between the device and a host computer. Connecting to a host computer via usb connect the device to a host computer using the micro usb cable to transfer files between the mc40 and the host computer. Caution: when c...
Page 47: Chapter
Chapter 4 datawedge configuration datawedge is an application that reads data, processes the data and sends the data to an application. Basic scanning scanning can be performed using either the imager or the rear-facing camera. Using the camera to capture bar code data: procedure: 1 ensure that an a...
Page 48: Using The Imager
Figure 36: data capture with camera 4 move the mc40 until the bar code is centered under the red target. 5 the left and right leds light green, a beep sounds and the mc40 vibrates, by default, to indicate the bar code was decoded successfully. The captured data appears in the text field. Using the i...
Page 49: Profiles
Figure 37: data capture 4 the left and right leds light green, a beep sounds and the mc40 vibrates, by default, to indicate the bar code was decoded successfully. The captured data appears in the text field. Profiles datawedge is based on profiles and plug-ins. A profile contains information on how ...
Page 50: Plug-Ins
Profile0 can be disabled to allow datawedge to only send output data to those applications which are associated in user-defined profiles. For example, create a profile associating a specific application, disable profile0 and then scan. Datawedge only sends data to the application specified in the us...
Page 51: Profiles Screen
Profiles screen to launch datawedge, touch > datawedge . By default, three profiles appear: • profile0 • launcher • dwdemo . Profile0 is the default profile and is used when no other profile can be applied. Figure 38: datawedge profiles screen profile names are color coded. Enabled profiles are whit...
Page 52: Disabling Datawedge
Figure 40: datawedge options menu the menu provides options to create a new profiles, access to general datawedge settings and datawedge version information. Disabling datawedge procedure: 1 touch . 2 touch . 3 touch or . 4 touch settings . 5 touch datawedge enabled . The blue check disappears from ...
Page 53: Profile Configuration
Profile configuration to configure the profile0 or a user-created profile, touch the profile name. Figure 42: profile configuration screen the configuration screen lists the following sections: • profile enabled • applications • barcode input • msr input • keystroke output • intent output • ip outpu...
Page 54: Data Capture Panel
Data capture panel the data capture panel (dcp) is a datawedge feature that enables the user to initiate data capture by touching a designated part of the screen. A variable screen overlay acts like a scan button. Figure 43: minimized data capture panel drag the dcp tab horizontally to maximized ove...
Page 55: Bar Code Input
Figure 45: data capture panel settings • orientation - indicates whether the dcp displays on the right hand or left hand side of the screen. Options: left (default) or right . • start state - indicates whether the dcp should be started in maximized or minimized state. Options: minimized (default) or...
Page 56
Scanner selection configures which scanning device to use for bar code data capture when the profile is active. • auto - the software automatically selects the 2d imager. • camera scanner - scanning is performed with the rear-facing camera. • 2d imager - scanning is performed using the 2d imager. De...
Page 57
+ preamble country and sys char - transmit system character and country code (“0” for usa). Select the appropriate option to match the host system. • upce0 - report check digit - the check digit is the last character of the symbol used to verify the integrity of the data. Enables or disables this op...
Page 58
+ ignore code128 fcn4 - when enabled, and a code 128 bar code has an embedded fnc4 character, it will be removed from the data and the following characters will not be changed. When the feature is disabled, the fnc4 character will not be transmitted but the following character will have 128 added to...
Page 59
- report check digit - transmit uk postal data with or without the check digit. A check in the checkbox indicates to send uk postal data with check digit (default - disabled). • codabar - length1 - use to set decode lengths (default - 6). See decode lengths on page 60 for more information. - length2...
Page 60
• han xin - han xin inverse + disable - disables decoding of han xin inverse bar codes (default). + enable - enables decoding of han xin inverse bar codes. + auto - decodes both han xin regular and inverse bar codes. • matrix 2 of 5 - length1 - use to set decode lengths (default - 10). See decode le...
Page 61
- level 0 - this default setting allows the scanner to operate fastest, while providing sufficient security in decoding “in-spec” upc/ean bar codes (default). - level 1 - as bar code quality levels diminish, certain characters become prone to misdecodes before others (i.E., 1, 2, 7, 8). If the scann...
Page 62
- old coupon report mode - scanning an old coupon symbol reports both upc and code 128, scanning is interim coupon symbol reports upc, and scanning a new coupon symbol reports nothing (no decode). - new coupon report mode - scanning an old coupon symbol reports either upc or code 128, and scanning a...
Page 63: Msr Input
Note: when using the lcd mode, a degradation in performance may be observed and the aiming crosshair may blink until the bar code is decoded. • hardware engine low power timeout - (imager only) • inverse 1d mode - this parameter allows the user to select decoding on inverse 1d bar codes. - disable -...
Page 64: Intent Output
• enabled — enables or disables this plug-in. A check in the checkbox indicates that the plug-in is enabled (default - enabled). • action key character - enables decoding of a special character embedded within a bar code or msr data for use in native android applications. This feature is helpful whe...
Page 65
- rules - adf uses rules to customize data. These rules perform detailed actions when the data meets certain criteria. One rule may consist of single or multiple criteria applied to single or multiple actions. See generating advanced data formatting rules on page 70 for more information. • basic dat...
Page 66: Ip Output
- string contains the output data as a string. In the case of concatenated bar codes, the decode data is concatenated and sent out as a single string. • string decode_data_tag = “com.Symbol.Emdk.Datawedge.Decode_data”; - decode data is returned as a list of byte arrays. In most cases there will be o...
Page 67
- rules - adf uses rules to customize data. These rules perform detailed actions when the data meets certain criteria. One rule may consist of single or multiple criteria applied to single or multiple actions. See generating advanced data formatting rules on page 70 for more information. • basic dat...
Page 68
2 ensure remote wedge option is enabled. 3 touch protocol . 4 in the choose protocol dialog box, touch the same protocol selected for the ipwedge computer application. (tcp is the default). Figure 48: protocol selection 5 touch ip address . 6 in the enter ip address dialog box, enter the ip address ...
Page 69
To tcp or udp data coming from a configured port and ip address in the ip output plug-in. To enable ip output to send captured data to a remote computer: procedure: 1 in ip output , touch enabled . A check appears in the checkbox. 2 ensure remote wedge option is disabled. 3 touch protocol . 4 in the...
Page 70: Configuring Adf Plug-In
Generating advanced data formatting rules the adf plug-in applies rules (actions to be performed based on defined criteria) to the data received via an input plug-in before sending it to the output plug-in. • rules - the adf process plug-in consists of one or more rules. Datawedge formats the output...
Page 71
Creating a rule note: by default, rule0 , is the only rule in the rules list. Procedure: 1 touch or . 2 touch new rule . 3 touch the enter rule name text box. 4 in the text box, enter a name for the new rule. 5 touch done . 6 touch ok . Defining a rule procedure: 1 touch the newly created rule in th...
Page 72
Figure 56: criteria screen 2 touch string to check for option to specify the string that must be present in the data. 3 in the enter the string to check for dialog box, enter the string. 4 touch done . 5 touch ok . 6 touch string position option to specify the position of the string specified in the...
Page 73
Figure 57: barcode input screen 15 for barcode inputs , touch the all decoders enabled checkbox to select all bar code symbologies. Deselect the all decoders enabled checkbox to individually select the symbologies. 16 touch until the rule screen appears. 17 if required, repeat steps to create anothe...
Page 74
Order rules list note: when there are no rules defined, adf passes the captured data through as is. In contrast, when rules are defined but all are disabled, adf does not pass any captured data through. Rules are processed in top-down order. The rules that are on top of the list are processed first....
Page 75
Type actions description send pause pauses the specified number of milliseconds before continuing the next action. Enter the amount of time in milliseconds. Send string sends a specified string. Enter the string to send. Send char sends a specified ascii/ unicode character. Enter a character value. ...
Page 76
18 touch all decoders enabled to disable all decoders. 19 touch code 39 . 20 touch three times. 21 touch and hold on the send remaining rule until a menu appears. 22 touch delete action . 23 touch or . 24 touch new action . 25 select pad with zeros . 26 touch the pad with zeros rule. 27 touch how ma...
Page 77
Figure 58: adf sample screen 46 ensure that an application is open on the device and a text field is in focus (text cursor in text field). 47 aim the exit window at the bar code. Figure 59: sample bar code 48 press and hold the scan button. The red laser aiming pattern turns on to assist in aiming. ...
Page 78: Datawedge Settings
Figure 60: formatted data datawedge settings the datawedge settings screen provides access to general, non-profile related options. Touch or > settings . Figure 61: datawedge settings window • datawedge enabled - enables or disables datawedge. To disable datawedge uncheck this option. • enable loggi...
Page 79: Importing A Profile File
• import profile - allows import of a datawedge profile file. • export profile - allows export of a datawedge profile. • restore - return the current configuration back to factory defaults. Importing a configuration file procedure: 1 copy the configuration file to a location on the device (internal ...
Page 80: Exporting A Profile
Exporting a profile procedure: 1 touch . 2 touch . 3 touch or . 4 touch change to change the location to save the file. 5 select internal storage or external storage . 6 touch ok . 7 select a profile from the profile list. 8 touch export . The profile file ( dwprofile_x.Db , where x = name of the pr...
Page 81: Programming Notes
Note: a factory reset deletes all files in the enterprise folder. Auto import datawedge supports remote deployment of a configuration to a device, using tools such as msp. Datawedge monitors the /enterprise/device/settings/datawedge/autoimport folder for the datawedge configuration file ( datawedge....
Page 82: Soft Scan Feature
6 export the datawedge configuration. See exporting a configuration file on page 79 for instructions. See configuration and profile file management on page 80 for instructions for using the auto import feature. Soft scan feature datawedge allows a native android application to programmatically start...
Page 83: Chapter
Chapter 5 wlan configuration the mc40 supports the following wlan security options: • open • wireless equivalent privacy (wep) • wi-fi protected access (wpa)/wpa2 personal (psk) • extensible authentication protocol (eap) - lightweight extensible authentication protocol (leap) - protected extensible ...
Page 84
Figure 62: wlan network security dialog boxes 5 note: touch show password checkbox to display password as it is entered. Enter the required password. Or other credentials then touch connect . See the system administrator for more information. 6 the mc40 obtains a network address and other required i...
Page 85
• 802.1x eap . 7 if the network security is none , touch save . 8 if the network security is wep or wpa/wpa2 psk , enter the required password and then touch save . 9 if the network security is 802.1x eap : • touch the eap method drop-down list and select peap , tls , ttls , leap or fast . • touch t...
Page 86
Figure 63: proxy settings 4 in the proxy hostname text box, enter the address of the proxy server. 5 in the proxy port text box, enter the port number for the proxy server. Note: when entering proxy addresses the bypass proxy for field, do not use spaces or carriage returns between addresses. 6 in t...
Page 87: Advanced Wi-Fi Settings
4 in the ip address text box, enter an ip address for the device. 5 if required, in the gateway text box, enter a gateway address for the device. 6 if required, in the network prefix length text box, enter a the prefix length. 7 if required, in the dns 1 text box, enter a domain name system (dns) ad...
Page 88
+ android logcat output with time stamps and the kernel messages in the file: fusion-wlan.Log . + tcpdump intermediate capture of packets between network stack and driver in the file: fusion- pktcap.Pcap + fusion versions, wi-fi state machine logs and other framework information in the file: fusion-...
Page 89: Enabling Logging
Enabling logging note: make sure that no other adb command or any application that captures kmsg is running. Procedure: 1 touch or . 2 touch developer options . 3 touch usb debugging checkbox. 4 touch . 5 touch wi-fi . 6 touch or . 7 touch advanced . 8 touch advanced logging . Figure 67: advanced lo...
Page 90: Zebra Mobility Extensions
Additional wi-fi advanced features some additional wi-fi settings cannot be accessed from the user interface. They can be configured by using wi-fi (csp). Refer to emdk documentation for the details on the wi-fi settings configuration using the wi-fi csp. • auto time config - using this feature, the...
Page 91: Remove A Wi-Fi Network
• coverage hole detection - the mc40 kitkat includes enhancements to the ieee 802.11k standard. These improvements will report gaps in signal coverage to the zebra wireless lan infrastructure. Network administrators can detect and mitigate coverage gaps present in the network for greater reliability...
Page 93: Chapter
Chapter 6 administrator utilities we provide a suite of utilities that allow an administrator to manage the following features: • multi-user login - the multi-user login feature allows an administrator to set up the device to be used by multiple users. The users have access to specific applications ...
Page 94: Creating Users
Enterprise administrator application note: .Net compact framework 4 or later is required to run the enterprise administrator. To download, go to www.Microsoft.Com . Use the enterprise administrator application to setup user and group accounts and create the required (password, group and white list) ...
Page 95: Adding Packages
Figure 70: user manager window 2 in the username text box, enter a user name. The text is case sensitive and required. 3 in the password text box, enter a password for the user. The text is case sensitive and required. 4 in the retype password text box, re-enter the user password. 5 select the admin...
Page 96: Creating Groups
4 repeat steps 1 through 3 for each additional package. Creating groups create groups of users that have access to specific applications. Procedure: 1 click + above the groups list. The group manager window appears with a list of users and packages. Figure 72: group manager window 2 in the group nam...
Page 97: Save Data
Figure 73: authentication window 2 select the remote radio button. 3 in the server ip text box, enter the address of the remote server. 4 in the port text box, enter the port number of the remote server. 5 select the use ssl encryption check box if ssl encryption is required. 6 click ok . Save data ...
Page 98: Importing User List
Importing user list procedure: 1 click file → import → user list . 2 navigate to the location when the passwd file is stored. 3 select the passwd file. 4 click open . The user information is populated into the users list. Importing group list procedure: 1 click file → import → group list . 2 navigat...
Page 99: Deleting A Group
Deleting a group procedure: 1 select a group in the groups list. 2 click - . 3 click yes . The group name is removed from the list. Editing a package procedure: 1 select a package in the packages list. 2 click edit package . 3 make changes and then click ok . Deleting a package procedure: 1 select a...
Page 100
Figure 74: multiuser administrator screen 3 touch load user list . The application reads the data from the passwd file and configures the multi-user login feature. 4 touch enable multiuser to enable the feature. Figure 75: multiuser login screen 5 in the login text box, enter the username. 6 in the ...
Page 101: Enabling Data Separation
Disabling the multi-user feature note: to disable the multi-user login feature, the user must have administrator rights. A message displays at the bottom of the screen notifying the user. Procedure: 1 touch . 2 touch . 3 touch disable multiuser . The multi-user feature is disabled immediately. Enabl...
Page 102: Disabling Data Separation
Data separation feature allows each user of the device to have separate isolated data area for installed application. To enable data separation: procedure: 1 touch . 2 touch . 3 touch or . 4 touch enable data separation . The current user is logged out to prepare the data space for each user as they...
Page 103: Applock Administrator
3 touch export log to copy the log file to the on-device storage. The log file can be captured when the multi-user feature is in either the enabled or disabled mode. 4 the log file and a backup log file are named multiuser.Log and multiuser.Log.Bak , respectively. Applock administrator the applicati...
Page 104: Enabling Application Lock
Figure 76: applock administrator screen note: when the application launches the current status of the application lock feature displays (enabled or disabled). Log off and then log in again for the feature to take affect. 3 touch install groups and white lists to read the contents of the groups and w...
Page 105: Manual File Configuration
2 touch . 3 touch disable application lock . Manual file configuration groups file a groups file is a text file that provides a list of groups and assigns users to each group. The text file contains one line for each group. Each line is formatted as follows: :,,... Where: = the name for a group. Thi...
Page 106: Secure Storage
Where: com.Companyname.Application = the specific application with the package name com.Companyname.Application will be permitted for this group. Com.Symbol.* = any application that has a package name that starts with com.Symbol will be permitted for this group. Note: the wildcard “.*” is allowed an...
Page 107: Installing A Key
• creation, mounting, un-mounting and deletion of the encrypted file systems. Installing a key procedure: 1 touch . 2 touch . 3 touch install key . 4 touch manual . 5 touch ok . Figure 77: enter key dialog box 6 in the enter key text box, enter the key name followed by the key value obtained in step...
Page 108: Deleting A Key
Figure 78: list of keys 2 touch ok . Deleting a key procedure: 1 touch revoke key . 2 touch the key to deleted. 3 touch ok . Note: if a key is deleted then all the volumes created using that key are un-mounted. The same key is required to re-mount the volume. Volumes creates an encrypted file system...
Page 109
Creating a volume manually procedure: 1 touch create volume . 2 touch manual . 3 touch ok . 4 in the enter parameters to create volume text box, enter the parameters in the follow format: key name> where: • = name of the volume. • = storage location. Options: internal or sdcrad. • = name of the key ...
Page 110: Creating An Efs File
Listing volumes procedure: 1 touch volume list . 2 touch sdcard to list volumes on the microsd card or internal to list volumes on internal storage. 3 touch sdcard to list volumes on the on-device storage or internal to list volumes on internal storage. 4 touch ok . The list of efs volumes dialog bo...
Page 111: Off-Line Extraction Tool
Where: = name of the volume = storage location. Options: internal or sdcard. = name of the key to use when creating the volume. = path where the volume will be located. = options: 1 = yes, 0 = no. = size of the volume in megabytes. Example: myvolume sdcard key1 /mnt/sdcard/efsfolder 1 1 3 save the t...
Page 112
Press [1] if you want to mount or press [2] if you want to exit 6 press 1 will prompt for the mount point. For example, /mnt is prompted. Press enter to mount the encrypted volume at the selected point. After mounting, an option to return to the main menu or exit is provided. Press 2 to exit the uti...
Page 113: Chapter
Chapter 7 device-config utility note: available on jelly bean devices only. Use the device-config utility to create a master device configuration and then transfer the master settings to other mc40 devices by scanning a qr bar code. The utility supports configuring: • device settings • bluetooth set...
Page 114
• date & time - select time zone - set time. • language & keyboard settings. Creating a golden configuration note: if mc40 device settings are to be part of the golden configuration, change the settings prior to creating the golden configuration. Procedure: 1 ensure that the wi-fi radio is on. 2 ens...
Page 115
Figure 82: golden configuration window 6 touch settings . A green check mark appears indicating that settings is part of the golden configuration. 7 touch datawedge . A datawedge dialog box appears notifying the user to export the datawedge database file after configuring datawedge. 8 touch ok . Fig...
Page 116
13 touch export . 14 in the export to.. Dialog box, touch export . 15 touch . 16 touch . The golden configuration window appears with a green check mark next to datawedge . 17 touch select applications . Figure 84: select apks to transfer window 18 note: if there are no user installed application on...
Page 117
Figure 85: qr code generation screen 22 the golden configuration is now ready for transfer to other mc40 devices. Transferring a golden configuration once a golden configuration is created on a master mc40, the data can be transferred to other mc40 devices. Procedure: 1 on both the client devices, e...
Page 118
Figure 86: scan qr code window 6 press the right scan button. 7 point the top of the mc40 at the display of the master mc40. The leds light indicating that the data was read and the text field fills with text. 8 touch apply settings . The client device connects to the master device and transfers the...
Page 119: Chapter
Chapter 8 settings this chapter describes settings available for configuring the device. Location settings note: available on jelly bean devices only. Use the location & security settings to set preferences for using and sharing location information. Touch > location services . Figure 88: location s...
Page 120: Single User Mode
• screen lock - touch to configure the device to require a slide, pattern, pin, or password to unlock the screen. - none - disable screen unlock security. - slide - slide the lock icon to unlock the screen. - pattern - draw a pattern to unlock screen. See set screen unlock using pattern on page 122 ...
Page 121
Figure 89: pin screen set screen unlock using password procedure: 1 touch or . 2 touch security . 3 touch screen lock . 4 touch password . 5 touch in the text field. 6 enter a password (between 4 and 16 characters) then touch next . 7 re-enter the password and then touch next . 8 touch . The next ti...
Page 123: Multiple User Mode
8 re-draw the pattern. 9 touch confirm . 10 on the security screen, touch make pattern visible to show pattern when you draw the pattern. 11 touch vibrate on touch to enable vibration when drawing the pattern. 12 touch . The next time the device goes into suspend mode a pattern is required upon waki...
Page 124: Remapping A Button
- headset key - button on headset. • kitkat os: - back - button below display - home - button below display - right_trigger_1- right scan button - headset_hook - button on headset. - recent - button below display - search - button below display - volumedown - volume down button - volumeup -volume up...
Page 125
Figure 94: key programmer screen (kitkat) 3 select the button to remap. 4 touch the button remapping tab or the shortcut tab that lists the available functions and applications. 5 touch a function or application shortcut to map to the button. Note: if you select an application shortcut, the applicat...
Page 126: Setting The Headset Key
Figure 96: remapped button (kitkat) 6 touch . Setting the headset key note: headset key is only available on voice telephony ready configurations. When using a headset with the mc40, the headset button can be mapped to function as a ptt button or as a audio control button. By default the headset key...
Page 127: Creating A Remap File
3 touch . 4 touch export . The configuration file ( key-config.Xml ) is saved in the folder: /enterprise/usr/ . 5 copy the xml file from the folder to a host computer. See usb communication on page 45 for more information. Importing a configuration file note: importing a configuration file is only a...
Page 128
Button_l2 mpa3_trigger_4 volume_down mpa3_trigger_5 file browser com. Symbol .Software.Filexp extra_package_name> search search_key button_r2 replace the options for each trigger. See keypad remap strings on page 169 for a list of available button functions. Enterprise reset to ensure that the confi...
Page 129: Accounts
Accounts use the accounts to add, remove, and manage accounts. Use these settings to control how applications send, receive, and sync data on their own schedules, and whether applications can synchronize user data automatically. Applications may also have their own settings to control how they synch...
Page 130: Ethernet Settings
If the system date is less than the date in date.Txt file then the system date is updated with the one in date.Txt file if the system date is greater than the date in date.Txt file, then the file is updated with the system date. Currently the default date in the date.Txt file is set to 2013-09-01 00...
Page 131
13 touch . Configuring ethernet static ip address the mc40 includes ethernet cradle drivers. The mc40 can connect to an ethernet network using a third-party ethernet dongle. After connecting the mc40, configure the ethernet connection: procedure: 1 touch . 2 touch or . 3 touch ethernet . 4 slide the...
Page 132: About Device
About device use about device settings to view information about the mc40. Touch or > about device . • mx - displays the mx versions (kitkat only). • status - touch to display the following: - battery status - indicates if the battery is charging (on ac power) or discharging (on battery power). - ba...
Page 133: Chapter
Chapter 9 application deployment this chapter describes features in android including new security features, how to package applications, and procedures for deploying applications onto the device. Security the device implements a set of security policies that determine whether an application is allo...
Page 134: Development Tools
Figure 99: name the certificate dialog box 9 touch ok . If a password has not been set for the credential storage, enter a password for it twice and then touch ok . The certificate can now be used when connecting to a secure network. For security, the certificate is deleted from the on-device storag...
Page 135: Adb Usb Setup
- contains all of the command-line tools to build applications. The most commonly employed and useful tool is the adb utility. • usb_driver - directory containing the necessary drivers to connect the development environment to an enabled device. These files are only required for developers using the...
Page 136: Mobility Services Platform
Figure 100: accept installation screen 9 touch open to open the application or close to exit the installation process. The application appears in the app list. Installing applications using the android debug bridge use adb commands to install application onto the device. Caution: when connecting the...
Page 137: Uninstalling An Application
• the rapid deployment application provides support for msp staging functionality, provides support for the msp legacy staging process, and provides support for backward-compatible legacy msp 2.X legacy staging functionality. • the msp agent application provides msp provisioning functionality and co...
Page 138
B download the appropriate system update package to a host computer. 2 for jelly bean device updates, copy the 40n0jxxruyyzzzzz.Zip file to the root directory of the on-device storage. See usb communication on page 45 for more information. 3 for kitkat device updates, copy the 40n0kxxruyyzzzzz.Zip f...
Page 139
10 press the ptt button. 11 for jelly bean device updates, press the volume up and volume down buttons to navigate to the 40n0jxxruyyzzzzz.Zip file. 12 for kitkat device updates, press the volume up and volume down buttons to navigate to the 40n0kxxruyyzzzzz.Zip file. 13 press the ptt button. The sy...
Page 140
If… then… mc40 voice 40n0g2jvru01060905.Zip 2 copy the zip files to the root directory of the on-device storage. See usb communication on page 45 for more information. 3 press and hold the power button until the device options menu appears. 4 touch reset . 5 press and hold the left scan button. 6 wh...
Page 141
9 press the ptt button. 10 press the volume up and volume down buttons to navigate to the 40n0g2jxru01060905.Zip file. 11 press the ptt button. The system update installs and then the mc40 reboots into the new operating system. Copying applications and configuration files before performing an upgrad...
Page 142
Converting non-voice configuration to voice configuration note: mc40 non-voice configuration must be converted into a voice configuration prior to upgrading to kitkat. Procedure: 1 download the mc40 jelly bean non-voice to voice recovery package: a go to the zebra support central web site, http://ww...
Page 143: Upgrading to Kitkat
Figure 107: system recovery screen 9 press the volume up and volume down buttons to navigate to the apply update from /sdcard option. 10 press the ptt button. 11 press the volume up and volume down buttons to navigate to the recovery-update-voice-kk.Zip file. 12 press the ptt button. The system upda...
Page 144
Figure 108: recovery mode screen 7 touch . Figure 109: system recovery screen 8 press the volume up and volume down buttons to navigate to the apply update from /sdcard option. 9 press the ptt button. 10 press the volume up and volume down buttons to navigate to the m40n0kxxvruxx10720.Zip file. 11 p...
Page 145: Storage
Storage the device contains four types of file storage: • random access memory (ram) • on-device storage • internal storage • enterprise folder. Random access memory executing programs use ram to store data. Data stored in ram is lost upon a reset. The operating system manages how applications use r...
Page 146: Internal Storage
Figure 111: on-device storage screen • on device storage - total space - displays the total amount of space on on-device storage. + apps - displays the available space used for applications and media content on on-device storage. + pictures, videos - displays the available space used for pictures an...
Page 147: Enterprise Folder
Figure 112: internal storage screen • internal storage - total space - displays the total amount of space on internal storage. + apps - displays the available space used for applications and media content on internal storage. + pictures, videos - displays the available space used for pictures and vi...
Page 148: Viewing Application Details
Figure 113: manage applications screen the manage applications screen has four tabs, with lists of applications and their components in each. At the bottom of each tab is a graph of the memory used by the items in the list and amount of free memory. Touch an application, process, or service in a lis...
Page 149: Stopping An Application
2 touch an application, process, or service. The app info screen lists the application name and version number, and details about the application. Depending on the application and where it came from, it may also include buttons for managing the application’s data, forcing the application to stop, an...
Page 150: Managing Downloads
2 swipe the screen to display the on sd card (jelly bean) or on device storage (jelly bean) tab. The tab lists the applications that must be or can be stored on on-device storage. Each application lists the amount of storage it uses on internal storage (even when not stored there, all applications u...
Page 151: Chapter
Chapter 10 maintenance and troubleshooting this chapter includes instructions on cleaning and storing the device, and provides troubleshooting solutions for potential problems during operation. Maintaining the mc40 for trouble-free service, observe the following tips when using the mc40: • do not sc...
Page 152: Cleaning Instructions
• do not dispose of batteries in fire. • in the event of a battery leak, do not allow the liquid to come in contact with the skin or eyes. If contact has been made, wash the affected area with large amounts of water and seek medical advice. • if you suspect damage to your equipment or battery, conta...
Page 153: Cleaning The Mc40
Cleaning frequency the cleaning frequency is up to the customer’s discretion due to the varied environments in which the mobile devices are used. They may be cleaned as frequently as required, but it is advisable to clean the camera window periodically when used in dirty environments to ensure optim...
Page 154: Troubleshooting
7 if grease and other dirt can be found on other areas of the cradle, use a lint-free cloth and alcohol to remove. 8 allow at least 10 to 30 minutes (depending on ambient temperature and humidity) for the alcohol to air dry before applying power to cradle. If the temperature is low and humidity is h...
Page 155
Problem cause solution no sound. Volume setting is low or turned off. Adjust the volume. Mc40 turns off. Mc40 is inac- tive. The display turns off after a period of inactivity. Set this period to 15 seconds, 30 seconds, 1, 2, 10, or 30 minutes. Battery is deplet- ed. Recharge or replace the battery....
Page 156
Single-slot charge cradle troubleshooting table 6: troubleshooting the single-slot charge cradle problem cause solution mc40 battery is not charging. Mc40 was re- moved from cra- dle or cradle was unplugged from ac power too soon. Ensure cradle is receiving power. Ensure mc40 is seated correctly. Co...
Page 157
Problem cause solution charger or charg- er was unplugged from ac power too soon. Battery is faulty. Verify that other batteries charge properly. If so, replace the faulty battery. Battery contacts not connected to charger. Verify that the battery is seated in the battery well correctly with the con...
Page 159: Chapter
Chapter 11 technical specifications the following sections provide technical specification for the device. Mc40 technical specifications the following table summarizes the mc40’s intended operating environment and technical hardware specifications. Table 9: mc40 technical specifications item descrip...
Page 160
Item description performance characteristics cpu texas instruments omap 4430 @ 800 mhz, dual-core (jelly bean). Texas instruments omap 4430 @ 1 ghz, dual-core (kitkat). Operating system android-based asop 4.1.1 (jelly bean) or 4.4.4 (kitkat). Memory 1 gb ram, 8 gb flash. Output power (usb) docking c...
Page 161
Item description pmkid caching, opportunistic key caching (okc), cisco cckm, 802.11r, ze- bra aggregated ft (kitkat) wireless pan data and voice communications bluetooth class ii, v 2.1 with edr (jelly bean) v 4.0 with low energy (kitkat); integrated antenna. Data capture imager captures 1d and 2d b...
Page 162: Mc40 Decode Zone
Item description pitch angle +/- 60° from normal skew tolerance +/- 60° from normal ambient light sunlight: 10,000 ft. Candles focal distance from center of exit window: 19.4 cm (7.64 in.) aiming element (vld) 610 nm illumination element (led) hyper red 660 nm supported symbologies 1d chinese 2 of 5...
Page 163
Symbol density/ bar code type bar code content/ contrast note 2 typical working ranges near far 13 mil upc-a 012345678905 80% mrd 1.6 in 5.08 cm 12.0 in 30.48 cm 15 mil pdf417 80% mrd note 1 11.7 in 29.72 cm 15 mil data matrix 18 x 18 modules 80% mrd 2.3 in 5.84 cm 11.2 in 28.45 cm 20 mil code 39 12...
Page 164: Mc40 Connector Pin-Outs
Symbol density/ bar code type typical working ranges near far 20 mil code 39 2.0 in 5.08 cm* 30.0 in 76.2 cm note: * limited by width of bar code in field of view. Distances measured from front edge of scan engine chassis. Note: photographic quality bar code at 15° tilt pitch angle under 30 fcd ambi...
Page 165: Specifications
Pin description 2 ground usb connector figure 117: micro-b usb connector pin 5 pin 1 table 14: micro-b usb connector pin-outs pin description 1 +5 vdc 2 data - 3 data + 4 permits distinction of host connection from slave 5 signal ground single-slot charge cradle crdmc40xx-1000r technical specificati...
Page 166: Specifications
Item description drop 76.2 cm (30.0 in.) drops to vinyl tiled concrete at room temperature. Electrostatic discharge (esd) +/- 15 kv air +/- 8 kv contact five-slot charge only cradle crduniv-40-5000r technical specifications table 16: five-slot charge only cradle technical specifications item descrip...
Page 167: Specifications
Four-slot battery charger sacmc40xx-4000r technical specifications table 17: four-slot battery charger technical specifications item description dimensions (with usb host expansion module) height: 59.9 mm (2.36 in.) width: 84.0 mm (3.31 in.) depth: 116.3 mm (4.58 in.) weight 257 g (9.07 in.) input v...
Page 169: Chapter
Chapter 12 keypad remap strings table 18: remap key event/scancodes key event scancode soft_left 105 soft_right 106 home 102 back 158 call 231 endcall 107 0 11 1 2 2 3 3 4 4 5 5 6 6 7 7 8 8 9 9 10 star227 227 pound 228 dpad_up 103 dpad_down 108 dpad_left 105 dpad_right 106 dpad_center 232 volume_up ...
Page 171
Key event scancode envelope 155 enter 28 del 111 grave 41 minus 12 equals 13 left_bracket 26 right_bracket 27 backslash 86 semicolon 39 apostrophe 40 slash 53 at 229 plus 78 menu 139 search 217 page_up 177 page_down 178 pictsymbols 61 switch_charset 62 button_a 63 button_b 64 button_c 65 button_x 66...
Page 173: Index
Index a android version 13 approved cleanser 152 b battery charging 18 replacement 19 build number 13 c camera 13 cleaning 152 cleaning instructions 152 configuration 13 cradle connector cleaning 153 d display cleaning 153 f five-slot charge only cradle base 25 four slot battery charger 25 h harmful...
Page 176
Mn000112a0 5 revision a - april 201 8 zebra technologies corporation lincolnshire il, u.S.A. Http://www.Zebra.Com zebra and the stylized zebra head are trademarks of zih corp., registered in many jurisdictions worldwide. All other trademarks are the property of their respective owners. © 2018 zih co...