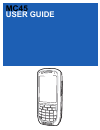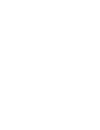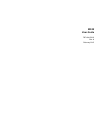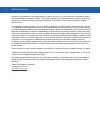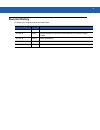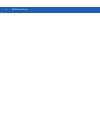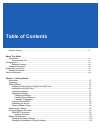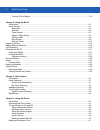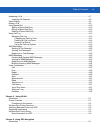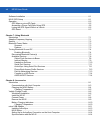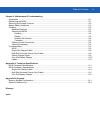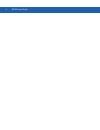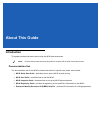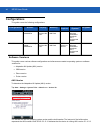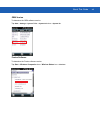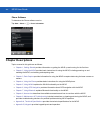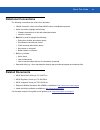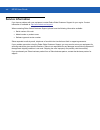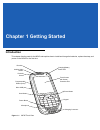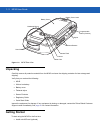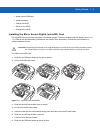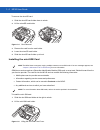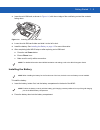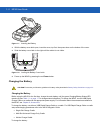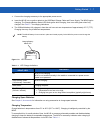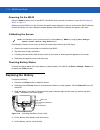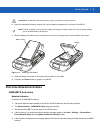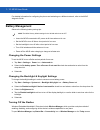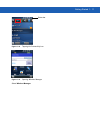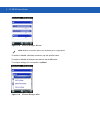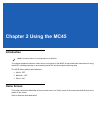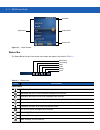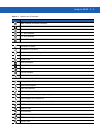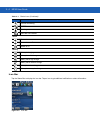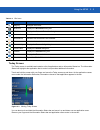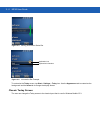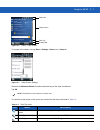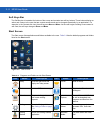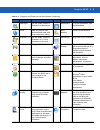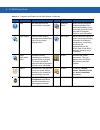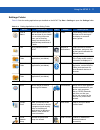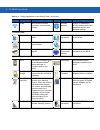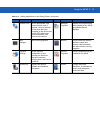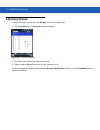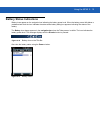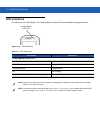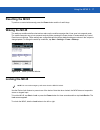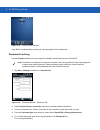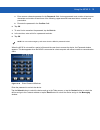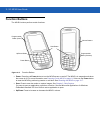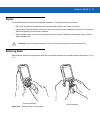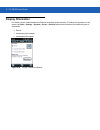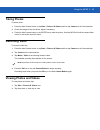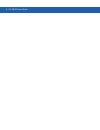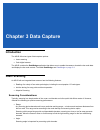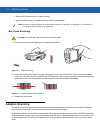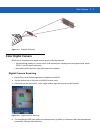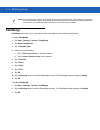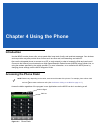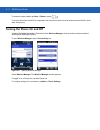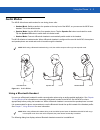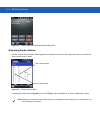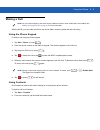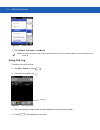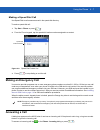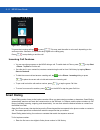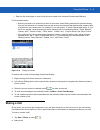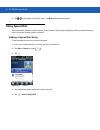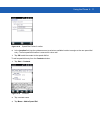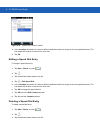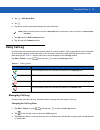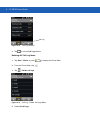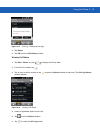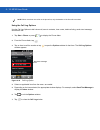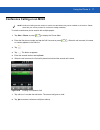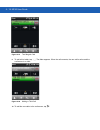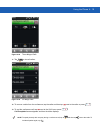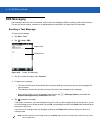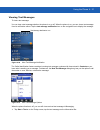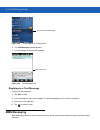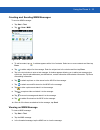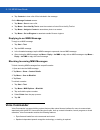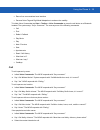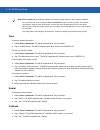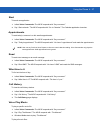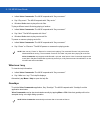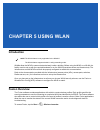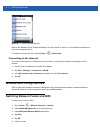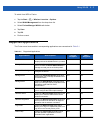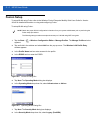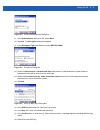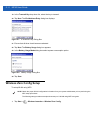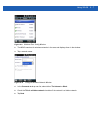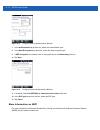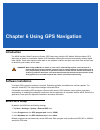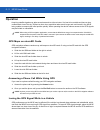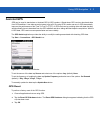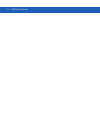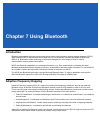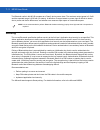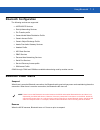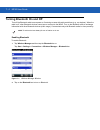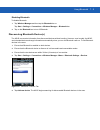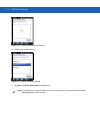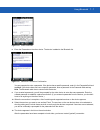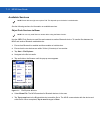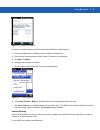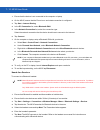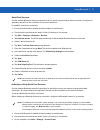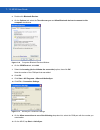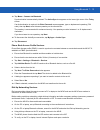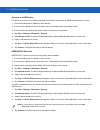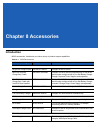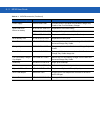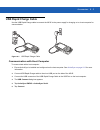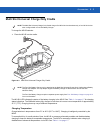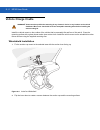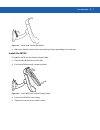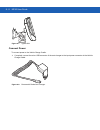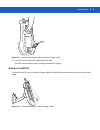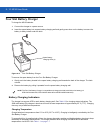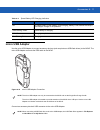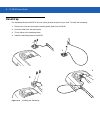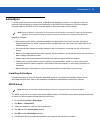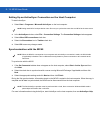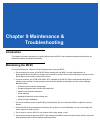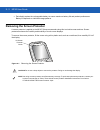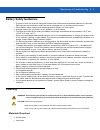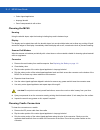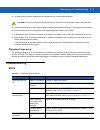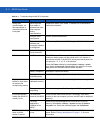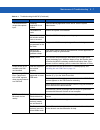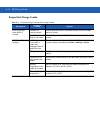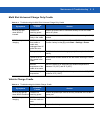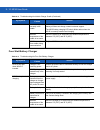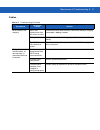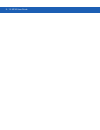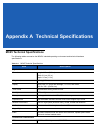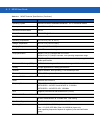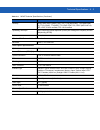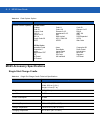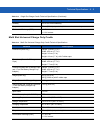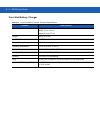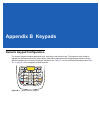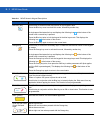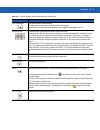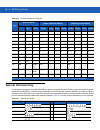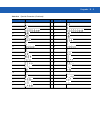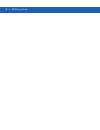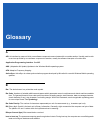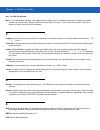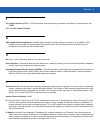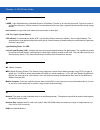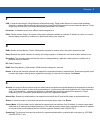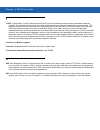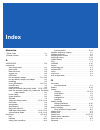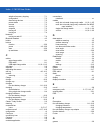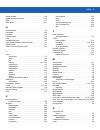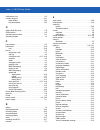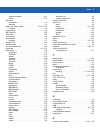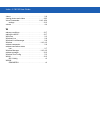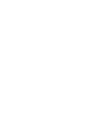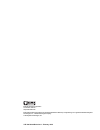- DL manuals
- Zebra
- Handhelds
- MC45
- User Manual
Zebra MC45 User Manual
Summary of MC45
Page 1
Mc45 user guide.
Page 3
Mc45 user guide 72e-164159-02 rev. A february 2015.
Page 4
Ii mc45 user guide no part of this publication may be reproduced or used in any form, or by any electrical or mechanical means, without permission in writing from zebra. This includes electronic or mechanical means, such as photocopying, recording, or information storage and retrieval systems. The m...
Page 5: Revision History
Iii revision history changes to the original manual are listed below: change date description -01 rev. A 12/2012 initial release. -01 rev. B 1/2013 edited installation instructions and illustrations for vehicle charge cradle. -02 rev. A 2/2015 zebra rebranding.
Page 6
Iv mc45 user guide.
Page 7: Table of Contents
Table of contents revision history.................................................................................................................................... Iii about this guide introduction ......................................................................................................
Page 8
Vi mc45 user guide turning off the radios ................................................................................................................... 1-10 chapter 2: using the mc45 introduction .....................................................................................................
Page 9
Table of contents vii answering a call .................................................................................................................................. 4-7 incoming call features ..........................................................................................................
Page 10
Viii mc45 user guide software installation ............................................................................................................................ 6-1 mc45 gps setup ....................................................................................................................
Page 11
Table of contents ix chapter 9: maintenance & troubleshooting introduction .......................................................................................................................................... 9-1 maintaining the mc45 ................................................................
Page 12
X mc45 user guide.
Page 13: About This Guide
About this guide introduction this guide provides information about using the mc45 and accessories. Documentation set the documentation set for the mc45 provides information for specific user needs, and includes: • mc45 quick start guide - describes how to get the mc45 up and running. • mc45 user gu...
Page 14: Configurations
Xii mc45 user guide configurations this guide covers the following configurations: software versions this guide covers various software configurations and references are made to operating system or software versions for: • adaptation kit update (aku) version • oem version • phone version • fusion ve...
Page 15
About this guide xiii oem version to determine the oem software version: tap start > settings > system folder > system info icon > system tab. Fusion software to determine the fusion software version: tap start > wireless companion icon > wireless status icon > versions ..
Page 16: Chapter Descriptions
Xiv mc45 user guide phone software to determine the phone software version: tap start > phone > > phone information. Chapter descriptions topics covered in this guide are as follows: • chapter 1, getting started provides information on getting the mc45 up and running for the first time. • chapter 2,...
Page 17: Notational Conventions
About this guide xv notational conventions the followingconventions are used in this document: • “mobile computer” refers to the zebra mc45 series of handheld computers. • italics are used to highlight the following: • chapters and sections in this and related documents • icons on a screen. • bold t...
Page 18: Service Information
Xvi mc45 user guide service information if you have a problem with your equipment, contact zebra global customer support for your region. Contact information is available at: http://www.Zebra.Com/support . When contacting zebra global customer support, please have the following information available...
Page 19: Chapter 1 Getting Started
Chapter 1 getting started introduction this chapter lists the parts for the mc45 and explains how to install and charge the batteries, replace the strap, and power on the mc45 for the first time. Figure 1-1 mc45 front view keypad charging connector microphone charging/battery status led scan button ...
Page 20: Unpacking
1 - 2 mc45 user guide figure 1-2 mc45 rear view unpacking carefully remove all protective material from the mc45 and save the shipping container for later storage and shipping. Verify that you received the following: • mc45 • lithium-ion battery • battery cover • tethered stylus • screen protector •...
Page 21
Getting started 1 - 3 • install the mini-sim card • install the battery. • charge the mc45 • power on the mc45 • configure the mc45. Installing the micro secure digital (microsd) card the microsd card slot provides secondary non-volatile storage. The slot is located under the battery (see figure 1-3...
Page 22
1 - 4 mc45 user guide to remove the microsd card: 1. Slide the microsd card holder down to unlock. 2. Lift the microsd card holder. Figure 1-4 card removal 3. Remove the card from the card holder. 4. Lower the microsd card holder. 5. Slide the microsd card holder up to lock. Installing the mini-sim ...
Page 23
Getting started 1 - 5 3. Insert the mini-sim card, as shown in figure 1-6 , with the cut edge of the card facing out and the contacts facing down. Figure 1-6 inserting the mini-sim card 4. Lower the mini-sim card holder and slide it to the left to lock. 5. Install the battery. See installing the bat...
Page 24
1 - 6 mc45 user guide figure 1-7 inserting the battery 3. With the battery cover latch open, insert the cover, top first, then press down on the bottom of the cover. 4. Slide the battery cover latch to the right until the red dot is not visible. Figure 1-8 locking the battery cover latch 5. Power up...
Page 25
Getting started 1 - 7 1. Connect the charging accessory to the appropriate power source. 2. Insert the mc45 into a cradle or attach to the usb rapid charge cable and power supply. The mc45 begins charging. The charging/battery status led blinks green while charging, then turns solid green when fully...
Page 26: Replacing The Battery
1 - 8 mc45 user guide powering on the mc45 press the power button to turn on the mc45. If the mc45 does not power on perform a reset. See resetting the mc45 on page 2-17 . When turning the mc45 on for the first time, the splash screen displays for about a minute as the mc45 initializes its flash fil...
Page 27
Getting started 1 - 9 6. Insert the replacement battery, bottom first, into the battery compartment in the back of the mc45. 7. With the battery cover latch open, insert the cover, top first, then press down on the bottom of the cover. Figure 1-11 replacing the battery 8. Slide the battery cover lat...
Page 28: Battery Management
1 - 10 mc45 user guide for detailed information for configuring the phone and activating on a different network, refer to the mc45 integrator guide. Battery management observe the following battery saving tips: • leave the mc45 connected to ac power at all times when not in use. • set the mc45 to tu...
Page 29
Getting started 1 - 11 figure 1-12 tapping the connectivity icon figure 1-13 opening wireless manager select wireless manager. Status bar.
Page 30
1 - 12 mc45 user guide figure 1-14 wireless manager window to enable or disable a wireless connection, tap the specific button. To enable or disable all wireless connections, tap the all button. To configure settings for a connection, tap menu. Figure 1-15 wireless manager menu note wireless connect...
Page 31: Chapter 2 Using The Mc45
Chapter 2 using the mc45 introduction this chapter explains the buttons, status icons, and controls on the mc45, and provides basic instructions for using the mc45, including powering on and resetting the mc45, and entering and capturing data. The mc45 factory default radio states are: • wlan - off ...
Page 32
2 - 2 mc45 user guide figure 2-1 home screen status bar the status bar at the top of the screen can contain the status icons listed in table 2-1 . Soft key bar status bar applications today screen table 2-1 status icons icon description notifications notification that one or more instant messages we...
Page 33
Using the mc45 2 - 3 mms message received successfully. Bluetooth is on. Tty headset enabled. Tty hco enabled. Tty vco enabled. Microsoft customer feedback alert. Connectivity connection is active. Connection is not active. Synchronization is occurring. Wlan available. Wlan in use. Hsdpa available. ...
Page 34
2 - 4 mc45 user guide icon bar tap the status bar to display the icon bar. Tap an icon to get additional notification or status information. Figure 2-2 icon bar egprs connecting. Egprs in use. Roaming. Sim card not installed. Audio all sounds are on. All sounds are off. Vibrate is on. Battery batter...
Page 35
Using the mc45 2 - 5 today screen the today screen is scrollable and contains a list of applications and an information status bar. The information status bar highlights the application that is under it and provides additional information. Touch and hold the screen with your finger and move the toda...
Page 36
2 - 6 mc45 user guide figure 2-4 moving information status bar figure 2-5 information bar example to customize the today screen, tap start > settings > todayicon. Use the appearance tab to customize the background and the items tab to change the display format. Classic today screen the user can chan...
Page 37
Using the mc45 2 - 7 figure 2-6 classic today screen to change to the classic view tap start > settings > home icon > items tab. Figure 2-7 today screen settings deselect the windows default checkbox and select any of the other checkboxes. Tap ok. The task bar at the bottom of the screen can contain...
Page 38
2 - 8 mc45 user guide soft keys bar the soft key bar is located at the bottom of the screen and contains two soft key buttons. These buttons display an action and a menu to the user that are context sensitive and can be changed dynamically by an application. For example, in the contacts list view, t...
Page 39
Using the mc45 2 - 9 messenger use this mobile version of windows live messenger. Marketplace purchase applications from the marketplace. Phone make and receive calls, switch between calls, and set up conference calling. Msn weather check the local weather. Windows live use this mobile version of wi...
Page 40
2 - 10 mc45 user guide help see help topics for the current screen or program. Airbeam client allows specially designed software packages to be transferred between a host server and the mc45. Refer to the mc45 integrator guide for more information. Sms staging intercepts sms staging messages and rea...
Page 41
Using the mc45 2 - 11 settings folder table 2-5 lists the setting applications pre-installed on the mc45. Tap start > settings to open the settings folder. Table 2-5 setting applications in the setting folder icon name description icon name description clock & alarms set the device clock to the date...
Page 42
2 - 12 mc45 user guide wlan setup wireless network connection and customize settings. Wireless manager enables or disables the mc45’s wireless radios and customizes wlan, and bluetooth settings. Personal folder buttons assign a program to a button. Owner information enter personal information on the...
Page 43
Using the mc45 2 - 13 external gps set the appropriate gps communication ports, if required. You may need to do this when there are programs on the device that access gps data or you have connected a gps receiver to the device. Managed programs displays the programs that were installed on the mc45 u...
Page 44: Adjusting Volume
2 - 14 mc45 user guide adjusting volume to adjust the system volume using the speaker icon in the navigation bar: 1. Tap the speaker icon. The volume dialog box appears. Figure 2-9 volume dialog box 2. Tap and move the slide bar to adjust the volume. 3. Select the on or off radio button to turn the ...
Page 45: Battery Status Indications
Using the mc45 2 - 15 battery status indications battery icons appear on the navigation bar indicating the battery power level. When the battery power falls below a predetermined level the icon indicates the status and a battery dialog box appears indicating the status of the battery. The battery ic...
Page 46: Led Indicators
2 - 16 mc45 user guide led indicators the mc45 has one led indicator. The charging/battery status led indicates battery charging and status. Figure 2-12 led indicators table 2-6 led indications led state indication charging/battery status led slow blinking green battery in mc45 is charging. Solid gr...
Page 47: Resetting The Mc45
Using the mc45 2 - 17 resetting the mc45 to perform a reset simultaneously press the power button and the 1 and 9 keys. Waking the mc45 the wake-up conditions define what actions wake up the mobile computer after it has gone into suspend mode. The mobile computer can go into suspend mode by either p...
Page 48
2 - 18 mc45 user guide figure 2-14 unlock device window if the mc45 was locked with a password, a prompt appears for the password. Password locking use the password window to set a password to disable unauthorized access to the mc45. 1. Tap start > settings > lock icon > password tab. Figure 2-15 pa...
Page 49
Using the mc45 2 - 19 a. Enter a seven character password in the password: field. A strong password must contain at least seven characters and contain at least three of the following: uppercase and lowercase letters, numerals, and punctuation. B. Re-enter the password in the confirm: field. 6. Tap o...
Page 50: Function Buttons
2 - 20 mc45 user guide function buttons the mc45’s buttons perform certain functions. Figure 2-17 function buttons • power: press the red power button to turn the mc45 screen on and off. The mc45 is in suspend mode when the screen is off. For more information, see powering on the mc45 on page 1-8 . ...
Page 51: Stylus
Using the mc45 2 - 21 stylus use the mc45 stylus to select items and enter information. The stylus functions as a mouse. • tap: touch the screen once with the stylus to press option buttons and open menu items. • tap and hold: tap and hold the stylus on an item to see a list of actions available for...
Page 52: Display Orientation
2 - 22 mc45 user guide display orientation the screen can be rotated between portrait and landscape modes manually. To change the orientation of the screen, tap start > settings > system > screen > general tab and select between three different types of orientations: • portrait • landscape (right-ha...
Page 53: Taking Photos
Using the mc45 2 - 23 taking photos to take a photo: 1. Press the side camera button or tap start > pictures & videos and then tap camera on the command bar. 2. Check the image on the view finder, adjust if necessary. 3. Press the side camera button or the enter key to take the picture. Hold the mc4...
Page 54
2 - 24 mc45 user guide.
Page 55: Chapter 3 Data Capture
Chapter 3 data capture introduction the mc45 offers two types of data capture options: • laser scanning • color digital camera. The mc45 contains the datawedge application that allows user to enable the camera, decode the bar code data and display the bar code content. To enable datawedge, see dataw...
Page 56: Adaptive Scanning
3 - 2 mc45 user guide • hold the mc45 farther away for larger symbols. • move the mc45 closer for symbols with bars that are close together. Bar code scanning 1. Ensure that a scan-enabled application is loaded on the mc45. Figure 3-1 linear scanning 2. Press and hold the scan button. The laser beam...
Page 57: Color Digital Camera
Data capture 3 - 3 figure 3-3 adaptive scanning color digital camera mc45 with an integrated color digital camera have the following features: • omnidirectional reading of a variety of bar code symbologies, including the most popular linear, postal, pdf417, and 2d matrix code types. • advanced intui...
Page 58: Datawedge
3 - 4 mc45 user guide datawedge datawedge allows the user to input captured bar code data into a text field of an application. To enable datawedge: 1. Tap start > settings > system > datawedge. 2. Tap basic configuration. 3. Tap 1. Barcode input. 4. Select one of the following a. Tap 1. Ssi scanner ...
Page 59: Chapter 4 Using The Phone
Chapter 4 using the phone introduction use the mc45 to make phone calls, set up speed dials, keep track of calls, and send text messages. Your wireless service provider may also provide other services such as voice mail, call forwarding, and caller id. Also use the integrated phone to connect to an ...
Page 60: Turning The Phone On and Off
4 - 2 mc45 user guide to access the phone dialer tap start > phone or press . To receive calls when the mc45 is suspended, leave the phone radio turned on and ensure the mc45 is set to wake with any key. Turning the phone on and off windows embedded handheld 6.5 devices include wireless manager, whi...
Page 61: Audio Modes
Using the phone 4 - 3 audio modes the mc45 offers three audio modes for use during phone calls: • handset mode: switches audio to the speaker at the top front of the mc45, so you can use the mc45 as a handset. This is the default mode. • speaker mode: use the mc45 as if on speaker phone. Tap the spe...
Page 62
4 - 4 mc45 user guide figure 4-4 wwan bluetooth audio notification dialog box adjusting audio volume use the volume control slider or the keypad keys to adjust the volume of the ringer when not in a call and the audio volume when in a call. Figure 4-5 phone volume slider to adjust the volume tap the...
Page 63: Making A Call
Using the phone 4 - 5 making a call with the mc45, you can make a call from the phone dialer, contacts, speed dial and call history. Using the phone keypad to make a call using the phone keypad: 1. Tap start > phoneor press . 2. Enter the phone number on the dialer or keypad. The number appears in t...
Page 64
4 - 6 mc45 user guide figure 4-6 contacts menu 3. Tap call work, call home or call mobile. Using call log to make a call using call log: 1. Tap start > phoneor press . 2. From the phone dialer, tap . Figure 4-7 call log window 3. Tap on the desired contacts name to begin dialing and return to the ph...
Page 65: Making An Emergency Call
Using the phone 4 - 7 making a speed dial call use speed dial to call someone saved in the speed dial directory. To make a speed dial call: 1. Tap start > phoneor press . 2. From the phone keypad, tap the speed dial location number assigned to a contact. Figure 4-8 speed dial contact list 3. Press t...
Page 66: Smart Dialing
4 - 8 mc45 user guide figure 4-9 incoming call to ignore the incoming call tap or press . This may send the caller to voice mail, depending on the service provider. Otherwise, this presents busy signal to the calling party. Press to stop dialing or end the call. Incoming call features • you can use ...
Page 67: Muting A Call
Using the phone 4 - 9 • enter the first three digits or more to find a phone number from the saved contacts and sim card. To find a contact name: • enter the first letter of a contact’s first name or last name. Smart dialing searches for the letter starting from the first character of a contact name...
Page 68: Using Speed Dial
4 - 10 mc45 user guide 3. Tap on the display to mute the audio. The mute button becomes yellow. Using speed dial create speed dial numbers to dial frequently called numbers with a single tap. Before creating a speed dial entry, ensure the phone number exists in contacts. Adding a speed dial entry to...
Page 69
Using the phone 4 - 11 figure 4-12 speed dial contact location 6. In the location field, tap the up/down arrows to select an available location to assign as the new speed dial entry. The first speed dial location is reserved for voice mail. 7. Tap ok to add the contact to the speed dial list. To add...
Page 70
4 - 12 mc45 user guide figure 4-14 speed dial contact location 4. In the location drop-down list, select a different available location to assign as the new speed dial entry. The first speed dial location is reserved for voice mail. 5. Tap ok. Editing a speed dial entry to change a speed dial entry:...
Page 71: Using Call Log
Using the phone 4 - 13 4. Tap > edit speed dial. 5. Tap . 6. Tap yes to confirm permanently deleting the speed dial entry. 7. Tap ok to exit the edit contacts window. 8. Tap x to exit the contacts window. Using call log use call log to call someone who was recently called, or recently called in. Cal...
Page 72
4 - 14 mc45 user guide figure 4-15 call log window 4. Tap to exit the call logwindow. Deleting all call log items 1. Tap start > phoneor press to display the phone dialer. 2. From the phone dialer, tap . 3. Tap > delete call logs. Figure 4-16 call log - delete call logs menu 4. Select all call logs....
Page 73
Using the phone 4 - 15 figure 4-17 call log - deleting all call logs 5. Tap delete. 6. Tap ok to exit the call historywindow. Viewing call status 1. Tap start > phoneor press to display the phone dialer. 2. From the phone dialer, tap . 3. Tap an item to call the number or tap to open the options win...
Page 74
4 - 16 mc45 user guide using the call log options use the call log options to dial voice mail, save to contacts, view a note, delete a listing, send a text message, and make a call. 1. Tap start > phoneor press to display the phone dialer. 2. From the phone dialer, tap . 3. Tap an item to call the n...
Page 75
Using the phone 4 - 17 conference calling on an mc45 to create a conference phone session with multiple people: 1. Tap start > phoneor press to display the phone dialer. 2. Enter the first phone number and tap the call line area or press . When the call connects, the name or number appears in the ca...
Page 76
4 - 18 mc45 user guide figure 4-21 two merged calls 9. To add a third caller, tap . The dialer appears. When the call connects, the new call is active and the conference is on hold. Figure 4-22 adding a third call 10. To add the new caller to the conference, tap ..
Page 77
Using the phone 4 - 19 figure 4-23 three merged calls 11. Tap to view all callers. Figure 4-24 un-merge calls 12. To remove a caller from the conference, tap the caller and then tap next to the caller or press . 13. To end the conference call, tap next to the call line or press . Call completed scre...
Page 78: Sms Messaging
4 - 20 mc45 user guide sms messaging text messages allow the user to send and receive short text messages (sms) to and from other mobile devices. The text can contain words, numbers or an alphanumberic combination no longer than 160 characters. Sending a text message to send a text message: 1. Tap s...
Page 79
Using the phone 4 - 21 viewing text messages to view a text message: you can view a text message whether the phone is on or off. When the phone is on, you can view a text message from its notification callout. Tap the text message notification icon on the navigation bar to display the message. Figur...
Page 80: Mms Messaging
4 - 22 mc45 user guide figure 4-28 text messaging on today screen 2. The text messages window appears. 3. In the message list, tap the text message. Figure 4-29 text messages list replying to a text message to reply to a text message: 1. Tap start > text. 2. In the message list, tap a text message. ...
Page 81
Using the phone 4 - 23 creating and sending mms messages to send an mms message: 1. Tap start > text. 2. Tap > new > mms. Figure 4-30 mms window 3. To add a contact, tap . A window appears with a list of contacts. Select one or more contacts and then tap done. 4. Tap to add a subject for the message...
Page 82: Voice Commander
4 - 24 mc45 user guide 4. Tap contents to view a list of files included in the message. On the message contents screen: 1. Tap menu > save to save a file. 2. Tap menu > save into my text to save the contents of a text file to the my text list. 3. Tap menu > assign to contact to associate a photo to ...
Page 83
Using the phone 4 - 25 • ease of use conversational user interface. • personal voice tag and digit model adaptation to enhance the usability. To initiate voice commander tap start > toolbox > voice commander or press the call button on a bluetooth headset. The system says, “say a command.” the user ...
Page 84
4 - 26 mc45 user guide find to look up contact information: 1. Initiate voice commander. The mc45 responds with “say command.” 2. Say “find mary smith.” the mc45 responds with “mary smith home 5555551212." to look up a specific number: 1. Initiate voice commander. The mc45 responds with “say command...
Page 85
Using the phone 4 - 27 start to launch an application: 1. Initiate voice commander. The mc45 responds with “say command.” 2. Say “start calendar.” the mc45 responds with “go to calendar.” the calendar application launches. Appointments to read today’s, tomorrow’s or this week’s appointments: 1. Init...
Page 86
4 - 28 mc45 user guide 1. Initiate voice commander. The mc45 responds with “say command.” 2. Say “play music.” the mc45 responds with “play music.” 3. Windows media starts to play all music files. To play a different music file during playing of another: 1. Initiate voice commander. The mc45 respond...
Page 87: Chapter 5 Using Wlan
Chapter 5 using wlan introduction wlans allow the mc45 to communicate wirelessly inside a building. Before using the mc45 on a wlan, the facility must be set up with the required hardware to run the wlan (sometimes known as infrastructure). The infrastructure and the mc45 must both be properly confi...
Page 88
5 - 2 mc45 user guide figure 5-1 fusion launcher window refer to the wireless fusion enterprise mobility suite user guide for version 3.Xx for detailed information on using and configuring fusion. To access the on-device fusion help tap start > > fusion help. Connecting to the internet to connect to...
Page 89: Supported Applications
Using wlan 5 - 3 to switch from wzc to fusion: 1. Tap the start > > wireless launcher > options. 2. Select wlan management from the drop-down list. 3. Select fusion manages wlan radio button. 4. Tap save. 5. Tap ok. 6. Perform a reset. Supported applications the fusion menu items and their correspon...
Page 90: Fusion Setup
5 - 4 mc45 user guide fusion setup to setup wlan using fusion refer to the wireless fusion enterprise mobility suite user guide for version h3.40 for detailed information on using and configuring fusion. To setup wlan using fusion: 1. Tap the start > > wireless configuration editor > manage profiles...
Page 91
Using wlan 5 - 5 figure 5-4 security/authentication dialog box 9. In the authentication drop-down list, select none. 10. Tap next. The encryption dialog box displays. 11. In the encryption type drop-down list, select wep-40 (40/24). Figure 5-5 encryption dialog box 12. Select the pass-phrase or hexa...
Page 92: Wireless Zero Config Setup
5 - 6 mc45 user guide 19. In the transmit key drop-down list, select the key to transmit. 20. Tap next. The ipv4 address entry dialog box displays. Figure 5-7 ip address entry dialog box 21. Ensure that all three check boxes are selected. 22. Tap next. The battery usage dialog box appears. 23. In th...
Page 93
Using wlan 5 - 7 figure 5-9 wireless zero config window 2. The mc45 searches for wireless networks in the area and displays them in the window. 3. Tap a network name. Figure 5-10 configure wireless network window 4. In the connects to drop-own list, select either the internet or work. 5. Check the t...
Page 94
5 - 8 mc45 user guide figure 5-11 configure network authentication window 7. In the authentication drop-down list, select the authentication type. 8. In the data encryption drop-down list, select the data encryption type. 9. If wep encryption is selected, enter an encryption key in the network key t...
Page 95: Introduction
Chapter 6 using gps navigation introduction the mc45 includes global positioning system (gps) technology using the qc modem solution chipset. Gps technology is based on a worldwide system of gps satellites orbiting the earth that continuously transmit digital radio signals. These radio signals conta...
Page 96: Operation
6 - 2 mc45 user guide operation acquiring satellite signals may take several seconds to a few minutes. It is best to be outside and have a clear, unobstructed view of the sky. Without a clear view, acquisition takes much longer and could result in the mc45 being unable to compute the initial positio...
Page 97: Assisted Gps
Using gps navigation 6 - 3 assisted gps gps can be used in stand-alone or assisted gps (a-gps) modes. A stand-alone gps receiver downloads data from gps satellites. It can take several minutes to get a fix. By using gps location servers, a-gps dramatically improves the performance of the time to fir...
Page 98
6 - 4 mc45 user guide.
Page 99: Chapter 7 Using Bluetooth
Chapter 7 using bluetooth introduction bluetooth-equipped devices can communicate without wires, using frequency-hopping spread spectrum (fhss) radio frequency (rf) to transmit and receive data in the 2.4 ghz industry scientific and medical (ism) band (802.15.4). Bluetooth wireless technology is spe...
Page 100: Security
7 - 2 mc45 user guide the bluetooth radio in this mc45 operates as a class 2 device power class. The maximum output power is 2.5mw and the expected range is 32.8 feet (10 meters). A definition of ranges based on power class is difficult to obtain due to power and device differences, and whether one ...
Page 101: Bluetooth Configuration
Using bluetooth 7 - 3 bluetooth configuration the following services are supported • a2dp/avrcp services • dial-up networking services • file transfer profile • general audio/video distribution profile • generic access profile • generic object exchange profile • hands-free audio gateway services • h...
Page 102: Turning Bluetooth On and Off
7 - 4 mc45 user guide turning bluetooth on and off turn off the bluetooth radio to save power or if entering an area with radio restrictions (e.G., an airplane). When the radio is off, other bluetooth devices cannot see or connect to the mc45. Turn on the bluetooth radio to exchange information with...
Page 103
Using bluetooth 7 - 5 disabling bluetooth to disable bluetooth: 1. Tap wireless manager and then tap the bluetooth bar or tap start > settings > connections > wireless manager > bluetooth bar. 2. Tap on the bluetooth bar to turn off bluetooth. Discovering bluetooth device(s) the mc45 can receive inf...
Page 104
7 - 6 mc45 user guide figure 7-3 searching for bluetooth devices 6. Select a device from the list. Figure 7-4 select a bluetooth device 7. Tap next. The enter passcode window appears. Note if smart-pairing is configured and the device is requesting one of the pre-defined pins, the enter passcode win...
Page 105
Using bluetooth 7 - 7 figure 7-5 enter passcode 8. Enter the passcode on the other device. The device is added to the bluetooth list. Figure 7-6 bluetooth connection confirmation you are prompted to enter a passcode. If the device has a specific passcode, enter it in the passcode field and tap next....
Page 106
7 - 8 mc45 user guide available services see the following sections for information on available services. Object push services via beam use the obex push service to send files and contacts to another bluetooth device. To transfer files between the mc45 and another bluetooth enabled device: 1. Ensur...
Page 107
Using bluetooth 7 - 9 figure 7-8 beam file window to transfer a contact between the mc45 and another bluetooth enabled device: 1. Ensure that bluetooth is enabled and discoverable on both devices. 2. Ensure that the two devices are within 30 feet (10 meters) of one another. 3. Tap start > contacts 4...
Page 108
7 - 10 mc45 user guide 1. Ensure that the device is not connected to the computer or laptop. 2. On the mc45, ensure that the phone is on and a data connection is configured. 3. Tap start > internet sharing. 4. In the pc connection list, select bluetooth pan. 5. In the network connection list, select...
Page 109
Using bluetooth 7 - 11 serial port services use the wireless bluetooth serial port connection as you would a physical serial cable connection. Configure the application that will use the connection to the correct serial port. To establish a serial port connection: 1. Ensure that bluetooth is enabled...
Page 110
7 - 12 mc45 user guide 4. Double-click bluetooth devices. 5. On the options tab, select the turn discovery on and allow bluetooth devices to connect to this computer checkboxes. Figure 7-10 computer bluetooth devices window 6. On the com ports tab, click add. 7. Select the incoming (device initiates...
Page 111
Using bluetooth 7 - 13 13. Tap menu > connect via bluetooth. Synchronization is automatically initiated. The activesync icon appears on the lower right corner of the today screen. If an authentication is required, the enter passcode screen appears, type an alphanumeric passkey (pin code), then tap n...
Page 112
7 - 14 mc45 user guide connect to a hid device the mc45 can connect to an human interface device (hid) device such as a bluetooth keyboard or mouse: 1. Ensure that bluetooth is enabled on both devices. 2. Ensure that the bluetooth device to discover is in discoverable and connectable modes. 3. Ensur...
Page 113: Chapter 8 Accessories
Chapter 8 accessories introduction mc45 accessories, listed below, provide a variety of product support capabilities. Table 8-1 mc45 accessories accessory part number description cradles single slot charge cradle crdmc45-1000cr charges the mc45 device. Multi slot universal charge only cradle crduniv...
Page 114
8 - 2 mc45 user guide power supply pwrs-14000-148c provides power to the multi slot universal charge only cradle or the four slot battery charger. Spare 3080 mah lithium-ion battery btry-mcxx-3080-01r replacement 3080 mah battery. Btry-mcxx-3080-10r package of 10 replacement 3080 mah batteries btry-...
Page 115: Usb Rapid Charge Cable
Accessories 8 - 3 usb rapid charge cable use the usb rapid charge cable to connect the mc45 to the power supply for charging or to a host computer for communication. Figure 8-1 usb rapid charge cable communication with host computer to communicate with a host computer: 1. Ensure activesync is instal...
Page 116: Single Slot Charge Cradle
8 - 4 mc45 user guide single slot charge cradle charging the mc45 battery to charge the mc45 battery: figure 8-2 charging the mc45 using the single slot charge cradle 1. Place the mc45 into the cradle. The mc45’s led indicates the status of the battery charging in the mc45. See table 1-1 on page 1-7...
Page 117
Accessories 8 - 5 multi slot universal charge only cradle to charge the mc45 batteries: 1. Place the mc45 into the cradle. Figure 8-3 multi slot universal charge only cradle the mc45’s led indicates the status of the battery charging in the mc45. See table 1-1 on page 1-7 for charging status indicat...
Page 118: Vehicle Charge Cradle
8 - 6 mc45 user guide vehicle charge cradle install the vehicle mount on the surface of the vehicle that is reasonably flat and free of dirt and oil. Clean the mounting surface with a glass cleaner and a clean cotton cloth. Install the vehicle mount on the windshield or other flat car surface using ...
Page 119
Accessories 8 - 7 figure 8-5 move lever toward windshield 3. Make sure that the suction bond is strong enough before proceeding to the next step. Install the mc45 to install the mc45 into the vehicle charge cradle: 1. Place the mc45 top first into the cradle. 2. Push the mc45 back until it snaps int...
Page 120
8 - 8 mc45 user guide figure 8-7 tighten nut connect power to connect power to the vehicle charge cradle: 1. If required, connect the micro usb connector of the auto charger to the input power connector in the vehicle charge cradle. Figure 8-8 commercial grade auto charger.
Page 121
Accessories 8 - 9 figure 8-9 connect auto charge cable to vehicle charge cradle 2. Connect the other end to the cigarette lighter socket. The led indicator flashes green indicating the mc45 is charging. Remove the mc45 to remove the mc45 from the vehicle charge cradle lift the mc45 up and then remov...
Page 122: Four Slot Battery Charger
8 - 10 mc45 user guide four slot battery charger to charge the mc45 batteries: 1. Connect the charger to a power source. 2. Insert the spare battery into a spare battery charging well and gently press down on the battery to ensure the battery is safely locked under the latch. Figure 8-11 four slot b...
Page 123: Micro Usb Adapter
Accessories 8 - 11 micro usb adapter use the micro usb adapter to connect accessory devices (such as printers or usb flash drives) to the mc45. The micro usb adapter connects the dex cable to the mc45. Figure 8-12 micro usb adapter connection connect an accessory device’s usb connector to the micro ...
Page 124: Handstrap
8 - 12 mc45 user guide handstrap the handstrap allows the mc45 to be worn safely around the palm of your hand. To install the handstrap: 1. Remove the 2 screws securing the existing tether plate from the mc45. 2. Untie the tether from the tether plate. 3. Tie the tether to the handstrap plate. 4. In...
Page 125: Activesync
Accessories 8 - 13 activesync to communicate with various host devices, install microsoft activesync (version 4.5 or higher) on the host computer. Use activesync to synchronize information on the mc45 with information on the host computer. Changes made on the mc45 or host computer appear in both pla...
Page 126
8 - 14 mc45 user guide setting up an activesync connection on the host computer to start activesync: 1. Select start > programs > microsoft activesync on the host computer. 2. In the activesync window, select file > connection settings. The connection settings window appears. 3. Select allow usb con...
Page 127: Chapter 9 Maintenance &
Chapter 9 maintenance & troubleshooting introduction this chapter includes instructions on cleaning and storing the mc45, and provides troubleshooting solutions for potential problems during mc45 operation. Maintaining the mc45 for trouble-free service, observe the following tips when using the mc45...
Page 128
9 - 2 mc45 user guide • periodically replace the rechargeable battery to ensure maximum battery life and product performance. Battery life depends on individual usage patterns. Removing the screen protector a screen protector is applied to the mc45. Zebra recommends using this to minimize wear and t...
Page 129: Battery Safety Guidelines
Maintenance & troubleshooting 9 - 3 battery safety guidelines • the area in which the units are charged should be clear of debris and combustible materials or chemicals. Particular care should be taken where the device is charged in a non commercial environment. • follow battery usage, storage, and ...
Page 130
9 - 4 mc45 user guide • cotton tipped applicators • isopropyl alcohol • can of compressed air with a tube. Cleaning the mc45 housing using the alcohol wipes, wipe the housing including keys and in-between keys. Display the display can be wiped down with the alcohol wipes, but care should be taken no...
Page 131: Troubleshooting
Maintenance & troubleshooting 9 - 5 4. All sides of the connector should also be rubbed with the cotton tipped applicator. 5. Spray compressed air in the connector area by pointing the tube/nozzle about ½ inch away from the surface. 6. Ensure that there is no lint left by the cotton tipped applicato...
Page 132
9 - 6 mc45 user guide during data communication, no data transmitted, or transmitted data was incomplete. Mc45 removed from cradle or disconnected from host computer during communication. Replace the mc45 in the cradle, or reattach the communication cable and re-transmit. Incorrect cable configurati...
Page 133
Maintenance & troubleshooting 9 - 7 the mc45 does not accept data capture input. Scanning application is not loaded. Load a scanning application on the mc45. See the system administrator. Unreadable bar code. Ensure the symbol is not defaced. Distance between exit window and bar code is incorrect. P...
Page 134
9 - 8 mc45 user guide single slot charge cradle table 9-2 troubleshooting the single slot charge cradle symptom possible cause action leds do not light when mc45 is inserted. Cradle is not receiving power. Ensure the power cable is connected securely to both the cradle and to ac power. Mc45 is not s...
Page 135
Maintenance & troubleshooting 9 - 9 multi slot universal charge only cradle vehicle charge cradle table 9-3 troubleshooting the multi slot universal charge only cradle symptom possible cause action leds do not light when mc45 is inserted. Cradle is not receiving power. Ensure the power cable is conn...
Page 136
9 - 10 mc45 user guide four slot battery charger r mc45 is not placed correctly in the cradle. Remove the mc45 from the cradle, and re-insert correctly. If the battery still does not charge, contact customer support. The mc45 battery charging led slowly blinks amber when the mc45 is correctly insert...
Page 137
Maintenance & troubleshooting 9 - 11 cables table 9-6 troubleshooting the cables symptom possible cause action mc45 battery is not charging. Mc45 was disconnected from ac power too soon. Connect the power cable correctly. Confirm main battery is charging under start > settings > power . Battery is f...
Page 138
9 - 12 mc45 user guide.
Page 139
Appendix a technical specifications mc45 technical specifications the following tables summarize the mc45’s intended operating environment and technical hardware specifications. Table a-1 mc45 technical specifications item description physical characteristics dimensions length: 14.2 cm (5.6 in.) wid...
Page 140
A - 2 mc45 user guide operating system microsoft ® windows embedded handheld™ 6.5.3 professional edition memory 256 mb ram / 1gb flash interface/communications usb 2.0 output power usb: 5 vdc @ 300ma max. User environment operating temperature -10°c to 50°c (14°f to 122°f) storage temperature -40°c ...
Page 141
Technical specifications a - 3 security wpa2, wep (40 or 128 bit), tkip, tls, ttls (ms-chap), ttls (ms-chap v2), ttls (chap), ttls-md5, ttls-pap, peap-tls, peap (ms-chap v2), aes, leap, ccxv4 certified; fips 140-2 certified spreading technique direct sequence spread spectrum (dsss) and orthogonal fr...
Page 142
A - 4 mc45 user guide mc45 accessory specifications single slot charge cradle table a-2 data capture options item description camera decode capability 1-d bar codes codabar code 11 code 39 code 93 code 128 chinese 2 of 5 coupon code discrete 2 of 5 ean 8 ean 13 interleaved 2 of 5 isbt 128 korean 3 o...
Page 143
Technical specifications a - 5 multi slot universal charge only cradle humidity 5% to 95% non-condensing drop 76 cm (30.0 in.) drops to vinyl tiled concrete at room temperature electrostatic discharge (esd) +/- 15 kv air +/- 8 kv contact table a-3 single slot charge cradle technical specifications (...
Page 144
A - 6 mc45 user guide four slot battery charger table a-5 four slot battery charger technical specifications feature description dimensions length: 11.9 cm (4.7 in.) width: 8.7 cm (3.4 in.) height: 9.4 cm (3.7 in.) weight 366 g (12.91 oz) input power 12 vdc power consumption 25.1 watts operating tem...
Page 145: Appendix B Keypads
Appendix b keypads numeric keypad configuration the numeric keypad contains application keys, scroll keys, and function keys. The keypad is color-coded to indicate the alternate function key (blue) values. Note that an application can change keypad functions so the mc45’s keypad may not function exa...
Page 146
B - 2 mc45 user guide table b-1 mc45 numeric keypad descriptions key description blue key (left) use this key to access function keys shown on the keypad in blue. Press the blue key once to activate this mode, followed by another key. A single press illuminates the key and displays the following ico...
Page 147
Keypads b - 3 star / backlight produces a dash in default state. Produces an asterisk when pressed with the orange key. Use this key in conjunction with the blue key to toggle the backlight on or off. Alphanumeric in default state, produces the numeric value on the key. When pressed with the orange ...
Page 148: Special Character Key
B - 4 mc45 user guide special character key to add special characters using the mc45 áü key, press the orange key twice first then type the related character followed by the áü (p) key. Continue pressing the áü key until the special character displays. To modify an existing character, move the curso...
Page 149
Keypads b - 5 l l n n o o p p r r s s t t u u y y z z $ / “ ( ) + ! . * @ % , # & _ ‘ ? : - table b-3 special characters (continued) key special characters key special characters.
Page 150
B - 6 mc45 user guide.
Page 151: Glossary
Glossary a api. An interface by means of which one software component communicates with or controls another. Usually used to refer to services provided by one software component to another, usually via software interrupts or function calls application programming interface. See api. Aku. (adaptation...
Page 152
Glossary - 2 mc45 user guide bps. See bits per second. Byte. On an addressable boundary, eight adjacent binary digits (0 and 1) combined in a pattern to represent a specific character or numeric value. Bits are numbered from the right, 0 through 7, with bit 0 the low-order bit. One byte in memory is...
Page 153
Glossary - 3 f file transfer protocol (ftp). A tcp/ip application protocol governing file transfer via network or telephone lines. See tcp/ip. Ftp. See file transfer protocol. G gps (global positioning system). A satellite-based navigation system made up of a network of 24 satellites. Gps satellites...
Page 154
Glossary - 4 mc45 user guide l laser. Light amplification by stimulated emission of radiation.The laser is an intense light source. Light from a laser is all the same frequency, unlike the output of an incandescent bulb. Laser light is typically coherent and has a high energy density. Laser scanner....
Page 155
Glossary - 5 p pan . Personal area network. Using bluetooth wireless technology, pans enable devices to communicate wirelessly. Generally, a wireless pan consists of a dynamic group of less than 255 devices that communicate within about a 33-foot range. Only devices within this limited area typicall...
Page 156
Glossary - 6 mc45 user guide t tcp/ip. (transmission control protocol/internet protocol) a communications protocol used to internetwork dissimilar systems. This standard is the protocol of the internet and has become the global standard for communications. Tcp provides transport functions, which ens...
Page 157: Index
Index numerics 1-d bar codes . . . . . . . . . . . . . . . . . . . . . . . . . . . . . . 3-1 1-d laser scanner . . . . . . . . . . . . . . . . . . . . . . . . . . . . Xii a a2dp/avrcp . . . . . . . . . . . . . . . . . . . . . . . . . . . . . 7-14 accessories auto charge cable . . . . . . . . . . . ....
Page 158
Index - 2 mc45 user guide adaptive frequency hopping . . . . . . . . . . . . . . . . 7-1 configuration . . . . . . . . . . . . . . . . . . . . . . . . . . . . 7-3 discovering devices . . . . . . . . . . . . . . . . . . . . . . . 7-5 power states . . . . . . . . . . . . . . . . . . . . . . . . . . . ...
Page 159
Index - 3 getting started . . . . . . . . . . . . . . . . . . . . . . . . . . . . . . 2-8 global positioning system . . . . . . . . . . . . . . . . . . . . . 6-1 gps . . . . . . . . . . . . . . . . . . . . . . . . . . . . . . . . . . . . . . 6-1 gps assist . . . . . . . . . . . . . . . . . . . . . ....
Page 160
Index - 4 mc45 user guide notifications icon . . . . . . . . . . . . . . . . . . . . . . . . . . . . 2-2 numeric keypad . . . . . . . . . . . . . . . . . . . . . . . . . . . . . B-1 input modes . . . . . . . . . . . . . . . . . . . . . . . . . . . . B-4 key descriptions . . . . . . . . . . . . . . ....
Page 161
Index - 5 wireless manager . . . . . . . . . . . . . . . . . . . . . . . 2-12 wlan . . . . . . . . . . . . . . . . . . . . . . . . . . . . . . . . 2-12 sim card accessories . . . . . . . . . . . . . . . . . . . . . . . . . . . . . 1-4 installing . . . . . . . . . . . . . . . . . . . . . . . . . . . ...
Page 162
Index - 6 mc45 user guide videos . . . . . . . . . . . . . . . . . . . . . . . . . . . . . . . . . . . . 2-8 viewing photos and videos . . . . . . . . . . . . . . . . . . . 2-23 voice commander . . . . . . . . . . . . . . . . . . . . . .2-10, 4-24 settings . . . . . . . . . . . . . . . . . . . . . ....
Page 164
72e-164159-02 revision a - february 2015 zebra technologies corporation lincolnshire, il u.S.A http://www.Zebra.Com zebra and the zebra head graphic are registered trademarks of zih corp. The symbol logo is a registered trademark of symbol technologies, inc., a zebra technologies company. © 2015 sym...