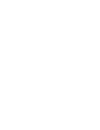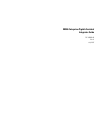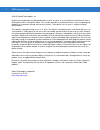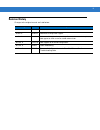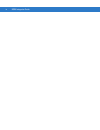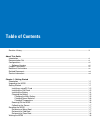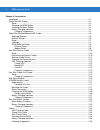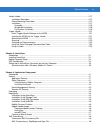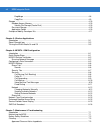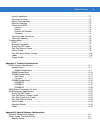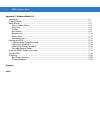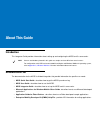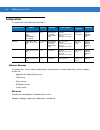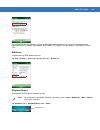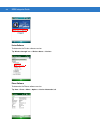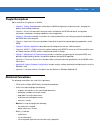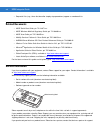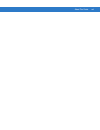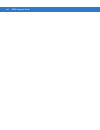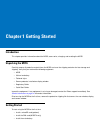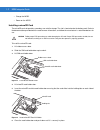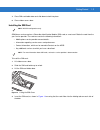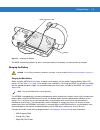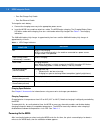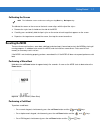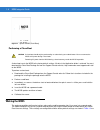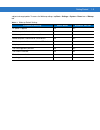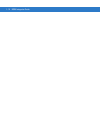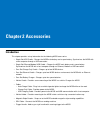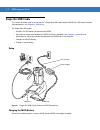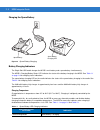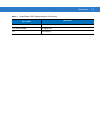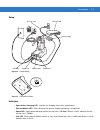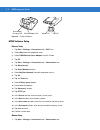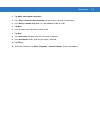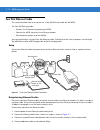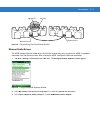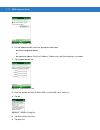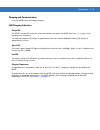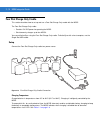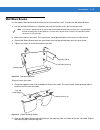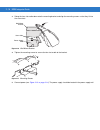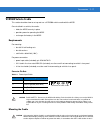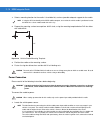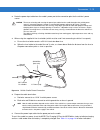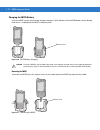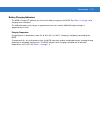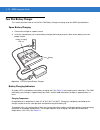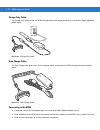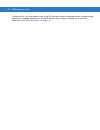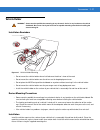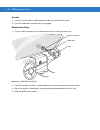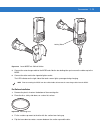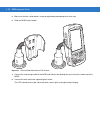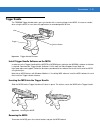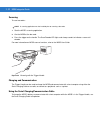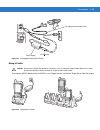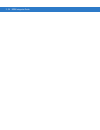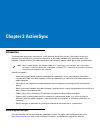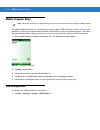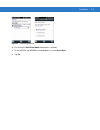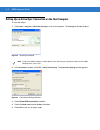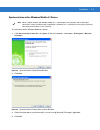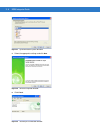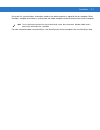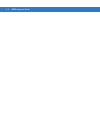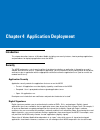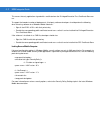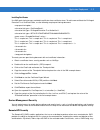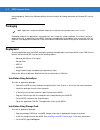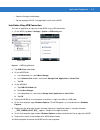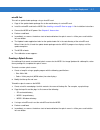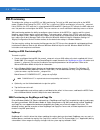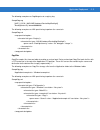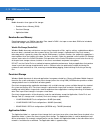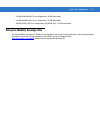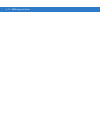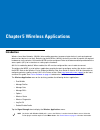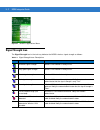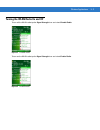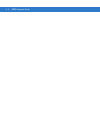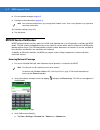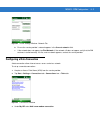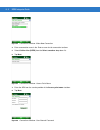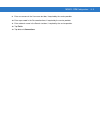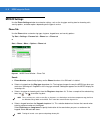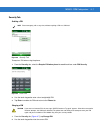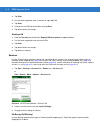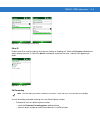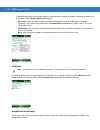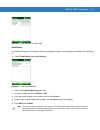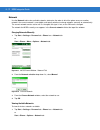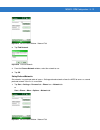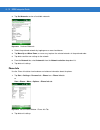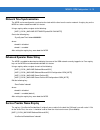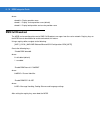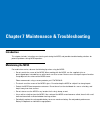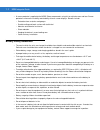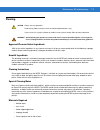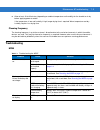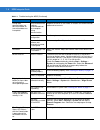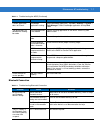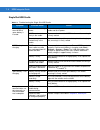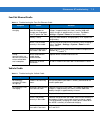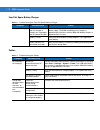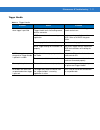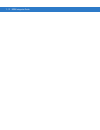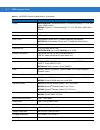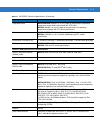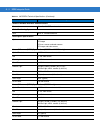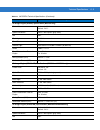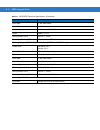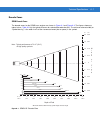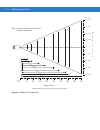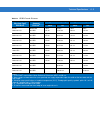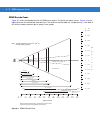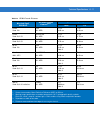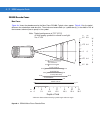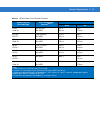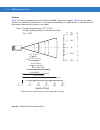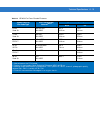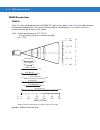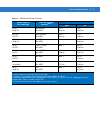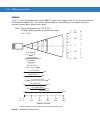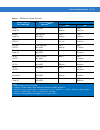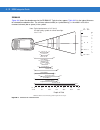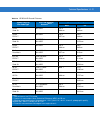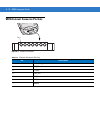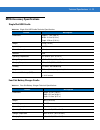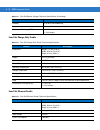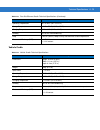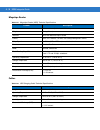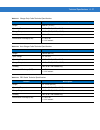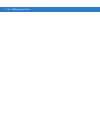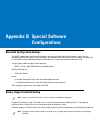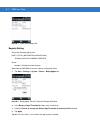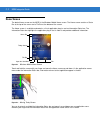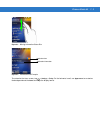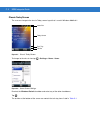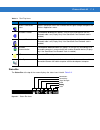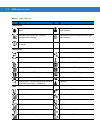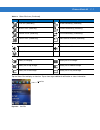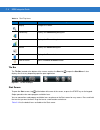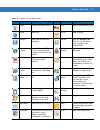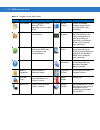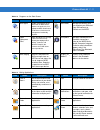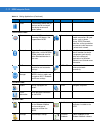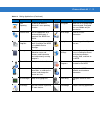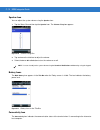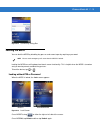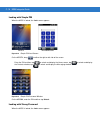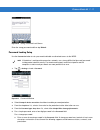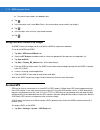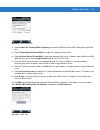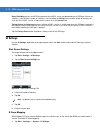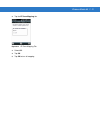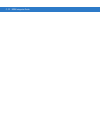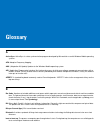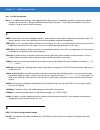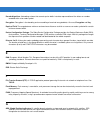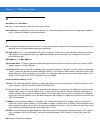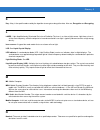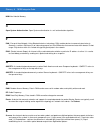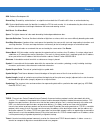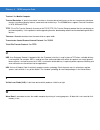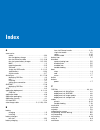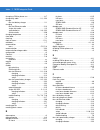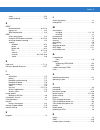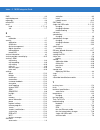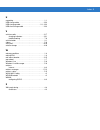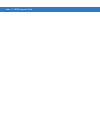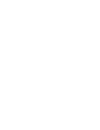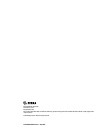- DL manuals
- Zebra
- Handhelds
- MC55 Series
- Integrator Manual
Zebra MC55 Series Integrator Manual
Summary of MC55 Series
Page 1
100 mbps mc55 enterprise digital assistant integrator guide.
Page 3
Mc55 enterprise digital assistant integrator guide 72e-108861-06 rev. A july 2015.
Page 4
Ii mc55 integrator guide © 2015 symbol technologies, inc. No part of this publication may be reproduced or used in any form, or by any electrical or mechanical means, without permission in writing from zebra. This includes electronic or mechanical means, such as photocopying, recording, or informati...
Page 5: Revision History
Iii revision history changes to the original manual are listed below: change date description -01 rev. A 11/20/08 initial release. -02 rev. A 03/06/09 add mc5574 configuration support. -03 rev. A 03/15/10 add correct vehicle cradle input voltage. Remove reference to backup battery. Add support for o...
Page 6
Iv mc55 integrator guide.
Page 7: Table of Contents
Table of contents revision history .................................................................................................................................... Iii about this guide introduction .....................................................................................................
Page 8
Vi mc55 integrator guide chapter 2: accessories introduction .......................................................................................................................................... 2-1 single slot usb cradle ............................................................................
Page 9
Table of contents vii vehicle holder ..................................................................................................................................... 2-27 installation reminders ........................................................................................................
Page 10
Viii mc55 integrator guide regmerge ................................................................................................................................ 4-8 copyfiles ............................................................................................................................
Page 11
Table of contents ix harmful ingredients ........................................................................................................................ 7-3 cleaning instructions ...................................................................................................................
Page 12
X mc55 integrator guide appendix c: windows mobile 6.5 introduction .......................................................................................................................................... C-1 finger scrolling ...........................................................................
Page 13: About This Guide
About this guide introduction this integrator guide provides information about setting up and configuring the mc55 and it’s accessories. Documentation set the documentation for the mc55 is divided into guides that provide information for specific user needs. • mc55 quick start guide - describes how ...
Page 14: Configurations
Xii mc55 integrator guide configurations this guide covers the following configurations: software versions this guide covers various software configurations and references are made to operating system or software versions for: • adaptation kit update (aku) version • oem version • phone version • bte...
Page 15
About this guide xiii the second line lists the operating system version and the build number. The last part of the build number represents the aku number. For example, build 20963.1.5.2 indicates that the device is running aku version 1.5.2 . Oem version to determine the oem software version: tap s...
Page 16
Xiv mc55 integrator guide fusion software to determine the fusion software version: tap wireless strength icon > wireless status > versions . Phone software to determine the phone software version: tap start > phone > menu > options > version information tab..
Page 17: Chapter Descriptions
About this guide xv chapter descriptions topics covered in this guide are as follows: • chapter 1, getting started provides information on mc55 configurations and accessories, charging the battery, and resetting the device. • chapter 2, accessories describes the accessories available for the mc55 an...
Page 18: Related Documents
Xvi mc55 integrator guide • sequential lists (e.G., those that describe step-by-step procedures) appear as numbered lists. Related documents • mc55 quick start guide , p/n 72-114971-xx. • mc55 windows mobile 6 regulatory guide , p/n 72-108860-xx. • mc55 user guide , p/n 72e-108859-xx. • mobility ser...
Page 19
About this guide xvii.
Page 20
Xviii mc55 integrator guide.
Page 21: Chapter 1 Getting Started
Chapter 1 getting started introduction this chapter provides information about the mc55, accessories, charging, and resetting the mc55. Unpacking the mc55 carefully remove all protective material from the mc55 and save the shipping container for later storage and shipping. Verify that you received t...
Page 22
1 - 2 mc55 integrator guide • charge the mc55. • power on the mc55. Installing a microsd card the microsd card slot provides secondary non-volatile storage. The slot is located under the battery pack. Refer to the documentation provided with the card for more information, and follow the manufacturer...
Page 23
Getting started 1 - 3 7. Close sim card holder door and slide down to lock into place. 8. Close rubber access door. Installing the sim card gsm phone service requires a subscriber identification module (sim) card, or smart card. Obtain the card from the your service provider. The card can contain th...
Page 24
1 - 4 mc55 integrator guide figure 1-4 inserting the sim card 5. Close sim card holder door and slide down to lock into place. 6. Close the rubber access door. 7. Install the battery. Installing the battery to install the battery. 1. Insert the battery, bottom first, into the battery compartment in ...
Page 25
Getting started 1 - 5 figure 1-5 inserting the battery the mc55 automatically powers up after inserting the battery if the battery has been previously charged. Charging the battery charging the main battery before using the mc55 for the first time, charge the main battery until the amber charging/ba...
Page 26
1 - 6 mc55 integrator guide • four slot charge only cradle • four slot ethernet cradle. To charge the main battery: 1. Connect the charging accessory to the appropriate power source. 2. Insert the mc55 into a cradle or attach to a cable. The mc55 begins charging. The charging/battery status led blin...
Page 27: Resetting The Mc55
Getting started 1 - 7 calibrating the screen to calibrate the screen so the cursor on the touch screen aligns with the tip of the stylus: 1. Remove the stylus from its holder on the side of the mc55. 2. Carefully press and briefly hold the tip of stylus on the center of each target that appears on t...
Page 28: Waking The Mc55
1 - 8 mc55 integrator guide figure 1-7 splash screen (cold boot) performing a clean boot a clean boot resets the mc55 to the factory default settings. All data in the application folder is retained. You must download the clean boot package file from the support central web site, http://www.Zebra.Com...
Page 29
Getting started 1 - 9 subject to change/update. To access the wakeup settings, tap start > settings > system > power icon > wakeup tab. Table 1-2 wake-up default settings condition for wake-up power button automatic time-out ac power is applied. No yes mobile computer is inserted into a cradle. No y...
Page 30
1 - 10 mc55 integrator guide.
Page 31: Chapter 2 Accessories
Chapter 2 accessories introduction this chapter provides set up information for the following mc55 accessories: • single slot usb cradle - charges the mc55 main battery and a spare battery. Synchronizes the mc55 with a host computer through a usb connection. • single slot ethernet/modem/usb cradle -...
Page 32: Single Slot Usb Cradle
2 - 2 mc55 integrator guide single slot usb cradle this section describes how to set up and use a single slot usb cradle with the mc55. For usb communication setup procedures see chapter 3, activesync . The single slot usb cradle: • provides 5.4 vdc power for operating the mc55. • synchronizes infor...
Page 33
Accessories 2 - 3 figure 2-2 mc55 battery charging charge status led.
Page 34
2 - 4 mc55 integrator guide charging the spare battery figure 2-3 spare battery charging battery charging indicators the single slot usb cradle charges the mc55’s main battery and a spare battery simultaneously. The mc55’s charging/battery status led indicates the status of the battery charging in t...
Page 35
Accessories 2 - 5 solid amber spare battery is fully charged. Fast blinking amber charging error. Off not charging. Table 2-1 spare battery led charging indicators (continued) spare battery led (on cradle) indication.
Page 36
2 - 6 mc55 integrator guide single slot ethernet/modem/usb cradle this section describes how to set up and use a single slot ethernet/modem/usb cradle with the mc55. For usb communication setup procedures see chapter 3, activesync . The single slot ethernet/modem/usb cradle: • provides 5.4 vdc power...
Page 37
Accessories 2 - 7 setup figure 2-4 cradle setup figure 2-5 connection switch indicators • spare battery charging led - indicates the charging status of the spare battery. • ethernet/modem led - blinks whenever ethernet or modem connectivity is established. • speed led - lights green indicating that ...
Page 38
2 - 8 mc55 integrator guide figure 2-6 cradle indicators mc55 software setup ethernet setup 1. Tap start > settings > connections tab > wi-fi icon. 2. Select work from the drop-down menu. 3. Select usb/ethernet series adapter from the list box. 4. Tap ok . 5. Tap start > settings > connections tab >...
Page 39
Accessories 2 - 9 2. Tap add a new modem connection . 3. In the enter a name for the connection text box, enter a name for the connection. 4. In the select a modem drop-down list, select modem cradle on usb. 5. Tap next . 6. In the text box, enter the phone number to dial. 7. Tap next . 8. In the us...
Page 40: Four Slot Ethernet Cradle
2 - 10 mc55 integrator guide four slot ethernet cradle this section describes how to set up and use a four slot ethernet cradle with the mc55. The four slot ethernet cradle: • provides 5.4 vdc power for operating the mc55. • connects the mc55 (up to four) to an ethernet network. • simultaneously cha...
Page 41
Accessories 2 - 11 figure 2-8 daisychaining four slot ethernet cradles ethernet cradle drivers the mc55 includes ethernet cradle drivers that initiate automatically when you place the mc55 in a properly connected four slot ethernet cradle. After inserting the mc55, configure the ethernet connection:...
Page 42
2 - 12 mc55 integrator guide figure 2-10 ip address tab 4. In the ip address window, select the appropriate radio button: • use server-assigned ip address or • use specific ip address . Enter the ip address, subnet mask, and default gateway, as needed. 5. Tap the name servers tab. Figure 2-11 name s...
Page 43
Accessories 2 - 13 charging and communication insert the mc55 into a slot to begin charging. Led charging indicators charge led the mc55’s charge led shows the status of the battery charging in the mc55. See table 1-1 on page 1-6 for charging status indications. The 2400 mah battery fully charges in...
Page 44: Four Slot Charge Only Cradle
2 - 14 mc55 integrator guide four slot charge only cradle this section describes how to set up and use a four slot charge only cradle with the mc55. The four slot charge only cradle: • provides 5.4 vdc power for operating the mc55. • simultaneously charges up to four mc55s. You cannot activesync usi...
Page 45: Wall Mount Bracket
Accessories 2 - 15 wall mount bracket use the optional wall mount bracket to mount a four slot cradle to a wall. To attach the wall mount bracket: 1. Use the wall mount bracket as a template and mark the locations of the four mounting screws. 2. Mount the fasteners to the wall. The screw heads shoul...
Page 46
2 - 16 mc55 integrator guide 3. Swing the four slot cradle down onto the mounting bracket and align the mounting screws so that they fit into the screw slots. Figure 2-16 wall mount bracket 4. Tighten the mounting screws to secure the four slot cradle to the bracket. Figure 2-17 mounting screws 5. C...
Page 47: Vcd5500 Vehicle Cradle
Accessories 2 - 17 vcd5500 vehicle cradle this section describes how to set up and use a vcd5500 vehicle cradle with the mc55. Once installed in a vehicle, the cradle: • holds the mc55 securely in place • provides power for operating the mc55 • re-charges the battery in the mc55. Requirements for mo...
Page 48
2 - 18 mc55 integrator guide 1. Select a mounting location for the cradle. It should be flat, and must provide adequate support for the cradle. 2. Prepare the mounting surface to accept four #8-32 studs, using the mounting template below. Drill four holes with a #6 drill bit. Figure 2-18 vehicle cra...
Page 49
Accessories 2 - 19 2. Route the power input cable from the cradle’s power port to the connection point for the vehicle’s power source. 3. When using the supplied in-line fuse holder (which must be used if not connecting to vehicle’s fuse panel): a. Ensure the fuse holder contains a 5a ul listed slow...
Page 50
2 - 20 mc55 integrator guide charging the mc55 battery insert the mc55 into the vehicle cradle to begin charging. A click indicates that the mc55 button release locking mechanism is enabled and the mc55 is locked in place. Figure 2-20 mc55 battery charging removing the mc55 to remove the mc55, press...
Page 51
Accessories 2 - 21 battery charging indicators the mc55’s charge led indicates the status of the battery charging in the mc55. See table 1-1 on page 1-6 for charging status indications. The 2400 mah battery fully charges in approximately four hours and the 3600 mah battery charges in approximately s...
Page 52: Four Slot Battery Charger
2 - 22 mc55 integrator guide four slot battery charger this section describes how to use the four slot battery charger to charge up to four mc55 spare batteries. Spare battery charging 1. Connect the charger to a power source. 2. Insert the spare battery into a spare battery charging well and gently...
Page 53: Cables
Accessories 2 - 23 cables this section describes how to set up and use the cables. The cables are available with a variety of connection capabilities. The following communication/charge cables are available: • usb charging cable • charge only cable • auto charge cable. Usb charging cable the usb cha...
Page 54
2 - 24 mc55 integrator guide charge only cable the charge only cable provide the mc55 with operating and charging power when used with the zebra approved power supply. Figure 2-24 charge only cable auto charge cable the auto charge cable plugs into a vehicle cigarette lighter and provide the mc55 wi...
Page 55
Accessories 2 - 25 figure 2-26 cable cup locking tabs 4. To remove, slide the two locking tab down and remove the cable from the mc55. Battery charging indicators the mc55 amber charge led indicates the mc55 battery charging status. The 2400 mah battery charges in less than four hours and the 3600 m...
Page 56
2 - 26 mc55 integrator guide to accomplish this, for small periods of time, the mc55 alternately enables and disables battery charging to keep the battery at acceptable temperatures. The mc55 indicates when charging is disabled due to abnormal temperatures via its led. See table 1-1 on page 1-6 ..
Page 57: Vehicle Holder
Accessories 2 - 27 vehicle holder installation reminders figure 2-27 vehicle holder mounting • do not mount the vehicle holder where it will obscure the driver’s view of the road. • do not mount the vehicle holder near the driver seat air bag deployment area. • do not place the mc55 on top of the da...
Page 58
2 - 28 mc55 integrator guide assembly 1. Insert the vehicle holder’s cradle plate to the holes on the back of the cradle. 2. Push the cradle down until both parts are engaged. Windshield installation 1. Fix the suction cup mount to the selected area with the suction lever facing up. Figure 2-28 wind...
Page 59
Accessories 2 - 29 figure 2-29 insert mc55 into vehicle holder 5. Connect the auto charger cable to the mc55 and slide the two locking tabs up to secure the cable cup to the mc55. 6. Connect the other end to the cigarette lighter socket. The led indicator on the right side of the touch screen lights...
Page 60
2 - 30 mc55 integrator guide 5. Make sure that the suction bond is strong enough before proceeding to the next step. 6. Slide the mc55 into the cradle. Figure 2-31 vehicle holder mounted on flat surface 7. Connect the auto charger cable to the mc55 and slide the two locking tabs up to secure the cab...
Page 61: Trigger Handle
Accessories 2 - 31 trigger handle the trg5500 trigger handle adds a gun-style handle with a scanning trigger to the mc55. It increases comfort when using the mc55 in scan-intensive applications for extended periods of time. Figure 2-32 trigger handle features install trigger handle software on the m...
Page 62
2 - 32 mc55 integrator guide scanning to scan bar codes: 1. Start the mc55’s scanning application. 2. Aim the mc55 at the bar code. 3. Press the trigger on the handle. The scan/decode led lights and a beep sounds to indicate a successful decode. For more information on mc55 scanner functions, refer ...
Page 63
Accessories 2 - 33 figure 2-35 charging/communication setup using a cradle to charge the mc55’s battery while the mc55 is in the trigger handle, use either a single-slot or four-slot cradle. Figure 2-36 using with a cradle power supply ac line cord charging/communication cable caution do not place a...
Page 64
2 - 34 mc55 integrator guide.
Page 65: Chapter 3 Activesync
Chapter 3 activesync introduction to communicate with various host devices, install microsoft activesync (version 4.5 or higher) on the host computer. Use activesync to synchronize information on the mobile computer with information on the host computer. Changes made on the mobile computer or host c...
Page 66: Mobile Computer Setup
3 - 2 mc55 integrator guide mobile computer setup the mobile computer by default is set up to communicate through a usb connection. Chapter 2, accessories provides the accessory setup and cable connection information for use with the mobile computer. The mobile computer communication settings must b...
Page 67
Activesync 3 - 3 figure 3-2 usbconfig window 2. Ensure that the usb client mode radio button is selected. 3. On the mc5574 and mc5590, in the drop-down list, select activesync . 4. Tap ok ..
Page 68
3 - 4 mc55 integrator guide setting up an activesync connection on the host computer to start activesync: 1. Select start > programs > microsoft activesync on the host computer. The activesync window displays. Figure 3-3 activesync window 2. In the activesync window, select file > connection setting...
Page 69
Activesync 3 - 5 synchronization with a windows mobile 6.1 device to synchronize with a windows mobile 6.1 device: 1. If the get connected window does not appear on the host computer, select start > all programs > microsoft activesync . Figure 3-5 synchronization setup wizard window 2. Click next . ...
Page 70
3 - 6 mc55 integrator guide figure 3-7 synchronization option window 5. Select the appropriate settings and click next . Figure 3-8 wizard complete window 6. Click finish . Figure 3-9 activesync connected window.
Page 71
Activesync 3 - 7 during the first synchronization, information stored on the mobile computer is copied to the host computer. When the copy is complete and all data is synchronized, the mobile computer can be disconnect from the host computer. For more information about using activesync, start active...
Page 72
3 - 8 mc55 integrator guide.
Page 73: Introduction
Chapter 4 application deployment introduction this chapter describes features in windows mobile including new security features, how to package applications, and procedures for deploying applications onto the mc55. Security the mc55 implements a set of security policies that determine whether an app...
Page 74
4 - 2 mc55 integrator guide this means that only applications signed with a certificate from the privileged execution trust certificate store can run. To support the broadest number of deployments, third-party software developers should perform the following when releasing software for a windows mob...
Page 75
Application deployment 4 - 3 installing certificates use xml provisioning to query and delete certificates from certificate stores. To add a new certificate the privileged execution trust certificate store, use the following sample provisioning document: this is sample text. This is sample text. Thi...
Page 76: Packaging
4 - 4 mc55 integrator guide not work properly. Refer to the windows mobile version 6 help file for finding information on remote api security policies. Packaging packaging combines an application's executable files into a single file, called a package. This makes it easier to deploy and install an a...
Page 77
Application deployment 4 - 5 • open the storage card directory. • tap the package cab file. The application installs on the mc55. Installation using usb connection to install an application or copy files to the mc55 using a usb connection: 1. On the mc55, tap start > settings > system > usb config i...
Page 78
4 - 6 mc55 integrator guide installation using airbeam the airbeam smart client provides backward-compatible legacy airbeam functionality and backward-compatible legacy msp 2.X level 2 agent functionality. Refer to the airbeam smart windows ce client product reference guide, p/n 72-63060-xx, for ins...
Page 79
Application deployment 4 - 7 microsd card to install an update loader package using a microsd card: 1. Copy all the update loader package files to the root directory of a microsd card. 2. Install the microsd card into the mc55. See installing a microsd card on page 1-2 for installation instructions....
Page 80: Xml Provisioning
4 - 8 mc55 integrator guide xml provisioning to configure the settings on an mc55, use xml provisioning. To install an xml provisioning file on the mc55, create a cabinet provisioning file (cpf). A cpf file is similar to a cab file and contains just one file: _setup.Xml. Like a cab file, the cpf ext...
Page 81
Application deployment 4 - 9 the following example uses regmerge to set a registry key: samplereg.Reg [hkey_local_machine\hardware\devicemap\backlight] “backlightintensity”=dword:00000036 the following example uses xml provisioning to perform the same task: samplereg.Xml copyfiles copyfiles copies f...
Page 82: Storage
4 - 10 mc55 integrator guide storage mobile 6 contains three types of file storage: • random access memory (ram) • persistent storage • application folder. Random access memory executing programs use ram to store data. Data stored in ram is lost upon a warm boot. Ram also included a volatile file st...
Page 83
Application deployment 4 - 11 • 128 mb ram/256 mb flash configurations: 32 mb (formatted) • 128 mb ram/512 mb flash configurations: 32 mb (formatted) • 256 mb ram/1 gb flash configurations (mc55a0 only): 118 mb (formatted). Enterprise mobility developer kits the zebra mobility developer kit (emdk) f...
Page 84
4 - 12 mc55 integrator guide.
Page 85: Introduction
Chapter 5 wireless applications introduction wireless local area networks (wlans) allow mobile computers to communicate wirelessly and send captured data to a host device in real time. Before using the mc55 on a wlan, the facility must be set up with the required hardware to run th...
Page 86: Signal Strength Icon
5 - 2 mc55 integrator guide figure 5-1 wireless applications menu signal strength icon the signal strength icon in the task tray indicates the mc55’s wireless signal strength as follows: table 5-1 signal strength icons descriptions icon status action excellent signal strength wireless lan network is...
Page 87
Wireless applications 5 - 3 turning the wlan radio on and off to turn off the wlan radio tap the signal strength icon and select disable radio . Figure 5-2 disable radio to turn on the wlan radio tap the signal strength icon and select enable radio . Figure 5-3 enable radio.
Page 88
5 - 4 mc55 integrator guide.
Page 89: Introduction
Chapter 6 mc5574 - gsm configuration introduction this chapter explains how to verify mc5574 service on an global system for mobile communications (gsm) wireless network and establish settings. Gsm networks deliver mobile voice and data services, such as short message service (sms)/te...
Page 90: Mc5574 Service Verification
6 - 2 mc55 integrator guide 8. Ensure network coverage ( page 6-2 ). 9. Configure a data connection ( page 6-3 ). 10. Configure settings ( page 6-6 ). 11. Use the phone. Mc5574 service verification mc5574 phone and data services require a live sim card, obtained from a service provider, installed in...
Page 91
Mc5574 - gsm configuration 6 - 3 figure 6-2 phone settings window - network tab b. Ensure the service provider’s network appears in the current network: field. C. If the network does not appear, tap find network . If the network still does not appear, verify that the sim card was installed correctly...
Page 92
6 - 4 mc55 integrator guide figure 6-4 connections window - make new connection 4. Enter a connection name in the enter a name for the connection: text box. 5. Select cellular line (gprs) from the select a modem: drop-down list. 6. Tap next . Figure 6-5 connections window - access point name 7. Ente...
Page 93
Mc5574 - gsm configuration 6 - 5 9. Enter a username in the user name text box, if required by the service provider. 10. Enter a password in the password text box, if required by the service provider. 11. Enter a domain name in the domain text box, if required by the service provider. 12. Tap finish...
Page 94: Mc5574 Settings
6 - 6 mc55 integrator guide mc5574 settings use the phone settings window to customize settings, such as the ring type and ring tone for incoming calls, security options, and other options depending on the type of service. Phone tab use the phone tab to customize ring type, ring tone, keypad tone, a...
Page 95
Mc5574 - gsm configuration 6 - 7 security tab enabling a pin figure 6-8 security tab to require a pin when using the phone: 1. From the security tab, select the require pin when phone is used check box under pin security . Figure 6-9 enter pin 2. Use the touch keypad to enter a four to eight digit p...
Page 96
6 - 8 mc55 integrator guide 3. Tap enter . 4. Use the touch keypad to enter a new four to eight digit pin. 5. Tap enter . 6. Reenter the new pin for confirmation and tap enter . 7. Tap ok to confirm the change. Disabling a pin 1. From the security tab, deselect the require pin when phone is used che...
Page 97
Mc5574 - gsm configuration 6 - 9 figure 6-11 call barring/call blocking caller id enable caller id to reveal the identity of the person making an outgoing call. Select the everyone radio button to always display the caller id. Select the no one radio button to prevent the caller’s identity from appe...
Page 98
6 - 10 mc55 integrator guide • to forward incoming calls to a different phone number based on a specific situation, select one or more of the check boxes under forward phone calls only if: . • no answer: enter the phone number to receive forwarded calls only when the phone cannot be answered. Then s...
Page 99
Mc5574 - gsm configuration 6 - 11 figure 6-15 voice mail and text messages fixed dialing use fixed dialing to restrict the phone to dial only the phone number(s) or area code(s) specified in a fixed dialing list. 1. Select fixed dialing and tap get settings . Figure 6-16 fixed dialing window 2. Sele...
Page 100
6 - 12 mc55 integrator guide network use the network tab to view available networks, determine the order in which the phone accesses another network if the current network is unavailable, and specify whether to change networks manually or automatically. The current network remains active until it’s ...
Page 101
Mc5574 - gsm configuration 6 - 13 figure 6-19 mc55 phone window - network tab 2. Tap find network . Figure 6-20 choose network 3. From the choose network window, select the network to use. 4. Tap ok . Setting preferred networks set networks in a preferred order of access. Setting preferred networks ...
Page 102
6 - 14 mc55 integrator guide 2. Tap set networks to view all available networks. Figure 6-22 preferred networks 3. Select the preferred networks by tapping one or more check boxes. 4. Tap move up and move down , as necessary, to place the selected networks in the preferred order. 5. Tap ok to send t...
Page 103: Network Time Synchronization
Mc5574 - gsm configuration 6 - 15 network time synchronization the mc55 can be configured to synchronize the clock with the time from the carrier network. A registry key on the mc55 has to be created to enable this feature. Using a registry editor, navigate to the following: [hkey_local_machine\soft...
Page 104: Sms Cell Broadcast
6 - 16 mc55 integrator guide where: dword:0 = display provider name dword:1 - display service provider name (default) dword:2 - display both provider and service provider name sms cell broadcast the mc55 can be configured to receive sms cell broadcast messages from the carrier network. Registry keys...
Page 105: Introduction
Chapter 7 maintenance & troubleshooting introduction this chapter includes instructions on cleaning and storing the mc55, and provides troubleshooting solutions for potential problems during mc55 operation. Maintaining the mc55 for trouble-free service, observe the following tips when using the mc55...
Page 106: Battery Safety Guidelines
7 - 2 mc55 integrator guide • a screen protector is applied to the mc55. Zebra recommends using this to minimize wear and tear. Screen protectors enhance the usability and durability of touch screen displays. Benefits include: • protection from scratches and gouges • durable writing and touch surfac...
Page 107: Cleaning
Maintenance & troubleshooting 7 - 3 cleaning approved cleanser active ingredients 100% of the active ingredients in any cleaner must consist of one or some combination of the following: isopropyl alcohol, bleach/sodium hypochlorite, hydrogen peroxide or mild dish soap. Harmful ingredients the follow...
Page 108
7 - 4 mc55 integrator guide cleaning the mc55 housing using the alcohol wipes, wipe the housing including keys and in-between keys. Display the display can be wiped down with the alcohol wipes, but care should be taken not to allow any pooling of liquid around the edges of the display. Immediately d...
Page 109: Troubleshooting
Maintenance & troubleshooting 7 - 5 8. Allow at least 10 to 30 minutes (depending on ambient temperature and humidity) for the alcohol to air dry before applying power to cradle. If the temperature is low and humidity is high, longer drying time is required. Warm temperature and dry humidity require...
Page 110
7 - 6 mc55 integrator guide during data communication, no data transmitted, or transmitted data was incomplete. Mc55 removed from cradle or disconnected from host computer during communication. Replace the mc55 in the cradle, or reattach the communication cable and re-transmit. Incorrect cable confi...
Page 111
Maintenance & troubleshooting 7 - 7 bluetooth connection camera application does not launch. Datawedge application running. Stop datawedge application. Tap start > settings > system > task manager . Select datawedge application and tap end task . The mc55 does not decode with reading bar code. Scann...
Page 112
7 - 8 mc55 integrator guide single slot usb cradle table 7-3 troubleshooting the single slot usb cradle symptom possible cause action leds do not light when mc55 or spare battery is inserted. Cradle is not receiving power. Ensure the power cable is connected securely to both the cradle and to ac pow...
Page 113
Maintenance & troubleshooting 7 - 9 four slot ethernet cradle vehicle cradle table 7-4 troubleshooting the four slot ethernet cradle symptom cause solution battery is not charging. Battery was removed from the charger or charger was unplugged from ac power too soon. Replace the mc55 in the cradle. T...
Page 114
7 - 10 mc55 integrator guide four slot spare battery charger cables table 7-6 troubleshooting the four slot spare battery charger symptom possible cause action battery not charging. Battery was removed from the charger or charger was unplugged from ac power too soon. Re-insert the battery in the cha...
Page 115
Maintenance & troubleshooting 7 - 11 trigger handle table 7-8 trigger handle problem cause solution scan line does not appear when trigger is pressed. Mc55 is not attached properly to the trigger handle and is not making contact with the connector. Remove the mc55 from the trigger handle and reinser...
Page 116
7 - 12 mc55 integrator guide.
Page 117
Appendix a technical specifications mc55 technical specifications the following table summarizes the mc55’s intended operating environment and technical hardware specifications. Table a-1 mc55 eda technical specifications item description physical characteristics dimensions mc5574 (3600 mah battery)...
Page 118
A - 2 mc55 integrator guide display mc5574/mc5590: transflective color 3.5” qvga with backlight, tft-lcd, 65k colors, 240 w x 320 h mc55a0: pentile 3.5” vga with backlight, tft-lcd, 65k colors, 480 x 640 h, 650 nits touch panel glass analog resistive touch backlight led backlight battery pack rechar...
Page 119
Technical specifications a - 3 drop specification mc5574/mc5590: multiple 1.2 m (4 ft.) drops to concrete across operating temperature range. Meets and exceeds mil-std 810g. Mc55a0: multiple 1.8 m (6 ft.) drops to concrete across the operating temperature range per mil-std 810g specifications. Tumbl...
Page 120
A - 4 mc55 integrator guide wireless pan data and voice communications bluetooth class ii, v 2.0 edr; on-board antenna. Global positioning system gps sirf iii. On-board antenna. Data capture specifications options 1d laser scanner 2d imager 1d laser scanner and color camera 2d imager and color camer...
Page 121
Technical specifications a - 5 2d imager engine (se4400) specifications (mc5574 only) field of view horizontal - 32.2° vertical - 24.5° optical resolution 640 h x 480 v pixels (gray scale) roll 360° pitch angle +/- 60° from normal skew tolerance +/- 50° from normal ambient light total darkness to 9,...
Page 122
A - 6 mc55 integrator guide pitch angle +/- 60° from normal skew tolerance +/- 60° from normal ambient light 9,000 ft. Candles (96,900 lux) shock 2,000 +/- 5% g aiming element (vld) 655 nm +/- 10 nm illumination element (led) 625 nm +/- 5 nm leds (2x) 2d imager engine (se4500-dl) specifications (mc5...
Page 123
Technical specifications a - 7 decode zones se950 decode zones the decode zones for the se950 scan engines are shown in figure a-1 and figure a-3 . The figures shown are typical values. Table a-3 lists the typical distances for selected bar code densities. The minimum element width (or “symbol densi...
Page 124
A - 8 mc55 integrator guide figure a-2 se950 47° decode zone in . C m 0 0 5 mil 1.25 8.00 7.5 mil 100% upc 1.50 13.00 24.00 33.00 36.00 45.00 * 5 5 in . C m w i d t h o f f i e l d 10 10 12.7 12.7 25.4 4 mil 1.00 5.50 10 mil 1.50 18.00 1.50 15 mil 28.00 1.50 1.75 30 76.2 35 88.9 40 101.6 45 114.3 15...
Page 125
Technical specifications a - 9 table a-2 se950 decode distances symbol density/ bar code type/ w-n ratio bar code content/ contrast 1 35 ° typical working ranges 47 ° typical working ranges near far near far 4.0 mil code 39; 2.5:1 abcdefgh 80% mrd 1.50 in 3.81 cm 5.50 in 13.97 cm 1.00 in 2.50 cm 5.5...
Page 126
A - 10 mc55 integrator guide se960 decode zones figure a-3 shows the decode zone for the se960 scan engine. The figures are typical values. Table a-3 lists the typical distances for selected bar code densities. The minimum element width (or “symbol density”) is the width in mils of the narrowest ele...
Page 127
Technical specifications a - 11 table a-3 se960 decode distances symbol density/ bar code type/ w-n ratio bar code content/ contrast note 1 typical working ranges near far 5.0 mil code 128 1234 80% mrd 1.2 in 3.05 cm 7.7 in 19.56 cm 5.0 mil code 39; 2.5:1 abcdefgh 80% mrd 1.2 in 3.05 cm 12.5 in 31.7...
Page 128
A - 12 mc55 integrator guide se4400 decode zones near focus figure a-4 shows the decode zone for the near focus se4400. Typical values appear. Table a-3 lists the typical distances for selected bar code densities. The minimum element width (or “symbol density”) is the width in mils of the narrowest ...
Page 129
Technical specifications a - 13 table a-4 se4400 near focus decode distances symbol density/ bar code type bar code content/ contrast note 2 typical working ranges near far 5.0 mil code 39 abcdefgh 80% mrd 3.5 in 8.9 cm 7.0 in 17.8 cm 6.67 mil pdf417 4 col, 20 rows 80% mrd 3.75 in 9.5 cm 6.0 in 15.2...
Page 130
A - 14 mc55 integrator guide far focus figure a-8 shows the decode zone for the far focus se4400. Typical values appear. Table a-8 lists the typical distances for selected bar code densities. The minimum element width (or “symbol density”) is the width in mils of the narrowest element (bar or space)...
Page 131
Technical specifications a - 15 table a-5 se4400 far focus decode distances symbol density/ bar code type bar code content/ contrast note 2 typical working ranges near far 5.0 mil code 39 abcdefgh 80% mrd 6.5 in 16.5 cm 7.5 in 19.1 cm 7.5 mil code 39 abcdef 80% mrd 4.25 in 10.8 cm 10.0 in 25.4 cm 10...
Page 132
A - 16 mc55 integrator guide se4500 decode zones se4500-sr figure a-4 shows the decode zone for the se4500-sr. Typical values appear. Table a-3 lists the typical distances for selected bar code densities. The minimum element width (or “symbol density”) is the width in mils of the narrowest element (...
Page 133
Technical specifications a - 17 table a-6 se4500-sr decode distances symbol density/ bar code type bar code content/ contrast note 2 typical working ranges near far 5.0 mil code 39 abcdefgh 80% mrd 2.1 in 5.33 cm 7.5 in 19.05 cm 6.67 mil pdf417 4 col, 20 rows 80% mrd 3.4 in 8.64 cm 7.1 in 18.03 cm 7...
Page 134
A - 18 mc55 integrator guide se4500-dl figure a-7 shows the decode zone for the se4500-dl. Typical values appear. Table a-7 lists the typical distances for selected bar code densities. The minimum element width (or “symbol density”) is the width in mils of the narrowest element (bar or space) in the...
Page 135
Technical specifications a - 19 table a-7 se4500-dl decode distances symbol density/ bar code type bar code content/ contrast note 2 typical working ranges near far 3.0 mil code 39 80% mrd 2.7 in 6.86 cm 4.2 in 10.67 cm 5.0 mil code 39 abcdefgh 80% mrd 1.4 in 3.56 cm 7.3 in 18.54 cm 5.0 mil pdf417 8...
Page 136
A - 20 mc55 integrator guide se4500-hd figure a-8 shows the decode zone for the se4500-hd. Typical values appear. Table a-8 lists the typical distances for selected bar code densities. The minimum element width (or “symbol density”) is the width in mils of the narrowest element (bar or space) in the...
Page 137
Technical specifications a - 21 table a-8 se4500-hd decode distances symbol density/ bar code type bar code content/ contrast note 2 typical working ranges near far 3.0 mil code 39 80% mrd 1.6 in 4.06 cm 3.8 in 9.65 cm 4.0 mil pdf417 80% mrd 1.8 in 4.57 cm 3.5 in 8.89 cm 5.0 mil code 39 abcdefgh 80%...
Page 138
A - 22 mc55 integrator guide mc55 external connector pin-outs figure a-9 external connector table a-9 external connector pin-outs pin description 1 external trigger/cradle detect 2 usb_id 3 5.4 vdc 4 usb_vcc 5 usb_d- 6 usb_d+ 7 ground pin 1.
Page 139
Technical specifications a - 23 mc55 accessory specifications single slot usb cradle four slot battery charger cradle table a-10 single slot usb cradle technical specifications feature description dimensions height: 7.1 cm (2.80 in.) width: 11.0 cm (4.33 in.) depth: 15.0 cm (5.91 in.) weight 210 g (...
Page 140
A - 24 mc55 integrator guide four slot charge only cradle four slot ethernet cradle humidity 5% to 95% non-condensing drop 76.2 cm (30.0 in.) drops to vinyl tiled concrete at room temperature electrostatic discharge (esd) +/- 15 kv air +/- 8 kv contact table a-11 four slot battery charger technical ...
Page 141
Technical specifications a - 25 vehicle cradle operating temperature 0°c to 50°c (32°f to 122°f) storage temperature -40°c to 70°c (-40°f to 158°f) charging temperature 0°c to 40°c (32°f to 104°f) humidity 5% to 95% non-condensing drop 76.2 cm (30.0 in.) drops to vinyl tiled concrete at room tempera...
Page 142
A - 26 mc55 integrator guide magstripe reader cables table a-15 magstripe reader (msr) technical specifications feature description dimensions 8.4 cm x 9.4 cm (3.3 inches x 3.7 inches) weight 79.4 g (2.8 oz.) interface serial with baud rate up to 19,200 format ansi, iso, aamva, ca dmv, user-configur...
Page 143
Technical specifications a - 27 table a-17 charge only cable technical specifications feature description length 28.0 cm (11.0 in.) operating temperature -10°c to 50°c (14°f to 122°f) storage temperature -40°c to 70°c (-40°f to 158°f) humidity 10% to 95% non-condensing electrostatic discharge (esd) ...
Page 144
A - 28 mc55 integrator guide.
Page 145: Appendix B Special Software
Appendix b special software configurations bluetooth configuration settings the mc55 supports both the microsoft bluetooth stack and the stonestreet one bluetooth stack. Only one bluetooth stack can be used at a time. By default, the stonestreet one bluetooth stack is enabled. A registry key on the ...
Page 146
B - 2 mc55 user guide figure b-1 power batterymgmt tab registry setting create the following registry key: [hkey_local_machine\controlpanel\power] “enablecyclecntthresholdedit”=dword:0 where: dword:0 = enable threshold change warm boot the mc55a0 to have the registry setting take effect. 1. Tap star...
Page 147: Introduction
Appendix c windows mobile 6.5 introduction this appendix describes the new features in the latest version of the operating system oem version with windows mobile 6.5. These include: • finger scrolling functionality • new home screen • new start menu • new lock screen • rs507 support • assisted gps s...
Page 148: Home Screen
C - 2 mc55 integrator guide home screen the default home screen on the mc55 is the windows mobile home screen. The home screen contains a status bar at the top of the screen and a tile bar at the bottom of the screen. The home screen is scrollable and contains a list of application plug-ins and an i...
Page 149
Windows mobile 6.5 c - 3 figure c-3 moving information status bar figure c-4 information bar example to customize the home screen, tap > settings > today . On the horizontal scroll, use appearance to customize the background and the items to change the display format. Application icon application in...
Page 150
C - 4 mc55 integrator guide classic today screen the user can change to the classic today screen layout that is used in windows mobile 6.1. Figure c-5 classic today screen to change to the classic view tap > settings > home > items . Figure c-6 home screen settings deselect the windows default check...
Page 151
Windows mobile 6.5 c - 5 status bar the status bar at the top of the screen displays the status icons listed in table c-2 . Figure c-7 status bar icons table c-1 task tray icons icon name description wireless connection status wireless connection status icon. Indicates wlan signal strength and opens...
Page 152
C - 6 mc55 integrator guide table c-2 status bar icons icon description icon description notifications indicates a reminder of an upcoming calendar event. Notification that one or more instant messages were received. Notification that one or more e-mail/text messages were received. Notification that...
Page 153
Windows mobile 6.5 c - 7 tap the status bar to display an icon bar. Tap an icon to get additional notification or status information. Figure c-8 icon bar 3g in use. (gsm only) gprs connecting. (gsm only) gprs in use. (gsm only) egprs connecting. (gsm only) egprs in use. (gsm only) evdo connecting. (...
Page 154
C - 8 mc55 integrator guide tile bar the tile bar , located at the bottom of the screen, contains the start tile to open the start menu . It also displays tiles that vary depending upon the open application. Figure c-9 tile bar examples start screen to open the start screen, tap at the bottom left c...
Page 155
Windows mobile 6.5 c - 9 table c-4 programs on the start screen icon name description icon name description home displays the home screen. Text send an sms text message. Phone make calls. E-mail send an email. Contacts keep track of friends and colleagues. Settings open the settings folder. Table c-...
Page 156
C - 10 mc55 integrator guide office mobile use the complete suite of microsoft ® office applications for your mobile device. Internet sharing connect a notebook computer to the internet using the mc55's data connection. File explorer organize and manage files on your device. Task manager enables vie...
Page 157
Windows mobile 6.5 c - 11 msp agent enables management of the mc55 from an msp server. Requires the purchase of an appropriate msp client license per device to suit the level of management functionality required. Sim toolkit manage the contacts that are stored on your sim card. Copy sim contents to ...
Page 158
C - 12 mc55 integrator guide power check battery power and set the time-out for turning off the display to conserve battery power. Connections folder beam set the mc55 to receive incoming irda beams. Not supported on mc55. Connections set up one or more types of modem connections for your device, su...
Page 159
Windows mobile 6.5 c - 13 error reporting enable or disable the microsoft’s error reporting function. Encryption allow files on a storage card to be encrypted. Encrypted files are readable only on your device. External gps set the appropriate gps communication ports, if required. See mc55 user guide...
Page 160
C - 14 mc55 integrator guide speaker icon you can adjust the system volume using the speaker icon. 1. Tap the status bar and then tap the speaker icon. The volume dialog box appears. Figure c-10 volume dialog box 2. Tap and move the slide bar to adjust the volume. 3. Select the on or off radio butto...
Page 161: Locking The Mc55
Windows mobile 6.5 c - 15 figure c-12 connectivity dialog box locking the mc55 you can lock the mc55 by disabling key presses and screen tap or by requiring a password. Locking the mc55 turns off keyboard and touch screen functionality. This is helpful when the mc55 is turned on and you want to prev...
Page 162
C - 16 mc55 integrator guide locking with simple pin when the mc55 is locked, the lock screen appears. Figure c-14 simple pin lock screen on the mc5574, drag to either the right or left side of the screen. Enter the pin and then tap to unlock and display the home screen, tap to unlock and display th...
Page 163
Windows mobile 6.5 c - 17 figure c-16 strong password lock screen enter the strong password and then tap unlock . Password locking setup use the password window to set a password to disable unauthorized access to the mc55. 1. Tap > settings > lock > password . Figure c-17 password window 2. Select p...
Page 164: Assisted Gps
C - 18 mc55 integrator guide b. Re-enter the password in the confirm: field. 6. Tap . 7. In the horizontal scroll, select hint . Enter a hint to remember the password if you forget it. 8. Tap . 9. In the text box, enter a hint for a password reminder. 10. Tap . Using the rs507 hands-free imager an r...
Page 165
Windows mobile 6.5 c - 19 figure c-18 supl setup tab 2. Select enable set initiated supl on opening to enable the mc55 to initiate supl upon opening the gps port. 3. Select enable network initiated supl to enable the network to initiate supl. 4. Select generate server ip from imsi to automatically g...
Page 166: Ui Settings
C - 20 mc55 integrator guide smart re-aiding causes the mc55 to reconnect to the supl server and download new a-gps data if there are satellites in view and the number of satellites in use fall below the svlimit value and the length of time passed since the lfcast supl session is more than the value...
Page 167
Windows mobile 6.5 c - 21 2. Tap the ie zoom mapping tab. Figure c-21 ie zoom mapping tab 3. Select off . 4. Tap ok . 5. Tap ok to turn off mapping..
Page 168
C - 22 mc55 integrator guide.
Page 169: Glossary
Glossary a activesync. activesync is a data synchronization program developed by microsoft for use with windows mobile operating systems. Afh. adaptive frequency hopping aku. (adaptation kit update) updates to the windows mobile operating system. Api. (application programming interfa...
Page 170
Glossary - 2 mc55 integrator guide bps. See bits per second . Byte. On an addressable boundary, eight adjacent binary digits (0 and 1) combined in a pattern to represent a specific character or numeric value. Bits are numbered from the right, 0 through 7, with bit 0 the low-order bit. One byte in me...
Page 171
Glossary - 3 decode algorithm. A decoding scheme that converts pulse widths into data representation of the letters or numbers encoded within a bar code symbol. Decryption. Decryption is the decoding and unscrambling of received encrypted data. Also see, encryption and key . Depth of field. The rang...
Page 172
Glossary - 4 mc55 integrator guide h hard reset. See cold boot . Hz. Hertz; a unit of frequency equal to one cycle per second. Host computer. A computer that serves other terminals in a network, providing such services as computation, database access, supervisory programs and network control. I iec....
Page 173
Glossary - 5 k key. A key is the specific code used by the algorithm to encrypt or decrypt the data. Also see, encryption and decrypting . L laser. Light amplification by stimulated emission of radiation.The laser is an intense light source. Light from a laser is all the same frequency, unlike the o...
Page 174
Glossary - 6 mc55 integrator guide nvm. Non-volatile memory. O open system authentication. Open system authentication is a null authentication algorithm. P pan . Personal area network. Using bluetooth wireless technology, pans enable devices to communicate wirelessly. Generally, a wireless pan consi...
Page 175
Glossary - 7 sdk. Software development kit shared key. Shared key authentication is an algorithm where both the ap and the mu share an authentication key. Sid. System identification code. An identifier issued by the fcc for each market. It is also broadcast by the cellular carriers to allow cellular...
Page 176
Glossary - 8 mc55 integrator guide terminal. See mobile computer . Terminal emulation. A “terminal emulation” emulates a character-based mainframe session on a remote non-mainframe terminal, including all display features, commands and function keys. The vc5000 series supports terminal emulations in...
Page 177: Index
Index a accessories cables . . . . . . . . . . . . . . . . . . . . . . . . . . . . . . . . 2-23 four slot battery charger . . . . . . . . . . . . . . . . . . . 2-1 four slot ethernet cradle . . . . . . . . . . . . . . .2-1, 2-10 four slot spare battery charger . . . . . . . . . .2-2, 2-22 mmc . . . ...
Page 178
Index - 2 mc55 integrator guide changing a pin for phone use . . . . . . . . . . . . . . . . . . 6-7 charge only cable . . . . . . . . . . . . . . . . . . . . . . .2-1, 2-23 charger four slot battery charger . . . . . . . . . . . . . . . . . . . 2-1 charging four slot ethernet cradle . . . . . . . ....
Page 179
Index - 3 setup . . . . . . . . . . . . . . . . . . . . . . . . . . . . . . . . . 2-22 troubleshooting . . . . . . . . . . . . . . . . . . . . . . . . . 7-10 g gprs data connection . . . . . . . . . . . . . . . . . . . . . . .6-2, 6-3 registry file . . . . . . . . . . . . . . . . . . . . . . . . . ....
Page 180
Index - 4 mc55 integrator guide rapi . . . . . . . . . . . . . . . . . . . . . . . . . . . . . . . . . . . . . 4-3 rapid deployment . . . . . . . . . . . . . . . . . . . . . . . . . . . C-11 regmerge . . . . . . . . . . . . . . . . . . . . . . . . . . . . . . . . . . 4-8 remote api . . . . . . . . ....
Page 181
Index - 5 u unpacking . . . . . . . . . . . . . . . . . . . . . . . . . . . . . . . . . 1-1 usb charge cable . . . . . . . . . . . . . . . . . . . . . . . . . . 2-23 usb charging cable . . . . . . . . . . . . . . . . . . . . . .2-1, 2-23 usb client charge cable . . . . . . . . . . . . . . . . . . . ...
Page 182
Index - 6 mc55 integrator guide.
Page 184
72e-108861-06 revision a - july 2015 zebra technologies corporation lincolnshire, il u.S.A http://www.Zebra.Com zebra and the stylized zebra head are trademarks of zih corp., registered in many jurisdictions worldwide. All other trademarks are the property of their respective owners. © 2015 zih corp...