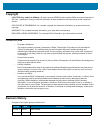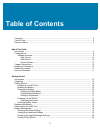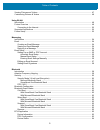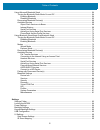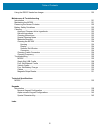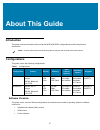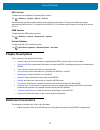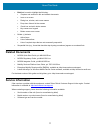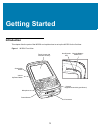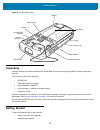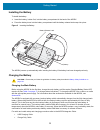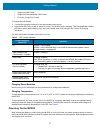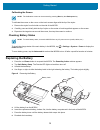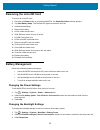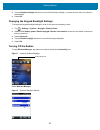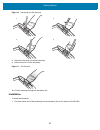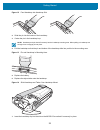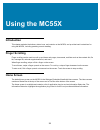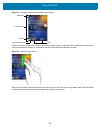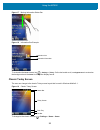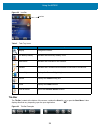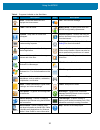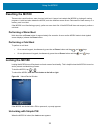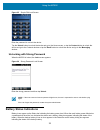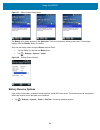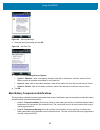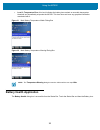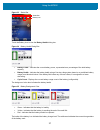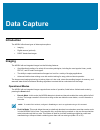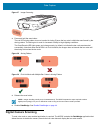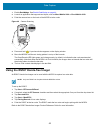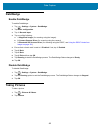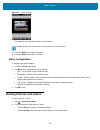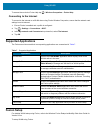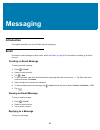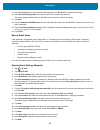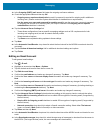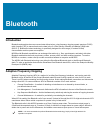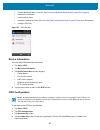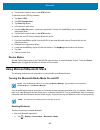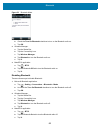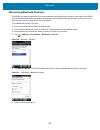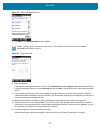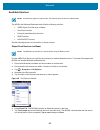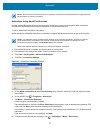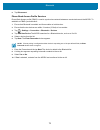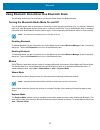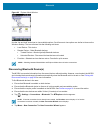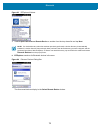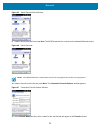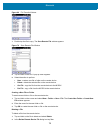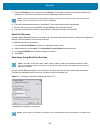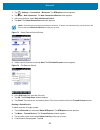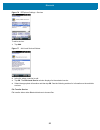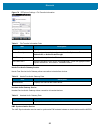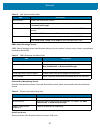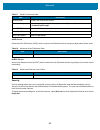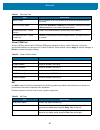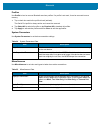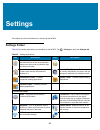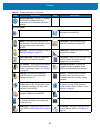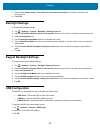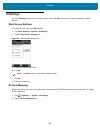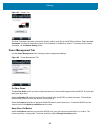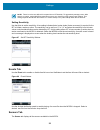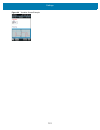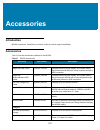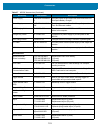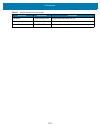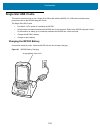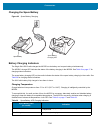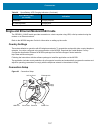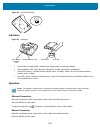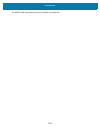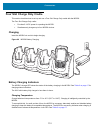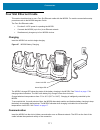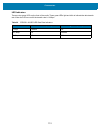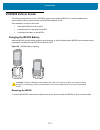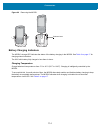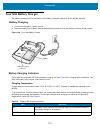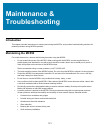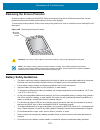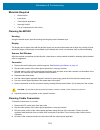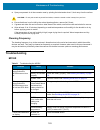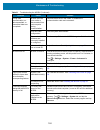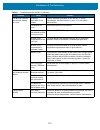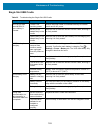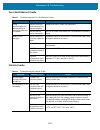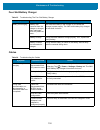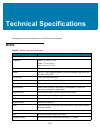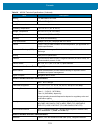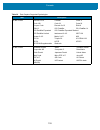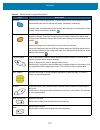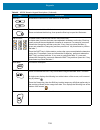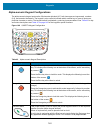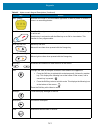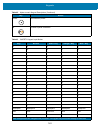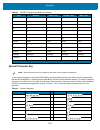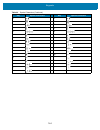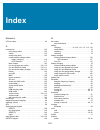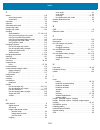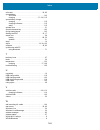- DL manuals
- Zebra
- Handhelds
- MC55E0
- User Manual
Zebra MC55E0 User Manual - Messaging
54
Messaging
Introduction
This chapter describes how to use Email and text messaging.
Use email to send messages to other users. See
for information on setting up an Email
account.
Creating an Email Message
To create an email message:
1.
Press
>
E-mail.
2.
Select an email account.
3.
Tap >
New
.
4.
To add recipients, enter their email addresses, separating them with a semicolon ( ; ). Tap
To
to add email
addresses stored in
Contacts
.
5.
Enter a subject and compose the message.
6.
To add an attachment to the message, tap
> Insert
and tap the item to attach:
Picture
,
Voice Note
, or
File
.
7.
Tap
.
Viewing an Email Message
To view an email message:
1.
Press
>
E-mail.
2.
Select an email account.
3.
Tap an email to open it.
Replying to a Message
To reply to a message:
Summary of MC55E0
Page 1
Mobile computer mc55x mn-003060-01 rev. A user guide.
Page 2: Copyright
2 copyright © 2017 zih corp. And/or its affiliates. All rights reserved. Zebra and the stylized zebra head are trademarks of zih corp., registered in many jurisdictions worldwide. All other trademarks are the property of their respective owners. Copyrights & trademarks: for complete copyright and tr...
Page 3: Table of Contents
3 table of contents copyright ........................................................................................................................................... 2 terms of use ......................................................................................................................
Page 4
Table of contents 4 handstrap replacement ................................................................................................................. 21 removal .................................................................................................................................... ...
Page 5
Table of contents 5 viewing pictures and videos .......................................................................................................... 47 customizing pictures & videos ....................................................................................................... 48 using...
Page 6
Table of contents 6 using microsoft bluetooth stack ..................................................................................................... 64 turning the bluetooth radio mode on and off ......................................................................... 64 enabling bluetooth ......
Page 7
Table of contents 7 ist settings .................................................................................................................................... 97 info tab .............................................................................................................................
Page 8
Table of contents 8 using the rs507 hands-free imager ............................................................................................ 120 maintenance & troubleshooting introduction .............................................................................................................
Page 9: About This Guide
9 about this guide introduction this guide provides information about using the mc55x (mc55e0 configurations) mobile computer and accessories. Configurations this guide covers the following configurations: software versions this guide covers various software configurations and references are made to...
Page 10: Chapter Descriptions
About this guide 10 aku version to determine the adaptation kit update (aku) version: tap > settings > system > about > version . The second line lists the operating system version and the build number. The last part of the build number represents the aku number. For example, build 29058.5.3.12.8 in...
Page 11: Related Documents
About this guide 11 • bold text is used to highlight the following: • chapters and sections in this and related documents • icons on a screen. • dialog box, window, and screen names • drop-down list and list box names • check box and radio button names • key names on a keypad • button names on a scr...
Page 12
About this guide 12 zebra responds to calls by email, telephone or fax within the time limits set forth in support agreements. If the problem cannot be solved by zebra global customer support, the user may need to return the equipment for servicing and will be given specific directions. Zebra is not...
Page 13: Getting Started
13 getting started introduction this chapter lists the parts of the mc55x and explains how to set up the mc55x for the first time. Figure 1 mc55x front view scan/decode led charging/battery status led scan/action button keypad (alpha-numeric keypad shown) power button i/o connector volume up/down bu...
Page 14: Unpacking
Getting started 14 figure 2 mc55x rear view unpacking carefully remove all protective material from the mc55x and save the shipping container for later storage and shipping. Verify that you received the following: • mc55x eda • 3600 mah lithium-ion battery • stylus with tether (installed) • screen p...
Page 15
Getting started 15 • charge the mc55x. • power on the mc55x. Installing a microsd card the microsd card slot provides secondary non-volatile storage. The slot is located under the battery. Refer to the documentation provided with the card for more information, and follow the manufacturer’s recommend...
Page 16
Getting started 16 installing the battery to install the battery. 1. Insert the battery, bottom first, into the battery compartment in the back of the mc55x. 2. Press the battery down into the battery compartment until the battery release latch snaps into place. Figure 5 inserting the battery the mc...
Page 17
Getting started 17 • single-slot usb cradle • single-slot ethernet/modem/usb cradle • four-slot charge only cradle. To charge the main battery: 1. Connect the charging accessory to the appropriate power source. 2. Insert the mc55x into a cradle or attach to a cable. The mc55x begins charging. The ch...
Page 18: Replacing The Battery
Getting started 18 calibrating the screen to calibrate the screen so the cursor on the touch screen aligns with the tip of the stylus: 1. Remove the stylus from its holder on the side of the mc55x. 2. Carefully press and briefly hold the tip of stylus on the center of each target that appears on the...
Page 19: Removing The Microsd Card
Getting started 19 removing the microsd card to remove an microsd card: 1. Press the red power button to suspend the mc55x. The powerkey action window appears. 2. Tap safe battery swap . The decode led lights red and then turns off. 3. Unlatch the handstrap. 4. Remove the battery. 5. Lift the rubber...
Page 20
Getting started 20 4. Tap the disable backlight check box to turn off the display backlight, or use the slider to set a low value for the backlight. 5. Select ok . Changing the keypad backlight settings to change the keypad backlight settings in order to conserve more battery power: 1. Tap > setting...
Page 21: Handstrap Replacement
Getting started 21 to enable or disable a wireless connection, tap the specific button. To enable or disable all wireless connections, tap and hold the all button. To configure settings for a connection, tap menu . Handstrap replacement removal to remove the handstrap: 1. Press the red power button ...
Page 22
Getting started 22 figure 10 handstrap and pin removal 8. Repeat for the other side of the handstrap. 9. Remove the pin from the handstrap. Figure 11 pin removal 10. Pull the handstrap through the handstrap slot. Installation to install the handstrap: 1. Feed the bottom end of the handstrap into the...
Page 23
Getting started 23 figure 12 feed handstrap into handstrap slot 2. Slide the pin into the bottom of the handstrap. 3. Center the pin in the handstrap loop. 4. Pull the handstrap so that the pin and bottom of the handstrap slide into position in the mounting area. Figure 13 pin and handstrap in mount...
Page 24: Using The Mc55X
24 using the mc55x introduction this chapter explains the buttons, status icons, and controls on the mc55x, and provides basic instructions for using the mc55x, including powering on and resetting. Finger scrolling finger scrolling can be used to scroll up and down web pages, documents, and lists su...
Page 25
Using the mc55x 25 figure 15 windows embedded handheld home screen touch and hold the screen with a finger and move the home screen up and down. As the application names move under the information status bar, information relevant to that application appear in the bar. Figure 16 moving today screen a...
Page 26
Using the mc55x 26 figure 17 moving information status bar figure 18 information bar example to customize the home screen, tap > settings > today . On the horizontal scroll, use appearance to customize the background and the items to change the display format. Classic today screen the user can chang...
Page 27
Using the mc55x 27 figure 20 home screen settings deselect the windows default checkbox and select any of the other checkboxes. Tap . The task bar at the bottom of the screen can contain the task tray icons listed in table 3 . Status bar the status bar at the top of the screen displays the status ic...
Page 28
Using the mc55x 28 tap the status bar to display an icon bar. Tap an icon to get additional notification or status information. Table 4 status bar icons icon description icon description notifications indicates a reminder of an upcoming calendar event. Notification that one or more instant messages ...
Page 29
Using the mc55x 29 figure 22 icon bar tile bar the tile bar , located at the bottom of the screen, contains the start tile to open the start menu . It also displays tiles that vary depending upon the open application. Figure 23 tile bar examples table 5 task tray icons icon name description magnify ...
Page 30
Using the mc55x 30 table 6 programs available on the start menu icon description icon description home - closes the start menu and displays the home screen. Text - send an text message. E-mail - send an email. Battery swap - properly shuts down the mc55x during battery replacement. Contacts - keep t...
Page 31: Adjusting Volume
Using the mc55x 31 adjusting volume to adjust the system volume: 1. Press the volume buttons on the right side of the mc55x to increase and decrease the system volume. The volume dialog box appears. 2. As the user increases or decreases the volume, the slider moves accordingly. The user can also mov...
Page 32: Resetting The Mc55X
Using the mc55x 32 resetting the mc55x there are two reset functions, warm boot and cold boot. A warm boot restarts the mc55x by closing all running programs. A cold boot also restarts the mc55x, and also initializes some drivers. Data saved in flash memory or a memory card is not lost. If the mc55x...
Page 33: Battery Status Indications
Using the mc55x 33 figure 25 simple pin lock screen enter the password to un-lock the device. Tap the unlock button to unlock the device and go to the home screen, or tap the contact button to unlock the device and go to the contacts window or tap the email button to unlock the device and go to the ...
Page 34
Using the mc55x 34 figure 27 battery status dialog boxes the battery icon always appears in the status bar . The icon indicates the battery power level. The message displays until the dismiss button is pressed. Also view the battery status using the power window. Either: • tap the status bar and the...
Page 35
Using the mc55x 35 figure 29 warning message 2. Read the warning message and tap ok . Figure 30 runtime tab 3. Select one of the battery reserve options . • option 1: minimum - after a low battery shutdown, data will be retained for minimum amount of time. Battery should be replaced immediately to a...
Page 36: Battery Health Application
Using the mc55x 36 • level 3: temperature error ; this level indicates the battery has reached an unusable temperature threshold and immediately suspends the mc55x. This level does not have any graphical notification associated with it. Figure 31 main battery temperature watch dialog box figure 32 m...
Page 37
Using the mc55x 37 figure 33 status bar touch the battery icon to view the battery health dialog box. Figure 34 battery health dialog box • battery power - indicates the current battery power, represented as a percentage of the total battery capacity. • battery health - indicates the battery health ...
Page 38
Using the mc55x 38 after a pre-defined time period, the dialog box disappears. The battery health dialog box can be set to appear after the device resumes from suspend mode or depending upon the health status. See battery management configuration - winmobile. Interactive sensor technology the in...
Page 39: Stylus
Using the mc55x 39 stylus use the mc55x stylus to select items and enter information. The stylus functions as a mouse. • tap: touch the screen once with the stylus to press option buttons and open menu items. • tap and hold: tap and hold the stylus on an item to see a list of actions available for t...
Page 40: Data Capture
40 data capture introduction the mc55x offers three types of data capture options: • imaging • digital camera (optional) • rs507 hands-free imager. Imaging the mc55x with an integrated imager has the following features: • omnidirectional reading of a variety of bar code symbologies, including the mo...
Page 41: Digital Camera
Data capture 41 • image capture mode : use this mode to capture an image within the mc55x’s field of view. This is useful for capturing signatures or images of items like damaged boxes. Digital camera the mc55x with an integrated camera based bar code scanning solution has the following features: • ...
Page 42: Digital Camera Scanning
Data capture 42 figure 37 imager scanning 4. Press and hold the scan button. The red led aiming pattern turns on to assist in aiming. Ensure the bar code is within the area formed by the aiming pattern. The aiming dot is used for increased visibility in bright lighting conditions. The scan/decode le...
Page 43
Data capture 43 1. Enable datawedge . See enable datawedge on page 44 . 2. Launch an application that supports text inputs, such as word mobile 2010 or excel mobile 2010 . 3. Point the camera lens on the back of the mc55x at a bar code. Figure 40 camera scanning 4. Press and hold . A preview window ...
Page 44: Datawedge
Data capture 44 datawedge enable datawedge to enable datawedge: 1. Tap > settings > system > datawedge . 2. Tap basic configuration . 3. Tap 1. Barcode input . 4. Tap one of the following: a. 1. Megapixel imager (for scanning using the imager). B. 2. Camera scanner driver (for scanning using the cam...
Page 45
Data capture 45 figure 41 camera window the camera window displays the view finder. Information about the current settings or the remaining number of pictures that can be saved to the mc55x are displayed on the lower right corner of the screen. 3. Check the image on the view finder, adjust if necess...
Page 46: Recording A Video
Data capture 46 2. Tap the thumbnail of the picture to view. 3. Tap menu > zoom to display the zoom panel, used to zoom in or out of a picture. Tap menu > zoom again to close the zoom panel. 4. To rotate a picture 90 degrees counter-clockwise, tap menu > edit , then tap rotate . 5. To crop a picture...
Page 47: Viewing Pictures and Videos
Data capture 47 figure 42 video window the available recording time displays on the screen. 4. Press the enter key to begin recording. 5. Press the enter key to stop recording. Video configuration to configure the video settings: 1. Launch the video application. 2. Tap menu , then configure the devi...
Page 48
Data capture 48 figure 43 pictures & videos customizing pictures & videos using the options command to set preference settings on how to use pictures & videos . To customize pictures & videos : 1. On either thumbnail or full screen mode, tap menu > options . 2. On the general tab, set the following ...
Page 49: Using Wlan
49 using wlan introduction wireless local area networks (wlans) allow the mc55x to communicate wirelessly inside a building. Before using the mc55x on a wlan, the facility must be set up with the required hardware to run the wlan (sometimes known as infrastructure). The infrastructure and the mc55x ...
Page 50: Supported Applications
Using wlan 50 to access the on-device fusion help tap > wireless companion > fusion help . Connecting to the internet to connect to the internet on a wlan when using fusion wireless companion, ensure that the network card settings is set to internet: 1. Ensure fusion is enabled and a profile is conf...
Page 51
Using wlan 51 1. Tap the > wireless companion > wireless launch > manage profiles . The manage profiles window appears. 2. Tap and hold in the window and select add from the pop-up menu. The wireless lan profile entry window appears. 3. In the profile name text box enter a name for the profile. 4. I...
Page 52
Using wlan 52 11. In the encryption type drop-down list, select wep-40 (40/24) . Figure 48 encryption dialog box 12. Select the pass-phrase or hexadecimal keys radio button to indicate whether a pass-phrase or hexadecimal keys will be entered on the next page. 13. Select the for added security - mas...
Page 53
Using wlan 53 figure 51 battery usage dialog box 24. Tap next . The performance settings dialog box appears. 25. In the performance settings dialog box select either optimize for data or optimize for voice . 26. Tap save ..
Page 54: Messaging
54 messaging introduction this chapter describes how to use email and text messaging. Email use email to send messages to other users. See email setup on page 55 for information on setting up an email account. Creating an email message to create an email message: 1. Press > e-mail. 2. Select an emai...
Page 55: Email Setup
Messaging 55 1. Press > e-mail. 2. Select an email account. 3. Tap an email to open it. 4. Tap . 5. Enter a reply message, and then tap . Email setup the mc55x’s messaging application lets users access and manage multiple email accounts simultaneously in one convenient location. To send and receive ...
Page 56
Messaging 56 9. In the your name: field, enter the name that displays in the from field on outgoing messages. 10. In the account display name: field enter a name for the new email account. This name appears within the list of available email accounts on the e-mail page. 11. Tap next . 12. Tap the au...
Page 57
Messaging 57 18. In the outgoing (smtp) mail server: field enter the outgoing mail server address. 19. Check the appropriate fields and then tap ok . • outgoing server requires authentication is used if a password is required for outgoing mail in addition to incoming mail. (please contact the system...
Page 58
Messaging 58 14. Tap the advanced settings link and select any setting on this page to check or uncheck the option. • select the send/receive when i click send checkbox to automatically check for and download new messages whenever the user sends a message. • select the use automatic send/receive sch...
Page 59: Bluetooth
59 bluetooth introduction bluetooth-equipped devices can communicate without wires, using frequency-hopping spread spectrum (fhss) radio frequency (rf) to transmit and receive data in the 2.4 ghz industry scientific and medical (ism) band (802.15.1). Bluetooth wireless technology is specifically des...
Page 60: Security
Bluetooth 60 security the current bluetooth specification defines security at the link level. Application-level security is not specified. This allows application developers to define security mechanisms tailored to their specific need. Link-level security occurs between devices, not users, while ap...
Page 61: Bluetooth Configuration
Bluetooth 61 fips 140-2 the mc55x supports fips 140-2 for bluetooth using the microsoft bluetooth stack and the stonestreet one bluetooth stack. Fips provides secure bluetooth communication between the mc55x and another mobile computer or scanner only using a serial port profile. Bluetooth configura...
Page 62: Bluetooth Power States
Bluetooth 62 bluetooth power states cold boot with stonestreet one bluetooth stack performing a cold boot on the mc55x turns off bluetooth after initialization (which takes a few moments). It is normal to see the bluetooth icon appear and disappear (when using the classic home screen), as well as a ...
Page 63
Bluetooth 63 • turn the bluetooth radio on and off. See turning the bluetooth radio mode on and off on page 64 . • view device information • control device status • generate a pairing bar code (see using the rs507 hands-free imager on page 120 for more information). • configure fips key. Figure 52 b...
Page 64
Bluetooth 64 5. Tap the back button to return to the btui window. To generate a new fips key manually: 1. Tap start > btui . 2. Tap fips configuration . 3. Tap enter key button. 4. In the text box, enter a key. 5. Tap the setup key button. A new key is generated. The key file, newaeskey.Reg, is crea...
Page 65
Bluetooth 65 figure 53 bluetooth mode b. Check the turn on bluetooth checkbox to turn on the bluetooth radio on. C. Tap ok . 2. Wireless manager: a. Tap the status bar. B. Tap the connectivity icon. C. Tap wireless manager . D. Tap bluetooth to turn the bluetooth radio on. E. Tap x . 3. Motobtui app...
Page 66
Bluetooth 66 discovering bluetooth device(s) the mc55x can receive information from discovered devices without pairing. However, once paired, the mc55x and a paired device exchange information automatically when the bluetooth radio is turned on. See pairing with discovered device(s) on page 82 for m...
Page 67
Bluetooth 67 figure 56 select a bluetooth device 7. Tap next . The enter passcode window appears. Figure 57 enter passcode 8. Enter a passcode. If the device has a specific passcode, enter it in the passcode field and tap next . If the device does not have a specific passcode, enter one in the passc...
Page 68
Bluetooth 68 available services the mc55x with microsoft bluetooth stack offers the following services: • obex object push services via beam • serial port services • personal area networking services • pbap services • a2dp/avrcp services. See the following sections for information on these services....
Page 69
Bluetooth 69 figure 59 beam file window to transfer a contact between the mc55x and another bluetooth enabled device: 1. Ensure that bluetooth is enabled and discoverable on both devices. 2. Ensure that the two devices are within 10 meters (32 feet) of one another. 3. Tap > contacts . 4. Navigate to...
Page 70
Bluetooth 70 5. In the network connection list, select the connection type. Select the network connection that the device should use to connect to the internet. 6. Tap connect . 7. On the computer or laptop, setup a bluetooth pan with the device. A. Select start > control panel > network connections...
Page 71
Bluetooth 71 activesync using serial port services use the wireless bluetooth serial port connection for activesync just as a physical serial cable connection. Configure the application that will use the connection to the correct serial port. To set up a bluetooth activesync connection: before setti...
Page 72
Bluetooth 72 9. Tap disconnect . Phone book access profile services phone book access profile (pbap) is used to synchronize contacts between a remote device and the mc55x. To establish an pbap synchronization: 1. Ensure that bluetooth is enabled and discoverable on both devices. 2. Ensure that the t...
Page 73
Bluetooth 73 using bluetooth stonestreet one bluetooth stack the following sections provide information on using the stone street one bluetooth stack. Turning the bluetooth radio mode on and off turn off the bluetooth radio to save power or if entering an area with radio restrictions (e.G., an airpl...
Page 74
Bluetooth 74 figure 62 explorer mode window use the “tap and hold” technique to view available options. Scroll bars and view options are similar to those on the windows desktop. The tree structure lists the following sub-items: • local device - this device • remote device - other bluetooth devices •...
Page 75
Bluetooth 75 figure 63 btexplorer window 7. Select explore services on remote device or another from the drop-down list and tap next . 8. Btexplorer searches for bluetooth devices in the area. Figure 64 discover devices dialog box the discovered devices display in the select remote device window. No...
Page 76
Bluetooth 76 figure 65 select remote device window 9. Select a device from the list and tap next . The mc55x searches for services on the selected bluetooth device. Figure 66 device services 10. Select a service from the list and press next . The connection favorite options window appears. Figure 67...
Page 77
Bluetooth 77 12. Tap next . The connection summary window appears. 13. Tap connect to add the service to the favorite window and connect to the service. Figure 68 favorites window available services see the following sections for information on these services. File transfer services to transfer file...
Page 78
Bluetooth 78 figure 69 file transfer window 7. Double-tap the file to copy. The save remote file window appears. Figure 70 save remote file window 8. Tap and hold on the file. A pop-up menu appears. 9. Select the action to perform: • new - create a new file or folder on the remote device • delete - ...
Page 79
Bluetooth 79 getting a file to copy a file from a remote device: 1. Double-tap or tap and hold on the file and select get . The save remote file window appears. 2. Navigate to the directory to save the file. 3. Tap save . The file is transferred from the remote device to the mc55x. Copying a file to...
Page 80
Bluetooth 80 5. Select the headset service name and select connect . The mc55x connects to the headset. Refer to the headset user manual for instructions on communicating with a bluetooth device. 6. Press the communication button on the headset. This routes system audio to the headset. 7. When a cal...
Page 81
Bluetooth 81 1. Use the connection wizard to search for a bluetooth device, such as a computer. In the drop-down list select activesync via bluetooth . 2. Select the device and tap next . The connection favorite options window appears. 3. Tap connect . The remote service connection window appears. F...
Page 82
Bluetooth 82 5. Select connect to high-quality audio from the drop-down list. 6. Tap next . 7. Select the device and tap next . 8. Enter the pin code for the remote device and then tap ok . The connection favorite options window appears. 9. Tap next . 10. Tap connect . The mc55x connects to the high...
Page 83
Bluetooth 83 1. Tap > settings > connections > bluetooth . The btexplorer window appears. 2. Tap menu > new connection . The new connection wizard window appears. 3. In the drop-down list, select pair with remote device . 4. Tap next . The select remote device window appears. Figure 73 select remote...
Page 84
Bluetooth 84 accepting a pairing when a remote device wants to pair with the mc55x, enter a pin when requested to grant permission. 1. Ensure that the mc55x is set to discoverable and connectable. See bluetooth settings on page 84 . When prompted to bond with the remote device the pin code request w...
Page 85
Bluetooth 85 figure 76 btexplorer settings - services to add a service: 1. Tap add . Figure 77 add local service window 2. In the list, select a service to add. 3. Tap ok . The edit local service window displays for the selected service. 4. Select the appropriate information and then tap ok . See th...
Page 86
Bluetooth 86 figure 78 btexplorer settings - file transfer information hands-free audio gateway service hands-free service audio gateway allows connection to hands-free devices. Headset audio gateway service headset service audio gateway allows connection to headset devices. Irmc synchronization ser...
Page 87
Bluetooth 87 obex object exchange service obex object exchange allows other bluetooth devices to push contacts, business cards, pictures, appointments, and tasks to the mc55x. Personal area networking service personal area networking hosts a personal area network which allows communication with othe...
Page 88
Bluetooth 88 a2dp service advanced audio distribution (a2dp) hosts connects from bluetooth devices supporting high-quality stereo audio. Avrcp service audio video remote control (avrcp) hosts connections from bluetooth devices supporting audio remote-control functionality. Security security settings...
Page 89
Bluetooth 89 figure 79 btexplorer settings - security discovery use discovery to set and modify discovered devices. Figure 80 btexplorer settings - discovery note : to use pin code, select authenticate or authenticate/encrypt from the service security drop-down list on each local service. Table 20 s...
Page 90
Bluetooth 90 virtual com port virtual com port defines which com ports btexplorer attempts to use for virtual com ports. Check the appropriate checkbox to use the port as a virtual com port. When finished, choose apply to enforce changes, or revert to restore the original settings. Hid use hid to se...
Page 91
Bluetooth 91 profiles use profile to load or remove bluetooth services profiles. If a profile is not used, it can be removed to save memory. 1. Tap a check box next to the profile to load (activate). The serial port profile is always active and cannot be removed. 2. Tap select all to select all prof...
Page 92: Settings
92 settings this chapter provides information for customizing the mc55x. Settings folder table 26 lists setting applications pre-installed on the mc55x. Tap > settings to open the settings tab . Table 26 setting applications icon description icon description clock & alarms - set the device clock to ...
Page 93
Settings 93 wireless manager - enables or disables the mc55x’s wireless radios and customizes wi-fi, bluetooth and phone settings. Personal folder buttons - assign a program to a button. Owner information - enter personal information on the mc55x. System folder about - view basic information such as...
Page 94: Locking The Mc55X
Settings 94 locking the mc55x use the password window to set a password to disable unauthorized access to the mc55x. 1. Tap > settings > lock . Figure 81 password window 2. Select prompt if device unused for check box to enable password protection. 3. From the drop-down list, select a time value for...
Page 95: Backlight Settings
Settings 95 3. Select the on battery power: turn off device if not used for check box and select a value from the drop-down list. 4. Select ok . Backlight settings to change the backlight settings: 1. Tap > settings > system > backlight > battery power tab. 2. Select the disable backlight if device ...
Page 96: Ui Settings
Settings 96 ui settings use the ui settings application to change the grid view in the start screen and to control zooming in internet explorer. Start screen settings to change the grid view of the start screen: 1. Tap start > settings > system > ui settings . 2. Tap the start screen settings tab. F...
Page 97: Ist Settings
Settings 97 figure 83 ie zoom mapping tab 3. Select off . 4. Tap ok . 5. Tap ok to turn off mapping. Ist settings ist control panel applet is an applet which needs to configure all the system wide actions based on ist sensor events and data. It provides a means to view version information of all the...
Page 98
Settings 98 figure 85 display tab the auto orientation parameter controls the display rotation according to the mc55x orientation. Select the auto orientation checkbox to enable this feature. Auto orientation is disabled by default. To manually set the screen orientation, tap the manual setting butt...
Page 99
Settings 99 setting sensitivity use the slider to set the sensitivity. A low setting indicates that a harder shake (faster movement) is required for the ist to initiate a wake up action. The sensitivity can be set from “0” to “10” and when the sensitivity is set to lower values a simple shake/motion...
Page 100
Settings 100 • orientation - displays the orientation of the mc55x in pictorial and graphical views. • motion - detects high g or free fall of the device. Value 0 is no motion detected. When a free fall is detected sensor visualize window will play a wave with highest amplitude. • acceleration - dis...
Page 101
Settings 101 figure 90 visualize screen example.
Page 102: Accessories
102 accessories introduction mc55x accessories, listed below, provide a variety of product support capabilities. Accessories table 27 lists the accessories available for the mc55x. Table 27 mc55x accessories accessory part number description cradles single slot usb cradle crd5500-1000ur charges the ...
Page 103
Accessories 103 power supply pwr-bga12v50w0w w provides power to the single slot usb cradle and four slot spare battery charger. Power supply pwr-bga12v108w0 ww provides power to the four slot charge only cradle or four slot ethernet cradles. Usb charging cable 25-108022-03r provides power to the mc...
Page 104
Accessories 104 handstrap sg-mc5523341-03r replacement handstrap with pin wall mounting kit kt-136648-01r use for wall mounting the four slot cradles. Screen protector kt-137521-03r package of 3 screen protectors. Table 27 mc55x accessories (continued) accessory part number description.
Page 105: Single Slot Usb Cradle
Accessories 105 single slot usb cradle this section describes how to use a single slot usb cradle with the mc55x. For usb communication setup procedures refer to the mc55x integrator guide. The single slot usb cradle: • provides 5.4 vdc power for operating the mc55x. • synchronizes information betwe...
Page 106
Accessories 106 charging the spare battery figure 92 spare battery charging battery charging indicators the single slot usb cradle charges the mc55x’s main battery and a spare battery simultaneously. The mc55x’s charge led indicates the status of the battery charging in the mc55x. See table 2 on pag...
Page 107
Accessories 107 single-slot ethernet/modem/usb cradle the crd5501-1000xr cradle provides connection to a host computer using usb, a dial-up network using the modem or an ethernet network. Refer to the mc55x integrator guide for information on setting up the cradle. Country settings the modem default...
Page 108
Accessories 108 figure 94 connection switch indicators figure 95 indicators • spare battery charging led - indicates the charging status of the spare battery. • ethernet/modem led - blink whenever ethernet or modem connectivity is established. • speed led (green) - indicates that the transfer rate i...
Page 109
Accessories 109 the mc55x dials the phone number and connects to the web site..
Page 110: Four Slot Charge Only Cradle
Accessories 110 four slot charge only cradle this section describes how to set up and use a four slot charge only cradle with the mc55x. The four slot charge only cradle: • provides 5.4 vdc power for operating the mc55x. • simultaneously charges up to four mc55x devices. Charging insert the mc55x in...
Page 111: Four Slot Ethernet Cradle
Accessories 111 four slot ethernet cradle this section describes how to use a four slot ethernet cradle with the mc55x. For cradle communication setup procedures refer to the mc55x integrator guide. The four slot ethernet cradle: • provides 5.4 vdc power for operating the mc55x. • connects the mc55x...
Page 112
Accessories 112 led indicators there are two green leds on the front of the cradle. These green leds light and blink to indicate the data transfer rate. When the leds are not lit the transfer rate is 10 mbps. Table 29 crd5501-4000er led data rate indicators data rate left led (green) right led (gree...
Page 113: Vcd5000 Vehicle Cradle
Accessories 113 vcd5000 vehicle cradle this section describes how to use a vcd5000 vehicle cradle with the mc55x. For cradle installation and communication setup procedures refer to the mc55x integrator guide. Once installed in a vehicle, the cradle: • holds the mc55x securely in place • provides po...
Page 114
Accessories 114 figure 99 removing the mc55x battery charging indicators the mc55x’s charge led indicates the status of the battery charging in the mc55x. See table 2 on page 17 for charging status indications. The 3600 mah battery fully charges in less than six hours. Charging temperature charge ba...
Page 115: Four Slot Battery Charger
Accessories 115 four slot battery charger this section describes how to use the four slot battery charger to charge up to four mc55x batteries. Battery charging 1. Connect the charger to a power source. 2. Insert the battery into a battery charging well and gently press down on the battery to ensure...
Page 116: Cables
Accessories 116 cables this section describes how to set up and use the cables. The cables are available with a variety of connection capabilities. The following communication/charge cables are available: • usb charging cable • provide the mc55x with operating and charging power when used with the z...
Page 117
Accessories 117 figure 101 cable cup locking tabs the mc55x amber charge led indicates the mc55x battery charging status. The 3600 mah standard battery charges in less than six hours. See table 2 on page 17 for charging status indications. 4. When charging is complete, push the two locking tab down ...
Page 118: Trigger Handle
Accessories 118 trigger handle the trg5500 trigger handle adds a gun-style handle with a scanning trigger to the mc55x. It increases comfort when using the mc55x in scan-intensive applications for extended periods of time. Figure 102 trigger handle features inserting the mc55x into the trigger handl...
Page 119
Accessories 119 1. Start the mc55x’s scanning application. 2. Aim the mc55x at the bar code. 3. Press the trigger on the handle. The scan/decode led lights and a beep sounds to indicate a successful decode. Figure 104 scanning with the trigger handle.
Page 120
Accessories 120 using the rs507 hands-free imager an rs507 hands-free imager can be used with the mc55x to capture bar code data. To set up the mc55x and rs507: 1. Tap > btscannerctlpanel icon. 2. Select the bt scanner checkbox and then select the appropriate com port from the drop-down list. 3. Tap...
Page 121: Maintenance &
121 maintenance & troubleshooting introduction this chapter includes instructions on cleaning and storing the mc55x, and provides troubleshooting solutions for potential problems during mc55x operation. Maintaining the mc55x for trouble-free service, observe the following tips when using the mc55x: ...
Page 122: Battery Safety Guidelines
Maintenance & troubleshooting 122 removing the screen protector a screen protector is applied to the mc55x. Zebra recommends using this to minimize wear and tear. Screen protectors enhance the usability and durability of touch screen displays. To remove the screen protector, lift the corner using a ...
Page 123: Cleaning
Maintenance & troubleshooting 123 • do not modify or remanufacture, attempt to insert foreign objects into the battery, immerse or expose to water or other liquids, or expose to fire, explosion, or other hazard. • do not leave or store the equipment in or near areas that might get very hot, such as ...
Page 124
Maintenance & troubleshooting 124 materials required • alcohol wipes • lens tissue • cotton tipped applicators • isopropyl alcohol • can of compressed air with a tube. Cleaning the mc55x housing using the alcohol wipes, wipe the housing including keys and in-between keys. Display the display can be ...
Page 125: Troubleshooting
Maintenance & troubleshooting 125 5. Spray compressed air in the connector area by pointing the tube/nozzle about ½ inch away from the surface. 6. Ensure that there is no lint left by the cotton tipped applicator, remove lint if found. 7. If grease and other dirt can be found on other areas of the c...
Page 126
Maintenance & troubleshooting 126 during data communication, no data transmitted, or transmitted data was incomplete. Mc55x removed from cradle or disconnected from host computer during communication. Replace the mc55x in the cradle, or reattach the communication cable and re-transmit. Incorrect cab...
Page 127
Maintenance & troubleshooting 127 the mc55x does not decode with reading bar code. Scanning application is not loaded. Load a scanning application on the mc55x or enable datawedge. See datawedge on page 44 or the system administrator. Unreadable bar code. Ensure the symbol is not defaced. Distance b...
Page 128
Maintenance & troubleshooting 128 single slot usb cradle table 32 troubleshooting the single slot usb cradle symptom possible cause action leds do not light when mc55x or spare battery is inserted. Cradle is not receiving power. Ensure the power cable is connected securely to both the cradle and to ...
Page 129
Maintenance & troubleshooting 129 four slot ethernet cradle vehicle cradle table 33 troubleshooting the four slot ethernet cradle symptom cause solution during communication, no data transmits, or transmitted data was incomplete. Mc55x removed from cradle during communications. Replace mc55x in crad...
Page 130
Maintenance & troubleshooting 130 four slot battery charger r cables table 35 troubleshooting the four slot battery charger symptom possible cause action battery not charging. Battery was removed from the charger or charger was unplugged from ac power too soon. Re-insert the battery in the charger o...
Page 131
Maintenance & troubleshooting 131 magnetic stripe reader table 37 troubleshooting the magnetic stripe reader symptom possible cause action msr cannot read card. Msr removed from mc55x during card swipe. Reattach msr to mc55x and reswipe the card. Faulty magnetic stripe on card. Try another card. If ...
Page 132: Technical Specifications
132 technical specifications this appendix provides specifications for the mc55x and accessories. Mc55x table 38 mc55x technical specifications item description physical characteristics dimensions height: 14.7 cm (5.78 in.) width: 7.7 cm (3.03 in.) depth: 2.8 cm (1.10 in.) weight 365 g (11.9 oz.) di...
Page 133
Formats 133 memory 512 mb ram/2 gb flash output power usb - 5 vdc @ 300 ma max. User environment operating temperature -20°c to 50°c (-4°f to 122°f) storage temperature -40°c to 70°c (-40°f to 158°f) charging temperature 0° c to 40° c (32°f to 104°f) humidity 5 to 95% non-condensing drop specificati...
Page 134
Formats 134 data capture specifications options 2d se4710 imager and 8 mp camera 2d se4710 imager data types 1d and 2d bar codes, dpm, photographs, video, signatures and documents. Voice and audio ptt; high-quality speakerphone; wireless (bluetooth) headset support; handset/speakerphone modes 2d ima...
Page 135
Formats 135 table 39 data capture supported symbologies item description 1d bar codes chinese 2 of 5 codabar code 11 code 128 code 39 code 93 coupon code discrete 2 of 5 ean-8 ean-13 gs1 databar gs1 databar 14 gs1 databar expanded gs1 databar expanded stacked gs1 databar limited interleaved 2 of 5 i...
Page 136: Keypads
136 keypads introduction the mc55x offers seven types of keypad configurations: numeric, qwerty, qwertz, azerty, pim, dsd, and calculator dsd. Numeric keypad configuration the numeric keypad contains application keys, scroll keys, and function keys. The keypad is color-coded to indicate the alternat...
Page 137
Keypads 137 table 40 mc55x numeric keypad descriptions key description blue key use this key to launch applications or access items (shown on the keypad in blue). Press the blue key once to activate this mode, followed by another key. A single press illuminates the key and displays the following ico...
Page 138
Keypads 138 soft keys accesses the command or menu above it on the screen. Star produces an asterisk in default state. Press and release the blue key, then press the star key to open the start menu. Alphanumeric in default state, produces the numeric value on the key. In alpha state, produces the lo...
Page 139
Keypads 139 table 41 numeric keypad input modes key numeric mode orange key (alpha lowercase mode) orange + shift keys (alpha uppercase mode) blue+ key shift + key 1st press 2nd press 3rd press 4th press 1st press 2nd press 3rd press 4th press 1 1 f1 ! * * * * * * * * 2 2 f2 @ a b c a b c 3 3 f3 # d...
Page 140
Keypads 140 alpha-numeric keypad configurations the talpha-numeric keypad produce the 26-character alphabet (a-z, both lowercase and uppercase), numbers (0-9), and assorted characters. The keypad is color-coded to indicate which modifier key to press to produce a particular character or action. The ...
Page 141
Keypads 141 scan (yellow) activates the imager in a scan enabled application or takes a picture or records a video in a camera application. End/ok end (red phone): press when the phone keypad window displays to stop dialing or end a call. Use this key in conjunction with the blue key as an ok or clo...
Page 142
Keypads 142 period produces an period. Au creates special characters. Table 43 qwerty keypad input modes key normal shift + key orange + key blue + key q q q * q w w w 1 w e e e 2 e r r r 3 r t t t + t y y y _ y u u u - u i i i = i o o o “ o p p p áü p a a a # a s s s 4 s d d d 5 d f f f 6 f g g g (...
Page 143
Keypads 143 special character key to add special characters using the mc55x áü key, type the related character first, then press the orange twice followed by the áü (p) key. Continue pressing the áü key until the special character displays. To modify an existing character, move the cursor to the rig...
Page 144
Keypads 144 p p r r s s t t u u y y z z $ / “ ( ) + ! . * @ % , # & _ ‘ ? : - table 44 special characters (continued) key special characters key special characters.
Page 145: Index
145 index numerics 2-d bar codes . . . . . . . . . . . . . . . . . . . . . . . . . . . . . . . 40 a accessories . . . . . . . . . . . . . . . . . . . . . . . . . . . . . . . . 102 auto charge cable . . . . . . . . . . . . . . . . . . . . . . . . 103 cables . . . . . . . . . . . . . . . . . . . . . ....
Page 146
Index 146 c cables . . . . . . . . . . . . . . . . . . . . . . . . . . . . . . . . . . . . 116 auto charge cable . . . . . . . . . . . . . . . . . . . . . . . . 103 connecting . . . . . . . . . . . . . . . . . . . . . . . . . . . . . . 116 calculator . . . . . . . . . . . . . . . . . . . . . . . . ....
Page 147
Index 147 k key descriptions alpha-numeric keypad . . . . . . . . . . . . . . . . . . . . . 140 numeric keypad . . . . . . . . . . . . . . . . . . . . . . . . . . 137 keypads . . . . . . . . . . . . . . . . . . . . . . . . . . . . . . . . . . . . . 9 alpha-numeric . . . . . . . . . . . . . . . . . ....
Page 148
Index 148 soft reset . . . . . . . . . . . . . . . . . . . . . . . . . . . . . . . . 32, 62 spare battery 3600 mah . . . . . . . . . . . . . . . . . . . . . . . . . . . . . . 103 charging . . . . . . . . . . . . . . . . . . . . . . . . 17, 106, 115 spare battery charger charging . . . . . . . . . . ...
Page 149
Www.Zebra.Com.