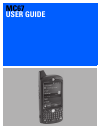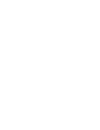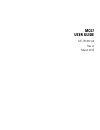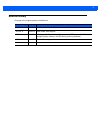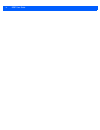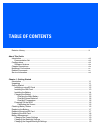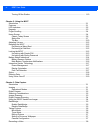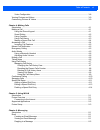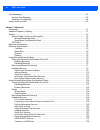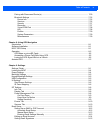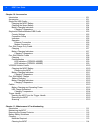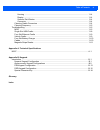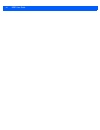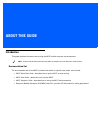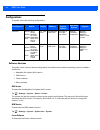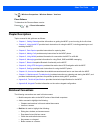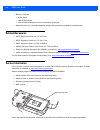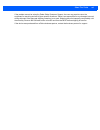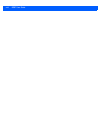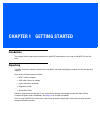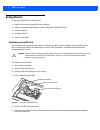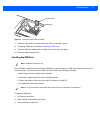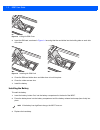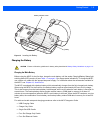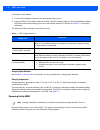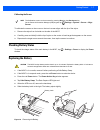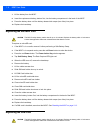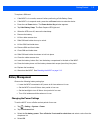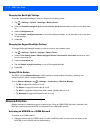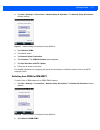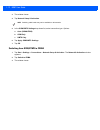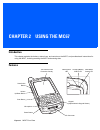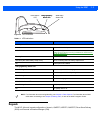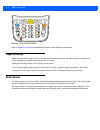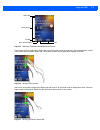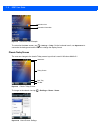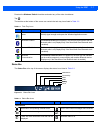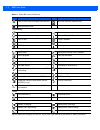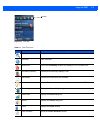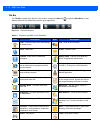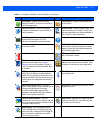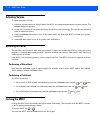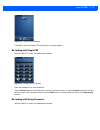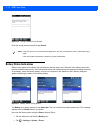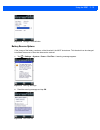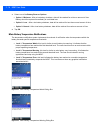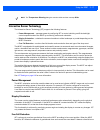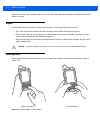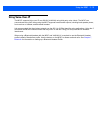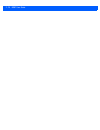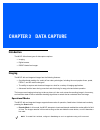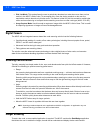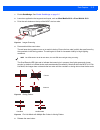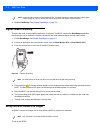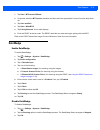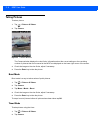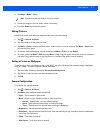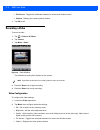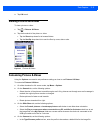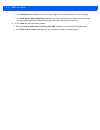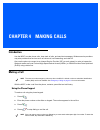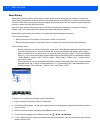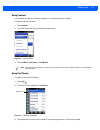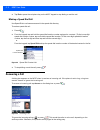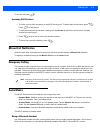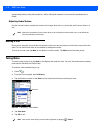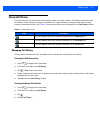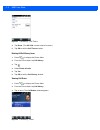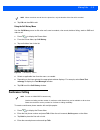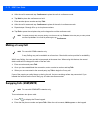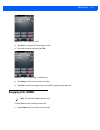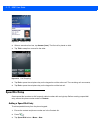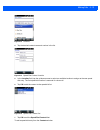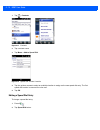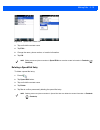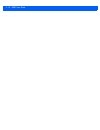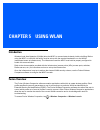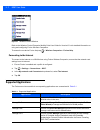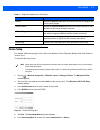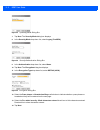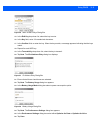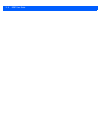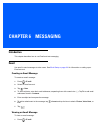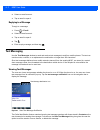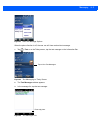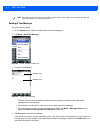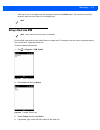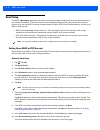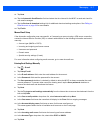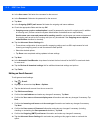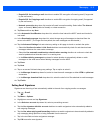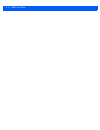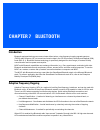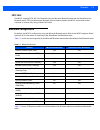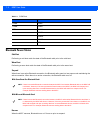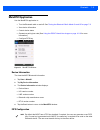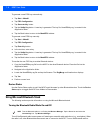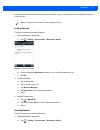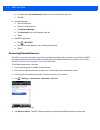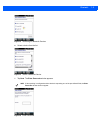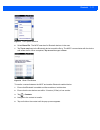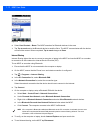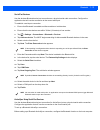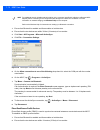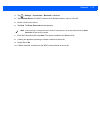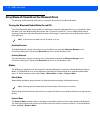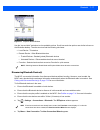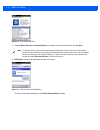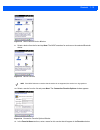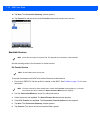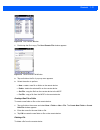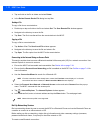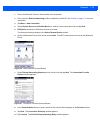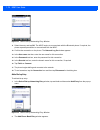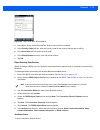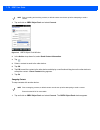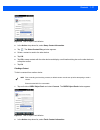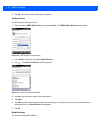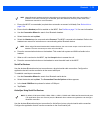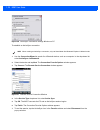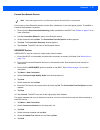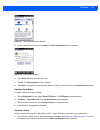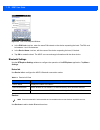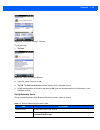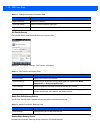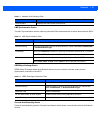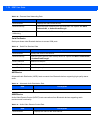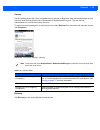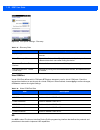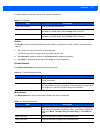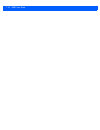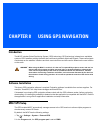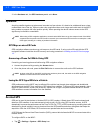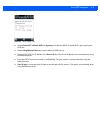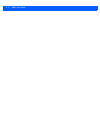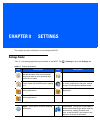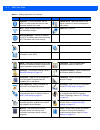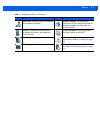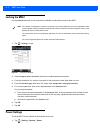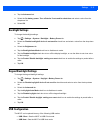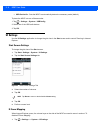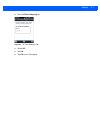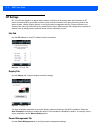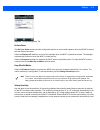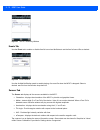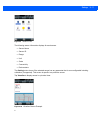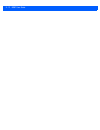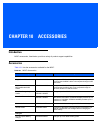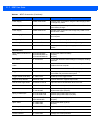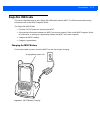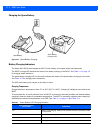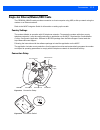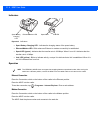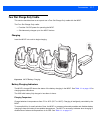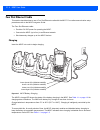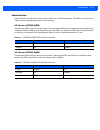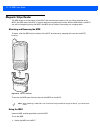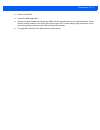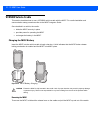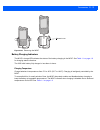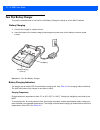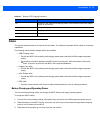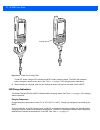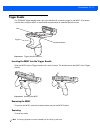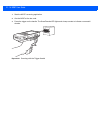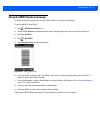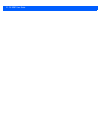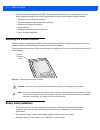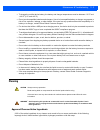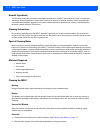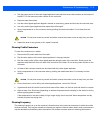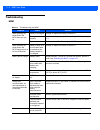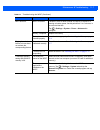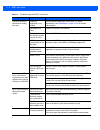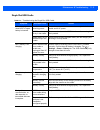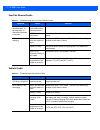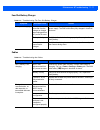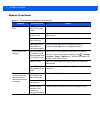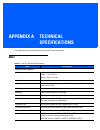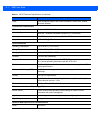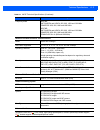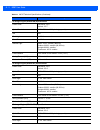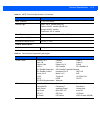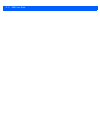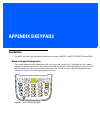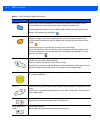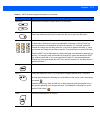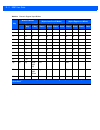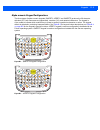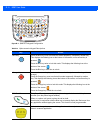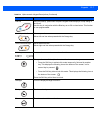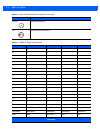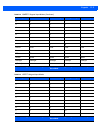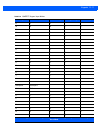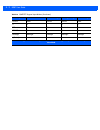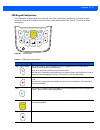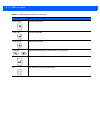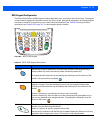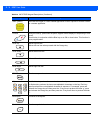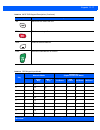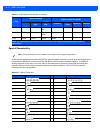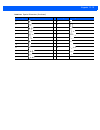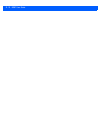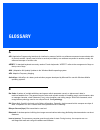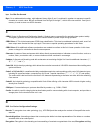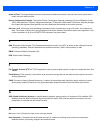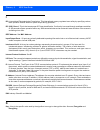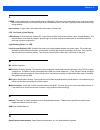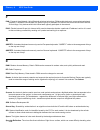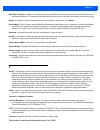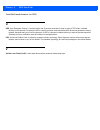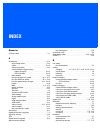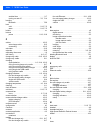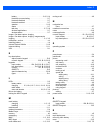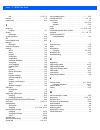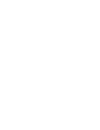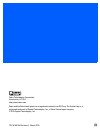- DL manuals
- Zebra
- PDA
- MC67
- User Manual
Zebra MC67 User Manual
Summary of MC67
Page 1
Mc67 user guide.
Page 3: Mc67
Mc67 user guide 72e-161697-04 rev. A march 2015.
Page 4
Ii mc67 user guide no part of this publication may be reproduced or used in any form, or by any electrical or mechanical means, without permission in writing from zebra. This includes electronic or mechanical means, such as photocopying, recording, or information storage and retrieval systems. The m...
Page 5: Revision History
Iii revision history changes to the original guide are listed below: change date description -01 rev. A 09/19/12 initial release. -02 rev. A 08/30/13 add cdma wan support. -03 rev. A 06/30/14 add support for ortus display. Changes due to oem version 03.46.36 (alc, keylight registry settings, red led...
Page 6
Iv mc67 user guide.
Page 7: Table of Contents
Table of contents revision history .............................................................................................................................. Iii about this guide introduction ...........................................................................................................
Page 8
Vi mc67 user guide turning off the radios ............................................................................................................. 1-10 chapter 2: using the mc67 introduction ...........................................................................................................
Page 9
Table of contents vii video configuration ................................................................................................................. 3-8 viewing pictures and videos ......................................................................................................... 3-9 cu...
Page 10
Viii mc67 user guide text messaging ............................................................................................................................. 6-2 viewing text messages ........................................................................................................... 6-2 ...
Page 11
Table of contents ix pairing with discovered device(s) ........................................................................................... 7-30 bluetooth settings .................................................................................................................... 7-32 device ...
Page 12
X mc67 user guide chapter 10: accessories introduction .................................................................................................................................... 10-1 accessories ..................................................................................................
Page 13
Table of contents xi housing .............................................................................................................................. 11-4 display ............................................................................................................................... 11-...
Page 14
Xii mc67 user guide.
Page 15: About This Guide
About this guide introduction this guide provides information about using the mc67 mobile computer and accessories. Documentation set the documentation set for the mc67 provides information for specific user needs, and includes: • mc67 quick start guide - describes how to get the mc67 up and running...
Page 16: Configurations
Xiv mc67 user guide configurations this guide covers the following configurations: software versions this guide covers various software configurations and references are made to operating system or software versions for: • adaptation kit update (aku) version • oem version • fusion software • phone s...
Page 17: Chapter Descriptions
About this guide xv tap > wireless companion > wireless status > versions . Phone software to determine the phone software version: press > > phone information . Chapter descriptions topics covered in this guide are as follows: • chapter 1, getting started provides information on getting the mc67 up...
Page 18: Related Documents
Xvi mc67 user guide • bullets (•) indicate: • action items • lists of alternatives • lists of required steps that are not necessarily sequential • sequential lists (e.G., those that describe step-by-step procedures) appear as numbered lists. Related documents • mc67 quick start guide , p/n 72-116172...
Page 19
About this guide xvii if the problem cannot be solved by zebra global customer support, the user may need to return the equipment for servicing and will be given specific directions. Zebra is not responsible for any damages incurred during shipment if the approved shipping container is not used. Shi...
Page 20
Xviii mc67 user guide.
Page 21: Chapter 1 Getting Started
Chapter 1 getting started introduction this chapter lists the parts and accessories for the mc67 and explains how to set up the mc67 for the first time. Unpacking carefully remove all protective material from the mc67 and save the shipping container for later storage and shipping. Verify that the fo...
Page 22: Getting Started
1 - 2 mc67 user guide getting started to start using the mc67 for the first time: 1. Install a micro secure digital (sd) card (optional) 2. Install the subscriber identification module (sim) card (gsm/umts only) 3. Install the battery. 4. Charge the mc67. 5. Power on the mc67. Installing a microsd c...
Page 23
Getting started 1 - 3 figure 1-2 insert microsd card in holder 7. Close the card holder door and push down until it is securely in place. 8. If installing a sim card, proceed to installing the sim card . 9. Close the sim card holder door and slide down until it locks into place. 10. Close the rubber...
Page 24
1 - 4 mc67 user guide figure 1-3 lifting the sim cover 4. Insert the sim card, as shown in figure 1-4 ensuring that the card slides into the holding tabs on each side of the door. Figure 1-4 inserting the sim card 5. Close the sim card holder door and slide down to lock into place. 6. Close the rubb...
Page 25
Getting started 1 - 5 figure 1-5 inserting the battery charging the battery charging the main battery before using the mc67 for the first time, charge the main battery until the amber charging/battery status light emitting diode (led) remains lit (see table 1-1 on page 1-6 for charge status indicati...
Page 26
1 - 6 mc67 user guide to charge the main battery: 1. Connect the charging accessory to the appropriate power source. 2. Insert the mc67 into a cradle or attach to a cable. The mc67 begins charging. The charging/battery status led blinks amber while charging, then turns solid amber when fully charged...
Page 27: Checking Battery Status
Getting started 1 - 7 calibrating the screen to calibrate the screen so the cursor on the touch screen aligns with the tip of the stylus: 1. Remove the stylus from its holder on the side of the mc67. 2. Carefully press and briefly hold the tip of stylus on the center of each target that appears on t...
Page 28: Replacing The Microsd Card
1 - 8 mc67 user guide 7. Lift the battery from the mc67. 8. Insert the replacement battery, bottom first, into the battery compartment in the back of the mc67. 9. Press the battery down until the battery release latch snaps (two clicks) into place. 10. Replace the handstrap. Replacing the microsd ca...
Page 29: Battery Management
Getting started 1 - 9 to replace a sim card: 1. If the mc67 is in a cradle, remove it before performing a safe battery swap. 2. If the mc67 is in suspend mode, press the red power button to wake the device. 3. Press the red power button. The power action key window appears. 4. Tap safe battery swap ...
Page 30: Network Activation
1 - 10 mc67 user guide changing the backlight settings to change the backlight settings in order to conserve more battery power: 1. Tap > settings > system > backlight > battery power . 2. Select the disable backlight if device is not used for check box and select a value from the drop-down list. 3....
Page 31
Getting started 1 - 11 2. Tap start > settings > connections > network setup & activation . The network setup & activation window displays. Figure 1-7 network setup and activation setup window 3. Tap switch to cdma . 4. The window closes. 5. Tap network setup & activation . 6. Tap activation . The c...
Page 32
1 - 12 mc67 user guide 3. The window closes. 4. Tap network setup & activation . 5. In the gsm/umts settings drop-down list, select connection type. Options: a. Auto (gsm&utms) b. Gsm only c. Umts only . 6. Tap apply gsm/umts settings . 7. Tap ok . Switching from gsm/utms to cdma 1. Tap start > sett...
Page 33: Chapter 2 Using The Mc67
Chapter 2 using the mc67 introduction this chapter explains the buttons, status icons, and controls on the mc67, and provides basic instructions for using the mc67, including resetting the mc67 and entering data. Features figure 2-1 mc67 front view data capture led charging/battery status led wan ra...
Page 34: Led Indicators
2 - 2 mc67 user guide figure 2-2 mc67 rear view led indicators the mc67 has three light emitting diode (led) indicators. The data capture led indicates status for scanning. The charging/battery status led indicates battery charging and status.The radio status led indicates wide area network (wan) ra...
Page 35: Keypads
Using the mc67 2 - 3 figure 2-3 led indicators keypads the mc67 offers six keypad configurations: numeric, qwerty, azerty, qwertz, direct store delivery (dsd) and personal information manager (pim). Table 2-1 led indications led state indication data capture led solid green successful decode/capture...
Page 36: Finger Scrolling
2 - 4 mc67 user guide figure 2-4 mc67 numeric keypad refer to appendix b, keypads for detailed information on the keypad configurations. Finger scrolling finger scrolling can be used to scroll up and down web pages, documents, and lists such as the contacts list, file list, message list, calendar ap...
Page 37
Using the mc67 2 - 5 figure 2-5 windows embedded handheld home screen touch and hold the screen with a finger and move the home screen up and down. As the application names move under the information status bar, information relevant to that application appear in the bar. Figure 2-6 moving today scre...
Page 38
2 - 6 mc67 user guide figure 2-8 information bar example to customize the home screen, tap > settings > today . On the horizontal scroll, use appearance to customize the background and the items to change the display format. Classic today screen the user can change to the classic today screen layout...
Page 39
Using the mc67 2 - 7 deselect the windows default checkbox and select any of the other checkboxes. Tap . The task bar at the bottom of the screen can contain the task tray icons listed in table 2-2 . Status bar the status bar at the top of the screen displays the status icons listed in table 2-3 . F...
Page 40
2 - 8 mc67 user guide tap the status bar to display an icon bar. Tap an icon to get additional notification or status information. One or more email messages were received. Microsoft customer feedback alert. Backup battery is low. Connectivity connection is active. Connection is not active. Synchron...
Page 41
Using the mc67 2 - 9 figure 2-12 icon bar table 2-4 task tray icons icon name description magnify enlarges the screen. Voicemail dials voicemail. Missed call opens the call history window and displays a list of missed calls. Low backup battery indicates that the backup battery is low. Notifications ...
Page 42
2 - 10 mc67 user guide tile bar the tile bar , located at the bottom of the screen, contains the start tile to open the start menu . It also displays tiles that vary depending upon the open application. Figure 2-13 tile bar examples table 2-5 programs available on the start menu icon description ico...
Page 43
Using the mc67 2 - 11 activesync - synchronize information between the mc67 and a host computer or the exchange server. File explorer - organize and manage files on the device. Internet sharing - connect a notebook computer to the internet using the mc67's data connection. Search phone - search cont...
Page 44: Adjusting Volume
2 - 12 mc67 user guide adjusting volume to adjust the system volume: 1. Press the volume buttons on the right side of the mc67 to increase and decrease the system volume. The volume dialog box appears. 2. As the user increases or decreases the volume, the slider moves accordingly. The user can also ...
Page 45
Using the mc67 2 - 13 figure 2-14 unlock device window if the mc67 was locked with a pin or password, a prompt appears. Un-locking with simple pin when the mc67 is locked, the lock screen appears. Figure 2-15 simple pin lock screen enter the password to un-lock the device. Tap the unlock button to u...
Page 46: Battery Status Indications
2 - 14 mc67 user guide figure 2-16 strong password lock screen enter the strong password and then tap unlock . Battery status indications battery icons appear on the status bar indicating the battery power level. When the main battery power falls below a predetermined level the icon indicates the st...
Page 47
Using the mc67 2 - 15 figure 2-18 settings power window battery reserve options if the charge of the battery reaches a critical threshold, the mc67 shuts down. This threshold can be changed but affects the amount of time that data can be retained. 1. Tap > settings > system > power > runtime . A war...
Page 48
2 - 16 mc67 user guide 3. Select one of the battery reserve options . • option 1: minimum - after a low battery shutdown, data will be retained for minimum amount of time. Battery should be replaced immediately to avoid data loss. • option 2: less - after a low battery shutdown, data will be retaine...
Page 49
Using the mc67 2 - 17 interactive sensor technology the interactive sensor technology (ist) supports the following features: • power management – manages power by configuring ist to control switching on/off the backlight, control suspend mode of the mc67 by monitoring motion and orientation. • displ...
Page 50: Stylus
2 - 18 mc67 user guide than 450 ms, which may indicates nearly a one meter drop. This data can be used as an indicator of potential abuse or misuse. Stylus use the mc67 stylus to select items and enter information. The stylus functions as a mouse. • tap: touch the screen once with the stylus to pres...
Page 51: Using Voice-Over-Ip
Using the mc67 2 - 19 using voice-over-ip the mc67 supports voice over ip over wlan (vowlan) using third party voice clients. The mc67 can communicate using voip either using the mc67 supports several audio outputs, including back speaker phone, front receiver or handset, and bluetooth headset. It i...
Page 52
2 - 20 mc67 user guide.
Page 53: Chapter 3 Data Capture
Chapter 3 data capture introduction the mc67 offers three types of data capture options: • imaging • digital camera • rs507 hands-free imager. Imaging the mc67 with an integrated imager has the following features: • omnidirectional reading of a variety of bar code symbologies, including the most pop...
Page 54: Digital Camera
3 - 2 mc67 user guide • pick list mode : this mode allows the user to selectively decode a bar code when more than one bar code is in the mc67’s field of view. To accomplish this, move the aiming crosshair or dot over the required bar code to decode only this bar code. This feature is ideal for pick...
Page 55
Data capture 3 - 3 1. Enable datawedge . See enable datawedge on page 3-5 . 2. Launch an application that supports text inputs, such as word mobile 2010 or excel mobile 2010 . 3. Point the exit window on the top of the mc67 at a bar code. Figure 3-1 imager scanning 4. Press and hold the scan button....
Page 56: Digital Camera Scanning
3 - 4 mc67 user guide 6. Disable datawedge . See disable datawedge on page 3-5 . Digital camera scanning to read a bar code, a scan-enabled application is required. The mc67 contains the datawedge application that allows the user to enable the camera, decode the bar code data and display the bar cod...
Page 57: Datawedge
Data capture 3 - 5 1. Tap start > btscannerctlpanel . 2. If required, select the bt scanner checkbox and then select the appropriate com port from the drop-down list. 3. Tap save and exit . 4. Tap start > motobtui . 5. Tap pairing barcode . A bar code displays. 6. Point the rs507 at the bar code. Th...
Page 58: Taking Pictures
3 - 6 mc67 user guide taking pictures to take a picture: 1. Tap > pictures & videos . 2. Tap camera . Figure 3-5 camera window the camera window displays the view finder. Information about the current settings or the remaining number of pictures that can be saved to the mc67 are displayed on the low...
Page 59
Data capture 3 - 7 3. Tap menu > mode > timer . 4. Check the image on the view finder, adjust if necessary. 5. Press the enter key to take the picture. Editing pictures rotate, crop, zoom, and adjust the brightness and color contrast pictures. 1. Tap > pictures & videos . 2. Tap the thumbnail of the...
Page 60: Recording A Video
3 - 8 mc67 user guide • full screen - toggles the viewfinder between full screen and window modes. • options - displays the camera options window. 3. Tap ok to exit. Recording a video to record a video: 1. Tap > pictures & videos . 2. Tap camera . 3. Tap menu > video . Figure 3-6 video window the av...
Page 61: Viewing Pictures and Videos
Data capture 3 - 9 3. Tap ok to exit. Viewing pictures and videos to view a picture or video: 1. Tap > pictures & videos . 2. Tap the thumbnail of the picture or video: • tap the show drop-down list to browse folders. • tap the sort by drop-down list to sort the files by name, date or size. Figure 3...
Page 62
3 - 10 mc67 user guide • in the save files to drop-down list, select to save image files to onboard memory or built-in storage. • in the still image compression level drop-down list, set a compression level when saving the image. The high quality setting provides the best image quality but more memo...
Page 63: Chapter 4 Making Calls
Chapter 4 making calls introduction use the mc67 to make phone calls, keep track of calls, and send text messages. Wireless service providers may also provide other services such as voice mail, call forwarding, and caller id. Also use the phone to connect to an internet service provider (isp) or wor...
Page 64
4 - 2 mc67 user guide smart dialing smart dialing makes it easy to dial a phone number. When the user starts entering numbers or characters, smart dialing automatically searches and sorts the contact entries on the sim card, in contacts, and the phone numbers in call history (including incoming, out...
Page 65
Making calls 4 - 3 using contacts use contacts to make a call without looking up or entering the phone number. To make a call from contacts: 1. Tap contacts . 2. From the contact list, tap and hold the contact name. Figure 4-2 contacts menu 3. Tap call work , call home or call mobile . Using call hi...
Page 66: Answering A Call
4 - 4 mc67 user guide 4. Tap end or press the red phone key on the mc67 keypad to stop dialing or end the call. Making a speed dial call use speed dial to call someone saved in the speed dial directory. To make a speed dial call: 1. Press . 2. From the keypad, tap and hold the speed dial location nu...
Page 67: Missed Call Notification
Making calls 4 - 5 to end the call press . Incoming call features • the user can use other programs on the mc67 during a call. To switch back to the phone, press . Press to end the call. • to hold the current call and answer a waiting call, tap answer to place the current call on hold and answer the...
Page 68: Muting A Call
4 - 6 mc67 user guide appropriately before putting the headset on. When a bluetooth headset is connected the speakerphone is muted. Adjusting audio volume use the volume buttons to adjust the volume of the ringer when not in a call and the audio volume when in a call. Muting a call during a call, th...
Page 69: Using Call History
Making calls 4 - 7 using call history use call history to call someone who was recently called, or recently called in. Call history provides the time and duration of all incoming, outgoing, and missed calls. It also provides a summary of total calls and easy access to notes taken during a call. Tabl...
Page 70
4 - 8 mc67 user guide figure 4-7 call history - call timers 5. Tap reset . (the all calls: counter cannot be reset.) 6. Tap ok to exit the call timers window. Deleting all call history items 1. Press to display the phone dialer. 2. From the phone dialer, tap call history . 3. Tap . 4. Select delete ...
Page 71: Conference Calling
Making calls 4 - 9 4. Tap ok and then ok to exit. Using the call history menu use the call history menu to dial voice mail, save to contacts, view a note, delete a listing, send an sms and make a call. 1. Press to display the phone dialer. 2. From the phone dialer, tap call history . 3. Tap and hold...
Page 72: Making A 3-Way Call
4 - 10 mc67 user guide 5. After the call is answered, tap conference to place the calls in conference mode. 6. Tap hold to place the conference on hold. 7. Enter another phone number and tap talk. 8. After the call is answered, tap conference to place all the calls in conference mode. 9. Repeat step...
Page 73: Swapping Calls (Cdma)
Making calls 4 - 11 figure 4-10 call swapping - hold 3. Tap hold on to place the first number on hold. 4. Enter the second number and tap talk . Figure 4-11 call conferencing - conferencing 5. Tap swap to move from one call to the other. 6. Tap end or press the red phone key on the mc67 keypad to en...
Page 74: Speed Dial Setup
4 - 12 mc67 user guide figure 4-12 answer a call 2. When a second call arrives, tap answer (icon) . The first call is placed on hold. 3. Tap talk to swap from one call to the other. Figure 4-13 call swapping 4. Tap end or press the red phone key on the keypad to end the active call. The remaining ca...
Page 75
Making calls 4 - 13 figure 4-14 contacts 4. Tap the desired contact name and number in the list. Figure 4-15 speed dial contact location 5. In the location field, tap the up/down arrows to select an available location to assign as the new speed dial entry. The first speed dial location is reserved f...
Page 76
4 - 14 mc67 user guide 1. Tap > contacts . Figure 4-17 contacts 2. Tap a contact name. 3. Tap menu > add to speed dial . Figure 4-18 speed dial contact location 4. Tap the up/down arrows to select an available location to assign as the new speed dial entry. The first speed dial location is reserved ...
Page 77
Making calls 4 - 15 figure 4-19 speed dial contact list 3. Tap and hold the contact name. 4. Tap edit... . 5. Change the name, phone number, or location information. 6. Tap ok . Deleting a speed dial entry to delete a speed dial entry: 1. Press . 2. Tap speed dial button. 3. Tap and hold the contact...
Page 78
4 - 16 mc67 user guide.
Page 79: Chapter 5 Using Wlan
Chapter 5 using wlan introduction wireless local area networks (wlans) allow the mc67 to communicate wirelessly inside a building. Before using the mc67 on a wlan, the facility must be set up with the required hardware to run the wlan (sometimes known as infrastructure). The infrastructure and the m...
Page 80: Supported Applications
5 - 2 mc67 user guide figure 5-1 wireless launch window refer to the wireless fusion enterprise mobility suite user guide for version x2.Xx for detailed information on using and configuring fusion wireless companion. To access the on-device fusion help tap > wireless companion > fusion help . Connec...
Page 81: Fusion Setup
Using wlan 5 - 3 fusion setup for detailed wlan setup using fusion, refer to the wireless fusion enterprise mobility suite user guide for version x2.Xx . To setup wlan using fusion: 1. Tap the > wireless companion > wireless launch > manage profiles . The manage profiles window appears. 2. Tap and h...
Page 82
5 - 4 mc67 user guide figure 5-3 operating mode dialog box 7. Tap next . The security mode dialog box displays. 8. In the security mode drop-down list, select legacy (pre-wpa) . Figure 5-4 security/authentication dialog box 9. In the authentication drop-down list, select none . 10. Tap next . The en...
Page 83
Using wlan 5 - 5 figure 5-6 wep-40 wep keys dialog box 15. In the edit key drop-down list, select the key to enter. 16. In the key field, enter 10 hexadecimal characters. 17. In the confirm field, re-enter the key. When the keys match, a message appears indicating that the keys match. 18. Repeat for...
Page 84
5 - 6 mc67 user guide.
Page 85: Chapter 6 Messaging
Chapter 6 messaging introduction this chapter describes how to use email and text messaging. Email use email to send messages to other users. See email setup on page 6-6 for information on setting up an email account. Creating an email message to create an email message: 1. Press > e-mail. 2. Select...
Page 86: Text Messaging
6 - 2 mc67 user guide 2. Select an email account. 3. Tap an email to open it. Replying to a message to reply to a message: 1. Press > e-mail. 2. Select an email account. 3. Tap an email to open it. 4. Tap . 5. Enter a reply message, and then tap . Text messaging use the text messages window to send ...
Page 87
Messaging 6 - 3 figure 6-2 new text message options when the phone function is off, the user can still view received text message: 1. Tap > text or on the today screen, tap the text message on the information bar. Figure 6-3 text messaging on today screen 2. The text messages window appears. 3. In t...
Page 88
6 - 4 mc67 user guide sending a text message to create a text message: 1. On the phone screen, select a contact name to send a message to. 2. Tap menu > send text message . Figure 6-5 phone screen contact list 3. Compose the message. Figure 6-6 create text message • the auto-correct feature automati...
Page 89: Using A Dual Line Sim
Messaging 6 - 5 if the user is out of coverage area, the message is saved in the drafts folder. The user has to manually re-send it when the user returns to a coverage area. Using a dual line sim dual line sim cards allow for two phone lines on a single card. For example, one line can be a business ...
Page 90: Email Setup
6 - 6 mc67 user guide email setup the mc67’s messaging application lets users access and manage multiple email accounts simultaneously in one convenient location. To send and receive email messages through an isp (internet service provider) account, or to use the mc67 to access corporate email throu...
Page 91
Messaging 6 - 7 11. Tap next . 12. Tap the automatic send/receive: field and select the time interval for the mc67 to send and check for new email messages. 13. Tap the review all download settings link for additional download settings and options. See editing an email account on page 6-8 for more d...
Page 92
6 - 8 mc67 user guide 15. In the user name: field enter the username for the account. 16. In the password: field enter the password for the account. 17. Tap next . 18. In the outgoing (smtp) mail server: field enter the outgoing mail server address. 19. Check the appropriate fields and then tap ok ....
Page 93
Messaging 6 - 9 • require ssl for incoming e-mail check box to enable ssl encryption of incoming email (if supported by the mail server). • require ssl for outgoing e-mail checkbox to enable ssl encryption of outgoing email (if supported by the mail server). • network connection drop-down list to se...
Page 94
6 - 10 mc67 user guide.
Page 95: Chapter 7 Bluetooth
Chapter 7 bluetooth introduction bluetooth-equipped devices can communicate without wires, using frequency-hopping spread spectrum (fhss) radio frequency (rf) to transmit and receive data in the 2.4 ghz industry scientific and medical (ism) band (802.15.1). Bluetooth wireless technology is specifica...
Page 96: Security
7 - 2 mc67 user guide the bluetooth radio in this mc67 operates as a class 2 device power class. The maximum output power is 2.5mw and the expected range is 10 meters (32 feet). A definition of ranges based on power class is difficult to obtain due to power and device differences, and whether one me...
Page 97: Bluetooth Configuration
Bluetooth 7 - 3 fips 140-2 the mc67 supports fips 140-2 for bluetooth using the microsoft bluetooth stack and the stonestreet one bluetooth stack. Fips provides secure bluetooth communication between the mc67 and another mobile computer or scanner only using a serial port profile. Bluetooth configur...
Page 98: Bluetooth Power States
7 - 4 mc67 user guide bluetooth power states cold boot performing a cold boot retain the state of the bluetooth radio prior to the cold boot. Warm boot performing a warm boot retain the state of the bluetooth radio prior to the warm boot. Suspend when there is an active bluetooth connection, the blu...
Page 99: Motobtui Application
Bluetooth 7 - 5 motobtui application use the motobtui application to: • turn the bluetooth radio on and off. See turning the bluetooth radio mode on and off on page 7-6 . • view device information • control device status • generate a pairing bar code (see using the rs507 hands-free imager on page 10...
Page 100
7 - 6 mc67 user guide to generate a new fips key automatically: 1. Tap start > motoui . 2. Tap fips configuration . 3. Tap generate key button. 4. Tap the setup key button. A new key is generated. The key file, newaeskey.Reg, is created in the /application folder. 5. Tap the back button to return to...
Page 101
Bluetooth 7 - 7 exchange information with other bluetooth devices (within range). Communicate only with bluetooth radios in close proximity. Enabling bluetooth there are three ways to enable bluetooth: 1. Microsoft bluetooth application: a. Tap > setting > connections > bluetooth > mode . Figure 7-2...
Page 102
7 - 8 mc67 user guide b. Un-check the turn on bluetooth checkbox to turn the bluetooth radio off. C. Tap ok . 2. Wireless manager: a. Tap the status bar. B. Tap the connectivity icon. C. Tap wireless manager . D. Tap bluetooth to turn the bluetooth radio off. E. Tap x . 3. Motobtui application: a. T...
Page 103
Bluetooth 7 - 9 figure 7-4 searching for bluetooth devices 6. Select a device from the list. Figure 7-5 select a bluetooth device 7. Tap next . The enter passcode window appears. Figure 7-6 enter passcode note if smart-pairing is configured and the device is requesting one of the pre-defined pins, t...
Page 104
7 - 10 mc67 user guide 8. Enter a passcode. If the device has a specific passcode, enter it in the passcode field and tap next . If the device does not have a specific passcode, enter one in the passcode field and tap next . The mc67 tries to connect with the other device. 9. If you created a passco...
Page 105
Bluetooth 7 - 11 figure 7-7 file explorer window 6. Select beam file . The mc67 searches for bluetooth devices in the area. 7. Tap tap to send next to the bluetooth device to send the file to. The mc67 communicates with the device and sends the file. When completed, tap to send changes to done . Fig...
Page 106
7 - 12 mc67 user guide figure 7-9 contact window 6. Select send contact > beam . The mc67 searches for bluetooth devices in the area. 7. Tap tap to send next to the bluetooth device to send the file to. The mc67 communicates with the device and send the contact. When completed, tap to send changes t...
Page 107
Bluetooth 7 - 13 serial port services use the wireless bluetooth serial port connection as a physical serial cable connection. Configure the application that will use the connection to the correct serial port. To establish a serial port connection: 1. Ensure that bluetooth is enabled and discoverabl...
Page 108
7 - 14 mc67 user guide 1. Ensure that bluetooth is enabled and discoverable on both devices. 2. Ensure that the two devices are within 30 feet (10 meters) of one another. 3. Click start > all programs > microsoft activesync . 4. Click file > connection settings . Figure 7-10 activesync connection se...
Page 109
Bluetooth 7 - 15 3. Tap > settings > connection > bluetooth > devices . 4. Tap add new device .The mc67 searches for a bluetooth device, such as a car kit. 5. Select a device from the list. 6. Tap next . The enter passcode window appears. 7. Enter the passcode and the tap next . The device is added ...
Page 110
7 - 16 mc67 user guide using bluetooth stonestreet one bluetooth stack the following sections provide information on using the stone street one bluetooth stack. Turning the bluetooth radio mode on and off turn off the bluetooth radio to save power or if entering an area with radio restrictions (e.G....
Page 111
Bluetooth 7 - 17 figure 7-11 explorer mode window use the “tap and hold” technique to view available options. Scroll bars and view options are similar to those on the windows desktop. The tree structure lists the following sub-items: • local device - this device • remote device - other bluetooth dev...
Page 112
7 - 18 mc67 user guide figure 7-12 btexplorer window 7. Select explore services on remote device or another from the drop-down list and tap next . 8. Btexplorer searches for bluetooth devices in the area. Figure 7-13 discover devices dialog box the discovered devices display in the select remote dev...
Page 113
Bluetooth 7 - 19 figure 7-14 select remote device window 9. Select a device from the list and tap next . The mc67 searches for services on the selected bluetooth device. Figure 7-15 device services 10. Select a service from the list and press next . The connection favorite options window appears. Fi...
Page 114
7 - 20 mc67 user guide 12. Tap next . The connection summary window appears. 13. Tap connect to add the service to the favorite window and connect to the service. Figure 7-17 favorites window available services see the following sections for information on these services. File transfer services to t...
Page 115
Bluetooth 7 - 21 figure 7-18 file transfer window 7. Double-tap the file to copy. The save remote file window appears. Figure 7-19 save remote file window 8. Tap and hold on the file. A pop-up menu appears. 9. Select the action to perform: • new - create a new file or folder on the remote device • d...
Page 116
7 - 22 mc67 user guide 1. Tap and hold on the file to delete and select delete . 2. In the delete remote device file dialog box tap yes . Getting a file to copy a file from a remote device: 1. Double-tap or tap and hold on the file and select get . The save remote file window appears. 2. Navigate to...
Page 117
Bluetooth 7 - 23 1. Ensure the bluetooth phone is discoverable and connectable. 2. Ensure that the dial-up networking profile is enabled on the mc67. See profiles on page 7-41 for more information. 3. Tap menu > new connection . 4. Select explore services on remote device or another from the drop-do...
Page 118
7 - 24 mc67 user guide figure 7-22 select dial-up networking entry window 11. Select the entry and tap ok . The mc67 begins to communicate with the bluetooth phone. If required, the phone requests permission to communicate with the mc67. 12. Confirm the connection on the phone. The network log on wi...
Page 119
Bluetooth 7 - 25 figure 7-24 add phone book entry window 3. In the name for the connection text box, enter a name for this connection. 4. In the country code text box, enter the country code for the country that the user is calling. 5. In the area code text box, enter the area code. 6. In the phone ...
Page 120
7 - 26 mc67 user guide 1. Tap and hold on obex object push and select connect . Figure 7-25 obex object push window 2. In the action: drop-down list, select send contact information . 3. Tap . 4. Select a contact to send to the other device. 5. Tap ok . 6. Tap ok to send the contact to the other dev...
Page 121
Bluetooth 7 - 27 figure 7-26 obex object push window 2. In the action: drop-down list, select swap contact information . 3. Tap . The select contact entry window appears. 4. Select a contact to send to the other device. 5. Tap ok . 6. Tap ok to swap contacts with the other device and display a confi...
Page 122
7 - 28 mc67 user guide 3. Tap ok . The contact on the other device is copied. Sending a picture to send a picture to another device: 1. Tap and hold on obex object push and select connect . The obex object push window appears. Figure 7-28 obex object push window 2. In the action: drop-down list, sel...
Page 123
Bluetooth 7 - 29 1. Ensure the mc67 is connectable (required when automatic re-connect is initiated). See device info on page 7-34 . 2. Ensure that the headset profile is enabled on the mc67. See profiles on page 7-41 for more information. 3. Use the connection wizard to search for a bluetooth heads...
Page 124
7 - 30 mc67 user guide figure 7-30 activesync connection settings window on pc to establish an activesync connection: 1. Use the connection wizard to search for a bluetooth device, such as a computer. In the drop-down list select activesync via bluetooth . 2. Select the device and tap next . The con...
Page 125
Bluetooth 7 - 31 personal area network services connect two or more bluetooth devices to share files, collaborate, or play multi-player games. To establish a personal area network connection: 1. Ensure that the personal area networking profile is enabled on the mc67. See profiles on page 7-41 for mo...
Page 126
7 - 32 mc67 user guide 7. Tap connect . Connect to a hid device the mc67 can connect to an human interface device (hid) device such as a bluetooth keyboard: 1. Ensure the mc67 is connectable (required when automatic re-connect is initiated). See device info on page 7-34 . 2. Ensure that the remote b...
Page 127
Bluetooth 7 - 33 figure 7-32 select remote device window 5. Select a device from the list and tap next . The pin code request window appears. Figure 7-33 pin request window 6. In the pin code field, enter the pin code. 7. Tap ok . The pairing status window displays. 8. Tap finish . The devices are s...
Page 128
7 - 34 mc67 user guide figure 7-34 pin code request window 2. In the pin code: text box, enter the same pin entered on the device requesting the bond. The pin must be between 1 and 16 characters. 3. In the device name: text box, edit the name of the device requesting the bond, if desired. 4. Tap ok ...
Page 129
Bluetooth 7 - 35 figure 7-35 btexplorer settings - services to add a service: 1. Tap add . Figure 7-36 add local service window 2. In the list, select a service to add. 3. Tap ok . The edit local service window displays for the selected service. 4. Select the appropriate information and then tap ok ...
Page 130
7 - 36 mc67 user guide file transfer service file transfer allows other bluetooth devices to browse files. Figure 7-37 btexplorer settings - file transfer information hands-free audio gateway service hands-free service audio gateway allows connection to hands-free devices. Headset audio gateway serv...
Page 131
Bluetooth 7 - 37 irmc synchronization service the irmc synchronization service used to synchronize pim contacts between a remote device and the mc67. Obex object exchange service obex object exchange allows other bluetooth devices to push contacts, business cards, pictures, appointments, and tasks t...
Page 132
7 - 38 mc67 user guide serial port service serial port allows other bluetooth devices to access com ports. A2dp service advanced audio distribution (a2dp) hosts connects from bluetooth devices supporting high-quality stereo audio. Avrcp service audio video remote control (avrcp) hosts connections fr...
Page 133
Bluetooth 7 - 39 security security settings allows the user to set global security policies for bluetooth. Note that these settings are only active on local services that are set to authenticate or authenticate/encryption. The user can set authentication on local services under services. To adjust t...
Page 134
7 - 40 mc67 user guide figure 7-39 btexplorer settings - discovery virtual com port virtual com port defines which com ports btexplorer attempts to use for virtual com ports. Check the appropriate checkbox to use the port as a virtual com port. When finished, choose apply to enforce changes, or reve...
Page 135
Bluetooth 7 - 41 provides support for devices such as mice, joysticks, keyboards. Profiles use profile to load or remove bluetooth services profiles. If a profile is not used, it can be removed to save memory. 1. Tap a check box next to the profile to load (activate). The serial port profile is alwa...
Page 136
7 - 42 mc67 user guide.
Page 137: Chapter 8
Chapter 8 using gps navigation introduction the mc67 includes global positioning system (gps) technology. Gps technology is based on a worldwide system of gps satellites orbiting the earth that continuously transmit digital radio signals. These radio signals contain data on the satellites’ locations...
Page 138: Operation
8 - 2 mc67 user guide 3. In the hardware tab, the gps hardware port is set to none . Operation acquiring satellite signals may take several seconds to a few minutes. It is best to be outside and have a clear, unobstructed view of the sky. Without a clear view, acquisition takes much longer and could...
Page 139
Using gps navigation 8 - 3 figure 8-1 supl setup tab 2. Select enable set initiated supl on opening to enable the mc67 to initiate supl upon opening the gps port. 3. Select using motorola server to use the motorola supl server. 4. Enter the supl server ip address in the server ip field. The server i...
Page 140
8 - 4 mc67 user guide.
Page 141: Chapter 9
Chapter 9 settings this chapter provides information for customizing the mc67. Settings folder table 9-1 lists setting applications pre-installed on the mc67. Tap > settings to open the settings tab. Table 9-1 setting applications icon description icon description clock & alarms - set the device clo...
Page 142
9 - 2 mc67 user guide bluetooth - turn on bluetooth, set the mc67 to visible mode and scan for other bluetooth devices in the area. Domain enroll - make the device an ad domain member for device management and security. Wi-fi - setup wireless network connection and customize settings. Usb to pc - ne...
Page 143
Settings 9 - 3 phone info - displays the mc67’s software and hardware information. Regional settings - set the regional configuration to use, including the format for displaying numbers, currency, date, and time on the mc67. Screen - change the screen orientation, re-calibrate the screen, and change...
Page 144: Locking The Mc67
9 - 4 mc67 user guide locking the mc67 use the password window to set a password to disable unauthorized access to the mc67. 1. Tap > settings > lock . Figure 9-1 password window 2. Select prompt if device unused for check box to enable password protection. 3. From the drop-down list, select a time ...
Page 145: Backlight Settings
Settings 9 - 5 2. Tap the advanced tab . 3. Select the on battery power: turn off device if not used for check box and select a value from the drop-down list. 4. Select ok . Backlight settings to change the backlight settings: 1. Tap > settings > system > backlight > battery power tab. 2. Select the...
Page 146: Ui Settings
9 - 6 mc67 user guide • usb on-the-go - sets the mc67 to automatically determine necessary mode (default). To place the mc67 into one of these modes: 1. Tap > settings > system > usbconfig . 2. Select one of the usb radio buttons. 3. Tap ok . Ui settings use the ui settings application to change the...
Page 147
Settings 9 - 7 2. Tap the ie zoom mapping tab. Figure 9-3 ie zoom mapping tab 3. Select off . 4. Tap ok . 5. Tap ok to turn off mapping..
Page 148: Ist Settings
9 - 8 mc67 user guide ist settings ist control panel applet is an applet which needs to configure all the system wide actions based on ist sensor events and data. It provides a means to view version information of all the components used in the sensor system, change display settings, to configure po...
Page 149
Settings 9 - 9 figure 9-6 power management tab on face down the on face down section provides configurable options to control what happens when the mc667 is placed with the display face down. Select the display off checkbox to turn off the backlight when the mc67 is placed face-down. The backlight a...
Page 150
9 - 10 mc67 user guide figure 9-7 set ist sensitivity window events tab use the event tab to enable or disable free fall sound and facilitates to set the free fall sound file as desired. Figure 9-8 event window use the audible notification panel to enable playing of a wave file when the mc67 is drop...
Page 151
Settings 9 - 11 figure 9-9 sensors tab the following sensor information displays for each sensor. • sensor name • sensor id • range • unit • scale • connectivity • device status. The setting button shows if the selected sensor has any parameter that is user configurable including calibration (if sup...
Page 152
9 - 12 mc67 user guide.
Page 153: Chapter 10
Chapter 10 accessories introduction mc67 accessories, listed below, provide a variety of product support capabilities. Accessories table 10-1 lists the accessories available for the mc67. Table 10-1 mc67 accessories accessory part number description cradles single slot usb cradle crd5500-1000ur char...
Page 154
10 - 2 mc67 user guide power supply pwrs-14000-249r provides power to the mc67 using the usb charging cable or charge only cable. Power supply pwrs-14000-148r provides power to the single slot usb cradle and four slot spare battery charger. Power supply pwrs-14000-241r provides power to the four slo...
Page 155: Single Slot Usb Cradle
Accessories 10 - 3 single slot usb cradle this section describes how to use a single slot usb cradle with the mc67. For usb communication setup procedures refer to the mc67 integrator guide. The single slot usb cradle: • provides 5.4 vdc power for operating the mc67. • synchronizes information betwe...
Page 156
10 - 4 mc67 user guide charging the spare battery figure 10-2 spare battery charging battery charging indicators the single slot usb cradle charges the mc67’s main battery and a spare battery simultaneously. The mc67’s charge led indicates the status of the battery charging in the mc67. See table 1-...
Page 157
Accessories 10 - 5 single-slot ethernet/modem/usb cradle the crd5500-1000xr cradle provides connection to a host computer using usb, a dial-up network using the modem or an ethernet network. Refer to the mc67 integrator guide for information on setting up the cradle. Country settings the modem defau...
Page 158
10 - 6 mc67 user guide indicators figure 10-5 indicators • spare battery charging led - indicates the charging status of the spare battery. • ethernet/modem led - blink whenever ethernet or modem connectivity is established. • speed led (green) - indicates that the transfer rate is 100 mbps. When it...
Page 159: Four Slot Charge Only Cradle
Accessories 10 - 7 four slot charge only cradle this section describes how to set up and use a four slot charge only cradle with the mc67. The four slot charge only cradle: • provides 5.4 vdc power for operating the mc67. • simultaneously charges up to four mc67 devices. Charging insert the mc67 int...
Page 160: Four Slot Ethernet Cradle
10 - 8 mc67 user guide four slot ethernet cradle this section describes how to use a four slot ethernet cradle with the mc67. For cradle communication setup procedures refer to the mc67 integrator guide . The four slot ethernet cradle: • provides 5.4 vdc power for operating the mc67. • connects the ...
Page 161
Accessories 10 - 9 communication insert the mc67 into the slot to initiate communication over an ethernet network. The leds on the front of the cradle indicate the speed and activity of the connection. Led indicators (crd5500-4000er) there are two leds on the front of the cradle. The green speed led...
Page 162: Magnetic Stripe Reader
10 - 10 mc67 user guide magnetic stripe reader the msr snaps on to the bottom of the mc67 and removes easily when not in use. When attached to the mc67, the msr allows the mc67 to capture data from magnetic stripe cards. With the msr attach, the mc67 can still be charged by placing the mc67 with msr...
Page 163
Accessories 10 - 11 2. Power on the mc67. 3. Launch the msr application. 4. Swipe the magnetic stripe card through the msr, with the magnetic stripe on the card facing down. Swipe the card in either direction, from left to right or from right to left. For best results, gently press down on the card ...
Page 164: Vcd5000 Vehicle Cradle
10 - 12 mc67 user guide vcd5000 vehicle cradle this section describes how to use a vcd5000 vehicle cradle with the mc67. For cradle installation and communication setup procedures refer to the mc67 integrator guide . Once installed in a vehicle, the cradle: • holds the mc67 securely in place • provi...
Page 165
Accessories 10 - 13 figure 10-10 removing the mc67 battery charging indicators the mc67’s charge led indicates the status of the battery charging in the mc67. See table 1-1 on page 1-6 for charging status indications. The 3600 mah battery fully charges in less than six hours. Charging temperature ch...
Page 166: Four Slot Battery Charger
10 - 14 mc67 user guide four slot battery charger this section describes how to use the four slot battery charger to charge up to four mc67 batteries. Battery charging 1. Connect the charger to a power source. 2. Insert the battery into a battery charging well and gently press down on the battery to...
Page 167: Cables
Accessories 10 - 15 cables this section describes how to set up and use the cables. The cables are available with a variety of connection capabilities. The following communication/charge cables are available: • usb charging cable • provide the mc67 with operating and charging power when used with th...
Page 168
10 - 16 mc67 user guide figure 10-12 cable cup locking tabs the mc67 amber charge led indicates the mc67 battery charging status. The 3600 mah standard battery charges in less than six hours. See table 1-1 on page 1-6 for charging status indications. 4. When charging is complete, push the two lockin...
Page 169: Trigger Handle
Accessories 10 - 17 trigger handle the trg5500 trigger handle adds a gun-style handle with a scanning trigger to the mc67. It increases comfort when using the mc67 in scan-intensive applications for extended periods of time. Figure 10-13 trigger handle features inserting the mc67 into the trigger ha...
Page 170
10 - 18 mc67 user guide 1. Start the mc67’s scanning application. 2. Aim the mc67 at the bar code. 3. Press the trigger on the handle. The scan/decode led lights and a beep sounds to indicate a successful decode. Figure 10-15 scanning with the trigger handle.
Page 171
Accessories 10 - 19 using the rs507 hands-free imager an rs507 hands-free imager can be used with the mc67 to capture bar code data. To set up the mc67 and rs507: 1. Tap > btscannerctlpanel icon. 2. Select the bt scanner checkbox and then select the appropriate com port from the drop-down list. 3. T...
Page 172
10 - 20 mc67 user guide.
Page 173: Chapter 11
Chapter 11 maintenance & troubleshooting introduction this chapter includes instructions on cleaning and storing the mc67, and provides troubleshooting solutions for potential problems during mc67 operation. Maintaining the mc67 for trouble-free service, observe the following tips when using the mc6...
Page 174: Battery Safety Guidelines
11 - 2 mc67 user guide • a screen protector is applied to the mc67. Zebra recommends using this to minimize wear and tear. Screen protectors enhance the usability and durability of touch screen displays. Benefits include: • protection from scratches and gouges • durable writing and touch surface wit...
Page 175: Cleaning
Maintenance & troubleshooting 11 - 3 • to charge the mobile device battery, the battery and charger temperatures must be between +32 ºf and +104 ºf (0 ºc and +40 ºc) • do not use incompatible batteries and chargers. Use of an incompatible battery or charger may present a risk of fire, explosion, lea...
Page 176
11 - 4 mc67 user guide harmful ingredients the following chemicals are known to damage the plastics on the mc67 and should not come in contact with the device: ammonia solutions, compounds of amines or ammonia; acetone; ketones; ethers; aromatic and chlorinated hydrocarbons; acqueous or alcoholic al...
Page 177
Maintenance & troubleshooting 11 - 5 3. Rub the cotton portion of the cotton tipped applicator back-and-forth across the connector on the bottom of the mc67. Do not leave any cotton residue on the connector. 4. Repeat at least three times. 5. Use the cotton tipped applicator dipped in alcohol to rem...
Page 178: Troubleshooting
11 - 6 mc67 user guide troubleshooting mc67 table 11-1 troubleshooting the mc67 problem cause solution when pressing the power button the mc67 does not turn on. Battery not charged. Charge or replace the battery in the mc67. Battery not installed properly. Install the battery properly. See installin...
Page 179
Maintenance & troubleshooting 11 - 7 mc67 shuts off. Mc67 is inactive. The mc67 turns off after a period of inactivity. If the mc67 is running on battery power, set this period from 1 to 5 minutes, in one-minute intervals. Tap > settings > system > power > advanced to configure . Battery is depleted...
Page 180
11 - 8 mc67 user guide the mc67 does not decode with reading bar code. Scanning application is not loaded. Load a scanning application on the mc67 or enable datawedge. See datawedge on page 3-5 or the system administrator. Unreadable bar code. Ensure the symbol is not defaced. Distance between exit ...
Page 181
Maintenance & troubleshooting 11 - 9 single slot usb cradle table 11-2 troubleshooting the single slot usb cradle symptom possible cause action leds do not light when mc67 or spare battery is inserted. Cradle is not receiving power. Ensure the power cable is connected securely to both the cradle and...
Page 182
11 - 10 mc67 user guide four slot ethernet cradle vehicle cradle table 11-3 troubleshooting the four slot ethernet cradle symptom cause solution during communication, no data transmits, or transmitted data was incomplete. Mc67 removed from cradle during communications. Replace mc67 in cradle and ret...
Page 183
Maintenance & troubleshooting 11 - 11 four slot battery charger r cables table 11-5 troubleshooting the four slot battery charger symptom possible cause action battery not charging. Battery was removed from the charger or charger was unplugged from ac power too soon. Re-insert the battery in the cha...
Page 184
11 - 12 mc67 user guide magnetic stripe reader table 11-7 troubleshooting the magnetic stripe reader symptom possible cause action msr cannot read card. Msr removed from mc67 during card swipe. Reattach msr to mc67 and reswipe the card. Faulty magnetic stripe on card. Try another card. If condition ...
Page 185: Appendix A
Appendix a technical specifications this appendix provides specifications for the mc67 and accessories. Mc67 table a-1 mc67 technical specifications item description physical characteristics dimensions height: 16.2 cm (6.38 in.) width: 7.7 cm (3.03 in.) depth: 3.35 cm (1.32 in.) weight 385 g (13.5 o...
Page 186
A - 2 mc67 user guide audio dual microphone support with noise cancellation; vibrate alert; speaker; bluetooth headset performance characteristics cpu dual-core omap 4, 1 ghz operating system microsoft ® windows embedded handheld 6.5.3 professional memory 512 mb random access memory (ram)/2 gb flash...
Page 187
Technical specifications a - 3 frequency band mc67na: umts/hsdpa and hsupa: 850, 900, 1900 and 2100 mhz gsm/edge: 850, 900, 1800 and 1900 mhz mc67nd: umts/hsdpa and hsupa: 850, 900, 1900 and 2100 mhz gsm/edge: 850, 900, 1800 and 1900 mhz cdma/evdo rev a: (800 and 1900 mhz) wireless lan data and voic...
Page 188
A - 4 mc67 user guide 2d imager engine (se4500-sr) specifications field of view horizontal - 39.6° vertical - 25.7° optical resolution wvga 752 h x 480 v pixels (gray scale) roll 360° pitch angle +/- 60° from normal skew tolerance +/- 60° from normal ambient light indoor: 450 ft. Candles (4845 lux) ...
Page 189
Technical specifications a - 5 skew tolerance +/- 60° from normal ambient light indoor: 450 ft. Candles (4845 lux) outdoor: 9000 ft. Candles (96,900 lux) sunlight: 8000 ft. Candles fluorescent: 450 ft. Candles focal distance from center of exit window: 18.5 cm (7.3 in.) aiming element (vld) 655 nm +...
Page 190
A - 6 mc67 user guide.
Page 191: Appendix B Keypads
Appendix b keypads introduction the mc67 offers six types of keypad configurations: numeric, qwerty, qwertz, azerty, pim and dsd. Numeric keypad configuration the numeric keypad contains application keys, scroll keys, and function keys. The keypad is color-coded to indicate the alternate function ke...
Page 192
B - 2 mc67 user guide table b-1 mc67 numeric keypad descriptions key description blue key use this key to launch applications or access items (shown on the keypad in blue). Press the blue key once to activate this mode, followed by another key. A single press illuminates the key and displays the fol...
Page 193
Keypads b - 3 soft keys accesses the command or menu above it on the screen. Star produces an asterisk in default state. Press and release the blue key, then press the star key to open the start menu. Alphanumeric in default state, produces the numeric value on the key. In alpha state, produces the ...
Page 194
B - 4 mc67 user guide table b-2 numeric keypad input modes key numeric mode orange key (alpha lowercase mode) orange + shift keys (alpha uppercase mode) blue+ key shift + key 1st press 2nd press 3rd press 4th press 1st press 2nd press 3rd press 4th press 1 1 f1 ! * * * * * * * * 2 2 f2 @ a b c a b c...
Page 195
Keypads b - 5 alpha-numeric keypad configurations the three types of alpha-numeric keypads (qwerty, azerty and qwertz) produce the 26-character alphabet (a-z, both lowercase and uppercase), numbers (0-9), and assorted characters. The keypad is color-coded to indicate which modifier key to press to p...
Page 196
B - 6 mc67 user guide figure b-4 qwertz keypad configuration table b-3 alpha-numeric keypad descriptions key action blue key press the blue key once to activate this mode temporarily, followed by another key. This displays the following icon at the bottom of the screen, until a second key is pressed...
Page 197
Keypads b - 7 end/ok end (red phone): press when the phone keypad window displays to stop dialing or end a call. Use this key in conjunction with the blue key as an ok or close button. This function is user programmable. Scroll up and left moves up one item. Moves left one item when pressed with the...
Page 198
B - 8 mc67 user guide period produces an period. Au creates special characters. Table b-4 qwerty keypad input modes key normal shift + key orange + key blue + key q q q * q w w w 1 w e e e 2 e r r r 3 r t t t + t y y y _ y u u u - u i i i = i o o o “ o p p p áü p a a a # a s s s 4 s d d d 5 d f f f ...
Page 199
Keypads b - 9 z z z 7 z x x x 8 x c c c 9 c v v v % v b b b & b n n n ! N m m m ? M , , @ , enter enter enter enter enter 0 0 ) 0 0 tab tab tab back tab tab space space space space space backlight backlight backlight backlight backlight . (period) . > . . Table b-5 azerty keypad input modes key norm...
Page 200
B - 10 mc67 user guide s s s 4 s d d d 5 d f f f 6 f g g g ( g h h h ) h j j j / j k k k : k l l l ‘ l backspace backspace backspace backspace backspace shift shift shift-lock shift shift w w w 7 w x x x 8 x c c c 9 c v v v % v b b b & b n n n ! N m m m ? M , , @ enter enter enter enter enter 0 0 ) ...
Page 201
Keypads b - 11 table b-6 qwertz keypad input modes key normal shift + key orange + key blue + key q q q * q w w w 1 w e e e 2 e r r r 3 r t t t + t z z z _ z u u u - u i i i = i o o o “ o p p p áü p a a a # a s s s 4 s d d d 5 d f f f 6 f g g g ( g h h h ) h j j j / j k k k : k l l l ‘ l backspace b...
Page 202
B - 12 mc67 user guide enter enter enter enter enter 0 0 ) 0 0 tab tab tab back tab tab space space space space space backlight backlight backlight backlight backlight . (period) . > . . Table b-6 qwertz keypad input modes (continued) key normal shift + key orange + key blue + key note: an applicati...
Page 203
Keypads b - 13 pim keypad configuration the pim keypad contains application keys and scroll keys. Note that an application can change keypad functions so the mc67’s keypad may not function exactly as described. See table b-7 for key and button descriptions. Figure b-5 pim keypad table b-7 pim keypad...
Page 204
B - 14 mc67 user guide scroll down moves up down item. Scroll left moves left one item. Scroll right moves right one item. Soft keys accesses the command or menu above it on the screen. Enter executes a selected item or function. Ok use this key as an ok or close button. Table b-7 pim keypad descrip...
Page 205
Keypads b - 15 dsd keypad configuration the direct store delivery (dsd) keypad contains application keys, scroll keys, and function keys. The keypad is color-coded to indicate the alternate function key (blue) values. Note that an application can change keypad functions so the mc67’s keypad may not ...
Page 206
B - 16 mc67 user guide scan (yellow) activates the imager in a scan enabled application or takes a picture or records a video in a camera application. End/ok end (red phone): press when the phone keypad window displays to stop dialing or end a call. Use this key in conjunction with the blue key as a...
Page 207
Keypads b - 17 tab move from one field to the next. Esc exit the current operation. Dash produces a dash character. Enter executes a selected item or function. Table b-9 dsd keypad input modes key numeric mode orange key (alpha lowercase mode) blue+ key shift + key 1st press 2nd press 3rd press 4th ...
Page 208
B - 18 mc67 user guide special character key to add special characters using the mc67 áü key, type the related character first, then press the orange twice followed by the áü (p) key. Continue pressing the áü key until the special character displays. To modify an existing character, move the cursor ...
Page 209
Keypads b - 19 y y z z $ / “ ( ) + ! . * @ % , # & _ ‘ ? : - table b-10 special characters (continued) key special characters key special characters.
Page 210
B - 20 mc67 user guide.
Page 211: Glossary
Glossary a api. (application programming interface) an interface by means of which one software component communicates with or controls another. Usually used to refer to services provided by one software component to another, usually via software interrupts or function calls aze...
Page 212
Glossary - 2 mc67 user guide bps. See bits per second . Byte. On an addressable boundary, eight adjacent binary digits (0 and 1) combined in a pattern to represent a specific character or numeric value. Bits are numbered from the right, 0 through 7, with bit 0 the low-order bit. One byte in memory i...
Page 213
Glossary - 3 depth of field. The range between minimum and maximum distances at which a scanner can read a symbol with a certain minimum element width. Device configuration package. The symbol device configuration package provides the product reference guide (prg), flash partitions, terminal configu...
Page 214
Glossary - 4 mc67 user guide i iec. International electrotechnical commission. This international agency regulates laser safety by specifying various laser operation classes based on power output during operation. Iec (825) class 1. This is the lowest power iec laser classification. Conformity is en...
Page 215
Glossary - 5 l laser. Light amplification by stimulated emission of radiation.The laser is an intense light source. Light from a laser is all the same frequency, unlike the output of an incandescent bulb. Laser light is typically coherent and has a high energy density. Laser scanner. A type of bar c...
Page 216
Glossary - 6 mc67 user guide p pan . Personal area network. Using bluetooth wireless technology, pans enable devices to communicate wirelessly. Generally, a wireless pan consists of a dynamic group of less than 255 devices that communicate within about a 33-foot range. Only devices within this limit...
Page 217
Glossary - 7 start/stop character. A pattern of bars and spaces that provides the scanner with start and stop reading instructions and scanning direction. The start and stop characters are normally to the left and right margins of a horizontal code. Subnet. A subset of nodes on a network that are se...
Page 218
Glossary - 8 mc67 user guide trivial file transfer protocol. See tftp. U udp. User datagram protocol. A protocol within the ip protocol suite that is used in place of tcp when a reliable delivery is not required. For example, udp is used for real-time audio and video traffic where lost packets are s...
Page 219: Index
Index numerics 2-d bar codes . . . . . . . . . . . . . . . . . . . . . . . . . . . . . . 3-1 a accessories . . . . . . . . . . . . . . . . . . . . . . . . . . . . . . . 10-1 auto charge cable . . . . . . . . . . . . . . . . . . . . . . . 10-2 cables . . . . . . . . . . . . . . . . . . . . . . . . . ...
Page 220
Index - 2 mc65 user guide enabled icon . . . . . . . . . . . . . . . . . . . . . . . . . . . . 2-7 turning on and off . . . . . . . . . . . . . . . . . . . .7-6, 7-14 bonding bluetooth . . . . . . . . . . . . . . . . . . . . . . . . . . . . . . 7-30 boot cold . . . . . . . . . . . . . . . . . . . . ...
Page 221
Index - 3 battery . . . . . . . . . . . . . . . . . . . . . . . . . . . . . 2-8, 2-14 bluetooth communicating . . . . . . . . . . . . . . . . . . 2-7 bluetooth disabled . . . . . . . . . . . . . . . . . . . . . . . 2-7 bluetooth enabled . . . . . . . . . . . . . . . . . . . . . . . . 2-7 speaker . ....
Page 222
Index - 4 mc65 user guide soft . . . . . . . . . . . . . . . . . . . . . . . . . . . . . . .2-12, 7-5 resume . . . . . . . . . . . . . . . . . . . . . . . . . . . . . . . . . . . . 7-6 rigid holster . . . . . . . . . . . . . . . . . . . . . . . . . . . . . . . 10-2 s scanning imaging . . . . . . . ....
Page 224
72e-161697-04 revision a - march 2015 zebra technologies corporation lincolnshire, il u.S.A. Http://www.Zebra.Com zebra and the zebra head graphic are registered trademarks of zih corp. The symbol logo is a registered trademark of symbol technologies, inc., a zebra technologies company. © 2015 symbo...