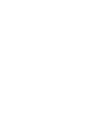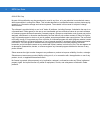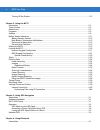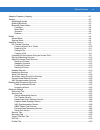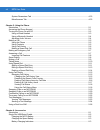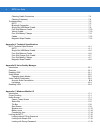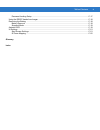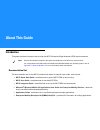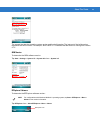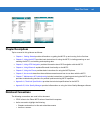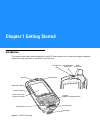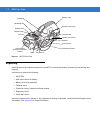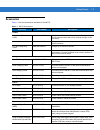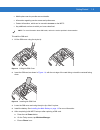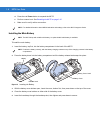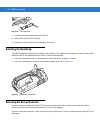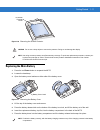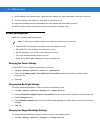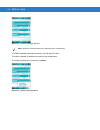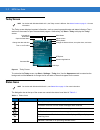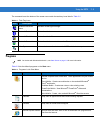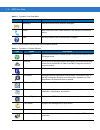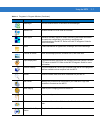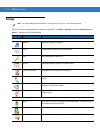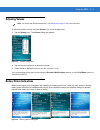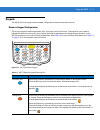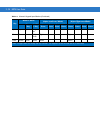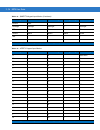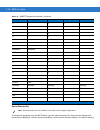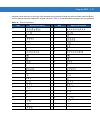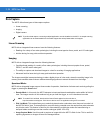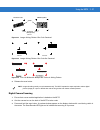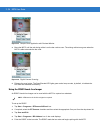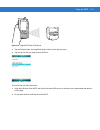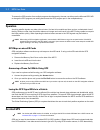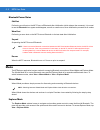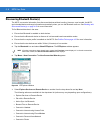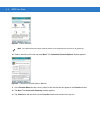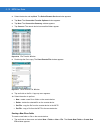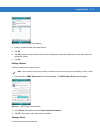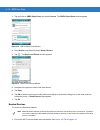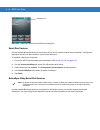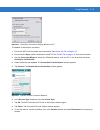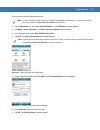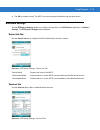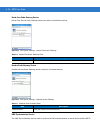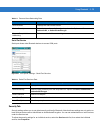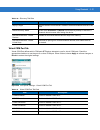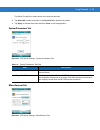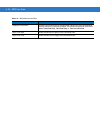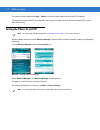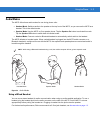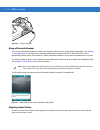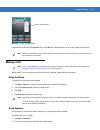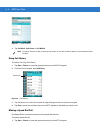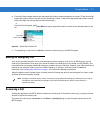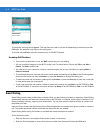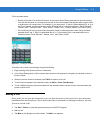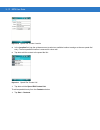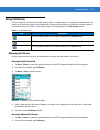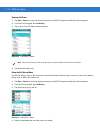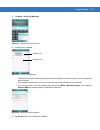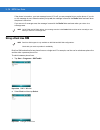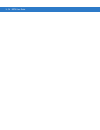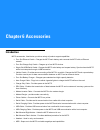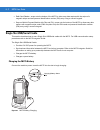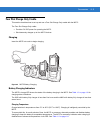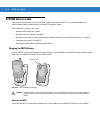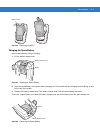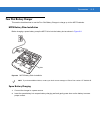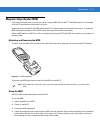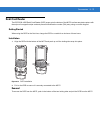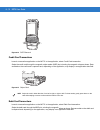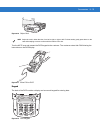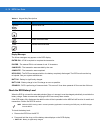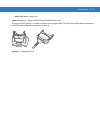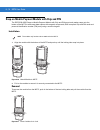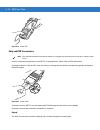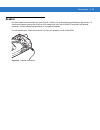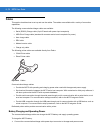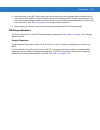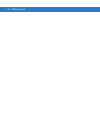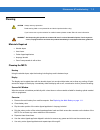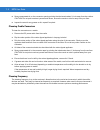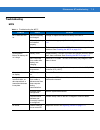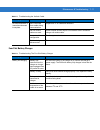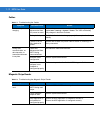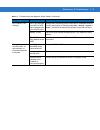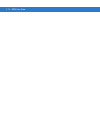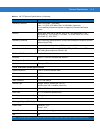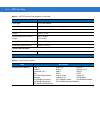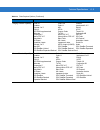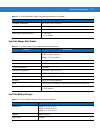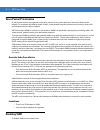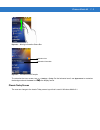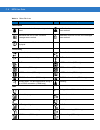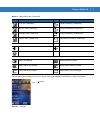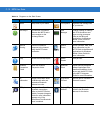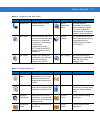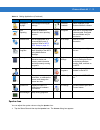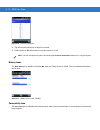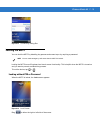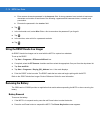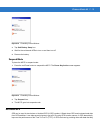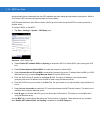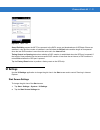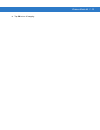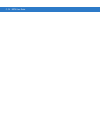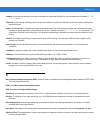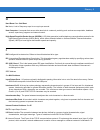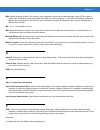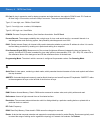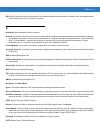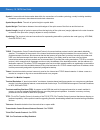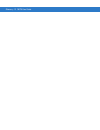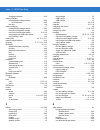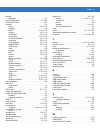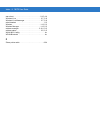- DL manuals
- Zebra
- PDA
- MC7506
- User Manual
Zebra MC7506 User Manual - Chapter 1 Getting Started
Chapter 1 Getting Started
Introduction
This chapter lists the parts and accessories for the MC75 and explains how to install and charge the batteries,
replace the strap, and power on the MC75 for the first time.
Scan/Action Button
Handstrap
Keypad
(QWERTY Keypad Shown)
Power Button
I/O Connector
Up/Down Button
Touch Screen with
Protective Overlay
Microphone
Receiver
Scan/Decode
LED
Charging/Battery
Status LED
Radio
Status LED
Figure 1-1
MC75 Front View
Summary of MC7506
Page 1
Mc75 enterprise digital assistant user guide.
Page 3
Mc75 enterprise digital assistant user guide 72e-103077-05 rev. A april 2015.
Page 4
Ii mc75 user guide © 2015 zih corp no part of this publication may be reproduced or used in any form, or by any electrical or mechanical means, without permission in writing from zebra. This includes electronic or mechanical means, such as photocopying, recording, or information storage and retrieva...
Page 5: Revision History
Iii revision history changes to the original manual are listed below: change date description -01 rev. A 6/10/08 initial release. -02 rev. A 08/14/08 add re-boot after installing sim card. Add dual line sim support. -03 rev. A 03/09/10 add oem version 02.35.000 and 02.35.001support. Add dsd keypad. ...
Page 6
Iv mc75 user guide.
Page 7: Table of Contents
Table of contents revision history.................................................................................................................................... Ii about this guide introduction .......................................................................................................
Page 8
Vi mc75 user guide turning off the radios ................................................................................................................... 1-13 chapter 2: using the mc75 introduction .....................................................................................................
Page 9
Table of contents vii adaptive frequency hopping .............................................................................................................. 4-1 security ..................................................................................................................................
Page 10
Viii mc75 user guide system parameters tab ................................................................................................................ 4-33 miscellaneous tab ............................................................................................................................
Page 11
Table of contents ix charging temperature ............................................................................................................. 6-3 four slot ethernet cradle .................................................................................................................... 6...
Page 12
X mc75 user guide cleaning cradle connectors .......................................................................................................... 7-4 cleaning frequency ....................................................................................................................... 7-4 t...
Page 13
Table of contents xi password locking setup ............................................................................................................... C-17 using the rs507 hands-free imager ................................................................................................... C-18 ...
Page 14
Xii mc75 user guide.
Page 15: About This Guide
About this guide introduction this guide provides information about using the mc75 enterprise digital assistant (eda) and accessories. Note screens and windows pictured in this guide are samples and can differ from actual screens. For configurations with oem version 03.38.000x and windows mobile 6.5...
Page 16: Configurations
Xiv mc75 user guide configurations this guide covers the following configurations: configuration radios display memory data capture operating system keypads mc7506 wpan: bluetooth wwan: hsdpa gps: sirf iii 3.5” vga color 128 mb ram/ 256 mb flash 1d laser scanner, 2d imager windows mobile 6.X profess...
Page 17
About this guide xv the second line lists the operating system version and the build number. The last part of the build number represents the aku number. For example, build 18552.0.7.5 indicates that the device is running aku version 0.7.5 . Oem version to determine the oem software version: tap sta...
Page 18
Xvi mc75 user guide fusion software to determine the fusion software version: tap signal strength icon > wireless status > versions . Signal strength icon phone software to determine the phone software version: tap start > phone > menu > options > phone info or version information tab..
Page 19: Chapter Descriptions
Mc7506/96 mc7508/98 about this guide xvii chapter descriptions topics covered in this guide are as follows: • chapter 1, getting started provides information on getting the mc75 up and running for the first time. • chapter 2, using the mc75 provides basic instructions for using the mc75, including p...
Page 20: Related Documents
Xviii mc75 user guide • bold text is used to highlight the following: • dialog box, window, and screen names • drop-down list and list box names • check box and radio button names • key names on a keypad • button names on a screen. • bullets (•) indicate: • action items • lists of alternatives • lis...
Page 21: Chapter 1 Getting Started
Chapter 1 getting started introduction this chapter lists the parts and accessories for the mc75 and explains how to install and charge the batteries, replace the strap, and power on the mc75 for the first time. Scan/action button handstrap keypad (qwerty keypad shown) power button i/o connector up/...
Page 22: Unpacking
Battery cover speaker scan window (imager configuration shown) headset jack action button stylus handstrap slot handstrap tether point scan/action button memory card cover battery cover latch camera camera flash irda window 1 - 2 mc75 user guide figure 1-2 mc75 rear view unpacking carefully remove a...
Page 23: Accessories
Getting started 1 - 3 accessories table 1-1 lists the accessories available for the mc75. Table 1-1 mc75 accessories accessory part number description cradles single slot usb/serial cradle crd7x00-1000rr charges the mc75 main battery and a spare battery. Synchronizes the mc75 with a host computer th...
Page 24: Getting Started
1 - 4 mc75 user guide getting started to start using the mc75 for the first time: • install the sim card (mc7506 and mc7596 only) • install the main battery. • charge the mc75. • power on the mc75. • configure the mc75. Installing the sim card note mc7506 and mc7596 configurations only. Gsm phone se...
Page 25
Getting started 1 - 5 • mobile phone service provider account details. • information regarding service access and preferences. • contact information, which can be moved to contacts on the mc75. • any additional services to which you have subscribed. Note for more information about sim cards, refer t...
Page 26
1 - 6 mc75 user guide d. Press the red power button to suspend the mc75. E. Perform a warm boot. See resetting the mc75 on page 2-15 . F. Make a call to verify cellular connection. Note for detailed information about wwan activation and settings, refer to the mc75 integrator guide . Installing the m...
Page 27
Handstrap slot handstrap getting started 1 - 7 figure 1-6 inserting the handstrap the mc75 powers up after inserting the battery and replacing the battery cover. Charging the battery caution ensure that you follow the guidelines for battery safety described in battery safety guidelines on page 7-2 ....
Page 28
1 - 8 mc75 user guide the 3600 mah battery fully charges in approximately five hours and the 4800 mah battery charges in approximately seven hours. Table 1-2 led charge indicators charging/battery status led indication off mc75 is not charging. Mc75 is not inserted correctly in the cradle or connect...
Page 29
Getting started 1 - 9 1. Remove the stylus from its holder on the back of the mc75. 2. Carefully press and briefly hold the tip of stylus on the center of each target that appears on the screen. 3. Repeat as the target moves around the screen, then tap the screen to continue. Checking battery status...
Page 30: Adjusting The Handstrap
1 - 10 mc75 user guide figure 1-8 card removal 3. Carefully press and release the card to eject it. 4. Remove the card from the card slot. 5. Replace the memory card cover and tighten the screws. Adjusting the handstrap the mc75 handstrap is attached to the bottom of the battery cover. Adjust the ha...
Page 31: Replacing The Main Battery
Lift screen protector corner getting started 1 - 11 figure 1-10 removing the screen protector caution do not use a sharp object to remove the protector. Doing so can damage the display. Note not using a screen protector can affect warranty coverage. To purchase replacement protectors, contact your l...
Page 32: Battery Management
1 - 12 mc75 user guide 8. With the battery cover latches open, insert the cover, bottom first, then press down on the top of the cover. 9. Close the battery cover latches on either side of the battery cover. 10. Insert the handstrap through the handstrap slot, then tighten and press down to secure. ...
Page 33
Getting started 1 - 13 2. Select the on battery power: disable keylight if device if not used for check box and select a value from the drop-down list. 3. Select the advanced tab. 4. Tap the disable keylight check box to turn off the keypad backlight. 5. Select ok . Turning off the radios note on de...
Page 34
1 - 14 mc75 user guide figure 1-13 wireless manager window note wireless connection options vary depending upon configurations. To enable or disable a wireless connection, tap the specific button. To enable or disable all wireless connections, tap the all button. To configure settings for a connecti...
Page 35: Chapter 2 Using The Mc75
Chapter 2 using the mc75 introduction this chapter explains the buttons, status icons, and controls on the mc75, and provides basic instructions for using the mc75, including powering on and resetting the mc75, and entering and capturing data. The mc75 factory default radio states are: • bluetooth -...
Page 36: Today Screen
2 - 2 mc75 user guide today screen note on devices with windows mobile 6.5.3, the today screen is different. See home screen on page c-1 for more information. The today screen displays important information, such as upcoming appointments and status indicators. Tap a section on the screen to open the...
Page 37
Using the mc75 2 - 3 connectivity connection is active. Connection is not active. Synchronization is occurring. Wi-fi available. Wi-fi in use. Hsdpa available. (mc7506 and mc7596) 3g available. (mc7506 and mc7596) gprs available. (mc7506 and mc7596) egprs available. (mc7506 and mc7596) 1xrtt availab...
Page 38
2 - 4 mc75 user guide wan call missed. Dialing while no sim card is installed. Voice call in progress. Calls are forwarded. Call on hold. Speakerphone is on. Antenna/signal icon: wireless on/good signal. Antenna/signal icon: wireless off. Antenna/signal icon: no service or searching. Hsdpa connectin...
Page 39: Programs
Using the mc75 2 - 5 the command bar at the bottom of the screen can contain the task tray icons listed in table 2-2 . Table 2-2 task tray icons icon description wireless connection status indicates wlan signal strength. Bluetooth enabled bluetooth radio is on. Bluetooth disabled bluetooth radio is ...
Page 40
2 - 6 mc75 user guide table 2-4 lists programs that are listed in the programs window. Messaging send and receive e-mail, and text messages. Phone make and receive calls, switch between calls, and set up conference calling. Help see help topics for the current screen or program. Table 2-4 programs i...
Page 41
Using the mc75 2 - 7 messenger use this mobile version of windows live messenger. Modem link enables the mc75 to be used as a modem. Msp agent interacts with msp agents to collect monitoring and asset information to enable the configuration, provisioning, monitoring and troubleshooting of the mc75. ...
Page 42: Settings
2 - 8 mc75 user guide settings note on devices with windows mobile 6.5.3, see start screen on page c-8 for more information. Table 2-5 lists control applications pre installed on the mc75. Tap start > settings to open the settings window. Table 2-5 settings in the setting window icon name descriptio...
Page 43
Using the mc75 2 - 9 clock & alarms set the device clock to the date and time of your locale or to a visiting time zone when you’re traveling. Alarms can also be set at specified days and times of a week. Customer feedback submit feedback on the windows mobile 6 software. Encryption allow files on a...
Page 44
2 - 10 mc75 user guide system info displays the mc75’s software and hardware information. Task manager enables viewing of memory and cpu allocations and stops running processes. Refer to the microsoft applications for windows mobile 6 user guide for more information. Trigger settings enables the mc7...
Page 45: Adjusting Volume
Using the mc75 2 - 11 adjusting volume note on devices with windows mobile 6.5.3, see status bar on page c-5 for more information. To adjust the system volume using the speaker icon in the navigation bar: 1. Tap the speaker icon. The volume dialog box appears. Figure 2-2 volume dialog box 2. Tap and...
Page 46
2 - 12 mc75 user guide the battery icon always appears in the navigation bar when the today screen is visible. The icon indicates the battery power level. The message displays until the dismiss button is pressed. Figure 2-4 battery icon on the title bar also view the battery status using the power w...
Page 47
Using the mc75 2 - 13 • option 3: normal - after a low battery shutdown, data will be retained for maximum amount of time. 4. Tap ok . Main battery temperature notifications the temperature notification system implements three levels of notification when the temperature within the battery exceeds sp...
Page 48: Led Indicators
2 - 14 mc75 user guide led indicators the mc75 has three led indicators. The scan/decode led indicates status for bar code scanning. The charging/battery status led indicates battery charging and status. The radio status led indicates wan radio status. Table 2-6 describes the led indications. Radio ...
Page 49: Resetting The Mc75
Using the mc75 2 - 15 resetting the mc75 there are two reset functions, warm boot and cold boot. A warm boot restarts the mc75 by closing all running programs. A cold boot also restarts the mc75, and also resets the clock. Data saved in flash memory or a memory card is not lost. If the mc75 is not f...
Page 50: Locking The Mc75
2 - 16 mc75 user guide locking the mc75 note on devices with windows mobile 6.5.3, see locking the mc75 on page c-15 for more information. Use the device lock feature to prevent use of the device. Note that when locked, the mc75 does not respond to screen or keypad input. To lock the device, tap the...
Page 51: Keypads
Using the mc75 2 - 17 keypads the mc75 offers two types modular keypad configurations: numeric and alpha-numeric. Numeric keypad configuration the numeric keypad contains application keys, scroll keys, and function keys. The keypad is color-coded to indicate the alternate function key (blue) values....
Page 52
2 - 18 mc75 user guide talk/end talk (green phone): press to display the phone keypad window or to dial a phone number (from the phone keypad window). End (red phone): press when the phone keypad window displays to stop dialing or end a call. Scan (yellow) activates the scanner/imager in a scan enab...
Page 53
Using the mc75 2 - 19 shift press and release the shift key to activate the keypad alternate shift functions. A single press displays the following icon at the bottom of the screen, until a second key is pressed: press the orange key, then the shift key to add a temporary shift (that applies only to...
Page 54
2 - 20 mc75 user guide up up up hilight up left left down down down hilight down right right enter action action action action action table 2-9 numeric keypad input modes (continued) key numeric mode orange key (alpha lowercase mode) orange + shift keys (alpha uppercase mode) blue+ key shift + key 1...
Page 55
Using the mc75 2 - 21 dsd keypad configuration the dsd keypad contains application keys, scroll keys, and function keys. The keypad is color-coded to indicate the alternate function key (blue) values. Note that an application can change keypad functions so the mc75’s keypad may not function exactly ...
Page 56
2 - 22 mc75 user guide scroll up moves up one item. Scroll left moves left one item. Scroll down moves down one item. Scroll right moves right one item. Alphanumeric in default state, produces the numeric value on the key. In alpha state, produces the lower case alphabetic characters on the key. Eac...
Page 57
Table 2-11 dsd keypad input modes key numeric mode orange key (alpha lowercase mode) orange + shift keys (alpha uppercase mode) blue+ key shift + key 1st press 2nd press 3rd press 4th press 1st press 2nd press 3rd press 4th press 1 1 f1 ! * * * * * * * * 2 2 f2 @ a b c a b c 3 3 f3 # d e f d e f 4 4...
Page 58
2 - 24 mc75 user guide alpha-numeric keypad configurations the three types of alpha-numeric keypads produce the 26-character alphabet (a-z, both lowercase and uppercase), numbers (0-9), and assorted characters. The keypad is color-coded to indicate which modifier key to press to produce a particular...
Page 59
Using the mc75 2 - 25 table 2-12 alpha-numeric keypad descriptions key action blue key launches applications (shown on the keypad in blue). Press the blue key once to activate this mode temporarily, followed by another key. This displays the following icon at the bottom of the screen, until a second...
Page 60
2 - 26 mc75 user guide shift changes the state of the alpha characters from lowercase to uppercase. • press the shift key to activate this mode temporarily, followed by another key. This displays the following icon at the bottom of the screen, until a second key is pressed: • press the shift key twi...
Page 61
Using the mc75 2 - 27 table 2-13 qwerty keypad input modes key normal shift + key orange + key blue + key q q q * start menu w w w 1 menu e e e 2 phone r r r 3 t t t + y y y _ u u u - i i i = o o o “ p p p áü ok a a a # s s s 4 d d d 5 f f f 6 g g g ( h h h ) j j j / k k k : l l l ‘ backspace backsp...
Page 62
2 - 28 mc75 user guide enter enter backlight backlight backlight 0 backlight tab tab tab back tab tab space space space space space star * * * * . . > . . Table 2-14 azerty keypad input modes key normal shift + key orange + key blue + key a a a * start menu z z z 1 menu e e e 2 phone r r r 3 t t t +...
Page 63
Using the mc75 2 - 29 shift shift w w w 7 x x x 8 c c c 9 v v v % b b b & n n n ! , , @ backspace backspace enter enter backlight backlight backlight 0 backlight tab tab tab back tab tab space space space space space star * * * * . . > . . Table 2-15 qwertz keypad input modes key normal shift + key ...
Page 64
2 - 30 mc75 user guide special character key note special characters are only available on the alpha-numeric keypad configurations. To add special characters using the mc75 áü key, type the related character first, then press the orange twice followed by the áü (p) key. Continue pressing the áü key ...
Page 65
Using the mc75 2 - 31 character, move the cursor to the right of the character then press the orange key twice and then press the áü key until the special character replaces the original character. Table 2-16 lists the special characters you can generate. Table 2-16 special characters key special ch...
Page 66: Function Buttons
2 - 32 mc75 user guide function buttons the mc75’s buttons perform certain functions. Scan/action button power button up/down button action button scan/action button figure 2-17 function buttons • power : press the red power button to turn the mc75 screen on and off. The mc75 is in suspend mode when...
Page 67: Entering Data
Caution to prevent damage to the screen, do not use any device other than the zebra-provided stylus. Using the mc75 2 - 33 entering data when entering data on the keypad, use either the single-hand method or the two-hand method as shown in figure 2-18 . Single-hand method two-hand method figure 2-18...
Page 68: Data Capture
2 - 34 mc75 user guide data capture the mc75 offers three types of data capture options: • linear scanning • imaging • digital camera. Note to perform data capture a scanning enabled application must be installed on the mc75. A sample scanning application can be downloaded from the zebra support sit...
Page 69
Using the mc75 2 - 35 digital camera mc75 with an integrated digital camera have the following features: • omnidirectional reading of a variety of bar code symbologies, including the most popular linear, postal, pdf417, and 2d matrix code types. • advanced intuitive aiming for easy point-and-shoot o...
Page 70
2 - 36 mc75 user guide figure 2-19 linear scanning 3. Press the scan button. Ensure the red scan beam covers the entire bar code. The scan/decode led lights red to indicate that scanning is in process, then lights green and a beep sounds, by default, to indicate the bar code was decoded successfully...
Page 71
Linear bar code pdf417 symbol symbol view finder (aiming pattern) correct using the mc75 2 - 37 figure 2-22 imager aiming pattern: bar code centered correct incorrect figure 2-23 imager aiming pattern: bar code not centered figure 2-24 pick list mode with multiple bar codes in aiming pattern 4. Rele...
Page 72
2 - 38 mc75 user guide figure 2-25 sample scan application with preview window 4. Move the mc75 until the red aiming reticle is on the bar code to scan. The aiming reticle turns green when the mc75 is able to decode the bar code. Figure 2-26 digital camera scanning 5. Release the scan button. The sc...
Page 73: Taking Photos
Using the mc75 2 - 39 refer to the rs507 hands-free imager product reference guide for more information. Taking photos to take a photo: 1. Tap start > programs > pictures & videos icon. 2. Tap camera on the command bar. 3. Check the image on the view finder, adjust if necessary. 4. Press the enter k...
Page 74: Using Irda
2 - 40 mc75 user guide using irda in a microsoft windows mobile program (except messaging), and picture & videos, you can exchange files using either infrared or bluetooth. Note you can also beam files (not folders) from the file explorer window. Tap and hold the item you want to send, then tap beam...
Page 75
Using the mc75 2 - 41 figure 2-28 align mc75 with irda device 3. Tap and hold the item, then tap beam [type of item] on the pop-up menu. 4. Tap the device that you want to send the file to. Figure 2-29 beam contact to receive files via irda connection: 1. Align the irda port of the mc75 with that of...
Page 76
2 - 42 mc75 user guide figure 2-30 receive file 3. When the receiving data dialog displays, tap yes ..
Page 77: Introduction
Chapter 3 using gps navigation introduction the mc75 includes global positioning system (gps) technology using the sirf iii chipset. Gps technology is based on a worldwide system of gps satellites orbiting the earth that continuously transmit digital radio signals. These radio signals contain data o...
Page 78: Operation
3 - 2 mc75 user guide to access the gps receiver from multiple programs simultaneously, the user can either use the microsoft gps api or change the gps program port setting and access the gps program port in the multiplexed way. Operation acquiring satellite signals may take a few minutes. It is bes...
Page 79
Using gps navigation 3 - 3 improves the performance of the time to first fix (ttff) of gps receivers by providing them with data that they would ordinarily have to download from the gps satellites. With the a-gps data, gps receivers can operate faster and more reliably. A-gps follows the secure user...
Page 80
3 - 4 mc75 user guide.
Page 81: Chapter 4 Using Bluetooth
Chapter 4 using bluetooth introduction bluetooth-equipped devices can communicate without wires, using frequency-hopping spread spectrum (fhss) radio frequency (rf) to transmit and receive data in the 2.4 ghz industry scientific and medical (ism) band (802.15.1). Bluetooth wirel...
Page 82: Security
4 - 2 mc75 user guide the bluetooth radio in this mc75 operates as a class 2 device power class. The maximum output power is 2.5mw and the expected range is 32.8 feet (10 meters). A definition of ranges based on power class is difficult to obtain due to power and device differences, and whether one ...
Page 83
Using bluetooth 4 - 3 turning the bluetooth radio mode on and off note on devices with windows mobile 6.5.3, turn the bluetooth radio on or off using the wireless manager . Tap the status bar and select the connectivity icon. Tap wireless manager . Turn off the bluetooth radio to save power or if en...
Page 84: Modes
4 - 4 mc75 user guide bluetooth power states cold boot performing a cold boot on the mc75 turns off bluetooth after initialization (which takes a few moments). It is normal to see the bluetooth icon appear and disappear, as well as a wait cursor, when initialization proceeds in all modes. Warm boot ...
Page 85
Using bluetooth 4 - 5 figure 4-3 explorer mode window you can also use the “tap and hold” technique to view available options. Scroll bars and view options are similar to those on the windows desktop. The tree structure lists the following sub-items: • local device - this device • remote device - ot...
Page 86
4 - 6 mc75 user guide discovering bluetooth device(s) the mc75 can receive information from discovered devices without bonding. However, once bonded, the mc75 and a bonded device exchange information automatically when you turn the bluetooth radio on. See bonding with discovered device(s) on page 4-...
Page 87
Using bluetooth 4 - 7 • send or exchange objects • associate serial port. Note if a device discovery action has not been previously performed, a device discovery is automatically initiated. If a device discovery has previously been performed, the device discovery process is skipped, and the previous...
Page 88
4 - 8 mc75 user guide figure 4-7 device services note if the mc75 discovers a service but the service is not supported, the service icon is grayed-out. 10. Select a service from the list and press next . The connection favorite options window appears. Figure 4-8 connection favorite options window 11...
Page 89: Available Services
Using bluetooth 4 - 9 figure 4-9 favorites window available services note some devices might not require a pin. This depends upon the device’s authentication. The mc75 offers the following services: • file transfer services • dial-up networking services • obex object push services • headset audio ga...
Page 90
4 - 10 mc75 user guide 4. Select the device and tap next . The select remote service window appears. 5. Tap next . The connection favorite options window appears. 6. Tap next . The connection summary window appears. 7. Tap connect . The remote device’s accessible folders appear. Figure 4-10 file tra...
Page 91
Using bluetooth 4 - 11 2. Enter the name for the new folder or file. 3. Tap ok to create the new folder or file on the remote device. Deleting a file to delete a file from the remote device: 1. Tap and hold on the file to delete and select delete . 2. In the delete remote device file dialog box tap ...
Page 92
4 - 12 mc75 user guide dial-up networking services dial-up networking allows the user to connect a pc or laptop to the mc75 and use the mc75 as a modem to connect to an office network or isp. Before setting up dial-up networking, obtain dial-up information and other necessary settings (username, pas...
Page 93
Using bluetooth 4 - 13 2. Ensure that the obex object push profile is enabled on the mc75. See profiles tab on page 4-32 for more information. Note if favorite connections have already been created, the favorites screen displays. If no favorite connections have been created, the new connection wizar...
Page 94
4 - 14 mc75 user guide figure 4-14 select contact entry window 4. Select a contact to send to the other device. 5. Tap ok . 6. Tap ok to send the contact to the other device and display a confirmation dialog box on the other device to accept the contact. A send contact dialog appears. 7. Tap ok . Sw...
Page 95
Using bluetooth 4 - 15 figure 4-16 select contact entry window 4. Select a contact to send to the other device. 5. Tap ok . 6. Tap ok to swap contacts with the other device and display a confirmation dialog box on the other device to accept the contact. 7. Tap ok . Fetching a contact to fetch a cont...
Page 96
4 - 16 mc75 user guide 1. Tap and hold on obex object push and select connect . The obex object push window appears. Figure 4-18 obex object push window 2. In the action: drop-down list, select send a picture . 3. Tap . The send local picture window appears. Figure 4-19 send local picture window 4. ...
Page 97
Using bluetooth 4 - 17 2. Ensure that the headset profile is enabled on the mc75. See profiles tab on page 4-32 for more information. 3. Use the connection wizard to search for a bluetooth headset. 4. Select the device and tap next . 5. Select the headset service name and select connect . The mc75 c...
Page 98
Headset icon 4 - 18 mc75 user guide figure 4-20 wwan bluetooth audio notification dialog box serial port services use the wireless bluetooth serial port connection as you would a physical serial cable connection. Configure the application that will use the connection to the correct serial port. To e...
Page 99
Using bluetooth 4 - 19 figure 4-21 activesync connection settings window on pc to establish an activesync connection: 1. Ensure the mc75 is discoverable and connectable. See device info tab on page 4-23 . 2. Ensure that the sync profile is enabled on the mc75. See profiles tab on page 4-32 for more ...
Page 100
4 - 20 mc75 user guide personal area network services note this profile supports ad-hoc and pan user. Network access profile is not supported. Connect two or more bluetooth devices to share files, collaborate, or play multi-player games. To establish a personal area network connection: 1. Ensure the...
Page 101
Using bluetooth 4 - 21 to bond with a discovered bluetooth device: note if favorite connections have already been created, the favorites screen displays. If no favorite connections have been created, the new connection wizard screen displays. 1. Tap the bluetooth icon and select show btexplorer . Th...
Page 102
4 - 22 mc75 user guide figure 4-25 pairing status window 8. Tap finish . The devices are successfully paired. The device name moves to the trusted devices window. Deleting a bonded device to delete a device no longer needed: 1. Tap the bluetooth icon and select show btexplorer . The btexplorer windo...
Page 103: Bluetooth Settings
Using bluetooth 4 - 23 4. Tap ok to create the bond. The mc75 can now exchange information with the other device. Bluetooth settings use the btexplorer settings window to configure the operation of the btexplorer application. Tap menu > settings . The btexplorer settings window appears. Device info ...
Page 104
4 - 24 mc75 user guide to add a service: 1. Tap add . The add local service window displays. Figure 4-29 add local service window 2. In the list, select a service to add. 3. Tap ok . The edit local service window displays for the selected service. 4. Select the appropriate information and then tap o...
Page 105
Using bluetooth 4 - 25 file transfer service file transfer allows other bluetooth devices to browse files. Figure 4-31 btexplorer settings - file transfer information table 4-2 file transfer information data item description service name displays the name of the service. Service security select the ...
Page 106
4 - 26 mc75 user guide hands-free audio gateway service hands-free service audio gateway allows connection to hands-free devices. Figure 4-32 btexplorer settings - hands-free audio gateway table 4-3 hands-free audio gateway data item description service name lists the name of the audio service. Head...
Page 107
Using bluetooth 4 - 27 figure 4-34 btexplorer settings - irmc synchronization table 4-5 irmc synchronization data item description service name displays the name of the service. Service security select the type of security from the drop-down list. Options are none , authenticate , or authenticate/en...
Page 108
4 - 28 mc75 user guide figure 4-35 btexplorer settings - obex exchange information table 4-6 obex exchange information data item description service name displays the name of the service. Service security select the type of security from the drop-down list. Options are none , authenticate , or authe...
Page 109
Table 4-7 personal area networking data item description service name displays the name of the service. Service security select the type of security from the drop-down list. Options are none , authenticate , or authenticate/encrypt . Support group ad-hoc networking select to enable ad-hoc networking...
Page 110
4 - 30 mc75 user guide figure 4-38 btexplorer settings - security tab note to use pin code, select authenticate or authenticate/encrypt from the service security drop-down list on each local service. Table 4-9 security tab data item description use pin code (incoming connection) select for automatic...
Page 111
Table 4-10 discovery tab data item description inquiry length sets the amount of time the mc75 takes to discover bluetooth devices in the area. Name discovery mode select either automatic or manual to automatically attempt to discover a bluetooth device's name after finding the device. Discovered de...
Page 112
4 - 32 mc75 user guide hid tab use the hid tab to select the human interface device profile programming interface defines the protocols and procedures to be used to implement hid capabilities. Provides support for devices such as mice, joysticks, keyboards. Figure 4-41 btexplorer settings - hid tab ...
Page 113
Using bluetooth 4 - 33 the serial port profile is always active and cannot be removed. 2. Tap select all to select all profiles or tap deselect all to deselect all profiles. 3. Tap apply to activate the profiles and then close to exit the application. System parameters tab figure 4-43 btexplorer set...
Page 114
Table 4-14 miscellaneous tab data item description highlight connections select the connection type to highlight when connected. In the wizard mode, the only options are favorites or none . In the explorer mode the options are none , tree view only , list view only , or tree and list view . Apply te...
Page 115: Chapter 5 Using The Phone
Chapter 5 using the phone introduction use the mc75 to make phone calls, set up speed dials, keep track of calls, and send text messages. Your wireless service provider may also provide other services such as voice mail, call forwarding, and caller id. Also use the integrated phone to connect to an ...
Page 116: Turning The Phone On and Off
5 - 2 mc75 user guide to access the phone keypad tap start > phone or press the green phone key on the mc75’s keypad. To receive calls when the mc75 is suspended, leave the phone radio turned on and ensure the mc75 is set to wake with any key. Turning the phone on and off note on devices with window...
Page 117: Audio Modes
Using the phone 5 - 3 audio modes the mc75 offers three audio modes for use during phone calls: • handset mode : switches audio to the speaker at the top front of the mc75, so you can use the mc75 as a handset. This is the default mode. • speaker mode : use the mc75 as if on speaker phone. Tap the s...
Page 118
5 - 4 mc75 user guide figure 5-4 using a headset using a bluetooth headset you can use a bluetooth headset for audio communication when using an audio-enabled application. See chapter 4, using bluetooth for information on connecting a bluetooth headset to the mc75. Set the mc75’s volume appropriatel...
Page 119: Making A Call
Phone volume slider using the phone 5 - 5 figure 5-6 phone volume slider to adjust the volume tap the speaker icon in the title bar. Move the slider up or down to adjust the volume. Note adjust the conversation phone volume during a call. Adjusting the volume while not in a call affects the ring and...
Page 120
5 - 6 mc75 user guide figure 5-7 contacts menu 3. Tap call work , call home or call mobile . Note to make a call from an open contact, tap the number to call. See on-device help for more information about contacts. Using call history to make a call using call history: 1. Tap start > phone or press t...
Page 121: Making An Emergency Call
Using the phone 5 - 7 2. From the phone keypad, tap and hold the speed dial location number assigned to a contact. (to dial a one-digit speed dial location number, tap and hold the speed dial number. To dial a two-digit speed dial location number, tap the first digit and then tap and hold the second...
Page 122: Smart Dialing
5 - 8 mc75 user guide figure 5-10 incoming call to ignore the incoming call tap ignore . This may send the caller to voice mail, depending on the service provider. Otherwise, this presents busy signal to the calling party. To end the call tap end or press the red phone key on the mc75 keypad. Incomi...
Page 123: Muting A Call
Using the phone 5 - 9 to find a contact name: • enter the first letter of a contact’s first name or last name. Smart dialing searches for the letter starting from the first character of a contact name as well as from the character that appears after a space, dash, or underscore in a contact name. Fo...
Page 124: Taking Notes
Mute icon 5 - 10 mc75 user guide figure 5-12 mute button and icon taking notes to create a note during a call, tap note on the display, then enter the note. For more information about creating notes see the windows on-device help. To access a note created during a call: 1. Tap start > phone or press...
Page 125: Using Speed Dial
Using the phone 5 - 11 figure 5-14 call history - notes 5. Tap ok to exit. Note also access notes directly from the notes application by tapping start > notes . Using speed dial create speed dial numbers to dial frequently called numbers with a single tap. Before creating a speed dial entry, ensure ...
Page 126
5 - 12 mc75 user guide figure 5-16 speed dial contact location 5. In the location field, tap the up/down arrows to select an available location to assign as the new speed dial entry. The first speed dial location is reserved for voice mail. 6. Tap ok to add the contact to the speed dial list . Figur...
Page 127
Using the phone 5 - 13 figure 5-18 contacts 2. Tap a contact name. 3. Tap menu > add to speed dial . Figure 5-19 speed dial contact location 4. Tap the up/down arrows to select an available location to assign as the new speed dial entry. The first speed dial location is reserved for voice mail. 5. T...
Page 128
5 - 14 mc75 user guide figure 5-20 speed dial contact list 3. Tap and hold the contact name. 4. Tap edit... . 5. Change the name, phone number, or location information. 6. Tap ok . Note editing names and phone numbers in speed dial does not alter contact information in contacts ( start > contacts )....
Page 129: Using Call History
Using the phone 5 - 15 using call history use call history to call someone who was recently called, or recently called in. Call history provides the time and duration of all incoming, outgoing, and missed calls. It also provides a summary of total calls and easy access to notes taken during a call. ...
Page 130
5 - 16 mc75 user guide 3. Tap menu . Figure 5-23 call history - tools menu 4. Select call timers... . Figure 5-24 call history - call timers 5. Tap reset . (the all calls: counter cannot be reset.) 6. Tap ok to exit the call timers window. Deleting call history items by call date 1. Tap start > phon...
Page 131
Using the phone 5 - 17 figure 5-25 call history - call timers 4. In the delete call history items older than: drop-down list select a time period on which to base deletion of stored items. 5. Tap ok to exit the call timers window. Deleting all call history items 1. Tap start > phone or press the gre...
Page 132
5 - 18 mc75 user guide viewing call status 1. Tap start > phone or press the green phone key on the mc75’s keypad to display the phone keypad. 2. From the phone keypad, tap call history . 3. Tap an entry. The call status window appears. Figure 5-28 call history - detail note when more than one call ...
Page 133
Using the phone 5 - 19 5. Depending on the item selected, the appropriate window displays. For example, select send sms to display the inbox window. 6. Tap ok to exit the call history window. Swapping calls on an mc7506/96 to move between two or more phone calls: 1. Tap start > phone or press the gr...
Page 134
5 - 20 mc75 user guide swapping calls on an mc7508/98 to swap between two incoming phone calls: 1. Tap answer to connect to the first call. Figure 5-32 answer a call 2. When a second call arrives, tap answer . The first call is placed on hold. 3. Tap talk to swap from one call to the other. Figure 5...
Page 135
Using the phone 5 - 21 2. Enter the first phone number and press talk . When the call connects, hold appears on the keypad. Figure 5-34 conference call - hold 3. Tap hold to place the first call on hold. 4. Enter the second phone number and tap talk. 5. After the call is answered, tap menu > confere...
Page 136
5 - 22 mc75 user guide figure 5-36 creating a private call three-way calling on an mc7508/98 note three-way calling may not be available on all services. Please check with your service provider for availability. To create a three-way phone session with two people and you as the initiator: 1. Tap sta...
Page 137: Text Messaging
Using the phone 5 - 23 text messaging use the text messages window to send and receive text messages to and from mobile phones. The text can contain words, numbers, or an alphanumeric combination no longer than 160 characters. Short text messages delivered over mobile networks transmit from the send...
Page 138
Tap text messages. 5 - 24 mc75 user guide figure 5-40 text messaging on today screen the messaging window appears. Figure 5-41 messaging window 2. In the message list, tap a text messages . Tap to reply the message. Figure 5-42 text messages list note if the phone is turned off and you tried to call...
Page 139
Using the phone 5 - 25 2. Tap menu > send text message . Figure 5-43 phone screen contact list 3. Compose your message. Address area message area figure 5-44 create text message • the auto-correct feature automatically fixes common spelling errors as you type so your messages are more accurate. • th...
Page 140: Using A Dual Line Sim
5 - 26 mc75 user guide if the phone is turned on, your text message is sent. If it’s off, you are prompted to turn on the phone. If you do so, the message is sent; otherwise when you tap ok , the message is saved in the drafts folder and sent when the phone is turned on. If you are out of coverage a...
Page 141
Using the phone 5 - 27 3. Select change and then tap select . 4. If applicable, sign in with the pin number for the other line..
Page 142
5 - 28 mc75 user guide.
Page 143: Chapter 6 Accessories
Chapter 6 accessories introduction mc75 accessories, listed below, provide a variety of product support capabilities. • four slot ethernet cradle - charges the mc75 main battery and connects the mc75 with an ethernet network. • four slot charge only cradle - charges up to four mc75 devices. • single...
Page 144
6 - 2 mc75 user guide • debit card reader - snaps onto the bottom of the mc75 to allow easy data capture with the swipe of a magnetic stripe card and personal identification number (pin) entry using a numeric keypad. • snap-on mobile payment module with chip and pin - snaps onto the bottom of the mc...
Page 145
Accessories 6 - 3 charging the spare battery spare battery spare battery charging led figure 6-2 spare battery charging battery charging indicators the single slot usb/serial cradle charges the mc75’s main battery and a spare battery simultaneously. The mc75’s charge led indicates the status of the ...
Page 146: Four Slot Ethernet Cradle
6 - 4 mc75 user guide four slot ethernet cradle this section describes how to set up and use a four slot ethernet cradle with the mc75. For cradle communication setup procedures refer to the mc75 integrator guide . The four slot ethernet cradle: • provides 5.4 vdc power for operating the mc75. • con...
Page 147: Four Slot Charge Only Cradle
Accessories 6 - 5 four slot charge only cradle this section describes how to set up and use a four slot charge only cradle with the mc75. The four slot charge only cradle: • provides 5.4 vdc power for operating the mc75. • simultaneously charges up to four mc75 devices. Charging insert the mc75 into...
Page 148: Vcd7X00 Vehicle Cradle
6 - 6 mc75 user guide vcd7x00 vehicle cradle this section describes how to use a vcd7x00 vehicle cradle with the mc75. For cradle installation and communication setup procedures refer to the mc75 integrator guide . Once installed in a vehicle, the cradle: • holds the mc75 securely in place • provide...
Page 149
Release lever accessories 6 - 7 figure 6-6 removing the mc75 charging the spare battery insert a spare battery to begin charging: 1. Lift the battery release lever. Battery battery release lever figure 6-7 inserting the spare battery 2. Insert the spare battery in the spare battery charging slot in ...
Page 150
6 - 8 mc75 user guide battery charging indicators the vehicle cradle charges the mc75’s main battery and a spare battery simultaneously. The mc75’s charge led indicates the status of the battery charging in the mc75. See table 1-2 on page 1-8 for charging status indications. The spare battery chargi...
Page 151: Four Slot Battery Charger
Accessories 6 - 9 four slot battery charger this section describes how to use the four slot battery charger to charge up to four mc75 batteries. Mc75 battery shim installation before charging a spare battery, snap the mc75 shim into the battery slot as shown in figure 6-9 . Shim figure 6-9 mc75 batt...
Page 152
Spare battery charging leds (4) spare battery 6 - 10 mc75 user guide figure 6-10 four slot battery charger battery charging indicators the charger has an amber led for each battery charging well. See table 6-3 for charging status indications. The 3600 mah battery fully charges in less than five hour...
Page 153: Magnetic Stripe Reader (Msr)
Accessories 6 - 11 magnetic stripe reader (msr) this section describes how to set up and use the snap-on msr with the mc75. The msr snaps on to the bottom of the mc75 and removes easily when not in use. When attached to the mc75, the msr allows the mc75 to capture data from magnetic stripe cards. To...
Page 154
6 - 12 mc75 user guide figure 6-12 magnetic stripe card swiping 5. The application indicates if the data has been read correctly..
Page 155: Debit Card Reader
Accessories 6 - 13 debit card reader the dcr7x00-100r debit card reader (dcr) snaps onto the bottom of the mc75 to allow easy data capture with the swipe of a magnetic stripe card and personal identification number (pin) entry using a numeric keypad. Getting started when using the dcr for the first ...
Page 156
6 - 14 mc75 user guide figure 6-14 dcr removal credit card transactions launch a transaction application on the mc75. In the application, select credit card transaction. Swipe the credit card through the magnetic stripe reader (msr) slot, orienting the magnetic stripe as shown. Data encoded on the c...
Page 157
Accessories 6 - 15 figure 6-16 swipe card note swipe the card in either direction, from left to right, or right to left. For best results, gently press down on the card while swiping to ensure contact with the bottom of the slot. Turn the mc75 over and present the dcr keypad to the customer. The cus...
Page 158
Table 6-4 keypad key descriptions key description numeric used to enter pin. Cancel cancels the current transaction. Clear clears the entered data. Enter submits the entered data. 6 - 16 mc75 user guide display messages the follow messages may appear on the dcr display: enter pin - a pin is required...
Page 159
Accessories 6 - 17 • batt low - battery charge is low. If batt low displays, charge the dcr for approximately three hours. To charge the dcr, place it in a cradle or connect it to a charging cable. The dcr also charges when connected to the mc75 and the transaction application is running. Figure 6-1...
Page 160
6 - 18 mc75 user guide snap-on mobile payment module with chip and pin the dcr7x00-200r snap-on mobile payment module with chip and pin smart card reader snaps onto the bottom of the mc75 to allow easy data capture with magnetic stripe cards, emv compliant chip and pin cards and personal identificat...
Page 161
Accessories 6 - 19 credit card transactions note credit card transactions will function without an encryption key injected but will not function if a tamper event occurs. Launch a transaction application on the mc75. In the application, select credit card transaction. Swipe the credit card through t...
Page 162
6 - 20 mc75 user guide figure 6-24 enter pin chip and pin transactions note chip and pin transactions will function without an encryption key injected but will not function if a tamper event occurs. Launch a transaction application on the mc75. In the application, select chip and pin transaction. Cu...
Page 163
Accessories 6 - 21 figure 6-26 keypad table 6-5 keypad button descriptions key description numeric used to enter pin. Cancel (red) cancels the current transaction. Clear (yellow) clears the entered data. Enter (green) submits the entered data. Display messages after connecting the module to the mc75...
Page 164
Table 6-6 keyload codes display operating status d - - - - d m m - - d - - m m - m m - - - - - m m - - - - - normal d - - - - d m m - - d - - m m - m m - - - - - m m return to key injection facility. * * * * * blank display return to zebra for service. 6 - 22 mc75 user guide the follow messages may ...
Page 165: Headset
Accessories 6 - 23 headset use the headset to communicate via voice-over-ip (voip) or for audio playback and telephony applications. To connect the headset, remove the plug from the headset jack at the top of the mc75 and insert the headset connector. Contact a zebra representative for compatible he...
Page 166: Cables
6 - 24 mc75 user guide cables this section describes how to set up and use the cables. The cables are available with a variety of connection capabilities. The following communication/charge cables are available: • serial (rs232) charge cable (9-pin d female with power input receptacle) • usb client ...
Page 167
Accessories 6 - 25 2. Slide the bottom of the mc75 into the connector end of the communication/charge cable and gently press in until it latches into the mc75. The mc75 amber charge led indicates the mc75 battery charging status. The 3600 mah standard battery charges in less than five hours and the ...
Page 168
6 - 26 mc75 user guide.
Page 169: Introduction
Chapter 7 maintenance & troubleshooting introduction this chapter includes instructions on cleaning and storing the mc75, and provides troubleshooting solutions for potential problems during mc75 operation. Maintaining the mc75 for trouble-free service, observe the following tips when using the mc75...
Page 170: Battery Safety Guidelines
7 - 2 mc75 user guide • a screen protector is applied to the mc75. Zebra recommends using this to minimize wear and tear. Screen protectors enhance the usability and durability of touch screen displays. Benefits include: • protection from scratches and gouges • durable writing and touch surface with...
Page 171: Cleaning
Maintenance & troubleshooting 7 - 3 cleaning caution always wear eye protection. Read warning label on compressed air and alcohol product before using. If you have to use any other solution for medical reasons please contact zebra for more information. Warning ! Avoid exposing this product to contac...
Page 172
7 - 4 mc75 user guide 8. Spray compressed air on the connector area by pointing the tube/nozzle about ½ inch away from the surface. Caution: do not point nozzle at yourself and others, ensure the nozzle or tube is away from your face. 9. Inspect the area for any grease or dirt, repeat if required. C...
Page 173: Troubleshooting
Maintenance & troubleshooting 7 - 5 troubleshooting mc75 table 7-1 troubleshooting the mc75 problem cause solution mc75 does not turn on. Lithium-ion battery not charged. Charge or replace the lithium-ion battery in the mc75. Lithium-ion battery not installed properly. Install the battery properly. ...
Page 174
7 - 6 mc75 user guide mc75 shuts off. Mc75 is inactive. The mc75 turns off after a period of inactivity. If the mc75 is running on battery power, set this period from 1 to 5 minutes, in one-minute intervals. If the mc75 is running on external power, set this period to 1, 2, 5, 10, 15, or 30 minutes....
Page 175
Maintenance & troubleshooting 7 - 7 bluetooth connection the mc75 does not accept scan input. Scanning application is not loaded. Load a scanning application on the mc75. See the system administrator. Unreadable bar code. Ensure the symbol is not defaced. Distance between exit window and bar code is...
Page 176
7 - 8 mc75 user guide single slot usb/serial cradle can’t make my ericsson r520 phone discoverable. You attempted to bond with the phone, and when the phone presented a “pairing query,” you entered no. This prevents the phone from being discoverable until it is reset. Reset the phone by removing its...
Page 177
Maintenance & troubleshooting 7 - 9 mc75 battery is not charging. Mc75 was removed from cradle or cradle was unplugged from ac power too soon. Ensure cradle is receiving power. Ensure mc75 is seated correctly. Confirm main battery is charging under start > settings > system > power . The 3600 mah ba...
Page 178
7 - 10 mc75 user guide four slot ethernet cradle table 7-4 troubleshooting the four slot ethernet cradle symptom cause solution during communication, no data transmits, or transmitted data was incomplete. Mc75 removed from cradle during communications. Replace mc75 in cradle and retransmit. Mc75 has...
Page 179
Maintenance & troubleshooting 7 - 11 four slot battery charger r table 7-6 troubleshooting the four slot battery charger symptom possible cause action battery not charging. Battery was removed from the charger or charger was unplugged from ac power too soon. Re-insert the battery in the charger or r...
Page 180
7 - 12 mc75 user guide cables table 7-7 troubleshooting the cables symptom possible cause action mc75 battery is not charging. Mc75 was disconnected from ac power too soon. Connect the power cable correctly. Confirm main battery is charging under start > settings > system > power . The 3600 mah batt...
Page 181
Maintenance & troubleshooting 7 - 13 mc75 battery is not charging. Mc75 was removed from msr or msr was unplugged from ac power too soon. Ensure msr is receiving power. Ensure mc75 is attached correctly. Confirm main battery is charging under start > settings > system > power . The 3600 mah battery ...
Page 182
7 - 14 mc75 user guide.
Page 183
Appendix a technical specifications mc75 technical specifications the following tables summarize the mc75’s intended operating environment and technical hardware specifications. Mc75 table a-1 mc75 technical specifications item description physical characteristics dimensions length: 17.9 cm (7.05 in...
Page 184
A - 2 mc75 user guide notification vibrator and led keypad options 26 key numeric, 26 key direct store delivery (dsd) numeric 44 key qwerty, 44 key azerty, 44 key qwertz audio speaker, receiver, microphone, headset jack, software support for full duplex record and playback (stereo) performance chara...
Page 185
Technical specifications a - 3 operating channels chan 8-169 (5040 – 5845 mhz) chan 1-13 (2412-2472 mhz) chan 14 (2484 mhz) japan only actual operating frequencies depend on regulatory rules and certification agency security wpa2, wpa, wep (40 or 128 bit), tkip, tls, ttls (ms-chap), ttls (ms-chap v2...
Page 186
A - 4 mc75 user guide pitch angle +/- 60° from normal skew tolerance +/- 50° from normal ambient light total darkness to 9,000 ft. Candles (96,900 lux) shock 2,000 +/- 5% g focal distance from front of engine near: 5 inches far: 9 inches aiming element (vld) 650 nm +/- 5 nm illumination element (led...
Page 187
Technical specifications a - 5 imaging decode capability code 39 code 128 code 93 codabar code 11 interleaved 2 of 5 discrete 2 of 5 msi ean-8 ean-13 upca upce upc/ean supplementals coupon code trioptic 39 webcode tlc39 composite ab composite c micro pdf-417 pdf-417 macro pdf-417 (macro) micro pdf-4...
Page 188
A - 6 mc75 user guide mc75 accessory specifications single slot usb/serial cradle table a-3 single slot usb/serial cradle technical specifications feature description dimensions length: 14.54 cm (5.72 in.) width: 11.05 cm (4.35 in.) height: 9.10 cm (3.58 in.) weight 196 g (6.9 oz) input power 12 vdc...
Page 189
Technical specifications a - 7 four slot charge only cradle table a-5 four slot charge only cradle technical specifications feature description dimensions length: 46.80 cm (18.42 in.) width: 10.90 cm (4.29 in.) height: 13.70 cm (5.39 in.) weight 1079 g (2.38 lb) input power 12 vdc power consumption ...
Page 190
A - 8 mc75 user guide magnetic stripe reader table a-7 magnetic stripe reader (msr) technical specifications feature description dimensions length: 7.87 cm (3.1 in.) width: 8.38 cm (3.3 in.) height: 3.56 cm (1.4 in.) weight 48 g (1.7 oz) interface serial with baud rate up to 19,200 format ansi, iso,...
Page 191: Introduction
Appendix b voice quality manager introduction the voice quality manager (vqm) is a software package that resides on the mc75. Vqm enables a set of features for voice over wifi (vowifi) calls, and a sub-set of those features for cellular line (gsm or cdma) calls. The vqm user interface is designed to...
Page 192: Audio Modes
B - 2 mc75 user guide audio modes the mc75 can be in any one of the seven different audio modes. The mode is visually indicated by the vqm icon on the title bar. Vqm icon figure b-1 vqm icon in title bar the vqm icon indicates that the device is in speakerphone mode without acoustic echo cancellatio...
Page 193
Voice quality manager b - 3 the table below lists the current audio mode and the subsequent audio mode after tapping the vqm icon. Table b-2 changing audio modes audio mode before tapping vqm icon audio mode after tapping vqm icon speakerphone handset handset speakerphone wired headset wired headset...
Page 194: Voice Packet Prioritization
B - 4 mc75 user guide voice packet prioritization ip soft phones transmit voice packets in the same manner as any other application that sends data over the network. On a network with different types of traffic, voice packets are given the same priority as any other traffic, and therefore may be sub...
Page 195: Introduction
Appendix c windows mobile 6.5 introduction this chapter describes the new features in the latest version of the operating system oem version with windows mobile 6.5. These include: • finger scrolling functionality • new home screen • new start menu • new lock screen • rs507 support • battery swappin...
Page 196
Open the start menu tiles status bar today screen tile bar c - 2 mc75 user guide figure c-1 windows mobile home screen touch and hold the screen with your finger and move the home screen up and down. As the application names move under the information status bar, information relevant to that applica...
Page 197
Windows mobile 6.5 c - 3 figure c-3 moving information status bar application icon application information figure c-4 information bar example to customize the home screen, tap > settings > today . On the horizontal scroll, use appearance to customize the background and the items to change the displa...
Page 198
Tile bar status bar today screen task tray c - 4 mc75 user guide figure c-5 classic today screen to change to the classic view tap > settings > home > items . Figure c-6 home screen settings deselect the windows default checkbox and select any of the other checkboxes. Tap . The task bar at the botto...
Page 199
Table c-1 task tray icons icon name description wireless connection status wireless connection status icon. Indicates wlan signal strength and opens the wireless applications menu. Bluetooth enabled the bluetooth enabled icon appears in the task tray and indicates that the bluetooth radio is on (dis...
Page 200
C - 6 mc75 user guide table c-2 status bar icons icon description icon description notifications indicates a reminder of an upcoming calendar event. Notification that one or more instant messages were received. Notification that one or more e-mail/text messages were received. Notification that one o...
Page 201
Windows mobile 6.5 c - 7 tap the status bar to display an icon bar. Tap an icon to get additional notification or status information. Icon bar figure c-8 icon bar 3g in use. (gsm only) gprs connecting. (gsm only) gprs in use. (gsm only) egprs connecting. (gsm only) egprs in use. (gsm only) evdo conn...
Page 202
Table c-3 task tray icons icon name description magnify enlarges the screen. Connectivity displays the connectivity dialog box. Phone displays the phone dialog box. Volume displays the volume dialog box. Power displays the power window. Clock & alarms opens the clocks & alarms window. C - 8 mc75 use...
Page 203
Windows mobile 6.5 c - 9 table c-4 programs on the start screen icon name description icon name description home displays the home screen. Text send an sms text message. Phone make calls. E-mail send an email. Contacts keep track of friends and colleagues. Calendar keep track of appointments and cre...
Page 204
C - 10 mc75 user guide tasks keep track of your tasks. File explorer organize and manage files on your device. Activesync synchronize information between the mc75 and a host computer or the exchange server. Task manager enables viewing of memory and cpu allocations and stops running processes. Refer...
Page 205
Windows mobile 6.5 c - 11 modem link enables the mc75 to be used as a modem. Rapid deployment client facilitates software downloads from a mobility services platform console ftp server to the mc75. Refer to the mc75 integrator guide for more information. Msp agent interacts with msp agents to collec...
Page 206
C - 12 mc75 user guide microsoft my phone synchronizes the phone’s contacts, calendar, tasks, text messages, music, photos, videos and other documents with your my phone account at www.Microsoft.Com. Connections folder beam set the mc75 to receive incoming irda beams. Connections set up one or more ...
Page 207
Windows mobile 6.5 c - 13 speaker icon you can adjust the system volume using the speaker icon. 1. Tap the status bar and then tap the speaker icon. The volume dialog box appears. Backlight & keylight set backlight and keylight settings. Customer feedback submit feedback on the windows mobile 6 soft...
Page 208
C - 14 mc75 user guide figure c-10 volume dialog box 2. Tap and move the slide bar to adjust the volume. 3. Select the on or off radio button to turn the volume on or off. Note use can also adjust the system volume using the sounds & notifications window or by using the keypad. Battery icons the mai...
Page 209: Locking The Mc75
Windows mobile 6.5 c - 15 figure c-12 connectivity dialog box locking the mc75 you can lock the mc75 by disabling key presses and screen tap or by requiring a password. Note you can make emergency calls even when the mc75 is locked. Locking the mc75 turns off keyboard and touch screen functionality....
Page 210
C - 16 mc75 user guide locking with simple pin when the mc75 is locked, the lock screen appears. Figure c-14 lock screen drag to either the right or left side of the screen. Enter the pin and then tap to unlock and display the home screen, tap to unlock and display the contacts window, tap to unlock...
Page 211
Windows mobile 6.5 c - 17 figure c-16 strong password lock screen enter the strong password and then tap unlock . Password locking setup use the password window to set a password to disable unauthorized access to the mc75. Note if the device is configured to connect to a network, use a strong (diffi...
Page 212: Removing The Battery
C - 18 mc75 user guide a. Enter a seven character password in the password: field. A strong password must contain at least seven characters and contain at least three of the following: uppercase and lowercase letters, numerals, and punctuation. B. Re-enter the password in the confirm: field. 6. Tap ...
Page 213: Assisted Gps
Windows mobile 6.5 c - 19 figure c-18 powerkey action window 3. Tap safe battery swap icon. 4. Wait for the red decode leds to turn on and then turn off. 5. Remove the battery. Suspend mode to place the mc75 in suspend mode: 1. Press the red power button to suspend the mc75. The power key action scr...
Page 214
C - 20 mc75 user guide would ordinarily have to download from the gps satellites and other aiding data that helps the acquisition. With the a-gps data, gps receivers can operate faster and more reliably. A-gps follows the secure user plane location (supl) protocol which allows the mc75 to communicat...
Page 215: Ui Settings
Windows mobile 6.5 c - 21 figure c-21 misc tab smart re-aiding causes the mc75 to reconnect to the supl server and download new a-gps data if there are satellites in view and the number of satellites in use fall below the svlimit value and the length of time passed since the last supl session is mor...
Page 216
C - 22 mc75 user guide figure c-22 start screen settings tab 3. Select the number of columns. 4. Tap ok . Note tap reset to return to the default 3 column setting. 5. Tap ok . 6. Preform a warm boot. Ie zoom mapping with windows 6.5, when internet explorer opens the volume keys on the side of the mc...
Page 217
Windows mobile 6.5 c - 23 5. Tap ok to turn off mapping..
Page 218
C - 24 mc75 user guide.
Page 219: Glossary
Glossary a api. an interface by means of which one software component communicates with or controls another. usually used to refer to services provided by one software component to another, usually via software interrupts or function calls aperture. the opening in an optical sy...
Page 220
Glossary - 2 mc75 user guide bar width. Thickness of a bar measured from the edge closest to the symbol start character to the trailing edge of the same bar. Bios. Basic input output system. A collection of rom-based code with a standard api used to interface with standard pc hardware. Bit. Binary d...
Page 221
Glossary - 3 codabar. A discrete self-checking code with a character set consisting of digits 0 to 9 and six additional characters: (“-”, “$”, “:”, “/”, “,” and “+”). Code 128. A high density symbology which allows the controller to encode all 128 ascii characters without adding extra symbol element...
Page 222
Glossary - 4 mc75 user guide device configuration package. The device configuration package provides the product reference guide (prg), flash partitions, terminal configuration manager (tcm) and the associated tcm scripts. With this package hex images that represent flash partitions can be created a...
Page 223
Glossary - 5 h hard reset. See cold boot . Hz. Hertz; a unit of frequency equal to one cycle per second. Host computer. A computer that serves other terminals in a network, providing such services as computation, database access, supervisory programs and network control. High-speed downlink packet a...
Page 224
Glossary - 6 mc75 user guide accepts “packets” from the layer 4 transport protocol (tcp or udp), adds its own header to it and delivers a “datagram” to the layer 2 data link protocol. It may also break the packet into fragments to support the maximum transmission unit (mtu) of the network. Ip addres...
Page 225
Glossary - 7 mdn. Mobile directory number. The directory listing telephone number that is dialed (generally using pots) to reach a mobile unit. The mdn is usually associated with a min in a cellular telephone -- in the us and canada, the mdn and min are the same value for voice cellular users. Inter...
Page 226
Glossary - 8 mc75 user guide pc card. A plug-in expansion card for laptop computers and other devices, also called a pcmcia card. Pc cards are 85.6mm long x 54 mm wide, and have a 68 pin connector. There are several different kinds: type i; 3.3 mm high; use - ram or flash ram type ii; 5 mm high; use...
Page 227
Glossary - 9 rs-232. An electronic industries association (eia) standard that defines the connector, connector pins, and signals used to transfer data serially from one device to another. S scan area. Area intended to contain a symbol. Scanner. An electronic device used to scan bar code symbols and ...
Page 228
Glossary - 10 mc75 user guide symbol. A scannable unit that encodes data within the conventions of a certain symbology, usually including start/stop characters, quiet zones, data characters and check characters. Symbol aspect ratio. The ratio of symbol height to symbol width. Symbol height. The dist...
Page 229
Glossary - 11 u udp. User datagram protocol. A protocol within the ip protocol suite that is used in place of tcp when a reliable delivery is not required. For example, udp is used for real-time audio and video traffic where lost packets are simply ignored, because there is no time to retransmit. If...
Page 230
Glossary - 12 mc75 user guide.
Page 231: Index
Index numerics 1-d bar codes . . . . . . . . . . . . . . . . . . . . . . . . . . . . . 2-34 2-d bar codes . . . . . . . . . . . . . . . . . . . . . . . . . . . . . 2-34 a accessories . . . . . . . . . . . . . . . . . . . . . . . . . . . . . . . . 1-3 auto charge cable . . . . . . . . . . . . . . . ....
Page 232
Index - 2 mc75 user guide charging indicators . . . . . . . . . . . . . . . . . . . . . . 6-10 battery chargers communication/charge cables . . . . . . . . . . . . . 6-24 led indicators . . . . . . . . . . . . . . . . . . . . . . 6-25 four slot . . . . . . . . . . . . . . . . . . . . . . . . . . . ....
Page 233
Index - 3 scan angle . . . . . . . . . . . . . . . . . . . . . . . . . . . . . 2-35 scan button . . . . . . . . . . . . . . . . . . . . . . . . . . . . 2-32 scan range . . . . . . . . . . . . . . . . . . . . . . . . . . . . 2-35 scanning . . . . . . . . . . . . . . . . . . . . . 2-35, 2-36, 2-37 two...
Page 234
Index - 4 mc75 user guide battery status . . . . . . . . . . . . . . . . . . . . . . . . . . 2-14 charging . . . . . . .2-14, 6-3, 6-4, 6-5, 6-8, 6-10, 6-25 indicators . . . . . . . . . . . . . . . . . . . . . . . . . . . . . . 2-14 radio status . . . . . . . . . . . . . . . . . . . . . . . . . . . ...
Page 235
Index - 5 security bluetooth . . . . . . . . . . . . . . . . . . . . . . . . . . . . . . . 4-2 serial charge cable . . . . . . . . . . . . . . . . . . . . . .1-3, 6-24 service information . . . . . . . . . . . . . . . . . . . . . . . . . . Xviii settings . . . . . . . . . . . . . . . . . . . . . . ....
Page 236
Index - 6 mc75 user guide warm boot . . . . . . . . . . . . . . . . . . . . . . . . . . . . .2-15, 4-4 windows live . . . . . . . . . . . . . . . . . . . . . . . . . . 2-7, c-9 windows live messenger . . . . . . . . . . . . . . . . . 2-7, c-9 wired headset . . . . . . . . . . . . . . . . . . . . . ....
Page 238
72e-103077-05 revision a - april 2015 zebra technologies corporation lincolnshire, il u.S.A. Http://www.Zebra.Com zebra and the stylized zebra head are trademarks of zih corp., registered in many jurisdictions worldwide. All other trademarks are the property of their respective owners. ©2015 zih cor...