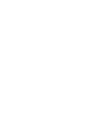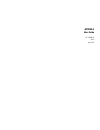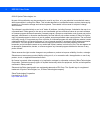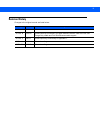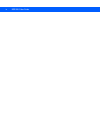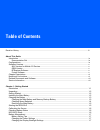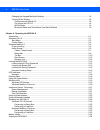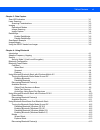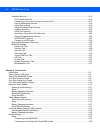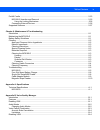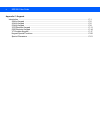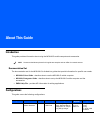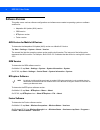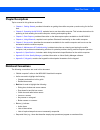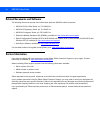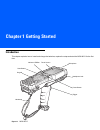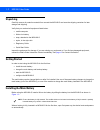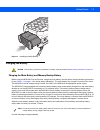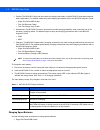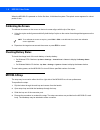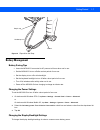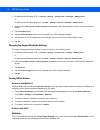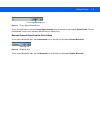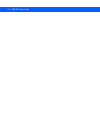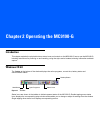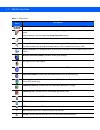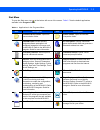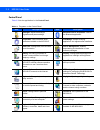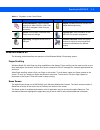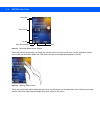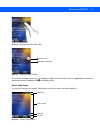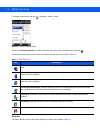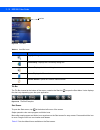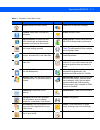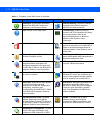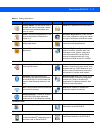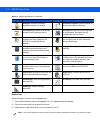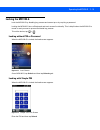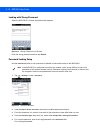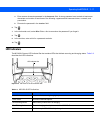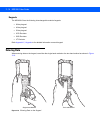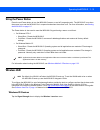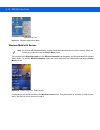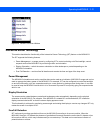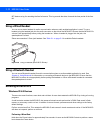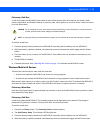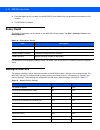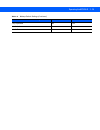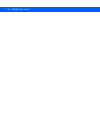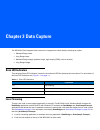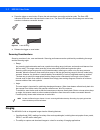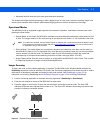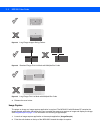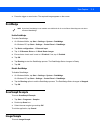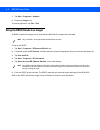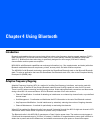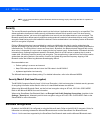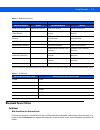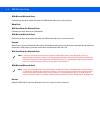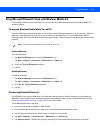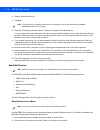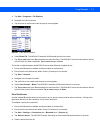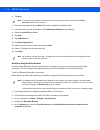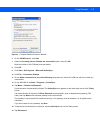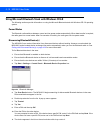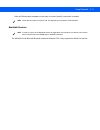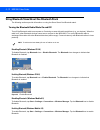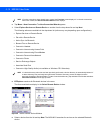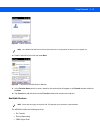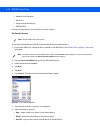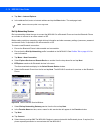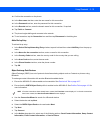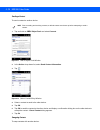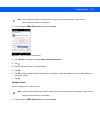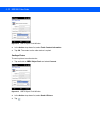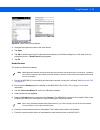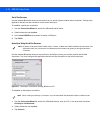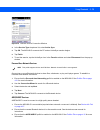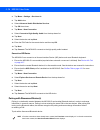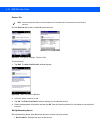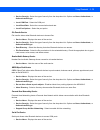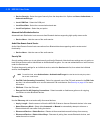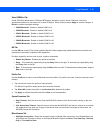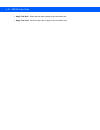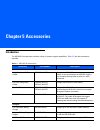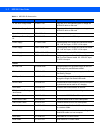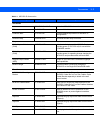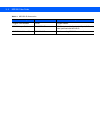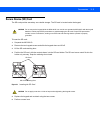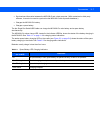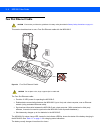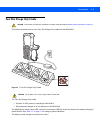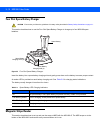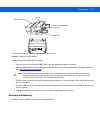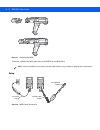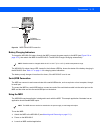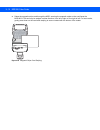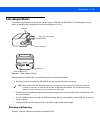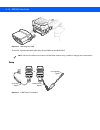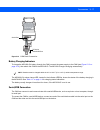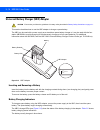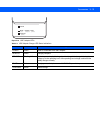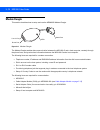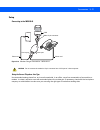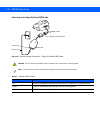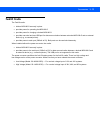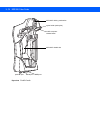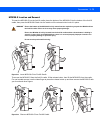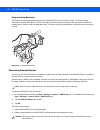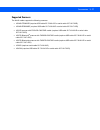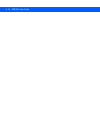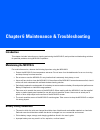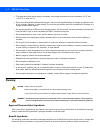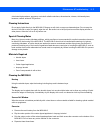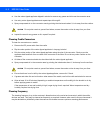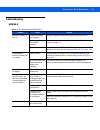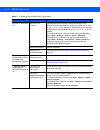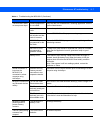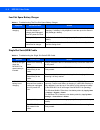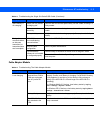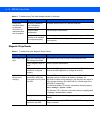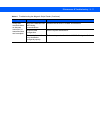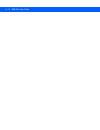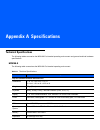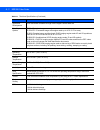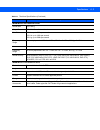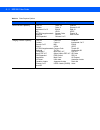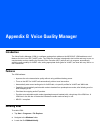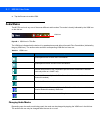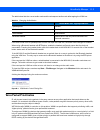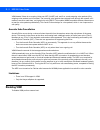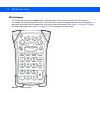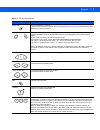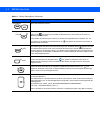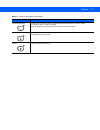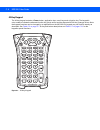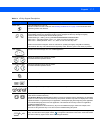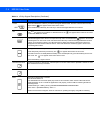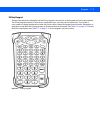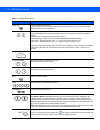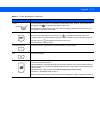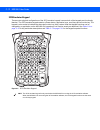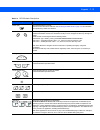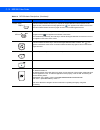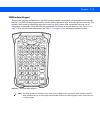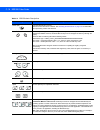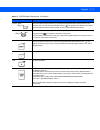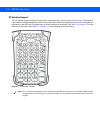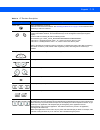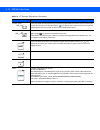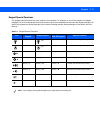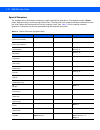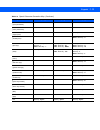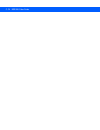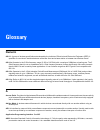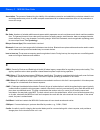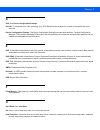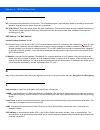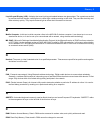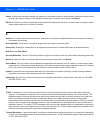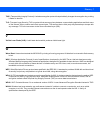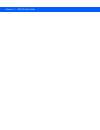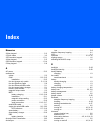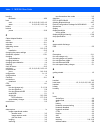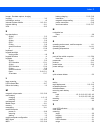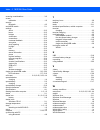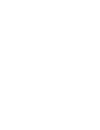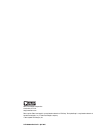- DL manuals
- Zebra
- Handhelds
- MC9190-G
- User Manual
Zebra MC9190-G User Manual
Summary of MC9190-G
Page 1
Mc9190-g user guide.
Page 3
Mc9190-g user guide 72e-140936-02 rev b april 2015.
Page 4
Ii mc9190-g user guide © 2015 symbol technologies, inc. No part of this publication may be reproduced or used in any form, or by any electrical or mechanical means, without permission in writing from zebra. This includes electronic or mechanical means, such as photocopying, recording, or information...
Page 5: Revision History
Iii revision history changes to the original manual are listed below: change date description -01 rev. A 01/2011 initial release. -01 rev. B 10/2012 update shift key functionality for latest software versions. Add new four slot charge only cradle and four slot ethernet cradle support. -01 rev. C 9/2...
Page 6
Iv mc9190-g user guide.
Page 7: Table of Contents
Table of contents revision history ......................................................................................................................................... Iii about this guide introduction ................................................................................................
Page 8
Vi mc9190-g user guide changing the keypad backlight settings ....................................................................................... 1-8 turning off the radios ................................................................................................................... 1-8 on ...
Page 9
Table of contents vii chapter 3: data capture scan led indicators ............................................................................................................................ 3-1 laser scanning .............................................................................................
Page 10
Viii mc9190-g user guide available services .......................................................................................................................... 4-15 file transfer services ............................................................................................................
Page 11
Table of contents ix forklift cradle ...................................................................................................................................... 5-23 mc9190-g insertion and removal ...............................................................................................
Page 12
X mc9190-g user guide appendix c: keypads introduction .......................................................................................................................................... C-1 28-key keypad ...........................................................................................
Page 13: About This Guide
About this guide introduction this guide provides information about using the mc9190-g mobile computer and accessories. Documentation set the documentation set for the mc9190-g is divided into guides that provide information for specific user needs. ⢠mc9190-g user guide  - describ...
Page 14: Software Versions
X mc9190-g user guide software versions this guide covers various software configurations and references are made to operating system or software versions for: • adaptation kit update (aku) version • oem version • btexplorer version • fusion version. Aku version for mobile 6.5 devices to determine t...
Page 15: Chapter Descriptions
About this guide xi chapter descriptions topics covered in this guide are as follows: • chapter 1, getting started , provides information on getting the mobile computer up and running for the first time. • chapter 2, operating the mc9190-g , explains how to use the mobile computer. This includes ins...
Page 16: Service Information
Xii mc9190-g user guide related documents and software the following documents provide more information about the mc9190 mobile computers. • mc9190-g quick start guide, p/n 72-139206-xx • mc9190-g regulatory guide , p/n 72-139207-xx • mc9190-g integrator guide , p/n 72e-140937-xx • enterprise mobili...
Page 17: Chapter 1 Getting Started
Chapter 1 getting started introduction this chapter explains how to install and charge the batteries, replace the strap and start the mc9190-g for the first time. . Figure 1-1    mc9190-g handstrap keypad indicator led bar touch screen microphone headphone jack scan button power bu...
Page 18: Unpacking
1 - 2 mc9190-g user guide unpacking carefully remove all protective material from around the mc9190-g and save the shipping container for later storage and shipping. Verify that you received all equipment listed below: • mobile computer • lithium-ion battery • strap, attached to the mc9190-g • stylu...
Page 19: Charging The Battery
Getting started 1 - 3 figure 1-2 installing the main battery charging the battery caution ensure that you follow the guidelines for battery safety described in battery safety guidelines on page 6-1 . Charging the main battery and memory backup battery before using the mc9190-g for the first time, ch...
Page 20
1 - 4 mc9190-g user guide • cradles: the mc9190-g slips into the cradles for charging the battery in the mc9190-g (and spare batteries, where applicable). For detailed cradle setup and charging procedures refer to the mc9190 integrator guide . • single slot serial/usb cradle. • four slot ethernet cr...
Page 21: Starting The Mc9190-G
Getting started 1 - 5 • four slot spare battery charger • ubc adapter. Refer to chapter 5, accessories for information on charging a spare battery using an accessory. Removing the main battery to remove the main battery: 1. Prior to removing the battery, press the red power button. On windows mobile...
Page 22: Calibrating The Screen
1 - 6 mc9190-g user guide when the mc9190-g is powered on for the first time, it initializes its system. The splash screen appears for a short period of time. Calibrating the screen to calibrate the screen so the cursor on the touch screen aligns with the tip of the stylus: 1. Using the stylus caref...
Page 23: Battery Management
Getting started 1 - 7 figure 1-4 reposition the strap battery management battery saving tips • leave the mc9190-g connected to ac power at all times when not in use. • set the mc9190-g to turn off after a short period of non-use. • set the display to turn off or dim backlight. • set the keyboard bac...
Page 24
1 - 8 mc9190-g user guide 1. On devices with windows ce 6.0, tap start > settings > control panel > backlight > battery power . Or on devices with windows mobile 6.5, tap start > settings > system > backlight > battery power . 2. Select the on battery power: disable backlight if not used for: check ...
Page 25
Getting started 1 - 9 figure 1-5 fusion signal strength icon to turn the radio back on, tap the fusion signal strength icon on the task tray and select enable radio . The red x disappears from the icon indicating that the radio is enabled (on). Bluetooth radio with stonestreet one stack enabled to t...
Page 26
1 - 10 mc9190-g user guide.
Page 27: Introduction
Chapter 2 operating the mc9190-g introduction this chapter explains the physical buttons, status icons and controls on the mc9190-g, how to use the mc9190-g, including instructions for powering on and resetting, using the stylus and a headset, entering information and data capture. Windows ce 6.0 th...
Page 28
2 - 2 mc9190-g user guide table 2-1 status icons status icon description clock: indicates the current time. Battery: this icon indicates that the main battery is charging or that the terminal is operating on ac power. Double tapping on this icon opens the power properties window. Ac plug: indicates ...
Page 29
Operating the mc9190-g 2 - 3 start menu to open the start menu, tap at the bottom left corner of the screen. Table 2-7 lists the default applications available in the programs menu. Table 2-2 applications in the programs menu icon description icon description communications folder: opens the communi...
Page 30
2 - 4 mc9190-g user guide control panel table 2-3 lists the applications in the control panel . Table 2-3 programs on the control panel icon description icon description backlight: adjust the backlight brightness and power settings. Bluetooth device properties: launch the bluetooth application. Cert...
Page 31: Windows Mobile 6.5
Operating the mc9190-g 2 - 5 windows mobile 6.5 the following section describes the operation of the windows mobile 6.5 operating system. Finger scrolling windows mobile 6.5 adds finger scrolling capabilities to the display. Finger scrolling can be used to scroll up and down web pages, documents, an...
Page 32
2 - 6 mc9190-g user guide figure 2-2 windows mobile home screen touch and hold the screen with your finger and move the home screen up and down. As the application names move under the information status bar, information relevant to that application appear in the bar. Figure 2-3 moving today screen ...
Page 33
Operating the mc9190-g 2 - 7 figure 2-4 moving information status bar figure 2-5 information bar example to customize the home screen, tap > settings > today . On the horizontal scroll, use appearance to customize the background and the items to change the display format. Classic today screen the us...
Page 34
2 - 8 mc9190-g user guide to change to the classic view tap > settings > home > items. Figure 2-7 home screen settings deselect the windows default checkbox and select any of the other checkboxes and then tap . The task bar at the bottom of the screen can contain the task tray icons listed in table ...
Page 35
Operating the mc9190-g 2 - 9 figure 2-8 status bar icons tap the status bar to display an icon bar. Tap an icon to get additional notification or status information. Table 2-5 status bar icons icon description icon description notifications indicates a reminder of an upcoming calendar event. Notific...
Page 36
2 - 10 mc9190-g user guide figure 2-9 icon bar tile bar the tile bar, located at the bottom of the screen, contains the start tile to open the start menu. It also displays tiles that vary depending upon the open application. Figure 2-10 tile bar examples start screen to open the start screen, tap at...
Page 37
Operating the mc9190-g 2 - 11 table 2-7 programs on the start screen icon description icon description home: displays the home screen. Text: send an sms text message. Contacts: keep track of friends and colleagues. E-mail: send an email. Internet explorer: browse web and wap sites as well as downloa...
Page 38
2 - 12 mc9190-g user guide activesync: synchronize information between the mc9190-g and a host computer or the exchange server. Internet sharing: connect a notebook computer to the internet using the mc9190-g's data connection. Help: access on-line help topics. Task manager: enables viewing of memor...
Page 39
Operating the mc9190-g 2 - 13 table 2-8 setting applications icon description icon description clock & alarms: set the device clock to the date and time of your locale. Alarms can also be set at specified days and times of a week. Lock: set a password for the mc9190-g. Home: customize the appearance...
Page 40
2 - 14 mc9190-g user guide speaker icon adjust the system volume using the speaker icon. 1. Tap the status bar and then tap the speaker icon. The volume dialog box appears. 2. Tap and move the slide bar to adjust the volume. 3. Select the on or off radio button to turn the speaker on or off. Backlig...
Page 41: Locking The Mc9190-G
Operating the mc9190-g 2 - 15 locking the mc9190-g lock the mc9190-g by disabling key presses and screen tap or by requiring a password. Locking the mc9190-g turns off keyboard and touch screen functionality. This is helpful when the mc9190-g is turned on and you want to prevent accidental key press...
Page 42
2 - 16 mc9190-g user guide locking with strong password when the mc9190-g is locked, the lock screen appears. Figure 2-13 strong password lock screen enter the strong password and then tap unlock . Password locking setup use the password window to set a password to disable unauthorized access to the...
Page 43: Led Indicators
Operating the mc9190-g 2 - 17 a. Enter a seven character password in the password: field. A strong password must contain at least seven characters and contain at least three of the following: uppercase and lowercase letters, numerals, and punctuation. B. Re-enter the password in the confirm: field. ...
Page 44: Entering Data
2 - 18 mc9190-g user guide keypads the mc9190-g has the following interchangeable modular keypads: • 28-key keypad • 43-key keypad • 53-key keypad • 3270 emulator • 5250 emulator • vt emulator. Refer appendix c, keypads to for detailed information on each keypad. Entering data when entering data on ...
Page 45: Using The Power Button
Operating the mc9190-g 2 - 19 using the power button press the red power button to turn the mc9190-g screen on and off (suspend mode). The mc9190-g is on when the screen is on and the mc9190-g is in suspend mode when the screen is off. For more information, see starting the mc9190-g on page 1-5 . Th...
Page 46
2 - 20 mc9190-g user guide figure 2-17 wireless application menu windows mobile 6.5 devices the interface to the signal strength icon and wireless launcher has changed in the windows mobile 6.5 default today screen. To view the wireless launcher , select the fusion plug-in on the today screen and ta...
Page 47
Operating the mc9190-g 2 - 21 figure 2-19 wireless launcher window interactive sensor technology this section describes the functionality of the interactive sensor technology (ist) feature on the mc9190-g. The ist supports the following features. ⢠power management â manage power...
Page 48: Using A Wired Headset
2 - 22 mc9190-g user guide ist features a log for recording the free fall events. This log records the date, time and the time period of the free fall. Using a wired headset you can use a stereo headset for audio communication when an audio enabled application is used. To use a headset, plug the hea...
Page 49
Operating the mc9190-g 2 - 23 performing a cold boot a cold boot restarts the mc9190-g and erases all user stored records and entries that are not saved in flash memory (application and platform folders) or a memory card. Never perform a cold boot unless a warm boot does not solve the problem. To pe...
Page 50: Battery Health
2 - 24 mc9190-g user guide 5. Push the battery to fully re-insert it in the mc9190-g. One audible click can be heard as the battery is fully inserted. 6. The mc9190-g initializes. Battery health the health of the battery can be viewed on the mc9190-g power applet. Tap start > settings > power icon >...
Page 51
Operating the mc9190-g 2 - 25 key is pressed. No yes audio jack no no audio button no no table 2-11 wakeup default settings (continued) condition for wakeup power button automatic time-out.
Page 52
2 - 26 mc9190-g user guide.
Page 53: Chapter 3 Data Capture
Chapter 3 data capture the mc9190-g has integrated laser scanners or imagers that collect data by scanning bar codes. • standard range laser • long range laser • standard range imager (standard range, high density (dpm) or driver license) • long range imager. Scan led indicators the red/green scan l...
Page 54: Imaging
3 - 2 mc9190-g user guide 3. Press the trigger or scan button. Ensure the red scan beam covers the entire bar code. The scan led indicators illuminate red to indicate that the laser is on. The scan led indicators illuminate green and a beep sounds to indicate a successful decode. Figure 3-1 laser ai...
Page 55
Data capture 3 - 3 • advanced intuitive laser aiming for easy point-and-shoot operation. The imager uses digital camera technology to take a digital picture of a bar code, stores the resulting image in its memory, and executes state-of-the-art software decoding algorithms to extract the data from th...
Page 56
3 - 4 mc9190-g user guide figure 3-3 long range imager aiming pattern figure 3-4 standard range pick list mode with multiple bar codes figure 3-5 long range pick list mode with multiple bar codes 4. Release the scan button. Image capture to capture an image, an image capture application is required....
Page 57: Datawedge
Data capture 3 - 5 3. Press the trigger or scan button. The captured image appears on the screen. Datawedge note by default, datawedge is not installed on the mc9190-g. Go to the zebra global support web site to download datawedge. Enable datawedge to enable datawedge: 1. On windows mobile, tap star...
Page 58
3 - 6 mc9190-g user guide 1. Tap start > programs > samples . 2. Double-tap imager icon. To exit the application, tap file > exit . Using the rs507 hands-free imager an rs507 hands-free imager can be used with the mc9190-g to capture bar code data. To set up the rs507: 1. Tap start > programs > btsc...
Page 59: Chapter 4 Using Bluetooth
Chapter 4 using bluetooth introduction bluetooth-equipped devices can communicate without wires, using frequency-hopping spread spectrum (fhss) radio frequency (rf) to transmit and receive data in the 2.4 ghz industry scientific and medical (ism) band (802.15.1). Bluetooth wireless technology is spe...
Page 60: Security
4 - 2 mc9190-g user guide security the current bluetooth specification defines security at the link level. Application-level security is not specified. This allows application developers to define security mechanisms tailored to their specific need. Link-level security occurs between devices, not us...
Page 61: Bluetooth Power States
Using bluetooth 4 - 3 table 4-2 list the com ports available for the stonestreet one bluetooth stack and the microsoft bluetooth stack. Bluetooth power states cold boot with stonestreet one bluetooth stack performing a cold boot on the mc9190-g turns off bluetooth after initialization (which takes a...
Page 62
4 - 4 mc9190-g user guide with microsoft bluetooth stack performing a cold boot retains the state of the bluetooth radio prior to the cold boot. Warm boot with stonestreet one bluetooth stack performing a warm boot turns off bluetooth. With microsoft bluetooth stack performing a warm boot retains th...
Page 63
Using bluetooth 4 - 5 using microsoft bluetooth stack with windows mobile 6.5 the following sections provide information on using the microsoft bluetooth stack with the windows mobile 6.5 operating system. Turning the bluetooth radio mode on and off turn off the bluetooth radio to save power or if e...
Page 64
4 - 6 mc9190-g user guide 6. Select a device from the list. 7. Tap next . 8. Enter the passcode on the other device. The device is added to the bluetooth list. You are prompted to enter a passcode. If the device has a specific passcode, enter it in the passcode field and tap next. If the device does...
Page 65
Using bluetooth 4 - 7 3. Tap start > programs > file explorer. 4. Navigate to the file to transfer. 5. Tap and hold on the filename until the pop-up menu appears. Figure 4-1 file explorer window 6. Select beam file . The mc9190-g searches for bluetooth devices in the area. 7. Tap tap to send next to...
Page 66
4 - 8 mc9190-g user guide 6. Tap next . 7. Enter the passcode and the tap next . The device is added to the bluetooth list. 8. In the device list, tap the serial device. The partnership settings window displays. 9. Select the serial port checkbox. 10. Tap save . 11. Tap com ports tab. 12. Tap new ou...
Page 67
Using bluetooth 4 - 9 figure 4-2 computer bluetooth devices window 6. On the com ports tab, click add . 7. Select the incoming (device initiates the connection) option, then click ok . Note the number of the com port that was added. 8. Click ok . 9. Click start > all programs > microsoft activesync ...
Page 68
4 - 10 mc9190-g user guide using microsoft bluetooth stack with windows ce 6.0 the following sections provide information on using the microsoft bluetooth stack with windows ce 6.0 operating system. Power modes the bluetooth radio switches between normal and low power modes automatically. When data ...
Page 69
Using bluetooth 4 - 11 after the pin has been accepted on both sides, a trusted (“paired”) connection is created. Available services the mc9190-g with microsoft bluetooth stack and windows ce 6.0 only supports the serial port service. Note some devices might not require a pin. This depends upon the ...
Page 70
4 - 12 mc9190-g user guide using bluetooth stonestreet one bluetooth stack the following sections provide information on using the stone street one bluetooth stack. Turning the bluetooth radio mode on and off turn off the bluetooth radio to save power or if entering an area with radio restrictions (...
Page 71
Using bluetooth 4 - 13 modes the btexplorer application has two modes for managing bluetooth connections: wizard mode and explorer mode. The wizard mode is for novice bluetooth users and the explorer mode is for experienced bluetooth users. To switch between modes, select view > wizard mode or view ...
Page 72
4 - 14 mc9190-g user guide 6. Tap menu > new connection .The new connection wizard appears. 7. Select explore services on remote device or another from the drop-down list and tap next . The following actions are available in the drop-down list (actions may vary depending upon configurations): • expl...
Page 73
Using bluetooth 4 - 15 figure 4-7 device services 10. Select a service from the list and press next . Figure 4-8 connection favorite options window 11. In the favorite name text box, enter a name for this service that will appear in the favorite window. And then tap next . 12. Tap connect to add the...
Page 74
4 - 16 mc9190-g user guide • headset audio gateway • serial port • personal area networking • a2dp/avrcp. See the following sections for information on these services. File transfer services to transfer files between the mc9190-g and another bluetooth enabled device: 1. Ensure that obex file transfe...
Page 75
Using bluetooth 4 - 17 • put file - copy a file from the mc9190-g to the remote device. Creating a new file or folder to create a new folder or file on the remote device: 1. Tap and hold on the screen and select new > folder or new > file . The create new folder or create new file window appears. 2....
Page 76
4 - 18 mc9190-g user guide 5. Tap start > internet explorer . 6. In the address field, enter an internet address and tap the enter button. The web page loads. Dial-up networking services dial-up networking allows the user to connect the mc9190-g to a bluetooth phone and use the bluetooth phone as a ...
Page 77
Using bluetooth 4 - 19 12. Confirm the connection on the phone. 13. In the user name text box, enter the user name for this connection. 14. In the password text box, enter the password for this connection. 15. In the domain text box, enter the domain name for this connection, if required. 16. Tap fi...
Page 78
4 - 20 mc9190-g user guide sending a contact to send a contact to another device: 1. Tap and hold on obex object push and select connect . Figure 4-11 obex object push window 2. In the action: drop-down list, select send contact information . 3. Tap . Figure 4-12 select contact entry window 4. Selec...
Page 79
Using bluetooth 4 - 21 1. Tap and hold on obex object push and select connect . Figure 4-13 obex object push window 2. In the action: drop-down list, select swap contact information . 3. Tap . 4. Select a contact to send to the other device. 5. Tap ok . 6. Tap ok to swap contacts with the other devi...
Page 80
4 - 22 mc9190-g user guide figure 4-14 obex object push window 2. In the action: drop-down list, select fetch contact information . 3. Tap ok . The contact on the other device is copied. Sending a picture to send a picture to another device: 1. Tap and hold on obex object push and select connect . F...
Page 81
Using bluetooth 4 - 23 figure 4-16 send local picture window 4. Navigate to the picture to send to the other device. 5. Tap open . 6. Tap ok to send the picture to the other device and display a confirmation dialog box on the other device to accept the picture. A send picture dialog appears. 7. Tap ...
Page 82
4 - 24 mc9190-g user guide serial port services use the wireless bluetooth serial port connection as you would a physical serial cable connection. Configure the application that will use the connection to the correct serial port. To establish a serial port connection: 1. Use the connection wizard to...
Page 83
Using bluetooth 4 - 25 figure 4-18 remote service connection window 4. In the service type drop-down list, select active sync . 5. Tap ok . The mc9190-g connects the pc and an activesync session begins. 6. Tap finish . 7. To end the session, tap the activesync icon in the favorite window and select ...
Page 84
4 - 26 mc9190-g user guide 4. Tap menu > settings > services tab. 5. Tap add button. 6. Select advanced audio distribution services . 7. Tap ok three times. 8. Tap menu > new connection . 9. Select connect to high-quality audio from the drop-down list. 10. Tap next . 11. Select the device and tap ne...
Page 85
Using bluetooth 4 - 27 1. Tap the bluetooth icon and select show btexplorer . 2. Tap menu > new connection . 3. In the drop-down list, select pair with remote device . 4. Tap next . 5. Select a device from the list and tap next . 6. In the pin code field, enter the pin code. 7. Tap ok . The pairing ...
Page 86
4 - 28 mc9190-g user guide services tab use the services tab to add or delete bluetooth services. Figure 4-19 btexplorer settings - services tab to add a service: 1. Tap add . The add local service window displays. Figure 4-20 add local service window 2. In the list, select a service to add. 3. Tap ...
Page 87
Using bluetooth 4 - 29 • service security - select the type of security from the drop-down list. Options are none , authenticate , or authenticate/encrypt . • local com port - select the com port. • local baud rate - select the communication baud rate. • local port options - select the port option. ...
Page 88
4 - 30 mc9190-g user guide • service security - select the type of security from the drop-down list. Options are none , authenticate , or authenticate/encrypt . • local com port - select the com port. • local baud rate - select the communication baud rate. • local port options - select the port opti...
Page 89
Using bluetooth 4 - 31 virtual com port tab virtual com port defines which com ports btexplorer attempts to use for virtual com ports. Check the appropriate checkbox to use the port as a virtual com port. When finished, choose apply to enforce changes, or revert to restore the original settings. • c...
Page 90
4 - 32 mc9190-g user guide • apply text style - select the text style to apply to the connection text. • apply text color - select the text color to apply to the connection text..
Page 91: Chapter 5 Accessories
Chapter 5 accessories introduction the mc9190-g accessories provide a variety of product support capabilities. Table 5-1 lists the accessories available. Table 5-1 mc9190-g accessories accessory part number description cradles single slot serial/usb cradle crd9000-1001sr charges the mc9190-g main ba...
Page 92
5 - 2 mc9190-g user guide 12 volt auto charge cable vca9001-12r plugs into a 12 volt cigarette lighter to charge the mc9190-g while on the road. 24 volt auto charge cable vca9000-24r plugs into a 24 volt cigarette lighter to charge the mc9190-g while on the road. Spare lithium-ion battery kt-2161261...
Page 93
Accessories 5 - 3 soft goods holster sg-mc91212112-01r holds the mc9190-g when not in use. Belt 11-08062-02r for use with holster. Protective boot 11-67218-04r provides additional protection for mc90xx-g configurations. Shoulder strap 58-40000-007r universal shoulder strap for holster. Snap-on cable...
Page 94
5 - 4 mc9190-g user guide rugged cable headset rch50 rugged headset rch50 adapter cable 25-124387-01r rch50 adapter cable for standard 3-pole, 2.5mm barrel jack used with mc9190-g. Ubc2000 wall mount kit kt-32665-01r use for mounting ubc2000 onto a wall. Table 5-1 mc9190-g accessories accessory part...
Page 95: Secure Device (Sd) Card
Accessories 5 - 5 secure device (sd) card the sd card provides secondary non-volatile storage. The sd card is located under the keypad. To insert the sd card: 1. Suspend the mc9190-g. 2. Remove the two keypad screws and slide the keypad down and lift off. 3. Lift the sd card retaining door. 4. Posit...
Page 96
5 - 6 mc9190-g user guide single slot serial/usb cradle this section describes how to use a single single slot serial/usb cradle ( figure 5-2 ) with the mc9190-g. For serial and usb communication setup procedures refer to the mc9190-g integrator guide . Figure 5-2 single slot serial/usb cradle the s...
Page 97
Accessories 5 - 7 • synchronizes information between the mc9190-g and a host computer. (with customized or third party software, it can also be used to synchronize the mc9190-g with corporate databases.) • charges the mc9190-g’s battery. • charges a spare battery. The the single slot serial/usb crad...
Page 98: Four Slot Ethernet Cradle
5 - 8 mc9190-g user guide four slot ethernet cradle this section describes how to use a four slot ethernet cradle with the mc9190-g. Figure 5-3 four slot ethernet cradle the four slot ethernet cradle: • provides 12 vdc power for operating the mc9190-g. • enables data communication between the mc9190...
Page 99: Four Slot Charge Only Cradle
Accessories 5 - 9 four slot charge only cradle this section describes how to use a four slot charge only cradle with the mc9190-g. Figure 5-4 four slot charge only cradle the four slot charge only cradle: • provides 12 vdc power for operating the mc9190-g. • simultaneously charges up to four batteri...
Page 100: Magnetic Stripe Reader
5 - 10 mc9190-g user guide four slot spare battery charger caution ensure that you follow the guidelines for battery safety described in battery safety guidelines on page 6-1 . This section describes how to use the four slot spare battery charger to charge up to four mc9190 spare batteries. Figure 5...
Page 101
Accessories 5 - 11 figure 5-6 magnetic stripe reader when attached to the mc9190-g, the msr: • provides power for operating the mc9190-g, with the appropriate power connection. • allows the mc9190-g to capture data from magnetic stripe cards. (to download msr data capture software, visit: http://www...
Page 102
5 - 12 mc9190-g user guide figure 5-7 attaching the msr to remove, squeeze the latch grips and pull the msr from the mc9190-g. Setup figure 5-8 msr power connection note remove the msr from the bottom of the mc9190-g before using a cradle for charging and communication. Vehicle power supply ac power...
Page 103
Accessories 5 - 13 figure 5-9 msr serial/usb connection battery charging indicators to charge the mc9190-g’s battery through the msr, connect the power supply to the msr (see figure 5-8 on page 5-12 ), then attach the msr to the mc9190-g. The mc9190-g begins charging automatically. The mc9190-g’s am...
Page 104
5 - 14 mc9190-g user guide 4. Swipe the magnetic stripe card through the msr, ensuring the magnetic stripe on the card faces the mc9190-g. The card may be swiped in either direction, from left to right or from right to left. For best results, gently press down on the card while swiping to ensure con...
Page 105: Cable Adapter Module
Accessories 5 - 15 cable adapter module this section describes how to set up and use the snap-on cam with the mc9190-g. The cam snaps on to the bottom of the mc9190-g and can be easily removed when not in use. Figure 5-11 cable adapter module when attached to the mc9190-g, the cam can perform the fo...
Page 106
5 - 16 mc9190-g user guide figure 5-12 attaching the cam to remove, squeeze the latch grips and pull the cam from the mc9190-g. Setup figure 5-13 cam power connection note remove the cam from the bottom of the mc9190-g before using a cradle for charging and communication. Or vehicle power supply ac ...
Page 107
Accessories 5 - 17 figure 5-14 cam serial connection battery charging indicators to charge the mc9190-g’s battery through the cam, connect the power supply to the cam (see figure 5-13 on page 5-16 ), then attach the cam to the mc9190-g. The mc9190-g begins charging automatically. The mc9190-g’s ambe...
Page 108
5 - 18 mc9190-g user guide universal battery charger (ubc) adapter this section describes how to use the ubc adapter to charge a spare battery. The ubc can be used with a power supply as a standalone spare battery charger or it can be used with the four station ubc2000 to provide charging to simulta...
Page 109
Accessories 5 - 19 figure 5-16 ubc adapter leds table 5-4 ubc adapter charge led status indications led indication description power green power is connected to the ubc adapter. Ready or green charging complete. Standby or flashing-yellow the battery was deeply discharged and is being trickle charge...
Page 110: Modem Dongle
5 - 20 mc9190-g user guide modem dongle this section describes how to setup and use the mdm9000 modem dongle. Figure 5-17 modem dongle the modem dongle enables data communication between the mc9190-g and a host computer, remotely through the phone lines, and synchronizes information between the mc91...
Page 111
Accessories 5 - 21 setup connecting to the mc9190-g figure 5-18 modem dongle connection - mc9190-g using the correct telephone line type use a standard analog phone line, as in most households. In an office, use a line connected to a fax machine or modem. In a hotel, request a room with a standard p...
Page 112
5 - 22 mc9190-g user guide connecting to the single slot serial/usb cradle figure 5-19 modem module connection - single slot serial/usb cradle adapter cable phone cord male 15-pin connector line in port phone port caution do not connect the modem's 15-pin connector into a vga port of a host computer...
Page 113: Forklift Cradle
Accessories 5 - 23 forklift cradle the forklift cradle: • holds a mc9190-g securely in place. • provides power for operating the mc9190-g. • provides power for charging a docked mc9190-g. • provides one serial and one usb port for data communication between a docked mc9190-g and an external device (...
Page 114
5 - 24 mc9190-g user guide figure 5-20 forklift cradle mc9190-g handle slot stylus holder (and stylus) mobile computer release button mc9190-g locking mechanism power-in port serial port usb port.
Page 115
Accessories 5 - 25 mc9190-g insertion and removal to insert the mc9190-g into the fork lift cradle, place the bottom of the mc9190-g into the bottom of the fork lift cradle, then press the mc9190-g back into the cradle until the release button locks it in place. Figure 5-21 insert mc9190-g into fork...
Page 116
5 - 26 mc9190-g user guide using the locking mechanism the locking mechanism prohibits the removal of the mc9190-g from the fork lift cradle. To use the locking mechanism, with the mc9190-g in the fork lift cradle, place the locking mechanism into the position behind the release button. Secure it wi...
Page 117
Accessories 5 - 27 supported scanners the forklift cradle supports the following scanners: • ls3408-fz20005r (requires usb cable 25-71918-01r or serial cable 25-71917-02r) • ls3408-er20005r (requires usb cable 25-71918-01r or serial cable 25-71917-02r) • ls3478 scanner with flb3478-c0007wr cradle (r...
Page 118
5 - 28 mc9190-g user guide.
Page 119: Introduction
Chapter 6 maintenance & troubleshooting introduction this chapter includes instructions on cleaning and storing the mc9190-g, and provides troubleshooting solutions for potential problems during mc9190-g operation. Maintaining the mc9190-g for trouble-free service, observe the following tips when us...
Page 120: Cleaning
6 - 2 mc9190-g user guide • to charge the mobile device battery, the battery and charger temperatures must be between +32 ºf and +104 ºf (0 ºc and +40 ºc) • do not use incompatible batteries and chargers. Use of an incompatible battery or charger may present a risk of fire, explosion, leakage, or ot...
Page 121
Maintenance & troubleshooting 6 - 3 chlorinated hydrocarbons; acqueous or alcoholic alkaline solutions; ethanolamine; toluene; trichloroethylene; benzene; carbolic acid and tb-lysoform. Cleaning instructions do not apply liquid directly to the mc9190-g. Dampen a soft cloth or use pre-moistened wipes...
Page 122
6 - 4 mc9190-g user guide 5. Use the cotton tipped applicator dipped in alcohol to remove any grease and dirt near the connector area. 6. Use a dry cotton tipped applicator and repeat steps 4 through 6. 7. Spray compressed air on the connector area by pointing the tube/nozzle about ½ inch away from ...
Page 123: Troubleshooting
Maintenance & troubleshooting 6 - 5 troubleshooting mc9190-g table 6-1 troubleshooting the mc9190-g problem cause solution mc9190-g does not turn on. Lithium-ion battery not charged. Charge or replace the lithium-ion battery in the mc9190-g. Lithium-ion battery not installed properly. Ensure battery...
Page 124
6 - 6 mc9190-g user guide mc9190-g turns itself off. Mc9190-g is inactive. The mc9190-g turns off after a period of inactivity. If the mc9190-g is running on battery power, this period can be set to 30 sec., 1, 2, 3, 4, 5 or 6 minutes. If the mc9190-g is running on external power, this period can be...
Page 125
Maintenance & troubleshooting 6 - 7 the mc9190-g does not accept scan input. Scanning application is not loaded. Verify that the unit is loaded with a scanning application. See the system administrator. Unreadable bar code. Ensure the symbol is not defaced. Distance between exit window and bar code ...
Page 126
6 - 8 mc9190-g user guide four slot spare battery charger single slot serial/usb cradle table 6-2 troubleshooting the four slot spare battery charger symptom possible cause action batteries not charging. Battery was removed from the charger or charger was unplugged from ac power too soon. Ensure the...
Page 127
Maintenance & troubleshooting 6 - 9 cable adapter module spare battery is not charging. Battery not fully seated in charging slot. Remove and re-insert the spare battery into the cradle, ensuring it is firmly seated. Battery inserted incorrectly. Ensure the contacts are facing down and toward the ba...
Page 128
6 - 10 mc9190-g user guide magnetic stripe reader during data communications, no data was transmitted, or transmitted data was incomplete. Mc9190-g detached from cam during communications. Re-attach the mc9190-g to cam and retransmit. Incorrect cable configuration. See the system administrator. Comm...
Page 129
Maintenance & troubleshooting 6 - 11 during data communications, no data was transmitted, or transmitted data was incomplete. Mc9190-g detached from msr during communications. Reattach the mc9190-g to msr and retransmit. Incorrect cable configuration. See the system administrator. Communications sof...
Page 130
6 - 12 mc9190-g user guide.
Page 131: Appendix A Specifications
Appendix a specifications technical specifications the following tables summarize the mc9190-gâs intended operating environment and general technical hardware specifications. Mc9190-g the following table summarizes the mc9190-gâs intended operating environment. Table a-1    te...
Page 132
A - 2 mc9190-g user guide application development psdk and emdk available through zebra support central web site. Data capture options se960: 1d standard range scan engine se1524-er: 1d extended range scan engine reads up to 45 ft./13.72 m away se4600: extended range omnidirectional 1d/2d imaging en...
Page 133
Specifications a - 3 wlan wireless data communications wlan radio 802.11a/b/g output power 100mw u.S. And international data rate 802.11a: up to 54mb per second 802.11b: up to 11mb per second 802.11g: up to 54mb per second frequency range all country dependent: 802.11a - 5 ghz; 802.11b – 2.4 ghz; 80...
Page 134
A - 4 mc9190-g user guide table a-2 data capture options item description laser decode capability code 39 code 128 code 93 codabar code 11 discrete 2 of 5 interleaved 2 of 5 ean-8 ean-13 msi upca upce upc/ean supplementals coupon code trioptic 39 webcode rss-14 rss limited rss expanded chinese 2 of ...
Page 135: Introduction
Appendix b voice quality manager introduction the voice quality manager (vqm) is a software package that resides on the mc9190-g. Vqm enables a set of features for voice over wifi (vowifi) calls. The vqm user interface is designed to be intuitive and easy to use, so complex tasks such as enabling th...
Page 136: Audio Modes
B - 2 mc9190-g user guide 4. Tap the filename to enable vqm. Audio modes the mc75a can be in any one of the seven different audio modes. The mode is visually indicated by the vqm icon on the title bar. Figure b-1 vqm icon in title bar the vqm icon indicates that the device is in speakerphone mode wi...
Page 137: Voice Packet Prioritization
Voice quality manager b - 3 the table below lists the current audio mode and the subsequent audio mode after tapping the vqm icon. Audio mode before tapping vqm icon audio mode after tapping vqm icon speakerphone handset handset speakerphone wired headset wired headset bluetooth headset reverts back...
Page 138: Disabling Vqm
B - 4 mc9190-g user guide vqm detects if there is an ongoing voice over wifi (vowifi) call, and if so, marks outgoing voice packets (only outgoing voice packets can be marked. The incoming voice packets have already been through the network, so it makes no sense to mark them.) as high-priority using...
Page 139: Appendix C Keypads
Appendix c keypads introduction the mc9190-g has the following interchangeable modular keypads: • 28-key keypad • 43-key keypad • 53-key keypad • 3270 emulator • 5250 emulator • vt emulator. The modular keypads can be changed in the field, as necessary, to support specialized applications. Refer to ...
Page 140
C - 2 mc9190-g user guide 28-key keypad the 28-key keypad contains a power button, application keys, scroll keys and function keys. The keypad is color-coded to indicate the alternate function key (blue) values. Note that keypad functions can be changed by an application so the mc9190-g’s keypad may...
Page 141
Keypads c - 3 table c-1 28-key descriptions key description power (red) turns the mc9190-g on and off. Performs a warm boot and a cold boot. See resetting the mc9190-g on page 2-22 for information about performing a warm and cold boot. Green/red dot to use a key as an application key (app key) on th...
Page 142
C - 4 mc9190-g user guide space/bksp space and backspace functions. Ctrl (control) press and release the ctrl key to activate the keypad alternate ctrl functions. The led above the key lights and the icon appears on the taskbar on wince devices or at the bottom of the screen on windows mobile 6.5 de...
Page 143
Keypads c - 5 period/decimal point in default state, produces a period for alpha entries and a decimal point for numeric entries. In function key state, produces an asterisk. When the shift key is pressed in function key state, produces an asterisk. Zero in default state, produces a zero. In alpha s...
Page 144
C - 6 mc9190-g user guide 43-key keypad the 43-key keypad contains a power button, application keys, scroll keys and a function key. The keypad is color-coded to indicate the alternate function key (blue) values and the alternate alpha key (orange) values. Note that keypad functions can be changed b...
Page 145
Keypads c - 7 table c-2 43-key keypad descriptions key description power (red) turns the mc9190-g on and off. Performs a warm boot and a cold boot. See resetting the mc9190-g on page 2-22 for information about performing a warm and cold boot. Green/red dot to use a key as an application key (app key...
Page 146
C - 8 mc9190-g user guide control press and release the ctrl key to activate the keypad alternate ctrl functions. The led above the key lights and the icon appears at the bottom of the screen. Press the blue key followed by the ctrl key to activate the keypad alternate alt functions. Alt the icon ap...
Page 147
Keypads c - 9 53-key keypad there are two physical configurations of the 53-key keypad, however both of the keypads are functionally identical. The 53-key keypad contains a power button, application keys, scroll keys and function keys. The keypad is color-coded to indicate the alternate function key...
Page 148
C - 10 mc9190-g user guide table c-3 53-key descriptions key description power (red) turns the mc9190-g on and off. Performs a warm boot and a cold boot. See resetting the mc9190-g on page 2-22 for information about performing a warm and cold boot. Green/red dot to use a key as an application key (a...
Page 149
Keypads c - 11 control press and release the ctrl key to activate the keypad alternate ctrl functions. The led above the key lights and the icon appears at the bottom of the screen. Press the blue key followed by the ctrl key to activate the keypad alternate alt functions. The icon appears on the bo...
Page 150
C - 12 mc9190-g user guide 3270 emulator keypad there are two physical configurations of the 3270 emulator keypad, however both of the keypads are functionally identical. The 3270 emulator keypad contains a power button, application keys, scroll keys and a function key. The keypad is color-coded to ...
Page 151
Keypads c - 13 table c-4 3270 emulator descriptions key description power (red) turns the mc9190-g on and off. Performs a warm boot and a cold boot. See resetting the mc9190-g on page 2-22 for information about performing a warm and cold boot. Green/red dot to use a key as an application key (app ke...
Page 152
C - 14 mc9190-g user guide function (blue) press and release the blue function key to activate the keypad alternate functions (shown on the keypad in blue). The led above the key lights and the icon appears at the bottom of the screen. Press and release the blue function key again to return to the n...
Page 153
Keypads c - 15 5250 emulator keypad there are two physical configurations of the 5250 emulator keypad, however both of the keypads are functionally identical. The 5250 emulator keypad contains a power button, application keys, scroll keys and a function key. The keypad is color-coded to indicate the...
Page 154
C - 16 mc9190-g user guide table c-5 5250 emulator descriptions key description power (red) turns the mc9190-g on and off. Performs a warm boot and a cold boot. See resetting the mc9190-g on page 2-22 for information about performing a warm and cold boot. Green/red dot to use a key as an application...
Page 155
Keypads c - 17 function (blue) press and release the blue function key to activate the keypad alternate functions (shown on the keypad in blue). The led above the key lights and the icon appears at the bottom of the screen. Press and release the blue function key again to return to the normal keypad...
Page 156
C - 18 mc9190-g user guide vt emulator keypad the vt emulator keypad contains a power button, application keys, scroll keys and a function key. The keypad is color-coded to indicate the alternate function key (blue) values. Note that keypad functions can be changed by an application so the mc9190-g’...
Page 157
Keypads c - 19 table c-6 vt emulator descriptions key description power (red) turns the mc9190-g on and off. Performs a warm boot and a cold boot. See resetting the mc9190-g on page 2-22 for information about performing a warm and cold boot. Green/red dot to use a key as an application key (app key)...
Page 158
C - 20 mc9190-g user guide function (blue) press and release the blue function key to activate the keypad alternate functions (shown on the keypad in blue). The led above the key lights and the icon appears at the bottom of the screen. Press and release the blue function key again to return to the n...
Page 159
Keypads c - 21 keypad special functions the keypad special functions are color coded on the keypads. For example, on the 53-key keypad, the display backlight icon is blue indicating that the blue function key must be selected first to access the display backlight. On the 43-key keypad, the display b...
Page 160
C - 22 mc9190-g user guide special characters the keypads can be selected as necessary to support specialized applications. The keypads contain a power button, application keys, scroll keys and function keys. The keypad is color-coded to indicate the alternate function key (blue) values and the alte...
Page 161
Keypads c - 23 ( (open parenthesis) shift - 9 ) (close parenthesis) shift - 0 ‘ (single quote) blue key - c “ (double quote) shift - blue key - c + (plus sign) shift - blue key - 5 , blue key - 7, shift - blue key - 7 blue key - f9 , shift - blue key - f9 , shift - blue key - bksp blue key - s , shi...
Page 162
C - 24 mc9190-g user guide.
Page 163: Glossary
Glossary numeric 802.11. A group of wireless specifications developed by the institute of electrical and electronics engineers (ieee). It specifies an over-the-air interface between a wireless client and a base station or between two wireless clients. 802.11a. Operates in the 5 ghz frequency range (...
Page 164
Glossary - 2 mc9190-g user guide association. The process of determining the viability of the wireless connection and establishing a wireless network's root and designated access points. A mobile computer associates with its wireless network as soon as it is powered on or moves into range. B bar cod...
Page 165
Glossary - 3 d dcp. See device configuration package . Decode. To recognize a bar code symbology (e.G., upc/ean) and then analyze the content of the specific bar code scanned. Device configuration package. The device configuration package provides flash partitions, terminal configuration manager (tc...
Page 166
Glossary - 4 mc9190-g user guide i iec. International electrotechnical commission. This international agency regulates laser safety by specifying various laser operation classes based on power output during operation. Iec (825) class 1. This is the lowest power iec laser classification. Conformity i...
Page 167
Glossary - 5 liquid crystal display (lcd). A display that uses liquid crystal sealed between two glass plates. The crystals are excited by precise electrical charges, causing them to reflect light outside according to their bias. They use little electricity and react relatively quickly. They require...
Page 168
Glossary - 6 mc9190-g user guide router. A device that connects networks and supports the required protocols for packet filtering. Routers are typically used to extend the range of cabling and to organize the topology of a network into subnets. See subnet . Rs-232. An electronic industries associati...
Page 169
Glossary - 7 tkip. (temporal key integrity protocol) a wireless encryption protocol that periodically changes the encryption key, making it harder to decode. Tls. (transport layer security) tls is a protocol that ensures privacy between communicating applications and their users on the internet. Whe...
Page 170
Glossary - 8 mc9190-g user guide.
Page 171: Index
Index numerics 28-key keypad . . . . . . . . . . . . . . . . . . . . . . . . . . . . . . C-2 2-d bar codes . . . . . . . . . . . . . . . . . . . . . . . . . . . . . . 3-2 3270 emulator keypad . . . . . . . . . . . . . . . . . . . . . . . C-11 43-key keypad . . . . . . . . . . . . . . . . . . . . . ....
Page 172
Index - 2 mc9190-g user guide bonding bluetooth . . . . . . . . . . . . . . . . . . . . . . . . . . . . . . 4-26 boot cold . . . . . . . . . . . . . . . . . . 1-5, 2-19, 2-22, 2-23, 4-3 warm . . . . . . . . . . . . . . . . . . . . 2-19, 2-22, 2-23, 4-4 bullets . . . . . . . . . . . . . . . . . . . ....
Page 173
Index - 3 imager. See data capture, imaging imaging . . . . . . . . . . . . . . . . . . . . . . . . . . . . . . . . . . . 3-3 information, service . . . . . . . . . . . . . . . . . . . . . . . . . . . Xii internet explorer mobile . . . . . . . . . . . . . . . . . .2-3, 2-11 internet sharing . . . . ...
Page 174
Index - 4 mc9190-g user guide scanning considerations . . . . . . . . . . . . . . . . . . . . . . 3-2 screen calibration . . . . . . . . . . . . . . . . . . . . . . . . . . . . . . 1-6 security bluetooth . . . . . . . . . . . . . . . . . . . . . . . . . . . . . . . 4-2 serial/usb cradle . . . . . . ...
Page 176
72e-140936-02 revision b - april 2015 zebra technologies corporation lincolnshire, il u.S.A. Http://www.Zebra.Com zebra and the zebra head graphic are registered trademarks of zih corp. The symbol logo is a registered trademark of symbol technologies, inc., a zebra technologies company. © 2015 symbo...