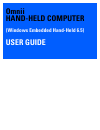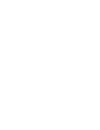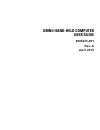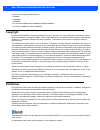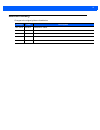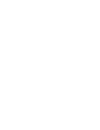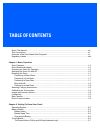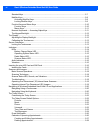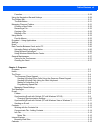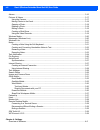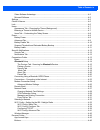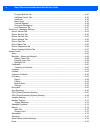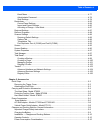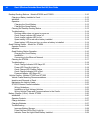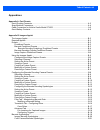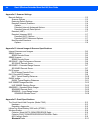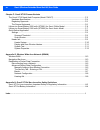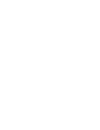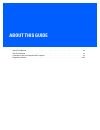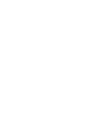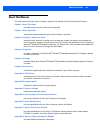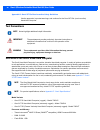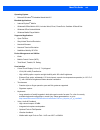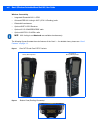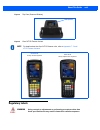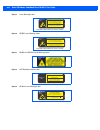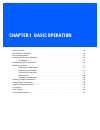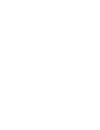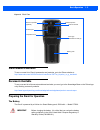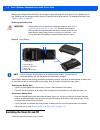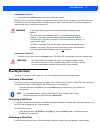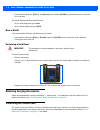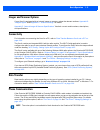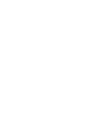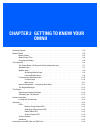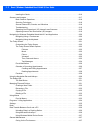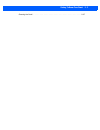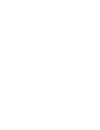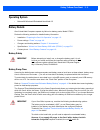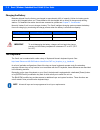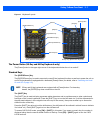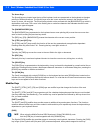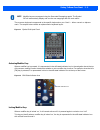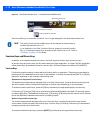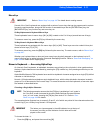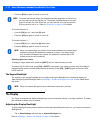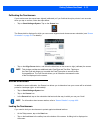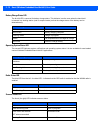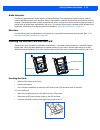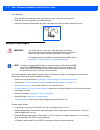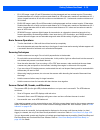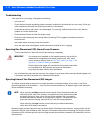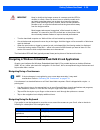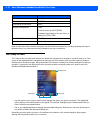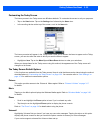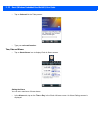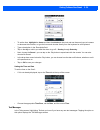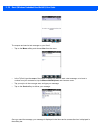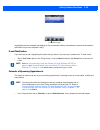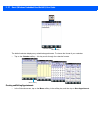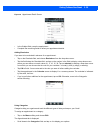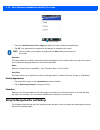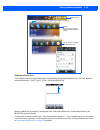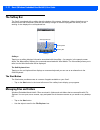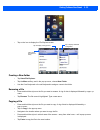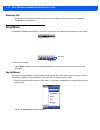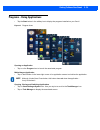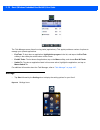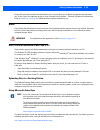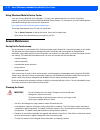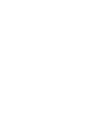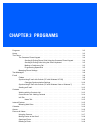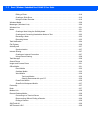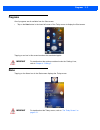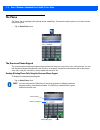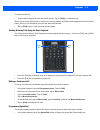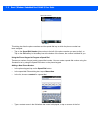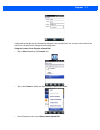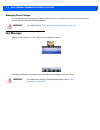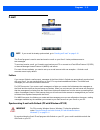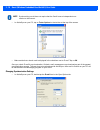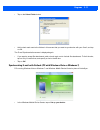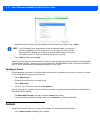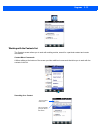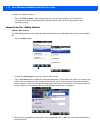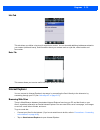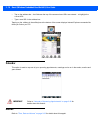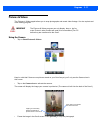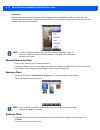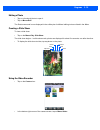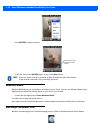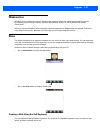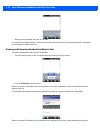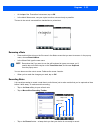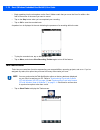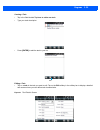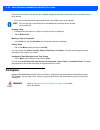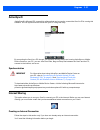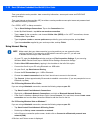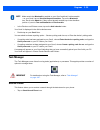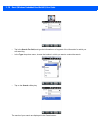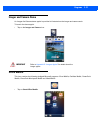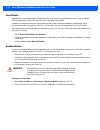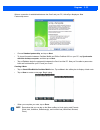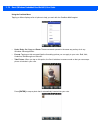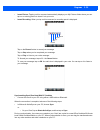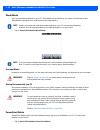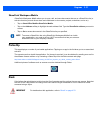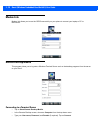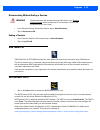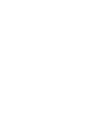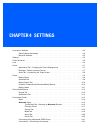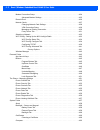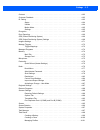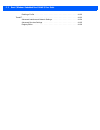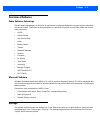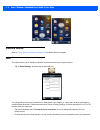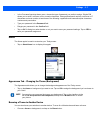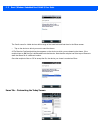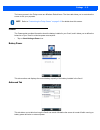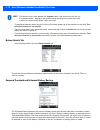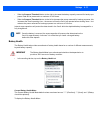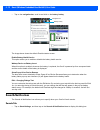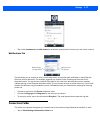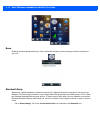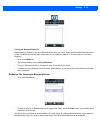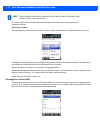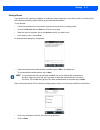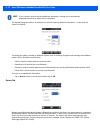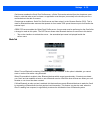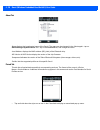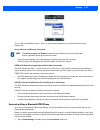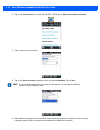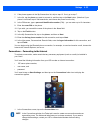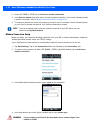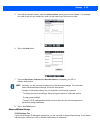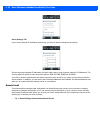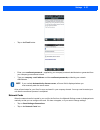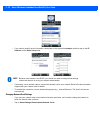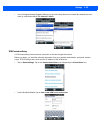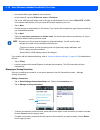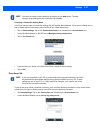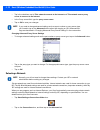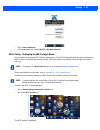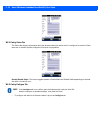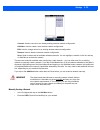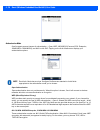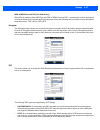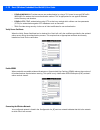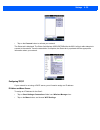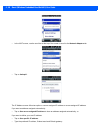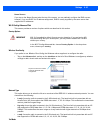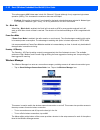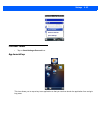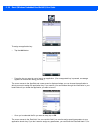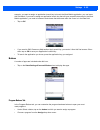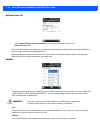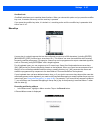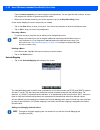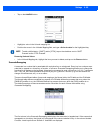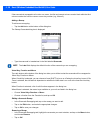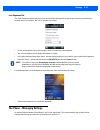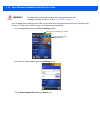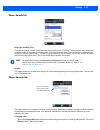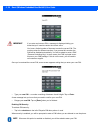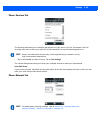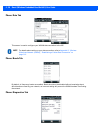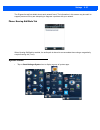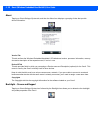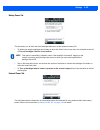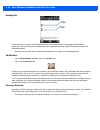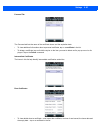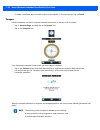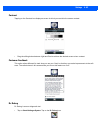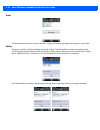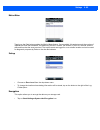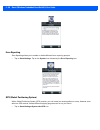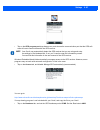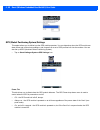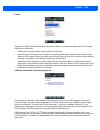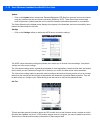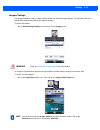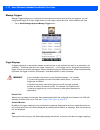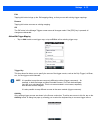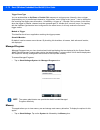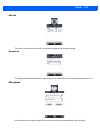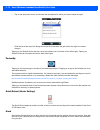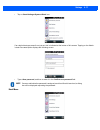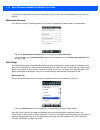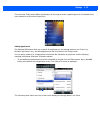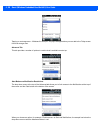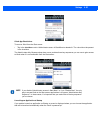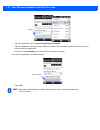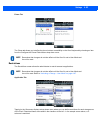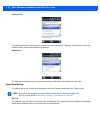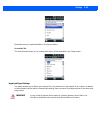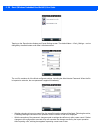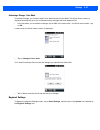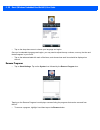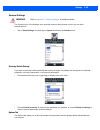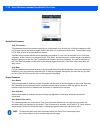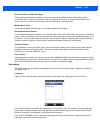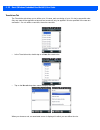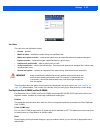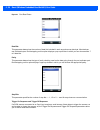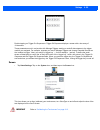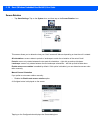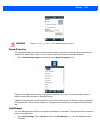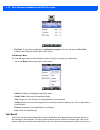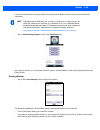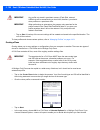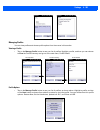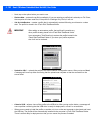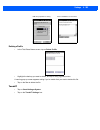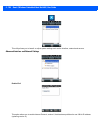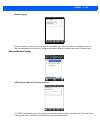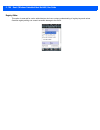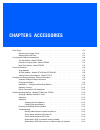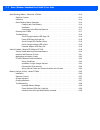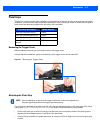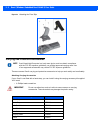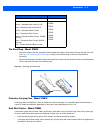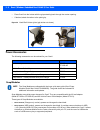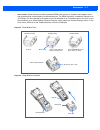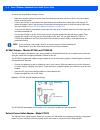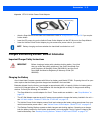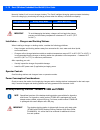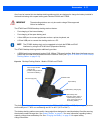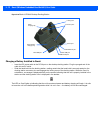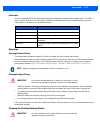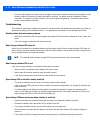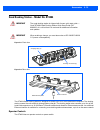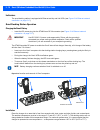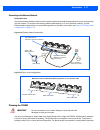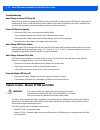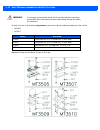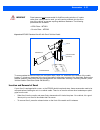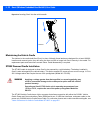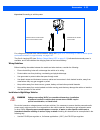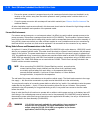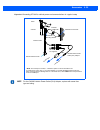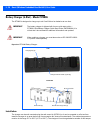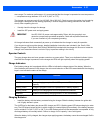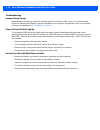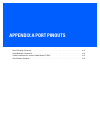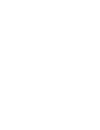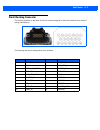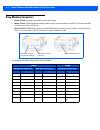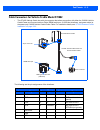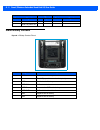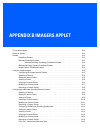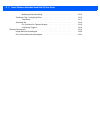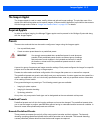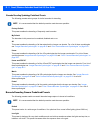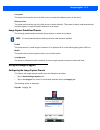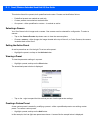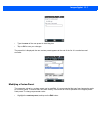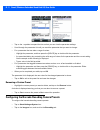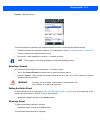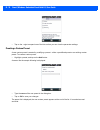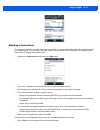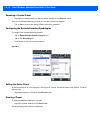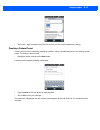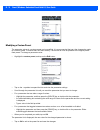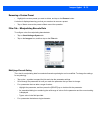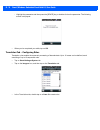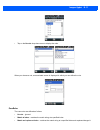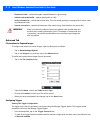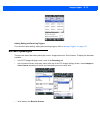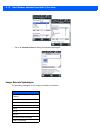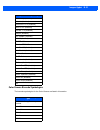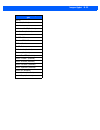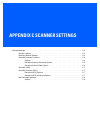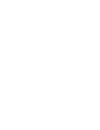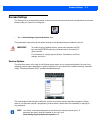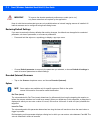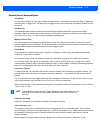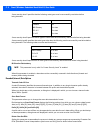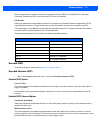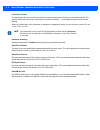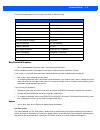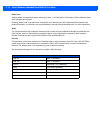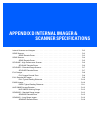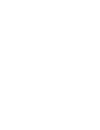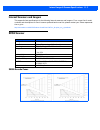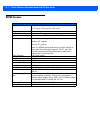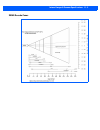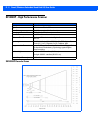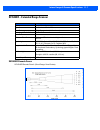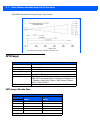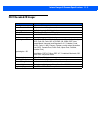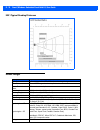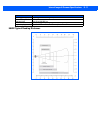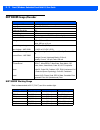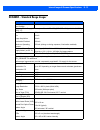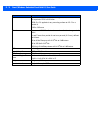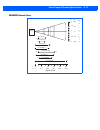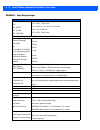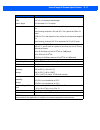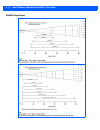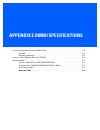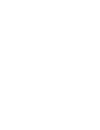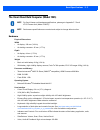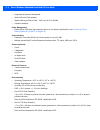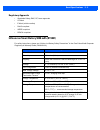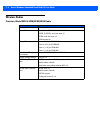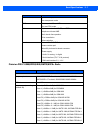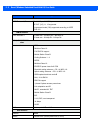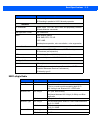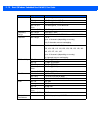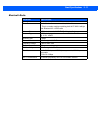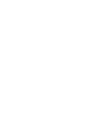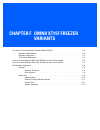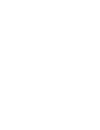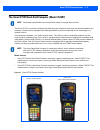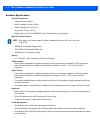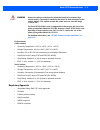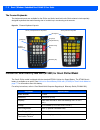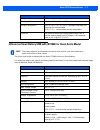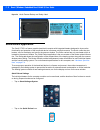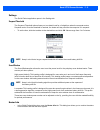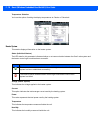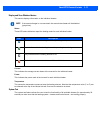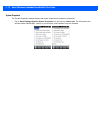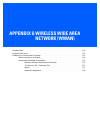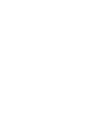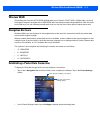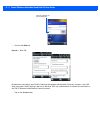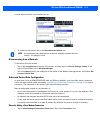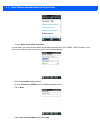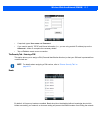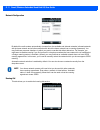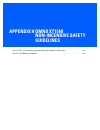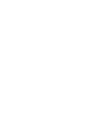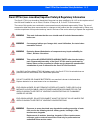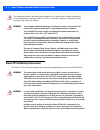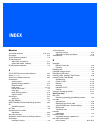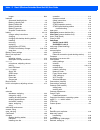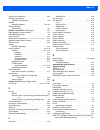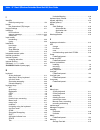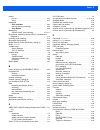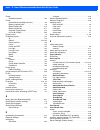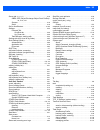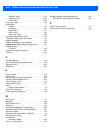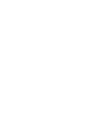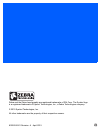- DL manuals
- Zebra
- Handhelds
- Omnii 8000225-001
- User Manual
Zebra Omnii 8000225-001 User Manual
Summary of Omnii 8000225-001
Page 1
Omnii hand-held computer user guide (windows embedded hand-held 6.5).
Page 3: Omnii Hand-Held Computer
Omnii hand-held computer user guide 8000225-001 rev. A april 2015.
Page 4: Copyright
Ii omnii (windows embedded hand-held 6.5) user guide this user manual supports model numbers: • 7545mbw • 7545mbwm • 7545mbwp • fcc id: gm37545mbw, gm37545mbwm and gm37545mbwp • ic: 2739d-7545mbw and 2739d-7545mbwp copyright no part of this publication may be reproduced or used in any form, or by an...
Page 5: Revision History
Iii revision history changes to the original guide are listed below: change date description rev -001a 04/2015 rebrand for zebra..
Page 7: Table of Contents
Table of contents table of contents about this manual .......................................................................................................................... Xix text conventions .........................................................................................................
Page 8
Vi omnii (windows embedded hand-held 6.5) user guide standard keys ................................................................................................................................2-7 modifier keys...........................................................................................
Page 9
Table of contents vii favorites.........................................................................................................................................2-29 using the navigation bar and hotkeys .............................................................................................
Page 10
Viii omnii (windows embedded hand-held 6.5) user guide alarms............................................................................................................................................. 3-16 pictures & videos .............................................................................
Page 11
Table of contents ix zebra software advantage.............................................................................................................4-5 microsoft software..........................................................................................................................4-...
Page 12
X omnii (windows embedded hand-held 6.5) user guide program buttons tab .......................................................................................................... 4-45 up/down control tab....................................................................................................
Page 13
Table of contents xi kiosk menu ......................................................................................................................... 4-77 administrator password ...................................................................................................... 4-78 shell sett...
Page 14
Xii omnii (windows embedded hand-held 6.5) user guide desktop docking stations - models st4002 and st4003.............................................................. 5-10 charging a battery installed in omnii.............................................................................................
Page 15
Table of contents xiii appendices appendix a: port pinouts omnii docking connector ............................................................................................................... A-3 snap modules connectors.................................................................................
Page 16
Xiv omnii (windows embedded hand-held 6.5) user guide appendix c: scanner settings barcode settings ............................................................................................................................ C-3 scanner options ..........................................................
Page 17
Xv omnii (windows embedded hand-held 6.5) user guide chapter f: omnii xt15f freezer variants the omnii xt15f hand-held computer (model 7545xt)............................................................... F-3 hardware specifications......................................................................
Page 19: About This Guide
About this guide about this guide about this manual . . . . . . . . . . . . . . . . . . . . . . . . . . . . . . . . . . . . . . . . . . . . Xix text conventions . . . . . . . . . . . . . . . . . . . . . . . . . . . . . . . . . . . . . . . . . . . . . Xx overview of the omnii hand-held computer . . ....
Page 21: About This Manual
About this guide xix about this manual this user manual describes how to configure, operate, and maintain the omnii hand-held computer. Chapter : about this guide provides a basic overview of the omnii hand-held. Chapter 1: basic operation describes the steps required to get the omnii ready for oper...
Page 22: Text Conventions
Xx omnii (windows embedded hand-held 6.5) user guide appendix h: omnii xt15ni non-incendive safety guidelines lists the approvals, important warnings, and cautions for the omnii xt15ni (non-incendive) hand-held computer. Text conventions overview of the omnii hand-held computer the omnii hand-held c...
Page 23
About this guide xxi operating system • microsoft windows ® embedded hand-held 6.5 bundled applications • internet explorer ® mobile • windows® office mobile 2010, includes word, excel, powerpoint, onenote & sharepoint • windows office outlook mobile • windows media player mobile supported applicati...
Page 24
Xxii omnii (windows embedded hand-held 6.5) user guide wireless connectivity • integrated bluetooth® v2.0 + edr. • onboard ieee 802.11a/b/g/n wi-fi (ccx v4 pending) radio. • bluetooth ® coexistence. • optional sirf iii gps receiver. • optional 2.5 g gsm/gprs/edge radio. • optional umts 3.8 g hspa+ r...
Page 25: Regulatory Labels
About this guide xxiii figure 3 top view (scanner window) figure 4 omnii xt15f freezer variant regulatory labels laser aperture note for details about the omnii xt15f freezer units, refer to appendix f: “omnii xt15f freezer variants” omnii xt15f 34-key numeric keyboard omnii xt15f 58-key alphanumeri...
Page 26
Xxiv omnii (windows embedded hand-held 6.5) user guide figure 5 laser warning label figure 6 se955 laser warning label figure 7 se965 and se4500 laser warning label figure 8 led radiation notice label figure 9 se4600 laser warning label this label is affixed below the scanner window. 650-680nm laser...
Page 27: Chapter 1 Basic Operation
Chapter 1 basic operation basic operation 1 omnii features . . . . . . . . . . . . . . . . . . . . . . . . . . . . . . . . . . . . . . . . . . . . . .1-3 omnii modules available . . . . . . . . . . . . . . . . . . . . . . . . . . . . . . . . . . . . . . . . .1-5 documents available . . . . . . . . ....
Page 29: Omnii Features
Basic operation 1 - 3 omnii features figure 1-1 front view of the omnii xt15 model with alphanumeric keyboard display leds enter/power key fn modifier key symbol modifier key scan key microphone speaker beeper.
Page 30
1 - 4 omnii (windows embedded hand-held 6.5) user guide figure 1-2 side views of the omnii xt15 figure 1-3 bottom view figure 1-4 top view scan button left side right side volume enter button vertical scroll button slot for snap module arm battery release button side rail rocker button 1 docking con...
Page 31: Omnii Modules Available
Basic operation 1 - 5 figure 1-5 back view omnii modules available to see a current list of omnii accessories and modules, go to the zebra website at: http://www.Zebra.Com/us-en/product+lines/psion/?Wt.Mc_id=psion_us_p_handheld documents available to see a current list of documents and download what...
Page 32
1 - 6 omnii (windows embedded hand-held 6.5) user guide battery packs shipped from the factory are charged to approximately 40% and must be fully charged prior to use. Batteries can be charged using a variety of chargers and docking stations. For detailed information, see “battery details” on page 2...
Page 33: Resetting The Omnii
Basic operation 1 - 7 switching the omnii on • press and hold the [power] button down for at least one second. When the unit is turned off, normally it automatically enters a power-saving, “suspend” state. When the omnii is switched on from the suspend state, operation resumes within a few seconds i...
Page 34: Calibrating The Touchscreen
1 - 8 omnii (windows embedded hand-held 6.5) user guide • press and hold down the [fn] key, the [power] button and the [scan] key simultaneously for a minimum of six seconds. The omnii displays the boot to boost menu. • on an alpha keyboard, type .Clean. • on a numeric keyboard, type .25326. Boot to...
Page 35: Imager and Scanner Options
Basic operation 1 - 9 imager and scanner options if your omnii is equipped with an internal imager or scanner, review the relevant sections: appendix b: “imagers applet” and v appendix c: “scanner settings” for details. Appendix d: “internal imager & scanner specifications” lists their current model...
Page 37: Omnii
Chapter 2 getting to know your omnii getting to know your omnii 2 operating system . . . . . . . . . . . . . . . . . . . . . . . . . . . . . . . . . . . . . . . . . . . . .2-5 battery details . . . . . . . . . . . . . . . . . . . . . . . . . . . . . . . . . . . . . . . . . . . . . . .2-5 battery saf...
Page 38
2 - 2 omnii (windows embedded hand-held 6.5) user guide inserting the cards . . . . . . . . . . . . . . . . . . . . . . . . . . . . . . . . . . . . . . .2-16 scanners and imagers. . . . . . . . . . . . . . . . . . . . . . . . . . . . . . . . . . . . . . . . . .2-17 basic scanner operations . . . . ....
Page 39
Getting to know your omnii 2 - 3 cleaning the omnii . . . . . . . . . . . . . . . . . . . . . . . . . . . . . . . . . . . . . . 2-37.
Page 41: Operating System
Getting to know your omnii 2 - 5 operating system • microsoft® windows® embedded hand-held 6.5 battery details omnii hand-held computers operate by lithium-ion battery packs, model st3001. Review the following sections for detailed battery information: • installation: “preparing the omnii for operat...
Page 42: The Keyboard
2 - 6 omnii (windows embedded hand-held 6.5) user guide charging the battery batteries shipped from the factory are charged to approximately 40% of capacity. Lithium-ion battery packs must be fully charged before use. These batteries can be charged with a variety of chargers and docking stations. Fo...
Page 43
Getting to know your omnii 2 - 7 figure 2-1 keyboard layouts the power button (55-key and 66-key keyboards only) the [power] button in the upper right corner of the keyboard switches the unit on and off. Standard keys the [enter/power] key the [enter/power] key is used to execute the usual enter key...
Page 44
2 - 8 omnii (windows embedded hand-held 6.5) user guide the arrow keys the [arrow] keys are located near the top of the keyboard, and are represented on the keyboard as triangles pointing in different directions. The [arrow] keys move the cursor around the screen in the direction of the arrow: up, d...
Page 45
Getting to know your omnii 2 - 9 the onscreen keyboard corresponds to the specific keyboard on your omnii — either numeric or alphanu- meric. The sample below reflects an alphanumeric keyboard layout. Figure 2-2 symbol soft input panel activating modifier keys when a modifier key is pressed, it is r...
Page 46
2 - 10 omnii (windows embedded hand-held 6.5) user guide figure 2-4 shift-state indicator icon – locked/unlocked modifier key once a modifier key is unlocked or turned off, it is no longer displayed in the shift-state indicator icon. Function keys and macro keys in addition to the standard keyboard ...
Page 47
Getting to know your omnii 2 - 11 macro keys several of the omnii keyboards are equipped with a series of macro keys that can be programmed to replace frequently used keystrokes, along with the function of executable keys like the [enter/power] key, the [backspace] key, any function key and arrow ke...
Page 48: The Display
2 - 12 omnii (windows embedded hand-held 6.5) user guide • press the [fn] key again to unlock or turn it off. To choose the letter ‘b’: • lock the [fn] key ‘on’, and press [2] twice. • press the [fn] key again to unlock or turn it off. To choose the letter ‘c’: • lock the [fn] key ‘on’, and press [2...
Page 49: Screen Orientation
Getting to know your omnii 2 - 13 calibrating the touchscreen if your touchscreen has never been aligned (calibrated) or if you find that the stylus pointer is not accurate when you tap on an item, follow the steps below. • tap on start>settings>system. Tap on the screen icon. The general tab is dis...
Page 50: Indicators
Getting to know your omnii 2 - 14 • place the stylus on the sliding lock, flick it to the right and release to unlock the touchscreen and display the screen options. Indicators the omnii uses leds (light emitting diodes), onscreen messages, vibrations, and audio tones as indicators. Leds the omnii i...
Page 51
2 - 15 omnii (windows embedded hand-held 6.5) user guide battery charge status led the far left led is reserved for battery charge status. This indicator is active even when the hand-held is inserted in a docking station (and in suspend mode) so that the charge status of the battery can be detected ...
Page 52
Getting to know your omnii 2 - 16 audio indicators the omnii supports several audio options, including bluetooth. The optional rear speaker can be used for system (windows) sounds and .Wav files. When a rear speaker is absent, those sounds are routed to the front receiver. The beeper provides a vari...
Page 53: Scanners and Imagers
2 - 17 omnii (windows embedded hand-held 6.5) user guide for a sim card: • slide the sim card metal door latch to the right to unlock it, then flip the door open. • slide the card into the guides on the sim card door. • swing the hinged door back down into place, and slide the metal door latch to th...
Page 54
Getting to know your omnii 2 - 18 • ea11 2d imager: reads 1d and 2d barcodes including damaged and low contrast regular 1d barcodes. Smallest barcode at 5 mil with a minimum read distance to 2.8 inches and a maximum read distance of 5.1 inches; largest barcode at 40 mil with a minimum read distance ...
Page 55
2 - 19 omnii (windows embedded hand-held 6.5) user guide troubleshooting if the scanner is not working, investigate the following: • is the unit on? • check that the barcode symbology being scanned is enabled for the hand-held you are using. Check any other parameters that affect the scanning proced...
Page 56
Getting to know your omnii 2 - 20 • turn the hand-held computer on. Wait until the unit has booted up completely. • aim at the barcode and press the scan key or the trigger. Hold the trigger until a successful or failed scan result is obtained. • when the scan button or trigger is pressed, a red, ov...
Page 57: The Today Screen
2 - 21 omnii (windows embedded hand-held 6.5) user guide keep in mind that unlike a desktop computer, the omnii does not support key chording (pressing two keys at the same time). You must press one key followed by the next in sequence. The today screen the today screen provides quick access to a de...
Page 58
Getting to know your omnii 2 - 22 customizing the today screen the items you see in the today screen are windows defaults. To customize the screen to suit your purposes: • tap on the start button. Tap on the settings icon followed by the home icon. • in the scrolling tab bar at the top of the screen...
Page 59
2 - 23 omnii (windows embedded hand-held 6.5) user guide • tap on voicemail in the today screen. • type your voicemail number. Time, date and alarms • tap on start>alarms icon to display clock & alarms screen. Setting the alarm you can set a maximum of three alarms. • in the alarms tab, tap on the t...
Page 60
Getting to know your omnii 2 - 24 • to set the time, highlight the hours and then the minutes in the clock and use the arrow keys to increase or decrease the numbers, or type the hours and minutes directly from the keyboard or soft keyboard. • type a description in the description field. • tap on th...
Page 61
2 - 25 omnii (windows embedded hand-held 6.5) user guide to compose and send a text message on your omnii: • tap on the menu softkey, and choose new from the menu. • in the to field, type the name of the person to whom you want to send a text message, or to insert a number from your contacts list, t...
Page 62
Getting to know your omnii 2 - 26 highlighting the text message and tapping on the conversation softkey automatically connects to the sender’s information so you can compose a reply. E-mail notification if you have any e-mail, highlighting this option lets you know if you have any unread e-mail. To ...
Page 63
2 - 27 omnii (windows embedded hand-held 6.5) user guide the default calendar displays any scheduled appointments. To choose the format of your calendar: • tap on the calendar softkey – this key scrolls through the calendar formats. Creating and editing appointments • in the calendar screen, tap on ...
Page 64
Getting to know your omnii 2 - 28 figure 2-6 appointment detail screen • in the subject field, name the appointment. • complete the remaining fields to reflect your appointment details. Adding reminders if you want to be reminded in advance of an appointment: • tap on the reminder field, and choose ...
Page 65
2 - 29 omnii (windows embedded hand-held 6.5) user guide • tap in the checkbox next to the category to which you want to assign the appointment. • tap ok. Your appointment is assigned to the category or categories you chose. Attendees this option allows you to define required and optional attendees ...
Page 66
Getting to know your omnii 2 - 30 shift-state indicator icon the navigation bar at the top of the screen can also display the shift-state indicator icon. This icon indicates active modifier keys – [shift], [alt], [ctrl], [sym] and [blue/fn]. When a modifier key is pressed, it is displayed in the shi...
Page 67: The Softkey Bar
2 - 31 omnii (windows embedded hand-held 6.5) user guide the softkey bar the omnii is equipped with a softkey bar at the bottom of the screen. It displays softkeys that allow you to access menus and commands. Note that the softkeys change to reflect the program with which you are working. It also di...
Page 68
Getting to know your omnii 2 - 32 • tap on the icon to display the file explorer screen. Creating a new folder • tap start>file explorer. • tap the menu softkey, and in the pop-up menu, choose new folder. • use the omnii keyboard or the soft keyboard to assign a name to the folder. Renaming a file •...
Page 69: Using Menus
2 - 33 omnii (windows embedded hand-held 6.5) user guide deleting a file • press and hold the stylus on the file or folder you want to delete until a pop-up menu is displayed. • tap delete to remove the file. Using menus in windows embedded hand-held 6.5, the menu is located in the softkey bar at th...
Page 70
Getting to know your omnii 2 - 34 programs – using applications • tap the start button in the softkey bar to display the programs installed on your omnii. Figure 2-7 program icons opening an application • tap on a the program icon to launch the associated program. Minimizing an application • tap on ...
Page 71: Settings
2 - 35 omnii (windows embedded hand-held 6.5) user guide the task manager screen lists all running tasks (applications). This applet provides a number of options to manage your opened applications. • end task: to shut down an application, highlight the program in the list, and tap on the end task so...
Page 72: Kiosk
Getting to know your omnii 2 - 36 along with icons that provide information about your unit and allow you to adjust the appearance and behav- iour of your omnii, an additional group of icons is stored in three folders – personal, system and connections. Refer to chapter 4: “settings” for details abo...
Page 73: General Maintenance
2 - 37 omnii (windows embedded hand-held 6.5) user guide using windows mobile device center if you are running windows vista, windows 7, or later, your data transfers do not require activesync. Instead, you will need to download windows mobile device center. For instructions, go to the following dow...
Page 75: Chapter 3 Programs
Chapter 3 programs programs 3 programs. . . . . . . . . . . . . . . . . . . . . . . . . . . . . . . . . . . . . . . . . . . . . . . . . .3-3 home . . . . . . . . . . . . . . . . . . . . . . . . . . . . . . . . . . . . . . . . . . . . . . . . . . . .3-3 the phone . . . . . . . . . . . . . . . . . . ....
Page 76
3 - 2 omnii (windows embedded hand-held 6.5) user guide editing a photo . . . . . . . . . . . . . . . . . . . . . . . . . . . . . . . . . . . . . . . . .3-19 creating a slide show . . . . . . . . . . . . . . . . . . . . . . . . . . . . . . . . . . . . .3-19 using the video recorder . . . . . . . . ....
Page 77: Programs
Programs 3 - 3 programs omnii programs are all available from the start screen. • tap on the start button in the lower-left corner of the today screen to display the start screen. Tapping on an icon in this screen launches the associated applet. Home tapping on the home icon in the start screen disp...
Page 78: The Phone
3 - 4 omnii (windows embedded hand-held 6.5) user guide the phone the omnii can be equipped with optional phone capabilities. To access the phone pad on a unit that includes the phone option: • tap on start>phone icon. The onscreen phone keypad the onscreen phone keypad provides phone services like ...
Page 79
Programs 3 - 5 to make a phone call: • use the phone keypad to enter the phone number. Tap on [talk] to connect the call. When you tap on the [talk] button to connect to a phone number, the [talk] button toggles to become the [end] button. When you’ve completed your call and want to disconnect: • ta...
Page 80
3 - 6 omnii (windows embedded hand-held 6.5) user guide this dialog box lists the phone numbers and the speed dial key to which the phone number has been assigned. • tap on the speed dial number (the number to the left of the phone number you want to dial), or tap on the call softkey in the softkey ...
Page 81
Programs 3 - 7 a sequential speed dial key is automatically assigned in the location field. You can tap on the arrows to the right of the location field to change the auto assignment. Using the contact list to program a speed dial • tap on start followed by the contacts icon. • tap on the contact to...
Page 82: Text Messages
3 - 8 omnii (windows embedded hand-held 6.5) user guide managing phone settings you can adjust phone settings such as the ring type and tone, choose phone services such as barring calls, and you can also determine network selections. Text messages tapping on the text option in the today screen displ...
Page 83: E-Mail
Programs 3 - 9 e-mail the e-mail program is used to send and receive e-mail on your omnii. It also provides access to text messages. To send and receive e-mail, you’ll need to synchronize your pc or connect to a post office protocol 3 (pop3) or internet message access protocol 4 (imap4) mail server....
Page 84
3 - 10 omnii (windows embedded hand-held 6.5) user guide • in activesync on your pc, tap on tools>options in the tool bar at the top of the screen. • make certain that a check mark is displayed in the checkbox next to e-mail. Tap on ok. Once you check e-mail for synchronization, outlook e-mail messa...
Page 85
Programs 3 - 11 • tap on the select folder button. • add a check mark next to the folders in this screen that you want to synchronize with your omnii, and tap on ok. The e-mail synchronization screen is displayed again. • if you want to accept file attachments, add a check mark next to include file ...
Page 86: Contacts
3 - 12 omnii (windows embedded hand-held 6.5) user guide • make certain that a check mark is displayed in the checkbox next to e-mail. Tap on next. • tap on skip and then tap on setup. When e-mail is checked for synchronization, outlook e-mail messages are synchronized as part of the general synchro...
Page 87
Programs 3 - 13 working with the contacts list the contacts screen allows you to work with existing entries, search for a particular contact and create new entries. Contact menu commands a menu softkey at the bottom of the screen provides additional commands that allow you to work with the contacts ...
Page 88
3 - 14 omnii (windows embedded hand-held 6.5) user guide to search for a particular entry: • tap on the enter a name ... Field, and type the name you are searching for in the contacts list. • to narrow your search to names beginning with a particular letter, tap on the appropriate alpha character gr...
Page 89: Internet Explorer
Programs 3 - 15 info tab this tab allows you define a ring tone for a particular contact. You can also add additional addresses related to your contact (work and home), and information about your contact such as a job title, office location and fax number. Notes tab this screen allows you to enter u...
Page 90: Calendar
3 - 16 omnii (windows embedded hand-held 6.5) user guide • tap on the address bar – the field near the top of the screen where urls are entered – to highlight the current url. • type a new url in the address bar. Tapping on the softkeys in the softkey bar at the bottom of the screen displays interne...
Page 91: Pictures & Videos
Programs 3 - 17 pictures & videos the pictures & videos applet allows you to snap photographs and record video footage. It is also a photo and video viewing program. Using the camera • tap on start>pictures & videos. Keep in mind that if there are no pictures stored on your omnii as yet, you’ll only...
Page 92
3 - 18 omnii (windows embedded hand-held 6.5) user guide photo menu when the camera is activated, tapping on menu displays a set of commands to help you modify how your camera operates, the quality of the photos it takes, and so on. You can also use this menu to activate the video recorder rather th...
Page 93
Programs 3 - 19 editing a photo • tap on a thumbnail photo to open it. • tap on menu>edit. The rotate command is now displayed in the softkey bar. Additional editing tools are listed in the menu. Creating a slide show to view a slide show: • tap on the menu>play slide show. The slide show begins – i...
Page 94: Windows Media
3 - 20 omnii (windows embedded hand-held 6.5) user guide • press [enter] to begin recording. • to end the video, press [enter] again, or tap on the stop softkey. Windows media windows media allows you to play music and videos on your omnii. You can use windows media to play digital audio and video f...
Page 95: Windows Live
Programs 3 - 21 windows live windows live is a free online service that provides operators with a free mobile phone back-up solution by wirelessly synchronizing contacts, calendar appointments, and so on with a password-protected online portal. When you tap on windows live and accept the license agr...
Page 96
3 - 22 omnii (windows embedded hand-held 6.5) user guide • when you’ve completed your note, tap on ok. Your note is automatically saved. The file name is the first line of the note if you used the keyboard – otherwise, it’s named note1, note2 and so on. Creating and converting handwritten notes to t...
Page 97
Programs 3 - 23 • at the top of the transcriber intro screen, tap on ok. • in the blank note screen, use your stylus to write a note as clearly as possible. The text in the note is converted from handwritten to printed text. Renaming a note • press and hold the stylus on the file name in the notes s...
Page 98: Task Notification
3 - 24 omnii (windows embedded hand-held 6.5) user guide • begin speaking into the microphone on the omnii. Make certain that you move the omnii to within a few feet of the source of the sound you want to record. • tap on the stop button when you’ve completed your recording. • tap on ok to save the ...
Page 99
Programs 3 - 25 creating a task • tap in the field labelled tap here to add a new task. • type your task description. • press [enter] to add the task to your list. Editing a task • tap on a task in the task you want to edit. Tap on the edit softkey in the softkey bar to display a detailed task scree...
Page 100: File Explorer
3 - 26 omnii (windows embedded hand-held 6.5) user guide each of the nine items in this screen, when tapped, displays a drop-down menu where you can choose from a list of options. • once you’ve completed all the appropriate fields, tap on ok to save your changes. Deleting a task • press and hold the...
Page 101: Activesync®
Programs 3 - 27 activesync® activesync® is microsoft pc connectivity software that can be used to connect the omnii to pcs running this software. You can synchronize the omnii with your pc using this utility. By connecting the omnii to a pc through your desktop docking station and running activesync...
Page 102
3 - 28 omnii (windows embedded hand-held 6.5) user guide from your cellular service provider: data connectivity information, access point name and pap/chap security settings. From your internet service provider (isp) or wireless service provider: access point name and password and any additional sec...
Page 103: Task Manager
Programs 3 - 29 • in the devices and printers screen, tap on the add a device button. Your omnii is displayed in the add a device screen. • double-tap on your omnii icon. You are asked to choose a pairing option – create a pairing code for me, or enter the device’s pairing code. • if a pairing code ...
Page 104
3 - 30 omnii (windows embedded hand-held 6.5) user guide • tap in the search for field, and type the information or a fragment of the information for which you are searching. • in the type: drop-down menu, choose the location in which you want to conduct the search. • tap on the search softkey key. ...
Page 105: Imager and Camera Demo
Programs 3 - 31 imager and camera demo an imager and camera demo applet is provided to illustrate how the imager and camera work. To launch the demo applet: • tap on the imager and camera icon. Office mobile this icon contains the following abridged microsoft programs: excel mobile, onenote mobile, ...
Page 106
3 - 32 omnii (windows embedded hand-held 6.5) user guide excel mobile excel mobile is an abridged version of microsoft excel, an electronic spreadsheet program. If you’re familiar the excel application on your pc, you’ll be able to navigate excel mobile. In addition to providing the tools to manipul...
Page 107
Programs 3 - 33 when a connection is established between the omnii and your pc, activesync displays a new partnership screen. • choose standard partnership, and tap on next. • to share information between onenote mobile and office onenote 2010 on your pc, tap synchronize with this desktop computer, ...
Page 108
3 - 34 omnii (windows embedded hand-held 6.5) user guide using the onenote menu tapping on menu displays a list of options to help you work with the onenote mobile applet. • undo, redo, cut, copy and paste: these commands operate in the same way as they do in any windows office application. • format...
Page 109
Programs 3 - 35 • insert picture: tapping on this command automatically displays your my pictures folder where you can tap on an existing picture to insert it into your note. • insert recording: when you tap on this command, a recording panel is displayed. Tap on the record button to record your mes...
Page 110
3 - 36 omnii (windows embedded hand-held 6.5) user guide word mobile if you’ve used microsoft word on your pc, word mobile will be familiar to you. Keep in mind however that word mobile is designed for a small screen and limited memory. • tap on start>office mobile>word mobile. Text input modes in a...
Page 111: Partnerup
Programs 3 - 37 sharepoint workspace mobile sharepoint workspace mobile allows you to open, edit, and save documents that are on a sharepoint site (a web site that lets you and others share and collaborate on documents, projects, schedules, and so on). • tap on start>office mobile>sharepoint mobile....
Page 112: Modem Link
3 - 38 omnii (windows embedded hand-held 6.5) user guide modem link modem link allows you to use the gprs connectivity on your phone to connect your laptop or pc to the internet. Remote desktop mobile this program allows you to log onto a windows terminal server and run the desktop programs from the...
Page 113: Sim Toolkit Ui
Programs 3 - 39 disconnecting without ending a session • in the remote desktop connection window, tap on start>shutdown. • tap on disconnect>ok. Ending a session • in the terminal services client screen, tap on start>shutdown. • tap on log off>ok. Sim toolkit ui sim toolkit ui is an etsi/smg standar...
Page 115: Chapter 4 Settings
Chapter 4 settings settings 4 overview of software . . . . . . . . . . . . . . . . . . . . . . . . . . . . . . . . . . . . . . . . . . .4-5 zebra software advantage . . . . . . . . . . . . . . . . . . . . . . . . . . . . . . . . . . .4-5 microsoft software . . . . . . . . . . . . . . . . . . . . . ....
Page 116
4 - 2 omnii (windows embedded hand-held 6.5) user guide modem connection setup . . . . . . . . . . . . . . . . . . . . . . . . . . . . . . . . . . .4-24 advanced modem settings. . . . . . . . . . . . . . . . . . . . . . . . . . . . . .4-25 domain enroll. . . . . . . . . . . . . . . . . . . . . . . ....
Page 117
Settings 4 - 3 contrast. . . . . . . . . . . . . . . . . . . . . . . . . . . . . . . . . . . . . . . . . . . . . 4-63 customer feedback . . . . . . . . . . . . . . . . . . . . . . . . . . . . . . . . . . . . . . 4-63 dr. Debug. . . . . . . . . . . . . . . . . . . . . . . . . . . . . . . . . . . . . ...
Page 118
4 - 4 omnii (windows embedded hand-held 6.5) user guide deleting a profile . . . . . . . . . . . . . . . . . . . . . . . . . . . . . . . . . . 4-103 tweakit . . . . . . . . . . . . . . . . . . . . . . . . . . . . . . . . . . . . . . . . . . . . 4-103 advanced interface and network settings . . . . ....
Page 119: Overview of Software
Settings 4 - 5 overview of software zebra software advantage zebra software advantage is a collection of applications and features designed to support system administra- tors and end users. These tools enable enterprises to customize the product to meet their needs and to maxi- mize productivity. • ...
Page 120: Clocks & Alarms
4 - 6 omnii (windows embedded hand-held 6.5) user guide clocks & alarms refer to “time, date and alarms” on page 2-23 for details about this applet. Lock this option allows you to assign a password to protect access to your phone service. • tap on start>settings, and then tap on the lock icon. It is...
Page 121: Home
Settings 4 - 7 • in the password type drop-down menu, choose the type of password you prefer to assign. Simple pin allows you to enter a minimum of four numeric characters. Strong alphanumeric requires a minimum of 7 characters and must contain at least three of the following: uppercase and lowercas...
Page 122
4 - 8 omnii (windows embedded hand-held 6.5) user guide the omnii scans for visible devices within range of the hand-held and lists them in the beam screen. • tap on the device to which you want to send the theme. A file receive confirmation dialog box appears on the device to which you are beaming ...
Page 123: Power
Settings 4 - 9 the items you see in the today screen are windows default items. The items tab allows you to customize the screen to suit your purposes. Power the power applet provides information about the battery installed in your omnii, and it allows you to define the behaviour of your omnii to mi...
Page 124
4 - 10 omnii (windows embedded hand-held 6.5) user guide • to determine behaviour when the unit is running on battery power, tap in the checkbox to the left of turn off screen if device is not used for. • tap in the drop-down menu next to this option, and choose the number of minutes the unit can re...
Page 125
Settings 4 - 11 • slide the suspend threshold button to the right to increase the battery capacity reserved for backup pur- poses. Data will be preserved to a maximum of 100 hours. • slide the suspend threshold button to the left to decrease the power reserved for backup purposes; this increases the...
Page 126: Sound & Notifications
4 - 12 omnii (windows embedded hand-held 6.5) user guide • tap on the navigation bar, scroll to and click on the battery hotkey. The image above shows the default excellent status screen. Enable battery health service this option allows you to enable or disable the battery health service. Wakeup dev...
Page 127: Connections Folder
Settings 4 - 13 • tap on the checkboxes and radio buttons to enable the event(s) that will cause your unit to emit a sound. Notifications tab this tab allows you to choose an event, and for each event, choose the audio notification or sound that the omnii will emit for that event. For example, suppo...
Page 128
4 - 14 omnii (windows embedded hand-held 6.5) user guide beam enabling the beam applet makes your omnii visible and available to others wanting to beam information to your unit. Bluetooth setup bluetooth is a global standard for wireless connectivity for digital devices and is intended for personal ...
Page 129
Settings 4 - 15 turning the bluetooth radio on before pairing a headset or any other bluetooth device with your omnii, make certain that the bluetooth device power is enabled and that the radio is switched on; it is enabled by default. If, for some reason, it has been disabled: • scroll to the mode ...
Page 130
4 - 16 omnii (windows embedded hand-held 6.5) user guide the clear button removes all bluetooth devices listed except those with currently paired and connected services. Device pop-up menu the device pop-up menu allows you to pair a device, update a device name or delete a device from the list. Pair...
Page 131
Settings 4 - 17 pairing a device if you intend to pair a device (a headset, for example), power the device on and bring it within 10 meters of the omnii before proceeding with the discovery process described below. To pair devices: • follow the manufacturer’s instructions to place the remote device ...
Page 132
4 - 18 omnii (windows embedded hand-held 6.5) user guide the sample dialog box below is an example of a service requiring additional information – in this case, the serial port service . This dialog box offers a number of additional options such as enabling encryption and selecting three different m...
Page 133
Settings 4 - 19 serial server enables the serial port profile server; a serial port can be selected from the drop-down menu. Keep in mind that when a port is chosen, an application must be open (connected) to the chosen port for a remote device to be able to connect. Scanner server enables a serial ...
Page 134
4 - 20 omnii (windows embedded hand-held 6.5) user guide about tab name displays the broadcasted name of the omnii. The name can be changed in the about applet – tap on start>settings>system>about icon. Tap on the device id tab, and change the name. Local address displays the mac address (bd_addr) o...
Page 135
Settings 4 - 21 this is a service-dependent menu – that is, it varies slightly depending on the service chosen in the servers tab. Query services and remove commands • query services displays a services dialog box where a pairing service is chosen. • remove unpairs the highlighted service and delete...
Page 136
4 - 22 omnii (windows embedded hand-held 6.5) user guide 2. Tap on the connections icon. Under isp: wwan - gprs, tap on add a new modem connection. 3. Type a name for the connection. 4. Tap on the select a modem drop-down menu, and choose bluetooth. Tap on next. 5. Make certain that the phone is dis...
Page 137
Settings 4 - 23 6. If the phone appears in the my connections list, skip to step 13. If not, go to step 7. 7. In the list, tap the phone you want to connect to, and then tap on the next button. (note that if your phone is not listed, tap on add new device, and choose the phone from the list.) 8. In ...
Page 138
4 - 24 omnii (windows embedded hand-held 6.5) user guide 2. Under isp: wwan - gprs, tap on add a new modem connection. 3. In the select a modem drop-down menu, choose a modem connection. If you haven’t already created a modem connection, refer to “modem connection setup” on page 4-24 . 4. To connect...
Page 139
Settings 4 - 25 5. In the my connections screen, enter the phone number exactly as you want it dialed. If, for example, you need to dial 9 for an outside line, enter 9 at the beginning of the phone number. 6. Tap on the next button. 7. Type the user name, password and domain name as provided by your...
Page 140
4 - 26 omnii (windows embedded hand-held 6.5) user guide server settings tab if your server assigns ip addresses dynamically, you will not need to change these settings. Servers requiring assigned ip addresses may also need a way to map computer names to ip addresses. The omnii supports a variety of...
Page 141
Settings 4 - 27 • tap on the enroll button. • enter your enrollment password – supplied by your company's network administrator or generated from your company pre-enrollment wizard. • type your company e-mail address and the enrollment password provided by your network administrator. Allow a few min...
Page 142
4 - 28 omnii (windows embedded hand-held 6.5) user guide • if you need to specify server information, double-tap on the appropriate adaptor, and then tap on the ip address and/or name servers tab. • if necessary, use a network cable to connect the network card to your network. Refer to the documenta...
Page 143
Settings 4 - 29 • in the configure network adapters dialog box, tap on the drop-down menu below my network card con- nects to , and choose either the internet or work. Vpn connection setup a vpn connection provides a secure connection to servers through the internet. Before you begin, you need the f...
Page 144
4 - 30 omnii (windows embedded hand-held 6.5) user guide • in the name field, type a name for this connection. • in host name/ip, type the vpn server name or ip address. • tap on the vpn type radio button next to the type of authentication for your omnii: ipsec/l2tp or pptp. Your network administrat...
Page 145
Settings 4 - 31 changing a connection setting name your omnii has two sets of connection settings: my isp and my work network. If you want to change one or both of these options to something more familiar to you, follow these steps. • tap on start>settings. Tap on the connections folder icon followe...
Page 146
4 - 32 omnii (windows embedded hand-held 6.5) user guide • tap in the checkbox next to this network connects to the internet and this network uses a proxy server to connect to the internet. • in the proxy server field, type the proxy server name. • tap on ok to save your changes. Changing advanced p...
Page 147
Settings 4 - 33 • tap on select networks. • in the appropriate list, choose my isp or my work network. Wi-fi config - setting up the 802.11a/b/g/n radio omnii contains an integrated 802.11a/b/g/n radio module. The wi-fi config application is used to configure the radio for one or more wireless netwo...
Page 148
4 - 34 omnii (windows embedded hand-held 6.5) user guide wi-fi config: status tab the status tab displays information about the wireless network to which omnii is configured to connect. When there are no network profiles configured, this tab is not populated. Disable/enable radio: this button toggle...
Page 149
Settings 4 - 35 connect: used to connect to an already existing wireless network configuration. Add new: used to create a new wireless network configuration. Edit: used to change values in an existing wireless network configuration. Remove: used to delete a wireless network configuration. Scan: used...
Page 150
4 - 36 omnii (windows embedded hand-held 6.5) user guide authentication mode omnii supports several classes of authentication – open, wep, wpa/wpa2 (personal psk, enterprise, cckm-wpa, cckm-wpa2) , and 802.1x with eap. Tapping on the auth. Mode menu displays your authentication options. Open authent...
Page 151
Settings 4 - 37 wpa & wpa2 personal psk (pre-shared key) when psk is selected, either wpa personal psk or wpa2 personal psk — a shared key must be configured on both the access point and the hand-held computer. One of the following can be chosen from the encryption drop-down menu: tkip, aes or tkip+...
Page 152
4 - 38 omnii (windows embedded hand-held 6.5) user guide • peapv0-mschapv2: provides secure user authentication by using a tls tunnel to encrypt eap traffic. Mschapv2 is used as the inner authentication method. This is appropriate for use against windows active directory and domains. • peapv1-gtc: p...
Page 153
Settings 4 - 39 • tap on the connect button to activate your network. The status tab is displayed. The status field displays associating while the 802.11a/b/g/n radio attempts to connect to the network. Once the association is complete, the status tab is populated with the appropriate information ab...
Page 154
4 - 40 omnii (windows embedded hand-held 6.5) user guide • in the wi-fi screen, use the scroll bar at the top of the screen to scroll to the network adapters tab. • tap on tiwlnapi1. The ip address screen offers two options: a server-assigned ip address or a user-assigned ip address. If you want an ...
Page 155
Settings 4 - 41 name servers if you tap on the name servers tab at the top of the screen, you can statically configure the dns servers; however, if you use dhcp for ip address assignment, dns is usually supplied by the same server that supplied the ip addresses. Wi-fi config: advanced tab this scree...
Page 156
4 - 42 omnii (windows embedded hand-held 6.5) user guide this radio supports mimo data rates in both 2.4 ghz and 5 g band (although it only supports single stream operation (siso)). This increases the maximum data rate to 65 mbps. • enabled: if this option is enabled, it is activated for the band or...
Page 157: Personal Folder
Settings 4 - 43 personal folder • tap on start>settings>personal icon. App launch keys this icon allows you to map a key to an application so that you can then launch the application from a single key-press..
Page 158
4 - 44 omnii (windows embedded hand-held 6.5) user guide to assign an application key: • tap the add button. • press the key you want to use to launch an application. (if an unsupported key is pressed, a message appears on this screen letting you know.) the cursor moves to the app field and a new sc...
Page 159
Settings 4 - 45 example, you want to assign an application launch key to launch the word mobile application, you can leave this field blank. If you want to assign an application launch key that will open a specific document in the word mobile application, you need to browse to and choose that docume...
Page 160
4 - 46 omnii (windows embedded hand-held 6.5) user guide up/down control tab • tap on start>settings>personal>buttons icon to display this screen. Scroll to the up/down control tab. Sliding the delay before first repeat bar to the left decreases the delay between key repeats while sliding the bar to...
Page 161
Settings 4 - 47 oneshot/lock oneshot/lock allows you to combine these functions. When you choose this option and you press the modifier key once, it remains active only until the next key is pressed. If you press the modifier key twice, it is locked ‘on’, remaining active until the modifier key is p...
Page 162
4 - 48 omnii (windows embedded hand-held 6.5) user guide • type the macro sequence you want to assign to a keyboard key. You can type text and numbers, and you can program the function of special keys into a macro. • when you’ve finished recording your macro sequence, tap on the stop recording butto...
Page 163
Settings 4 - 49 • tap on the add/edit button. • highlight a value in the unicode mapping list. • position the cursor in the unicode mapping field, and type a unicode value for the highlighted key. Removing unicode values • in the unicode mapping tab, highlight the item you want to delete, and tap on...
Page 164
4 - 50 omnii (windows embedded hand-held 6.5) user guide if the scancode is remapped to a function or a macro, the first and second columns remain blank while the third column contains the function name or macro key number (e.G., macro 2). Adding a remap to add a new remapping: • tap the add button ...
Page 165
Settings 4 - 51 lock sequence tab the lock sequence tab allows you to lock the hand-held keyboard to prevent keys from being pressed acci- dentally when, for example, the unit is inserted in a holster. • to lock the keyboard, tap in the checkbox next to enable key lock sequence. • tap in the checkbo...
Page 166
4 - 52 omnii (windows embedded hand-held 6.5) user guide you can adjust phone settings such as the ring type and tone, choose phone services such as barring calls, and so on. There are a number of ways you can access phone settings. • in the navigation bar, tap on the phone settings hotkey. • in the...
Page 167
Settings 4 - 53 phone: sounds tab ring type and ring tone the sim card phone number is displayed at the top of this screen. The ring type drop-down menu allows you to tailor the type of ring used for incoming calls. The ring tone drop-down menu allows you to determine the ring tone of incoming phone...
Page 168
4 - 54 omnii (windows embedded hand-held 6.5) user guide once you’ve entered the correct pin, a new screen appears asking that you enter your new pin. • type your new pin – a number consisting of between 4 and 8 digits. Tap on enter. A new message lets you know that you need to confirm your new pin....
Page 169
Settings 4 - 55 phone: services tab the services tab allows you to customize the behaviour of your phone. You can, for example, block all incoming calls, tailor to whom your caller id will be transmitted, set up call forwarding and so on. • tap on the service you want to set up. Tap on get settings....
Page 170
4 - 56 omnii (windows embedded hand-held 6.5) user guide phone: data tab this screen is used to configure your wwan data connection to the isp. Phone: bands tab by default, all frequency bands are enabled. Bands should not be disabled without knowledge about which bands are used by your network; an ...
Page 171: System Folder
Settings 4 - 57 the diagnostics tab lists details about each network found. The information in this screen may be useful to support personnel if they are attempting to diagnose a problem with your network. Phone: hearing aid mode tab when hearing aid mode is enabled, the audio path is altered to acc...
Page 172
4 - 58 omnii (windows embedded hand-held 6.5) user guide about tapping on start>settings>system tab, and then the about icon displays a grouping of tabs that provide device information. Version tab this tab outlines the windows embedded handheld 6.5 professional version, processor information, memor...
Page 173
Settings 4 - 59 battery power tab this tab allows you to tailor the omnii backlight behaviour to best preserve battery life. • to define how long the backlight should stay on when the omnii is not in use, tap in the checkbox to the left of turn off backlight if device is not used for. • tap on the d...
Page 174
4 - 60 omnii (windows embedded hand-held 6.5) user guide backlight tab this tab allows you to tailor the backlight behaviour of the omnii screen and keypad to best preserve battery life. The top sliding button adjusts the screen brightness while the bottom sliding button adjusts the keypad brightnes...
Page 175
Settings 4 - 61 personal tab the personal tab lists the name of the certificate issuer and the expiration date. • to view additional information about a personal certificate, tap on a certificate in the list. • to delete a certificate, tap and hold the stylus on the item you want to delete until a p...
Page 176
4 - 62 omnii (windows embedded hand-held 6.5) user guide • to delete a certificate, tap and hold the stylus on a certificate. In the pop-up menu, tap on delete. Compass like all compasses, the omnii compass indicates the direction in which the unit is pointed. • tap on start>settings, and then tap o...
Page 177
Settings 4 - 63 contrast tapping on the contrast icon displays a screen in which you can tailor the screen contrast. • drag the sliding button between light and dark to achieve the desired screen colour contrast. Customer feedback this option allows microsoft to track how you use your omnii so that ...
Page 178
4 - 64 omnii (windows embedded hand-held 6.5) user guide status this tab indicates the status (on/off) of the tools. Tapping on browse logs displays error logs for your review. Utilities there are a number of utilities available through dr. Debug. The netlog utility is used to log network traffic. T...
Page 179
Settings 4 - 65 motion meter tapping on the start button enables the motion meter feature. Once enabled, this applet records the number of impacts the omnii has sustained, the distance of the fall in meters, the duration in 10 ths of a second, and the date and time that the event occurred. The top 4...
Page 180
4 - 66 omnii (windows embedded hand-held 6.5) user guide error reporting error reporting allows you to enable or disable microsoft error reporting prompts. • tap on start>settings. Tap on the system icon followed by the error reporting icon. Gps (global positioning system) with a global positioning ...
Page 181
Settings 4 - 67 • tap on the gps program port drop-down menu, and choose the communication port that the gps soft- ware will use to communicate with the gps receiver. Windows embedded hand-held automatically manages access to the gps receiver. However, some programs may not work with automatic confi...
Page 182
4 - 68 omnii (windows embedded hand-held 6.5) user guide gps (global positioning system) settings this applet allows you to define how the gps module operates. You can determine when the gps module can draw power and under what conditions, and choose from a set of gps profiles built into the modem. ...
Page 183
Settings 4 - 69 profiles tapping on the gps profile selection drop-down menu allows you to choose an appropriate profile: default, automotive or pedestrian. • default profile is a good general profile suitable for most uses. • automotive profile is designed for in-vehicle use, providing quick locati...
Page 184
4 - 70 omnii (windows embedded hand-held 6.5) user guide update • click on the update button to download extended ephemeris (ee) files from a secure host on the internet using any interface that has an internet connection (wwan or wi-fi). These files contain several days worth of ephemeris (orbital)...
Page 185
Settings 4 - 71 imagers settings the imagers applet is used to create, modify, delete and activate imager settings. The principle uses of the applet are to decode barcodes and to capture images. To launch this applet: • tap on start>settings>system, and then tap on the imagers icon. An imager & came...
Page 186
4 - 72 omnii (windows embedded hand-held 6.5) user guide manage triggers manage triggers allows you to configure how barcode scanners and other devices are triggered. You can configure the trigger id for each trigger button for both single- and double-click, and the double-click time. • tap on start...
Page 187
Settings 4 - 73 edit tapping this button brings up the edit mapping dialog, so that you can edit existing trigger mappings. Remove tapping this button removes an existing mapping. Ok the ok button in the manage triggers screen saves all changes made. If the [esc] key is pressed, all changes are disc...
Page 188
4 - 74 omnii (windows embedded hand-held 6.5) user guide trigger press type you can enable either an up/down or double click response to a trigger press. Normally, when a trigger (keyboard key, etc.) is pressed and released, a “trigger down” event is sent to the “owner” – that is, the applica- tion ...
Page 189
Settings 4 - 75 main tab this tab lists the memory allocated for file and data storage and for program storage. Storage card the storage card screen indicates the total storage card or ram disk memory along with the amount in use. Microphone use this dialog box to adjust the gain for the specific mi...
Page 190
4 - 76 omnii (windows embedded hand-held 6.5) user guide • tap on the drop-down menu, and choose the microphone for which you want to adjust the gain. • slide the tab at the top of the dialog box to the left to decrease the gain and to the right to increase the gain. Tapping on the default button se...
Page 191
Settings 4 - 77 • tap on start>settings>system>kiosk icon. If an administrator password is not yet set, this is indicated at the bottom of this screen. Tapping on the admin- istrator password option displays the following screen. • type a new password, and then re-enter it in the confirm new passwor...
Page 192
4 - 78 omnii (windows embedded hand-held 6.5) user guide the kiosk menu provides access to the categories to help you tailor the look and operation of the omnii for the user. Administrator password if you want to change an existing password, you need to complete the administrator password screen: • ...
Page 193
Settings 4 - 79 the look of the today screen differs significantly from the original version, appearing as a list of available items more suitable for a stylus than finger touch. Adding applications the add and edit buttons allow you to search for applications in the storage areas on your omnii (e.G...
Page 194
4 - 80 omnii (windows embedded hand-held 6.5) user guide tapping on a storage area – windows for example – displays the applications you can add to the today screen from that storage area. Advanced tab this tab provides a number of options to restrict what is available on start up. Start button and ...
Page 195
Settings 4 - 81 kiosk app restrictions to remove kiosk from the start screen: • tap in the checkbox next to administrator access in start menu to deselect it. The x should not be present in the checkbox. The administrator key sequence drop-down menu provides three key sequences you can use to gain a...
Page 196
4 - 82 omnii (windows embedded hand-held 6.5) user guide • tap in the checkbox next to launch an application at startup. • tap in the view menu at the top of the select file screen, and choose the storage area from which you want to choose an application. • next, tap on the application you want the ...
Page 197
Settings 4 - 83 phone tab the phone tab allows you to define the phone buttons accessibility on the omnii keyboard by choosing an item from the configure the phone dialer buttons drop-down menu. Restrictions the restrictions screen allows the administrator to restrict access to applications. Applica...
Page 198
4 - 84 omnii (windows embedded hand-held 6.5) user guide advanced tab the advanced tab lists system features you can block from user access. Tapping in the checkbox to the left of a feature adds a check mark indicating it is blocked. Notifications the notifications tab allows you to choose which pop...
Page 199
Settings 4 - 85 remember that only unchecked items in this list are hidden. Accessible tab the accessible tab allows you to choose which items will be accessible in the today screen. Import and export settings this option enables you to export your settings file (.Xml), and save it in the location o...
Page 200
4 - 86 omnii (windows embedded hand-held 6.5) user guide tapping on the export button displays an export settings screen. The default name – kiosk_settings – can be changed by the administrator even after it has been saved. The .Xml file contains all of the kiosk configured settings, including the a...
Page 201
Settings 4 - 87 activating a change – user mode to activate changes, you’ll need to switch from administrator to user mode. This kiosk access screen is displayed automatically once you’ve finished making changes and have tapped on ok. • in the tab where you’ve made the changes, tap on ok. In the nex...
Page 202
4 - 88 omnii (windows embedded hand-held 6.5) user guide • tap on the drop-down menu to choose your language and region. Once you’ve selected a language and region, you may need to adjust the way numbers, currency, the time and the date appear in your omnii. • tap on the tab associated with each of ...
Page 203
Settings 4 - 89 scanner settings the scanners icon in the settings menu provides access to dialog boxes in which you can tailor barcode options. • tap on start>settings, and then tap on system followed by the scanners icon. Restoring default settings if you want to restore the factory defaults after...
Page 204
4 - 90 omnii (windows embedded hand-held 6.5) user guide double click parameters click time (msec) this parameter controls the maximum gap time (in milliseconds) for a double-click. If the time between the first and second clicks of the scanner trigger is within this time, it is considered a double-...
Page 205
Settings 4 - 91 good scan beep and bad scan beep these parameters determine whether or not the omnii emits an audible scanner ‘beep’ when a good (successful) scan or a bad (unsuccessful) scan is performed, the number of vibrates, the duration of the vibrate, and so on. Set these parameters to tailor...
Page 206
4 - 92 omnii (windows embedded hand-held 6.5) user guide translations tab the translations tab allows you to define up to 10 cases, each consisting of up to 10 rules in sequential order. Only one case will be applied to a barcode and a case will only be applied if all rules specified in the case are...
Page 207
Settings 4 - 93 case rules the case rules are defined as follows: • no rule – ignored. • match at index – matches the match string at a specified index. • match and replace at index – matches the match string at a specified index and replaces/changes it. • replace at index – replaces/changes unspeci...
Page 208
4 - 94 omnii (windows embedded hand-held 6.5) user guide figure 4-1 port baud rates data bits this parameter determines the number of data bits included in each asynchronous data byte. Most devices use 8-bit data bytes. Double-tapping on this option displays a pop-up window in which you can choose e...
Page 209
Settings 4 - 95 double-tapping on trigger on sequence or trigger off sequence displays a screen with a hex array of 10 elements. These parameters work in conjunction with manage triggers sending on and off data streams to the trigger module you assigned. For example, suppose you launch manage trigge...
Page 210
4 - 96 omnii (windows embedded hand-held 6.5) user guide screen rotation • tap start>settings. Tap on the system icon, and then tap on the screen rotation icon. This screen allows you to determine how your omnii screen will behave depending on how the unit is rotated. All orientations: screen rotate...
Page 211
Settings 4 - 97 system properties this program identifies the computer software and hardware components, indicating which components are installed, their identification, version or part numbers, and whether they are enabled or disabled. • tap on start>settings>system, and then tap on the system prop...
Page 212
4 - 98 omnii (windows embedded hand-held 6.5) user guide • end task: to shut down an application, highlight the program in the list, and tap on the end task softkey in the softkey bar at the bottom of the screen. Task manager menu the task manager menu provides additional options to help you manage ...
Page 213
Settings 4 - 99 a clone (the administrator can store different configurations for different uses to clone to other hand-held computers). • tap on start>settings>system. Tap on the total recall icon. In the start up screen, you can choose from four options: create backup, create clone, manage profile...
Page 214
4 - 100 omnii (windows embedded hand-held 6.5) user guide - tap on start. A backup of the current settings will be created and saved to the specified location. The unit will then reboot. To view profiles and choose restore options, refer to “managing profiles” on page 4-101 . Creating a clone clonin...
Page 215
Settings 4 - 101 managing profiles you can view profiles and choose profile options from the menus in this section. Viewing a profile • tap on the manage profile button to see your list of profiles. Highlight a profile, and then you can choose to view the profile summary and go on to the next menu, ...
Page 216
4 - 102 omnii (windows embedded hand-held 6.5) user guide • next, tap on the option button you want to use: • restore now – restores the profile immediately. If you are restoring a profile that is a backup or full clone, the computer will clean reset first; if the profile is a settings only clone, i...
Page 217
Settings 4 - 103 deleting a profile • in the total recall home screen, tap on delete profile. • highlight the backup you want to delete, and tap on the [-->](next) button. A warning pop-up screen appears asking if you’re certain that you want to delete this file. • tap on the yes to delete the file....
Page 218
4 - 104 omnii (windows embedded hand-held 6.5) user guide this utility allows you to ‘tweak’ or adjust system settings such as the interface, network and servers. Advanced interface and network settings enable ipv6 this option allows you to enable internet protocol, version 6, that has been publishe...
Page 219
Settings 4 - 105 modem logging when this option is enabled, the omnii logs at commands (e.G., dial-out information, password string, etc.) that the administrator can monitor for debugging purposes. Modem commands are stored in: \mdmlog.Txt. Advanced services settings sntp (simple network time protoc...
Page 220
4 - 106 omnii (windows embedded hand-held 6.5) user guide registry editor this option is reserved for senior administrators who have a strong understanding of registry keys and values. Careless registry editing can cause irreversible damage to the omnii..
Page 221: Chapter 5 Accessories
Chapter 5 accessories accessories 5 pistol grips. . . . . . . . . . . . . . . . . . . . . . . . . . . . . . . . . . . . . . . . . . . . . . . . .5-3 removing the trigger cover . . . . . . . . . . . . . . . . . . . . . . . . . . . . . . . . . .5-3 attaching the pistol grip. . . . . . . . . . . . . . ...
Page 222
5 - 2 omnii (windows embedded hand-held 6.5) user guide quad docking station – model no. St4004 . . . . . . . . . . . . . . . . . . . . . . . . . . . . . .5-15 operator controls . . . . . . . . . . . . . . . . . . . . . . . . . . . . . . . . . . . . . . .5-15 indicators . . . . . . . . . . . . . . ....
Page 223: Pistol Grips
Accessories 5 - 3 pistol grips there are a number of pistol grips available to you depending on the type of back cover and scanner/imager installed in your hand-held. Refer to the table following for a list of pistol grip model numbers and the types of back covers and scanners/imagers with which the...
Page 224
5 - 4 omnii (windows embedded hand-held 6.5) user guide figure 5-2 attaching the pistol grip carrying and protective accessories there are several omnii carrying and protective accessories to help you work safely and comfortably. Attaching carrying accessories if your omnii is not fitted with a hand...
Page 225
Accessories 5 - 5 the hand strap - model st6025 • attach the strap to the two threaded inserts located at the back of the hand-held near the top of the unit (see figure 5-3 attaching the hand strap ), using the two phillips head screws provided with this accessory. • stretch the handstrap toward the...
Page 226: Power Accessories
5 - 6 omnii (windows embedded hand-held 6.5) user guide • place omnii into the holster with the grip extending back through the custom opening. • if desired, attach the tether to the pistol grip. Figure 5-4 hard shell holster (pistol grip tether not shown) power accessories the following accessories...
Page 227
Accessories 5 - 7 • model st4005 (serial variant): provides a powered de9m serial connector. It powers and charges omnii, and provides serial communications to tethered devices. The de9m connector is capable of speeds up to 115,200 bps. Pin 9 is reserved for 5v power out and is defaulted to off . To...
Page 228
5 - 8 omnii (windows embedded hand-held 6.5) user guide to attach the snap module charger to omnii: • make sure that the charger connector and omnii docking connector are free of dust or any other debris before connecting them. • a slot in the side rail on each side of the hand-held accommodates the...
Page 229
Accessories 5 - 9 figure 5-8 st3113 vehicle power outlet adaptor • attach a snap module to the base of the hand-held. Refer to “snap modules” on page 5-6 if you require further details. • insert the dc power plug on the vehicle power outlet adaptor into the dc in port on the snap module. • insert th...
Page 230
5 - 10 omnii (windows embedded hand-held 6.5) user guide normally it takes 3 to 4 hours to charge a battery. The omnii intelligent charging system protects the battery from over-charging by terminating the charge process when the battery is at maximum capacity. Installation — chargers and docking st...
Page 231
Accessories 5 - 11 omnii can be inserted into two desktop docking stations which are designed to charge the battery installed in the hand-held along with a spare battery pack: models st4002 and st4003. The st4002 and st4003 desktop docking stations feature: • fast charging of the internal battery. •...
Page 232
5 - 12 omnii (windows embedded hand-held 6.5) user guide figure 5-10 back of st4003 desktop docking station charging a battery installed in omnii • insert the dc power cable to the dc in port on the desktop docking station. Plug the pronged end of the cable into an ac outlet. • slide the hand-held i...
Page 233
Accessories 5 - 13 indicators the front-mounted led on the desktop docking station indicates the spare battery charge status. The led on omnii is active even when the hand-held is inserted in a docking station (and in suspend mode) so that the charge status of the battery can be detected easily. Ope...
Page 234
5 - 14 omnii (windows embedded hand-held 6.5) user guide • use only mild detergent or soapy water on a slightly damp cloth to clean the desktop docking station. Avoid abrasive cleaners, solvents or strong chemicals for cleaning. The plastic case is susceptible to harsh chemicals. The plastic is part...
Page 235
Accessories 5 - 15 quad docking station – model no. St4004 figure 5-11 front view figure 5-12 rear view the st4004 quad docking station is designed to accept up to four omnii hand-held computers. The docking station powers the units and their internal battery charger. The docking station also connec...
Page 236
5 - 16 omnii (windows embedded hand-held 6.5) user guide indicators the quad docking station is equipped with ethernet activity and link leds (see figure 5-14 ethernet network connection on page 5-17 ). Quad docking station operation charging the omnii battery • insert the dc power plug into the st4...
Page 237
Accessories 5 - 17 connecting to the ethernet network network access omnii automatically detects insertion into the docking station and loads the appropriate drivers to communicate with the network. To connect more docking stations downstream (up to 4 on the same network), use the ethernet cable sup...
Page 238
5 - 18 omnii (windows embedded hand-held 6.5) user guide troubleshooting omnii charge indicator led stays off when omnii is docked in a powered st4004 and the hand-held’s charge indicator led stays off, there may be a problem with omnii or with the docking station. Make sure a battery is installed i...
Page 239
Accessories 5 - 19 figure 5-16 front and back of st1002 with omnii zebra also supplies a range of standard mounts for the hand-held vehicle cradles, and the omnii vehicle cradles are compatible with all of them. Vehicle cradle mounting recommendations pedestal mounts are recommended for all fixed mo...
Page 240
5 - 20 omnii (windows embedded hand-held 6.5) user guide choose from one of the following clamp bases to secure the vehicle cradle/arm assembly to the vehicle: • mt3505 • mt3507 figure 5-17 clamp and rail bases (torque to 26 in-lbs) important it is strongly recommended that all fork lift mounting so...
Page 241
Accessories 5 - 21 figure 5-18 mt3325 standard arm kit with omnii vehicle cradle to accommodate the service loop of the connector cable, leave a 4" clearance at the bottom of the cradle. Leave a 7" (minimum) clearance at the top of the cradle to allow easy removal of the hand-held. Refer to the deta...
Page 242
5 - 22 omnii (windows embedded hand-held 6.5) user guide figure 5-19 inserting omnii into the vehicle cradle maintaining the vehicle cradle two latches in the cradle hold omnii firmly in place. Although these latches are designed for at least 100,000 insertion and removal cycles, they will wear over...
Page 243
Accessories 5 - 23 figure 5-20 connecting to vehicle power for a diagram of a power with communications setup, see figure 5-21 connecting st1002 to vehicle power and communications in a typical setup on page 5-25 . The omnii charging led (see “battery charge status led” on page 2-15 ) indicates that...
Page 244
5 - 24 omnii (windows embedded hand-held 6.5) user guide • ensure the power connector is wrapped securely with a waterproof electrical tape and installed in a dry location on the vehicle, away from the vehicle operator’s reach (perhaps under a vehicle dash or in a sealed housing). • cover the power ...
Page 245
Accessories 5 - 25 figure 5-21 connecting st1002 to vehicle power and communications in a typical setup ps1350 ps1350 pre-regulator vehi cle po wer fo rkl ift po we r or ca3002 vehicle power outlet (cla) adaptor or omnii st1002 ca3001 cable mt3326 mounting bracket mt3325 arm/ball kit mt3502 circular...
Page 246
5 - 26 omnii (windows embedded hand-held 6.5) user guide battery charger (6-slot) - model st3006 the st3006 is designed to charge up to six omnii lithium-ion batteries at one time. Figure 5-22 st3006 battery charger installation the charger can be wall mounted using the wall mount kit (mt2031) or it...
Page 247
Accessories 5 - 27 ature range. For maximum performance, it is recommended that the charger be operated at room temperature — a temperature range between 18°c to 25°c (64°f to 77°f). The charger can consume up to 6 a at 120 vac, 3a at 240 vac. Check to ensure the mains circuit supplying the charger ...
Page 248
5 - 28 omnii (windows embedded hand-held 6.5) user guide troubleshooting improper battery storage storing batteries in the gang charger for extended periods (more than a week or two) is not recommended. Lithium-ion batteries lose capacity if they are maintained at full charge for long periods of tim...
Page 249: Appendix A Port Pinouts
Appendix a port pinouts a ppendices aport pinouts omnii docking connector . . . . . . . . . . . . . . . . . . . . . . . . . . . . . . . . . . . . . . . A-3 snap modules connectors . . . . . . . . . . . . . . . . . . . . . . . . . . . . . . . . . . . . . . . A-4 cable connectors for vehicle cradle mo...
Page 251: Omnii Docking Connector
Port pinouts a - 3 omnii docking connector the docking interface on the base of omnii is custom-designed to dock with a device via an array of spring-mounted pins. The following are the pin assignments of the interface. Pin # signal pin # signal 1 ground 11 usb_otg_p 2 dc_in 12 usb_otg_m 3 dock_low_...
Page 252: Snap Modules Connectors
A - 4 omnii (windows embedded hand-held 6.5) user guide snap modules connectors • model st4000 (charger only variant): power and charge. • model st4001 (usb host/client variant): power, charge, communications via usb 1.1/2.0 host and usb 2.0 client connectors, dc in port. • model st4005 (de9m serial...
Page 253
Port pinouts a - 5 cable connectors for vehicle cradle model st1002 • the st1002 vehicle cradle has a 44-pin connector that allows connection with either the ca3001 vehicle cradle power and communications cable (de9m serial port, 2 usb host interfaces, and power cable) or the power-only ca3000 vehic...
Page 254: Omnii Battery Contacts
A - 6 omnii (windows embedded hand-held 6.5) user guide omnii battery contacts figure a-1 battery contact pinout 8 cts 9 5vdc 1a power out de9m serial usb type a power pin # signal pin # signal pin # signal pin # signal name description 1 batt+ positive lead of battery. - plastic rip - provides mech...
Page 255: Appendix B Imagers Applet
Appendix b imagers applet bimagers applet the imagers applet . . . . . . . . . . . . . . . . . . . . . . . . . . . . . . . . . . . . . . . . . . . B-3 required applets . . . . . . . . . . . . . . . . . . . . . . . . . . . . . . . . . . . . . . . . . . . . B-3 presets . . . . . . . . . . . . . . . . ...
Page 256
B - 2 omnii (windows embedded hand-held 6.5) user guide modifying a barcode setting . . . . . . . . . . . . . . . . . . . . . . . . . . . . B-15 translation tab – configuring rules . . . . . . . . . . . . . . . . . . . . . . . . . . . . B-16 case rules . . . . . . . . . . . . . . . . . . . . . . . ....
Page 257: The Imagers Applet
Imagers applet b - 3 the imagers applet the imagers applet is used to create, modify, delete and activate imager settings. The principle uses of the applet are to decode barcodes and to capture images. A demonstration application is provided to demonstrate how the imager works. Refer to “imager and ...
Page 258
B - 4 omnii (windows embedded hand-held 6.5) user guide barcode decoding symbology predefined presets the following presets select groups of similar barcodes for decoding. Factory default this preset enables the decoding of frequently used barcodes. My default the barcodes in this preset can be enab...
Page 259: Using The Imagers Applet
Imagers applet b - 5 low power this preset minimizes the use of the flash so as to conserve the battery power on the omnii. Glossy surface this preset minimizes the use of the flash so as to reduce reflection. This preset is used to read barcodes that are behind glass, or inside the plastic window o...
Page 260
B - 6 omnii (windows embedded hand-held 6.5) user guide this window lists all the presets, both predefined and custom. Presets are identified as follows: • predefined presets are marked as read-only. • custom presets are marked as read and write. • one preset – either predefined or custom – is marke...
Page 261
Imagers applet b - 7 • type the name of the new preset in the dialog box. • tap on ok to save your changes. The preset list is displayed; the new custom preset appears at the end of the list. It is marked as read and write. Modifying a custom preset the parameter values in a custom preset can be mod...
Page 262
B - 8 omnii (windows embedded hand-held 6.5) user guide • tap on the + symbols to expand the lists so that you can view the parameter settings. • scroll through the parameter list until you reach the parameter that you want to change. • for a parameter that can take a range of values: - highlight th...
Page 263
Imagers applet b - 9 figure b-2 barcode presets this window lists all the presets, both predefined and the custom. Presets are identified as follows: • predefined presets are marked as read-only. For a description, review “predefined presets” on page b-3 . • custom presets are marked as read and wri...
Page 264
B - 10 omnii (windows embedded hand-held 6.5) user guide • tap on the + sign to expand one of the lists so that you can view the parameter settings. Creating a custom preset a new custom preset is created by modifying a preset – either a predefined preset or an existing custom preset. To create a cu...
Page 265
Imagers applet b - 11 modifying a custom preset the parameter values in a custom preset can be modified. It is recommended that very few changes be made to a custom preset. To ensure that it will work reliably, it should be as close as possible to the original prede- fined preset. To change a parame...
Page 266
B - 12 omnii (windows embedded hand-held 6.5) user guide removing a custom preset • highlight the custom preset you want to delete, and tap on the remove button. A window is displayed warning you that you are about to remove a preset. • tap on yes to remove the preset or no to cancel the operation. ...
Page 267
Imagers applet b - 13 • tap on the + sign to expand one of the lists so that you can view the parameter settings. Creating a custom preset a new custom preset is created by modifying a preset – either a predefined preset or an existing custom preset. To create a custom preset: • highlight a preset, ...
Page 268
B - 14 omnii (windows embedded hand-held 6.5) user guide modifying a custom preset the parameter values in a custom preset can be modified. It is recommended that very few changes be made to a custom preset. To ensure that it will work reliably, it should be as close as possible to the original pred...
Page 269
Imagers applet b - 15 removing a custom preset • highlight the custom preset you want to delete, and tap on the remove button. A window is displayed warning you that you are about to remove a preset. • tap on yes to remove the preset or no to cancel the operation. Filter tab – manipulating barcode d...
Page 270
B - 16 omnii (windows embedded hand-held 6.5) user guide - highlight the parameter and then press the [space] key, or double-click on the parameter. The following screen is displayed: • when you’ve completed your edits, tap on ok. Translation tab – configuring rules translation rules enable the auto...
Page 271
Imagers applet b - 17 • tap on the no rule drop-down menu to display the rules. When you choose a rule, an associated screen is displayed in which you can define the rule. Case rules the case rules are defined as follows: • no rule – ignored. • match at index – matches the match string at a specifie...
Page 272
B - 18 omnii (windows embedded hand-held 6.5) user guide • replace at index – replaces/changes unspecified data in a given range. • add barcode prefix/suffix – adds a global prefix or suffix. • verify barcode size – verifies the barcode size. This rule should generally be assigned first, before crea...
Page 273: Barcode Symbologies
Imagers applet b - 19 adding, editing and removing triggers for instruction about adding, editing and removing triggers, refer to “manage triggers” on page 4-72 . Barcode symbologies there are two sets of barcode symbologies, one for imager and one for color camera. To display the barcodes available...
Page 274
B - 20 omnii (windows embedded hand-held 6.5) user guide • tap on an barcode preset to display the barcode symbologies. Imager barcode symbologies the barcode symbologies for the imager are listed in this section. Imager barcode symbologies all 1d with strong recovery enabled code 39 code 128 ean 13...
Page 275
Imagers applet b - 21 color camera barcode symbologies the barcode symbologies for the color camera are listed in this section. Msi plessey (disabled) code 11 (disabled) interleaved 2 of 5 (disabled) matrix 2 of 5 (disabled) discrete 2 f 5 (disabled) telepen (disabled) gs1 databar (disabled) tlc-39 ...
Page 276
Imagers applet b - 22 upc-a code 93 (disabled) codabar interleaved 2 of 5 (disabled) gs1 databar (disabled) gs1 composite 2d pdf-417 2d micro pdf-417 2d data matrix 2d qr code 2d maxicode (disabled) 2d aztec (disabled) postal: plannet (disabled) postal: postnet (disabled) postal: australia (disabled...
Page 277: Appendix C Scanner Settings
Appendix c scanner settings cscanner settings barcode settings . . . . . . . . . . . . . . . . . . . . . . . . . . . . . . . . . . . . . . . . . . . . C-3 scanner options . . . . . . . . . . . . . . . . . . . . . . . . . . . . . . . . . . . . . . . . C-3 restoring default settings . . . . . . . . . ...
Page 279: Barcode Settings
Scanner settings c - 3 barcode settings the scanners icon provides dialog boxes in which you can tailor barcode scanner configurations and choose the barcodes your scanner will recognize. • tap on start>settings> system>scanners icon. The parameters are preset with the default settings of the decode...
Page 280
C - 4 omnii (windows embedded hand-held 6.5) user guide keep in mind that some barcode types are only available when an internal imaging scanner is installed. All internal scanners can be configured using these dialog boxes. Restoring default settings if you want to restore the factory defaults afte...
Page 281
Scanner settings c - 5 decoded (internal) advanced options scan mode you can set the method of scanning by setting this parameter to scan beam only, aim with scan: 1 trigger pull, aim with scan: 2 trigger pulls , aim with scan on trigger release, and continuous scan mode. Default is scan beam only ....
Page 282
C - 6 omnii (windows embedded hand-held 6.5) user guide linear security level 1 specifies that the following code types must be successfully read twice before being decoded: linear security level 2 specifies that all types of codes must be successfully read twice before being decoded. Linear securit...
Page 283
Scanner settings c - 7 when this parameter is enabled, the scanner transmits data from pdf417 and micropdf417 barcodes containing character set ecis, even when the eci protocol is disabled. Eci decoder setting this parameter to on enables the scanner to interpret any extended channel interpretations...
Page 284
C - 8 omnii (windows embedded hand-held 6.5) user guide low power timeout to extend laser life, you can select the time the scanner remains active following a successful decode. The scanner wakes from low power mode when a barcode is scanned — a successful decode restores normal flashing. When you d...
Page 285
Scanner settings c - 9 the barcode symbologies for the scanner are listed in table following. Non-decoded scanners • tap on the scanner drop-down menu, and choose non-decoded. All the available barcode symbologies for this type of scanner can be selected in this tab. A ‘plus’ sign (+) to the left of...
Page 286
C - 10 omnii (windows embedded hand-held 6.5) user guide short code when enabled, this parameter allows scanning of short i 2 of 5 barcodes (2 characters). When disabled, these short barcodes are rejected. Enabling “short code” may reduce the robustness of the decoding since the hand-held must decod...
Page 287: Appendix D Internal Imager &
Appendix d internal imager & scanner specifications dinternal imager & scanner specifications internal scanners and imagers. . . . . . . . . . . . . . . . . . . . . . . . . . . . . . . . . . . . . D-3 se955 scanner . . . . . . . . . . . . . . . . . . . . . . . . . . . . . . . . . . . . . . . . . . ....
Page 289: Se955 Scanner
Internal imager & scanner specifications d - 3 internal scanners and imagers this appendix lists specifications for the following internal scanners and imagers. For a current list of model numbers and descriptions for omnii scanner pod and back cover kits, please contact your zebra representa- tive ...
Page 290: Se965 Scanner
D - 4 omnii (windows embedded hand-held 6.5) user guide se965 scanner se965 dimensions 0.46 in. H x 0.85 in. W x 0.61 in. D 11.75 mm h x 21.6 mm w x 15.5 mm d weight 0.27 oz./7.6 g configuration decoded interface ssi control over ttl serial on a 12-pin zif connector scan angle wide (default): 47 ° (...
Page 291
Internal imager & scanner specifications d - 5 se965 decode zones.
Page 292
D - 6 omnii (windows embedded hand-held 6.5) user guide se1224hp - high performance scanner se1224hp decode zones parameter se1224hp type laser class 2 light source visible laser diode 650 nm scan rate 35 (± 5) scans/sec (bi-directional) scan angle/field of view 42º (typical), 30º (narrow) scan patt...
Page 293
Internal imager & scanner specifications d - 7 se1524er – extended range scanner se1524er decode zones se1524er decode zone a (short range, small codes) parameter specification type laser class 2 light source visible laser diode 650 nm scan rate 35 (± 5) scans/sec (bi-directional). Scan angle/field ...
Page 294: Ev15 Imager
D - 8 omnii (windows embedded hand-held 6.5) user guide se1524er decode zone b (long range, large codes) ev15 imager ev15 imager decode zone parameter specification light source 617 nm highly visible led scan angle 40º minimum print contrast minimum 25% minimum x. Dimension 0.1 mm (4 mils) reading d...
Page 295: Ea11 Decoded 2D Imager
Internal imager & scanner specifications d - 9 ea11 decoded 2d imager parameter specification scan rate 2d mode: 56 images/s auto adaptive linear emulation mode 200 scans/s auto adaptive scan angle 38.9° (horizontal), 25.4° (vertical) optical resolution 752 (h) x 480 (v) pixels, 256 gray levels prin...
Page 296: Ea20X Imager
D - 10 omnii (windows embedded hand-held 6.5) user guide ea11 typical reading distances ea20x imager parameter specification light source 617nm highly visible led, 650nm laser framing/aiming scan rate 2d mode: 60 images/s auto adaptive linear emulation mode 200 scans/s auto adaptive scan angle 26.0°...
Page 297
Internal imager & scanner specifications d - 11 ea20x typical reading distances operating current 410ma @ 3.3v scanning with power save power saving mode 7ma ambient light from 0 to 100,000 lux regulatory approvals ul, cul, vde certified, rohs compliant, class 2 laser parameter specification.
Page 298: Hhp 5080Sr Imager/decoder
D - 12 omnii (windows embedded hand-held 6.5) user guide hhp 5080sr imager/decoder hhp 5080sr working range data is characterized at 23°c (73.4°f) and 0 lux ambient light. Parameter specification focal point - sr 7 inches (17.8 cm) from lens plate image sensor 752 x 480 cmos sensor motion tolerance ...
Page 299
Internal imager & scanner specifications d - 13 se4500sr – standard range imager parameter specification power requirements - input voltage 3.3 v ± 0.3 v at 23° c operating mode supply currents (conditions vcc=vcc_sensor=vcc_illum = 3.3vdc) (at 23° c): low power idle image acquisition illumination e...
Page 300
D - 14 omnii (windows embedded hand-held 6.5) user guide shock 2000 g ± 5% applied via any mounting surface at -30º and 55º c for a period of 0.85 ± 0.05 msec 2500 g ± 5% applied via any mounting surface at 23º c for a period of 0.85 ± 0.05 msec vibration unpowered se4500 withstands a random vibrati...
Page 301
Internal imager & scanner specifications d - 15 se4500sr decode zone in. 0 5 10 15 20 25 cm 0 12.7 25.4 38.1 50.8 63.5 7.5 7.1 15.5 se4500-sr in. 9 4.5 0 cm 22.9 w i d 11.4 t h o 0 f 2.1 5 mil code 39 f 4.5 11.4 i e 6.67 mil pdf417 3.4 7.5 mil code 39 * 10.6 l 9 22.9 d * 10 mil pdf417 10.1 1.6 13 mi...
Page 302
D - 16 omnii (windows embedded hand-held 6.5) user guide se4600lr – long range imager parameter specification input voltages vcc vcc_intfc vcc_illum vcc_sensor 3.3 v ±10%, 75 ma max 1.8 v ±10% or 3.3 v ±10%, 30 ma max 3.0 v - 8.4 v, 800 ma 3.3 v ±10%, 70 ma max vcc=vcc_sensor=vcc_intfc =3.3 v vcc_il...
Page 303
Internal imager & scanner specifications d - 17 illumination system: leds pattern angle 625 ± 5 nm (dominant wavelength) 16º horizontal x 11.5º vertical shock 2000 g ± 5% in the direction of any of the six principal axes applied via the mounting surface at -20º and 55º c for a period of 0.85 ± 0.1 m...
Page 304
D - 18 omnii (windows embedded hand-held 6.5) user guide se4600lr decode zones.
Page 305
Appendix e omnii specifications eomnii specifications the omnii hand-held computer (model 7545) . . . . . . . . . . . . . . . . . . . . . . . . . . . . E-3 hardware . . . . . . . . . . . . . . . . . . . . . . . . . . . . . . . . . . . . . . . . . . . . E-3 regulatory approvals . . . . . . . . . . . ...
Page 307
Omnii specifications e - 3 the omnii hand-held computer (model 7545) hardware physical dimensions width • at display: 100 mm (3.94 in) • at docking connector: 45 mm (1.77 in) depth • at display: 44 mm (1.73 in) • at docking connector: 45 mm (1.77 in) weight • basic unit with battery: 610g (1.34 lb) ...
Page 308
E - 4 omnii (windows embedded hand-held 6.5) user guide • integrated microphone and speaker. • optional push-to-talk speaker. • walkie-talkie style push-to-talk – voip over wi-fi or wwan. • vibration feedback. Power management • battery pack: 5000 mah high capacity lithium-ion (for battery specifica...
Page 309
Omnii specifications e - 5 regulatory approvals • worldwide safety, emc, rf, laser approvals • ce mark • e mark (vehicle cradles) • rohs compliant • weee compliant • reach compliant lithium-ion smart battery 5000 mah (st3001) for safety instructions, please see “lithium-ion battery safety precaution...
Page 310: Wireless Radios
E - 6 omnii (windows embedded hand-held 6.5) user guide wireless radios cinterion, model mc75i gsm/gprs/edge radio parameter specification manufacturer cinterion, model mc75i form factor quad-band gsm 850/900/1800/1900 mhz edge (e-gprs) multi-slot class 12 gprs multi-slot class 12 gsm release 99 out...
Page 311
Omnii specifications e - 7 cinterion ph8-p gsm/gprs/edge/umts/hspa+ radio csd data transmission up to 14.4 kbps, v.110 non-transparent mode sms point-to-point mo and mt text and pdu mode voice triple-rate codec for hr, fr, and efr adaptive multi-rate amr basic hands-free operation echo cancellation ...
Page 312
E - 8 omnii (windows embedded hand-held 6.5) user guide hspa features 3gpp release 6, 7 dl 14.4mbps, ul 5.7mbps ue cat. [1-6], 11, 12 supported compressed mode (cm) supported according to 3gpp ts25.212 umts features 3gpp release 4 ps data rate - 384 kbps dl / 384 kbps ul cs data rate - 64 kbps dl / ...
Page 313
Omnii specifications e - 9 802.11a/b/g/n radio general power saving modes gps tracking in parallel to 2g/3g diversity operation software at commands hayes, 3gpp ts 27.007 and 27.005, and proprietary cinterion wireless modules commands sim application toolkit sat release 99 audio audio speech codecs ...
Page 314
E - 10 omnii (windows embedded hand-held 6.5) user guide transmit power 802.11b +18 dbm typical, +19.5 dbm max 802.11g +13 dbm typical, +14.5 dbm max 802.11a +12 dbm typical, +13.5 dbm max 802.11n (2.4 ghz) +12 dbm typical, +13.5 dbm max 802.11n (5 ghz) +12 dbm typical, +13.5 dbm max frequency range...
Page 315
Omnii specifications e - 11 bluetooth radio parameter specification manufacturer murata, model lbeh1z9pfc form factor embedded surface mount module, 11.4 x 9.4 mm * this is a combo module containing both wi-fi 802.11a/b/g/n and bluetooth v2.1+edr radio antenna port u.Fl jack (shared with wi-fi 802.1...
Page 317: Variants
Chapter f omnii xt15f freezer variants omnii xt15f freezer variants f the omnii xt15f hand-held computer (model 7545xt) . . . . . . . . . . . . . . . . . . . . . . F-3 hardware specifications. . . . . . . . . . . . . . . . . . . . . . . . . . . . . . . . . . . . F-4 regulatory approvals . . . . . . ...
Page 319
Omnii xt15f freezer variants f - 3 the omnii xt15f hand-held computer (model 7545xt) the omnii xt15f is a modular, industrial hand-held computer suitable for cold chain and extreme weather envi- ronments. These units are equipped with heating hardware to prevent condensation from developing on or in...
Page 320
F - 4 omnii (windows embedded hand-held 6.5) user guide hardware specifications physical dimensions • length: 226 mm (8.89 in) • width: at display: 98 mm (3.86 in) • depth: at display: 82 mm (3.2 in) at grip area: 31 mm (1.22 in) • weight: 834 g (1.8 lb) with se965hp laser, st3002 battery, and pisto...
Page 321
Omnii xt15f freezer variants f - 5 environmental chiller variant: • operating temperature: -20°c to +50°c (-4°f to +122°f) • storage temperature: -40°c to +60°c (-40°f to +140°f) • humidity: 5% to 95% rh non-condensing (condensation-resistant). • rain/dust: dual ip rating: ip67 and ip65 (iec 60529) ...
Page 322
F - 6 omnii (windows embedded hand-held 6.5) user guide the freezer keyboards two keyboard layouts are available for the chiller and arctic hand-held units. Both variants include specially designed keyboards that resist freezing due to ice build-up in condensing environments. Figure f-2 freezer keyb...
Page 323
Omnii xt15f freezer variants f - 7 lithium-ion smart battery 5300 mah (st3002) for omnii arctic model the omnii arctic model is shipped with the arctic st3002 lithium-ion smart battery. For safety instructions, see “lithium-ion battery safety precautions” in the omnii hand-held computer regu- latory...
Page 324: Quick Defrost Application
F - 8 omnii (windows embedded hand-held 6.5) user guide figure f-3 arctic freezer battery and safety label quick defrost application the omnii xt15f is a freezer capable hand-held computer with integrated heaters designed to improve the functionality and operation of the hand-held device in extreme ...
Page 325
Omnii xt15f freezer variants f - 9 settings the quick defrost application opens in the settings tab. Suspend threshold the suspend threshold option allows you to maintain heat for a limited time when the computer enters suspend mode. Once the threshold is reached, the heater will stay off while the ...
Page 326
F - 10 omnii (windows embedded hand-held 6.5) user guide temperature selection you have the option of setting the display temperatures to celsius or fahrenheit. Heater system this section displays information on the heater system. Status (individual heaters) the led state for this parameter indicate...
Page 327
Omnii xt15f freezer variants f - 11 display and scan window heaters this section displays information on the individual heaters. Status these led status indicators report the heating mode for each individual heater. Current this indicates the average current drawn at the moment for the individual he...
Page 328
F - 12 omnii (windows embedded hand-held 6.5) user guide system properties the system properties window displays the heater software and hardware components. • tap on start>settings>system>system properties icon and scroll to heater info. The information also includes heater identification, version ...
Page 329: Network (Wwan)
Appendix g wireless wide area network (wwan) gwireless wide area network (wwan) wireless wan . . . . . . . . . . . . . . . . . . . . . . . . . . . . . . . . . . . . . . . . . . . . . . G-3 navigation bar icons . . . . . . . . . . . . . . . . . . . . . . . . . . . . . . . . . . . . . . . . . . G-3 es...
Page 331: Wireless Wan
Wireless wide area network (wwan) g - 3 wireless wan zebra offers the cinterion mc75i edge wwan radio and a cinterion ph8-p hspa+ wwan radio. An omnii hand-held computer equipped with a gsm/gprs radio has wide area networking capabilities. With this radio and a sim card, you can wirelessly transfer ...
Page 332
G - 4 omnii (windows embedded hand-held 6.5) user guide • scroll to the data tab. Figure g-1 data tab by default the connection uses chap (challenge handshake authentication protocol); however, if your isp does not support chap, tapping in the box to the left of pap only authentication for: directs ...
Page 333
Wireless wide area network (wwan) g - 5 a home data connection is automatically set up. • to connect to the internet, tap on the start>internet explorer icon. Disconnecting from a network to disconnect from the network: • tap on the navigation bar at the top of the screen, and then tap on the phone ...
Page 334
G - 6 omnii (windows embedded hand-held 6.5) user guide • choose add a new modem connection. In most cases, you should choose add a new modem connection from isp: wwan - gprs. However, if you need to use a proxy server, choose this option from my work network. • enter a connection name (optional). •...
Page 335
Wireless wide area network (wwan) g - 7 • if required, type a user name and password. • if you need to specify tcp/ip and server information (i.E., you are using a static ip address) tap on the advanced... Button to complete the necessary details. • tap on finish to create a new connection. The secu...
Page 336
G - 8 omnii (windows embedded hand-held 6.5) user guide network configuration by default the radio modem automatically chooses from the available and allowed networks (allowed networks are the home network and all other networks with which the home network has a roaming agreement). You may find ther...
Page 337: Appendix H Omnii Xt15Ni
Appendix h omnii xt15ni non-incendive safety guidelines homnii xt15ni non-incendive safety guidelines omnii xt15ni (non-incendive) important safety & regulatory information . . . . . . . . . . . . . H-3 omnii xt15ni battery information . . . . . . . . . . . . . . . . . . . . . . . . . . . . . . . . ...
Page 339
Omnii xt15ni non-incendive safety guidelines h - 3 omnii xt15ni (non-incendive) important safety & regulatory information the omnii xt15ni (non-incendive) hand-held computer has been qualified by ul llc to the requirements of the usa and canada for use in class i, division 2-groups a, b, c and d t6 ...
Page 340
H - 4 omnii (windows embedded hand-held 6.5) user guide omnii xt15ni battery information the omnii xt15ni hand-held operates with a specially adapted battery, model number st3001-ni. The battery pack used in this device may present a fire or chemical burn hazard if mistreated. Do not disassemble, he...
Page 341: Index
Index index numerics 1d internal scanner . . . . . . . . . . . . . . . . . . . . . . . . . 2-18 , 2-19 2d imager . . . . . . . . . . . . . . . . . . . . . . . . . . . . . . . . . . . . . . . 2-19 34-key freezer keyboard . . . . . . . . . . . . . . . . . . . . . . . . . . . F-6 36-key keyboard alpha ...
Page 342
Index - ii omnii (windows embedded hand-held 6.5) user guide imager . . . . . . . . . . . . . . . . . . . . . . . . . . . . . . . . . . . . . . B-20 batteries advanced (backlight) tab . . . . . . . . . . . . . . . . . . . . . . . 4-9 battery (capacity) tab . . . . . . . . . . . . . . . . . . . . . ....
Page 343
Index - iii debug (error handling) . . . . . . . . . . . . . . . . . . . . . . . . . . . . 4-63 decoding symbology predefined symbology . . . . . . . . . . . . . . . . . . . . . . . . .B-3 default predefined preset . . . . . . . . . . . . . . . . . . . . . . . . .B-4 , b-5 default identifier preset ...
Page 344
Index - iv omnii (windows embedded hand-held 6.5) user guide i identifier default preset group . . . . . . . . . . . . . . . . . . . . . . . . . . . B-3 imager two dimensional (2d) imager . . . . . . . . . . . . . . . . . . 2-19 imager settings . . . . . . . . . . . . . . . . . . . . . . . . . . . ....
Page 345
Index - v menus pop-up . . . . . . . . . . . . . . . . . . . . . . . . . . . . . . . . . . . . . . 2-33 using . . . . . . . . . . . . . . . . . . . . . . . . . . . . . . . . . . . . . . . . 2-33 messages scan indicator . . . . . . . . . . . . . . . . . . . . . . . . . . . . . . 4-90 scanner warning ...
Page 346
Index - vi omnii (windows embedded hand-held 6.5) user guide postal predefined preset . . . . . . . . . . . . . . . . . . . . . . . . . . . . . B-4 power advanced tab (backlight timeout) . . . . . . . . . . . . . . . 4-9 battery (capacity) tab . . . . . . . . . . . . . . . . . . . . . . . . . . 4-9 ...
Page 347
Index - vii server tab (bluetooth) . . . . . . . . . . . . . . . . . . . . . . . . . . . . . 4-18 obex opp (object exchange-object push profile) 4- 18 , 4-19 , 4-21 scanner . . . . . . . . . . . . . . . . . . . . . . . . . . . . . . . . . . . . . 4-18 serial . . . . . . . . . . . . . . . . . . . . ....
Page 348
Index - viiiomnii (windows embedded hand-held 6.5) user guide restore profile . . . . . . . . . . . . . . . . . . . . . . . . . . . . . . 4-102 upload to a.R.C. . . . . . . . . . . . . . . . . . . . . . . . . . . . . 4-102 view profile . . . . . . . . . . . . . . . . . . . . . . . . . . . . . . . . ...
Page 350
8000225-001 revision a april 2015 zebra and the zebra head graphic are registered trademarks of zih corp. The symbol logo is a registered trademark of symbol technologies, inc., a zebra technologies company. © 2015 symbol technologies, inc. All other trademarks are the property of their respective o...