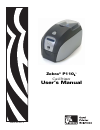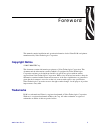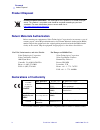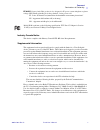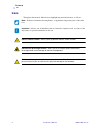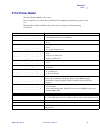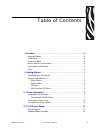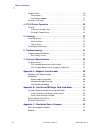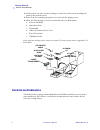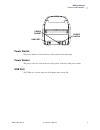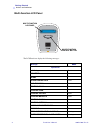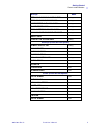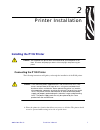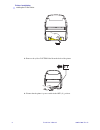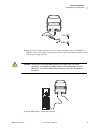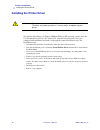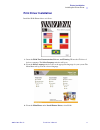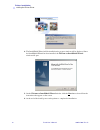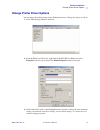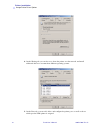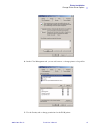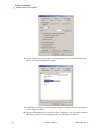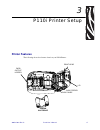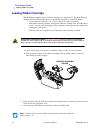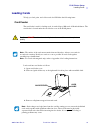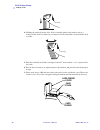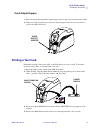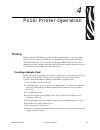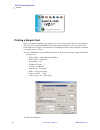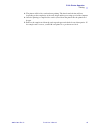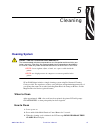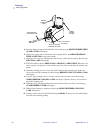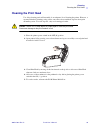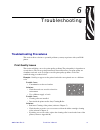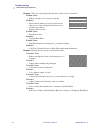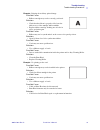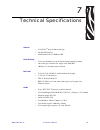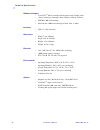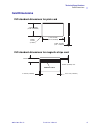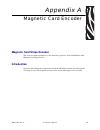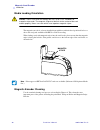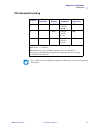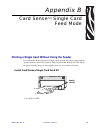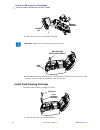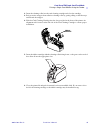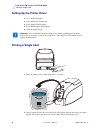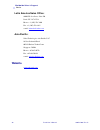- DL manuals
- Zebra
- Printer
- P110i
- User Manual
Zebra P110i User Manual
Summary of P110i
Page 1
Zebra ® p110 i ™ card printer user’s manual 980515-001 rev. A.
Page 3: Copyright Notice
980515-001 rev. A p110 i user’s manual iii foreword this manual contains installation and operation information for the zebra p110 i card printers manufactured by zebra technologies corporation. Copyright notice © 2005, 2006 zih corp. This document contains information proprietary to zebra technolog...
Page 4: Product Disposal
Iv p110 i user’s manual 980515-001 rev. A foreword product disposal product disposal return materials authorization before returning any equipment to zebra technologies corporation for in-warranty or out-of- warranty repair, contact repair administration for a return materials authorization (rma) nu...
Page 5
Foreword declarations of conformity 980515-001 rev. A p110 i user’s manual v europe: norway only: this product is also designed for it power system with phase to phase voltage 230v. Earth grounding is via the polarized, 3-wire power cord. Fi: “laite on liitettävä suojamaadoitus koskettimilla varuste...
Page 6: Icons
Vi p110 i user’s manual 980515-001 rev. A foreword icons icons throughout this manual, different icons highlight important information, as follows: note • indicates information that emphasizes or supplements important points of the main text. Important • advises you of information that is essential ...
Page 7: P110
Foreword icons 980515-001 rev. A p110 i user’s manual vii p110 i printer model the zebra product number tells a story: here is a quick review of the zebra card printer series numbering and lettering system to help you. Model numbers include identifiers that specify options using the following letter...
Page 8
Viii p110 i user’s manual 980515-001 rev. A foreword icons.
Page 9
980515-001 rev. A p110 i user’s manual vii table of contents • foreword . . . . . . . . . . . . . . . . . . . . . . . . . . . . . . . . . . . . . . . . . . . . . Iii copyright notice. . . . . . . . . . . . . . . . . . . . . . . . . . . . . . . . . . . . . . . . . . . . . Iii trademarks . . . . . . ....
Page 10
Viii p110 i user’s manual 980515-001 rev. A table of contents loading cards . . . . . . . . . . . . . . . . . . . . . . . . . . . . . . . . . . . . . . . . . . . . . 19 card feeder . . . . . . . . . . . . . . . . . . . . . . . . . . . . . . . . . . . . . . . . . . . . 19 card output hopper. . . . . ...
Page 11: Unpacking Your Card Printer
980515-001 rev. A p110 i user’s manual 1 1 getting started unpacking your card printer your p110 i printer ships in a cardboard carton, protected by styrofoam inserts and a protective anti-static bag. Keep all packaging material in case you need to move or re-ship the printer. 1. Before opening and ...
Page 12: Controls and Indicators
2 p110 i user’s manual 980515-001 rev. A getting started controls and indicators 4. Lift the printer out of the carton by holding it on both sides of the bottom and lifting the printer gently from the carton. 5. Remove the box containing the printer accessories from the shipping carton. 6. Make sure...
Page 13
Getting started controls and indicators 980515-001 rev. A p110 i user’s manual 3 power switch the power switch is located at the rear of the printer unit, bottom right. Power socket the power socket is located at the rear of the printer, to the left of the power switch. Usb port the usb port is loca...
Page 14
4 p110 i user’s manual 980515-001 rev. A getting started controls and indicators multi-function lcd panel the lcd panel can display the following messages: multi-function lcd panel multi-function control button message mode operational initializing fixed self test fixed ready fixed downloading data ...
Page 15
Getting started controls and indicators 980515-001 rev. A p110 i user’s manual 5 feed long cleaning card in exit scrolling remove long cleaning card scrolling insert feeder cleaning card scrolling close feeder door scrolling remove feeder cleaning card scrolling single card ready-print or eject scro...
Page 16
6 p110 i user’s manual 980515-001 rev. A getting started controls and indicators.
Page 17: Installing The P110
980515-001 rev. A p110 i user’s manual 7 2 printer installation installing the p110 i printer connecting the p110 i printer the following instructions will guide you through the installation of the p110 i printer. 1. Place the printer in a location that allows easy access to all sides. The printer s...
Page 18
8 p110 i user’s manual 980515-001 rev. A printer installation installing the p110 i printer 2. Remove the yellow caution label from the back of the printer. 3. Ensure that the printer’s power switch in the off ( o ) position..
Page 19
Printer installation installing the p110 i printer 980515-001 rev. A p110 i user’s manual 9 4. Insert the power supply plug into the power socket, attach the power cord (120vac or 230vac) to the power supply, then plug the power cord in to a grounded electrical socket of the proper voltage and type....
Page 20
10 p110 i user’s manual 980515-001 rev. A printer installation installing the printer driver installing the printer driver to install the p110 i printer on windows 2000 and windows xp operating systems, insert the user documentation, drivers, and training cd, included with your printer, into your co...
Page 21: Print Driver Installation
Printer installation installing the printer driver 980515-001 rev. A p110 i user’s manual 11 print driver installation install the p110 i printer driver as follows: 1. Insert the p110 i user documentation, drivers, and training cd into the cd drive of the host computer. The select language window wi...
Page 22
12 p110 i user’s manual 980515-001 rev. A printer installation installing the printer driver 4. The installshield wizard will be installed and a progress window will be displayed. Once the installshield wizard has been installed, the welcome to installshield wizard window will open. 5. On the welcom...
Page 23
Printer installation change printer driver options 980515-001 rev. A p110 i user’s manual 13 change printer driver options you can change the default settings for the p110 i printer driver. Change the options as follows: 1. Select start>settings>printers and faxes. 2. From the printers and faxes lis...
Page 24
14 p110 i user’s manual 980515-001 rev. A printer installation change printer driver options 4. On the sharing tab, you can choose to share the printer over the network, and install additional drivers to accommodate different operating systems. 5. On the ports tab, you can add, delete, and configure...
Page 25
Printer installation change printer driver options 980515-001 rev. A p110 i user’s manual 15 6. On the color management tab, you can add, remove, or change printer color profiles. 7. Use the security tab to change permissions for the p110 i printer..
Page 26
16 p110 i user’s manual 980515-001 rev. A printer installation change printer driver options 8. On the advanced tab, you can choose various printer properties, install different printer drivers, and change default printer settings. 9. On the device settings tab, you can change settings for a magneti...
Page 27: Printer Features
980515-001 rev. A p110 i user’s manual 17 3 p110 i printer setup printer features the following shows the features found on your p110 i printer: card output hopper print head card feeder card guide ribbon cartridge lid.
Page 28: Loading Ribbon Cartridge
18 p110 i user’s manual 980515-001 rev. A p110i printer setup loading ribbon cartridge loading ribbon cartridge the p110 i printer requires approved ribbon cartridges (see appendix c). The resin thermal transfer and dye sublimation ribbons are specifically designed for your p110 i printer. • i serie...
Page 29: Loading Cards
P110i printer setup loading cards 980515-001 rev. A p110 i user’s manual 19 loading cards to help you load, print, and collect cards, the p110 i has the following items: card feeder the card feeder is used for loading cards, it can hold up to 100 cards of 30 mils thickness. The card feeder is locate...
Page 30
20 p110 i user’s manual 980515-001 rev. A p110i printer setup loading cards 4. Holding the card deck by the sides, hold it vertically against a flat surface such as a desktop. If the deck is too thick for your hand to hold it comfortably, use about half a deck at a time. 5. Push the stack back and f...
Page 31: Printing A Test Card
P110i printer setup printing a test card 980515-001 rev. A p110 i user’s manual 21 card output hopper 1. Raise the printer lid and pull the output hopper down to place it in its functional position. 2. When not using the printer, place the card output hopper back in its closed position to protect th...
Page 32
22 p110 i user’s manual 980515-001 rev. A p110i printer setup printing a test card.
Page 33: Printing
980515-001 rev. A p110 i user’s manual 23 4 p110 i printer operation printing printing with the p110 i printer requires the windows printer driver, your card design/ issuing software or printer command level programming through the printer interface. The p110 i card printer can be used with any wind...
Page 34
24 p110 i user’s manual 980515-001 rev. A p110 i printer operation printing printing a sample card once you completed creating your sample card, you are ready to print. Ensure your printer has a true colours tm card printer ribbon cartridge installed and there is card stock in the card feeder. Refer...
Page 35
P110 i printer operation printing 980515-001 rev. A p110 i user’s manual 25 3. The printer will feed in a card and start printing. The data download time will vary depending on the complexity of the card design and the processing speed of the computer. 4. Once the printing is completed, the card is ...
Page 36
26 p110 i user’s manual 980515-001 rev. A p110 i printer operation printing.
Page 37: Cleaning System
980515-001 rev. A p110 i user’s manual 27 5 cleaning cleaning system syour p110 i printer includes a simple cleaning system using pre-saturated cleaning cards provided. The regular use of these cards will clean and maintain important parts of your printer that cannot be reached: including print head...
Page 38
28 p110 i user’s manual 980515-001 rev. A cleaning cleaning system 4. After the ribbon is removed and the lid is closed, the message empty feeder then close cover will display. 5. If the lid is opened and closed without removing the ribbon, the remove ribbon then close lid message will remain. 6. On...
Page 39: Cleaning The Print Head
Cleaning cleaning the print head 980515-001 rev. A p110 i user’s manual 29 cleaning the print head use of the cleaning cards will normally do an adequate job of cleaning the printer. However, a separate print head cleaning, using swabs, can remove more stubborn deposits when print anomalies persist....
Page 40
30 p110 i user’s manual 980515-001 rev. A cleaning cleaning the print head.
Page 41: Troubleshooting Procedures
980515-001 rev. A p110 i user’s manual 31 6 troubleshooting troubleshooting procedures this section offers solutions to potential problems you may experience with your p110 i printer. Print quality issues this section will help you resolve print quality problems the print quality is dependent on sev...
Page 42
32 p110 i user’s manual 980515-001 rev. A troubleshooting troubleshooting procedures example • there are non-printing horizontal lines (white) on the card surfaces. Possible cause : • ribbon cartridge is not correctly positioned. Solutions : • ensure that the ribbon is properly rolled onto the ribbo...
Page 43
Troubleshooting troubleshooting procedures 980515-001 rev. A p110 i user’s manual 33 example • printing shows blurry printed image. Possible cause: • ribbon cartridge may not be correctly positioned. Solution: • check that the ribbon is properly rolled onto the ribbon cores of the cartridge, with no...
Page 44
34 p110 i user’s manual 980515-001 rev. A troubleshooting troubleshooting procedures.
Page 45
980515-001 rev. A p110 i user’s manual 35 7 technical specifications general • load-n-go tm drop-in ribbon cartridge • 16-digit lcd display • windows® drivers for 2000 and xp color printing • color dye sublimation or monochrome thermal transfer printing • 30 seconds per card full color single sided ...
Page 46
36 p110 i user’s manual 980515-001 rev. A technical specifications ribbons cartridges • load-n-go tm ribbon cartridge with integrated card-cleaning roller • i series technology featuring contact-chip-based ribbon detection • ymcko: 200 cards/cartridge • monochrome: 1000 cards/cartridge in black, blu...
Page 47: Card Dimensions
Technical specifications card dimensions 980515-001 rev. A p110 i user’s manual 37 card dimensions iso standard dimensions for plain card iso standard dimensions for magnetic stripe card 980504-07-01 2.125 ± 0.002in (53.98 ± 0.050mm) radius 0.125in (3.18mm) 3.375 ± 0.010in (85.72 ± 0.25mm) 0.009 ~ 0...
Page 48
38 p110 i user’s manual 980515-001 rev. A technical specifications card dimensions.
Page 49: Magnetic Card Stripe Encoder
980515-001 rev. A p110 i user’s manual 39 appendix a magnetic card encoder magnetic card stripe encoder this section contains information on the additional operations of the p110 i printers with magnetic card stripe encoder. Introduction operation and maintenance requirements for the p110 i printer ...
Page 50
40 p110 i user’s manual 980515-001 rev. A magnetic card encoder introduction media loading orientation the magnetic encoder is a factory installed item with the read/write head positioned below or above the card path, available with hico or loco encoding. When loading cards with magnetic stripes int...
Page 51
Magnetic card encoder introduction 980515-001 rev. A p110 i user’s manual 41 iso standard encoding track # field separator track density valid characters # of characters 1 ^ 210 bpi* alphanumeri c (ascii 20~95 † ) 79 ‡ 2 = 75 bpi* numeric (ascii 48~62) 40 ‡ 3 = 210 bpi* numeric (ascii 48~62) 107 ‡ *...
Page 52
42 p110 i user’s manual 980515-001 rev. A magnetic card encoder introduction.
Page 53
980515-001 rev. A p110 i user’s manual 43 appendix b card sense tm single card feed mode printing a single card without using the feeder for operating the p110 i card printer in single card feed mode, the printer requires that the operator install an optional card sense tm single card feed kit. In s...
Page 54
44 p110 i user’s manual 980515-001 rev. A card sensetm single card feed mode printing a single card without using the feeder 2. Open the lid and remove the ribbon cartridge. 3. Install the black roller from the single card feed kit into the blue tabs at the front of the printer, and press roller dow...
Page 55
Card sensetm single card feed mode printing a single card without using the feeder 980515-001 rev. A p110 i user’s manual 45 2. Insert the cleaning roller into the card cleaning cartridge and close the cartridge. 3. Peel protective wrapper from adhesive cleaning roller by gently pulling on the blue ...
Page 56: Printing A Single Card
46 p110 i user’s manual 980515-001 rev. A card sensetm single card feed mode printing a single card setting up the printer driver 1. Go to printer properties 2. Select the device settings tab 3. Select single feed properties 4. Select enable single feed support 5. Click the apply button. Printing a ...
Page 57: Sales and Support Locations
980515-001 rev. A p110 i user’s manual 47 appendix c worldwide sales & support sales and support locations the americas: zebra technologies, llc card printer solutions headquarters 1001 flynn road camarillo, ca 93012-8706 usa phone: + 1 (805) 579 1800 fax: + 1 (805) 579 1808 toll free in us: (800) 4...
Page 58: Website
48 p110 i user’s manual 980515-001 rev. A worldwide sales & support website latin america sales office: 9800 nw 41st street, suite 220 doral, fl 33178 usa phone: + 1 (305) 558 3100 fax: + 1 (305) 558-8485 e-mail: latinsales@zebra.Com asia pacific: zebra technologies asia pacific, llc 16 new industri...