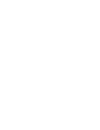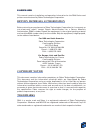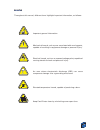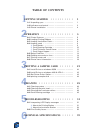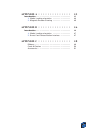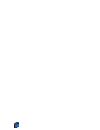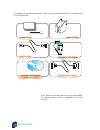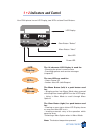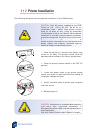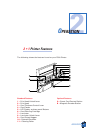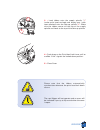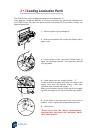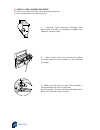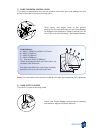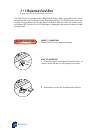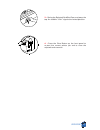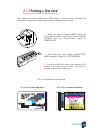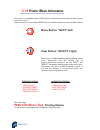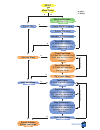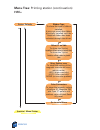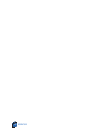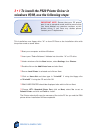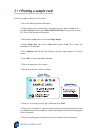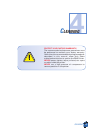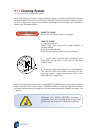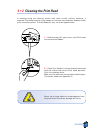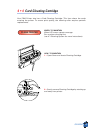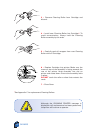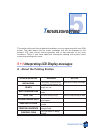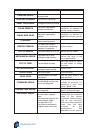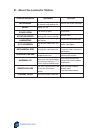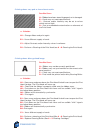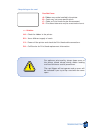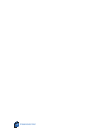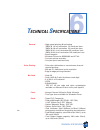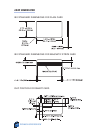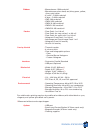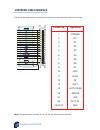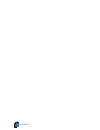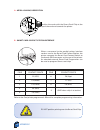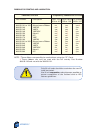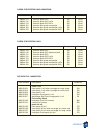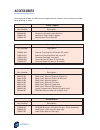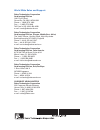- DL manuals
- Zebra
- Printer
- P520
- User Manual
Zebra P520 User Manual - Centronic Cable Interface
CENTRONIC CABLE INTERFACE
The above drawing shows the required connections to use the printer centronic interface.
TECHNICAL SPECIFICATION
42
Printer Pin
Lign Name
1
-STROBE
2
DO
3
D1
4
D2
5
D3
6
D4
7
D5
8
D6
9
D7
10
-ACK
11
-BUSY
12
PE
13
SLCT
14
-AUTO FEED
32
-ERROR
31
-INIT
36
SLCT IN
19-30-33
GND
Note: The printer pins number 15, 16, 18, 30, 34, 35 are not connected.
Summary of P520
Page 1
User’s manual p520 part number.980312-001 rev.B © 2003 zih corp..
Page 3: Foreword
Iii foreword this manual contains installation and operation information for the p520 series card printers manufactured by zebra technologies corporation. Return materials authorization before returning any equipment to zebra technologies corporation for in-warranty or out-of-warranty repair, contac...
Page 4: Product Warranty Statement
Iv product warranty statement printers all zebra card printers are warranted against defects in material or workmanship for twelve (12) months from the purchase date. Proof of purchase or shipment date is required to validate the warranty period. The warranty becomes void if the equipment is modifie...
Page 5: Declarations of Conformity
V declarations of conformity supplemental information: this device complies with part 15 of the fcc rules. Operation is subject to the following two conditions: (1) this device may not cause harmful interference, and (2) this device must accept any interference received, including interference that ...
Page 6: Introduction
Vi v introduction thank you for choosing the zebra p520 plastic card printer. Zebra’s p series card printers offer a low cost, high quality solution to those requiring computer-controlled printing and encoding of credit card style plastic cards, card applications include personalized identification,...
Page 7: Icons
Vii vi icons throughout this manual, different icons highlight important information, as follows: important general information. Mechanical hazard, such as one associated with moving parts, capable of resulting in equipment damage or personal injury. Electrical hazard, such as an exposed voltage poi...
Page 8: Table of Contents
Viii vii 1 2 3 4 5 6 table of contents getting started • • • • • • • • • • 1 1•1 unpacking your • • • • • • • • • • • • • • • • • • • • • • • • • • 1 1•2 indicators and control • • • • • • • • • • • • • • • • • • • • • • 3 1•3 printer installation • • • • • • • • • • • • • • • • • • • • • • • • 4 op...
Page 9
Ix viii appendix a • • • • • • • • • • • • • • 43 introduction • • • • • • • • • • • • • • • • • • • • • • • • • • • • • • • 43 a- media loading orientation • • • • • • • • • • • • • • • • 44 b- magnetic encoder cleaning • • • • • • • • • • • • • • • • 45 appendix b • • • • • • • • • • • • • • 46 in...
Page 10
X.
Page 11: Etting
1 getting started 1 g etting s tarted 1 • 1 unpacking your card printer your p210 printer ships in a carton and protective anti-static bag. Keep all packaging material in case you need to move or re-ship the printer. While unpacking, inspect the carton to ensure that no damage occured during shippin...
Page 12
2 getting started in addition to user documentation, make sure the following items are included with your p210 printer: if any items are missing, please contact your dealer. To reorder, please refer to appendix c of this manual. Cleaning kit power cable printer driver disk (floppy or/and cd) card ho...
Page 13: 1 • 2
Getting started 3 1 • 2 indicators and control your p520 printer has an lcd display, two led’s and two panel buttons. The 16 character lcd display is used for: • showing the printer’s current status • providing operator and service messages (chapter 5) the two leds are used for: • green: power led •...
Page 14: 1 • 3
1 • 3 printer installation the following will guide you through the installation of your p520 printer. Caution: limit ac power supplied to the p520 printer to 110 - 230 v ac, 60 - 50 hz for an associated 1,40a - 0,80a. Limit excess current draw to 16 amps or less, using an associated circuit breaker...
Page 15: Peration
5 operation 2 o peration 2 • 1 printer features the following shows the features found on your p520 printer: standard features: optional features: 1 • print head unlock lever a • smart card contact station 2 • print head b • magnetic encoder station 3 • card thickness control lever 4 • card feeder 5...
Page 16: 2 • 2
Operation 6 2 • 2 loading printing ribbons the p520 printer requires approved ribbons (see appendix c). The resin thermal transfer and dye sublimation ribbons and lamination are specifically designed for your p520 printer. For optimum performance and printer life (print head), always use approved ri...
Page 17
Operation 7 3 • load ribbon onto the supply spindle “ 1 ” (under print head carriage) and empty core ( with tape attached) onto the take-up spindle “ 2 ”. Make sure the ribbon comes off the top of the supply spindle and feeds to the top of the take-up spindle. 4 • push down on the print head lock le...
Page 18: 2 • 3
Operation 8 2 • 3 loading lamination patch the p520 printer requires approved patches (see appendix c). Clear patches, hologram patches or overlay varnishes are specifically designed for your p520 printer. For optimum performance and printer life (laminator), always use approved patches. 1 • remove ...
Page 19: 2 • 4
Operation 9 2 • 4 loading cards to help you load, print, and collect cards, the p520 has the following items: a - card feeder this items is used for loading cards. 1 • open card feeder cover by putting your fingers on both sides and rotating the cover in a clockwise direction to the open position. 2...
Page 20
10 operation b - install card cleaning cartridge this items is used to clean the cards entering the printer. It must installed before using the printer. 1 • remove card cleaning cartridge from plastic bag and peel off protective wrapper from adhesive cleaning roller. 2 • open printer cover and remov...
Page 21
11 operation c - card thickness control lever this items is operated by the user to prevent more than one card feeding into the printer at the same time and causing a jam. Open cover, and adjust lever to the correct position for the card thickness you are using. Repeat for different card thickness. ...
Page 22: 2 • 5
12 operation 2 • 5 rejected card box the p520 printer is equipped with a rejected card box. When an encoding can not be completed, the card is ejected into the rejected card box. The p520 printer counts the number of cards which go into the reject card box. After 20 cards the printer stops, the ambe...
Page 23
Operation 13 3 • swing the rejected card box door and press the top. An audible “click” signals the locked position. 4 • press the clear button on the front panel to re-start the current printer job and to clear the rejected cards counter..
Page 24: 2 • 6
14 operation 2 • 6 feeding one card at a time a manual feed slot is avalable on the side of the card feeder cover for feeding single cards. Cleaning cards are fed manually through this slot. The feeder must be empty for manual card feeding to work properly. For one-at-a-time printing, feed cards thr...
Page 25: 2 • 7
2 • 7 printing a test card with ribbon and cards loaded, your p520 printer is ready to print. To check the operation of the printer and the laminator you should print a test card. 1 • when the printer displays ready, press the “next” button (left) on your control panel to menu printer, then the “sel...
Page 26: 2 • 8
16 operation 2 • 8 printer menu information the printer is equipped with an lcd display and two key buttons which gives access to printer menus. When the printer status shows ready, press the menu button to enter the menu mode menu button “next”(left) clear button “select”(right) when you are in men...
Page 27
17 operation ready printer info menu lamination (see page n°19) cleaning menu self test menu printer defaults (follow next page) printer model number printer firmware number of impressions reject box status to show the number of cards remaining in the reject box clean print head to clean the thermal...
Page 28
Operation 18 printer defaults ribbon type to show the type of ribbon installed. It may not match the ribbon physically installed until the installed ribbon has been selected through the driver. S offset x: aa-y:bb to show the x print location offset value in pixels (aa) to show the y print location ...
Page 29
19 operation ready printer info see page n°17 menu lamination n n: next s: select temp: 170°c (u) shows current setting for laminator temperature laminator info speed: 08.84 (d) speed setting patch clear 0.6 ribbon setting firmware: v1.00 lam cycle causes a single cycle of the lamination operation i...
Page 30
Operation 20
Page 31: Rinting A Sample Card
Printing a sample card 21 3 p rinting a sample card printing with the p520 printer requires the windows printer driver, your card design/issuing software or printer command level programming through the printer interface. The p520 card printer can be used with any windows 95/98 or windows nt 4.0 sof...
Page 32: 3 • 1
Printing a sample card 22 3 • 1 to install the p520 printer driver in windows 95/98, use the following steps: important note: ensure that your pc printer port is set to standard mode and also ensure that you have deleted any previous versions ot this printer driver. If you have any doubts please con...
Page 33: 3 • 2
23 printing a sample card 3 • 2 to install the p520 printer driver in windows 2000/nt4.0: ensure that you have administrative privileges to perform this installation or contact your it department. Set printer as not shared for stand alone use. Use the steps provided for windows 95/98 installation wi...
Page 34: 3 • 4
Printing a sample card 24 3 • 4 printing a sample card: follow the steps to print your first card ❐ go to the microsoft word software. ❐ if the printer was not selected as the default printer, go to the file menu and select printer and choose zebra p520 card printer in the printer names list. Then c...
Page 35: Leaning
25 cleaning 4 c leaning protect your factory warranty! The recommended maintenance procedures must be performed to maintain your factory warranty. Other than the recommanded cleaning procedures described in this manual, allow only zebra authorised technicians to service the p520 printer. Never loose...
Page 36: 4 • 1
Clean printer although the clean printer message is displayed until the cleaning process has been performed, the printer will continue to operate. 4 • 1 cleaning system your p520 printer includes a simple cleaning system using the pre-satured cleaning cards provided. The regular use of these cards w...
Page 37: 4 • 2
27 cleaning 4 • 2 cleaning the print head a cleaning using the cleaning system with cards usually suffices. However, a separate print head cleaning using swabs can remove more stubborn deposits when print anomalies persist. To avoid deposits, only use foam-tipped swabs. 1 • switch power off, open co...
Page 38: 4 • 3
Cleaning 28 4 • 3 cleaning the laminator rollers a cleaning using the cleaning system with cards usually suffices, moreover your printer is equipped with two cleaning rollers situated before the card enter the laminator. The upper roller has a coating that collects any loose particles on the surface...
Page 39: 4 • 4
29 cleaning 4 • 4 card cleaning cartridge your p520 printer also has a card cleaning cartridge. This item cleans the cards entering the printer. To ensure print quality, the cleaning roller requires periodic replacements. When to maintain when lcd screen reports message. Run a printer cleaning first...
Page 40
Cleaning 30 3 • remove cleaning roller from cartridge and discard. 4 • install new cleaning roller into cartridge * . To avoid contamination, always hold the cleaning roller assembly by the ends. 5 • carefully peel off wrapper from new cleaning roller while in cartridge. 6 • replace cartridge into p...
Page 41: Roubleshooting
5 t roubleshooting this section offers solutions to potential problems you may experience with your p520 printer. The table below lists the screen messages that will be displayed on the printer’s lcd, both during normal operation and to alert operator of any error conditions. There is also some addi...
Page 42
Troubleshooting 32 screen message printing black printing varnish print hologram clean printer clean mag head cleaning remove ribbon out of ribbon mechanical error out of card rotation error cover open head open command error parameters error encoding error meaning a monochrome panel is being printe...
Page 43
Ribbon errors: check that the print ribbon has not “run out”. Lock and then unlock the print head assembly; this resynchronises the ribbon automatically. When using a color ribbon, it should advance automatically so that the leading edge of the yellow panel is beneath the print head. Ensure that the...
Page 44
Troubleshooting 34 b • about the laminator station screen message initialising ready cover open rotation error laminating out of ribbon mechanical err temperature err warming up ribbon failure standby mode meaning the printer is performing an internal test before use ready for use the cover is open ...
Page 45: 5 • 2
5 • 2 print quality issues this section will help you resolve print quality problems. The print quality is dependent on several factors. The two most important factors that will increase your print quality are cleanliness and card stock. To diagnose and fix print quality problems, follow the trouble...
Page 46
Troubleshooting 36 • printing shows very pale or inconsistent results. Possible cause a • ribbon have been stored improperly or is damaged. B • cards may not meet specifications. C • contrast and/or intensity may be set to values which are too high. D • dust or embedded contamination on elements of ...
Page 47
• no printing on the card. Possible cause a • ribbon may not be installed in the printer. B • cards may not meet specifications. C • cable on print head may be disconnected. D • print head elements may be scratched or burnt. >> solution a1 • check for ribbon in the printer. B1 • use a different supp...
Page 48
Troubleshooting 38.
Page 49: Echnical
39 technical specification 6 t echnical s pecifications general • high speed printing & laminating ymck & 1.0 mil lamination 110 cards per hour ymck & 0.6 mil lamination 120 cards per hour ymck-k & 1.0 mil lamination 95 cards per hour ymck-k & 0.6 mil lamination 105 cards per hour • small footprint ...
Page 50: Card Dimensions
Card dimensions iso standard dimensions for plain card iso standard dimensions for magnetic stripe card chip position for smart card technical specification 40
Page 51
Ribbons • monochrome: 1500 cards/roll • monochrome colors: back, red, blue, green, yellow, silver, gold, white. • k-resin + o: 800 cards/roll • k-dye + o: 800 cards/roll • ymc: 300 cards/roll • ymck: 250 cards/roll • ymck-k: 200 cards/roll • ymcko: 350 cards/roll • ymckok: 250 cards/roll patches • c...
Page 52: Centronic Cable Interface
Centronic cable interface the above drawing shows the required connections to use the printer centronic interface. Technical specification 42 printer pin lign name 1 -strobe 2 do 3 d1 4 d2 5 d3 6 d4 7 d5 8 d6 9 d7 10 -ack 11 -busy 12 pe 13 slct 14 -auto feed 32 -error 31 -init 36 slct in 19-30-33 gn...
Page 53: Ppendix
43 appendix a a a ppendix magnetic card stripe encoder this section contains information on the additional operations of the p520 printers with magnetic card stripe encoder. (see chapter 2 for location.) introduction operation and maintenance requirements for the p520 printer with the optional magne...
Page 54
A • media loading orientation the magnetic encoder is a factory installed item with the read/write head positioned below the card path, available with hico encoding or loco encoding. When loading cards into the card cartridge, please ensure that the magnetic stripe is facing down and closest to the ...
Page 55
B • magnetic encoder cleaning there exists two different processes to clean the magnetic stripe encoder. The first process consists of a standard cleaning of the printer. This cleans the most important parts of the printer; including the print head, transport roller and magnetic stripe encoder (refe...
Page 56
Appendix a 46.
Page 57: Ppendix
47 appendix b b a ppendix smart card contact station this section contains information on the additional operations of the p520 printers with smart card contact stations. (see chapter 2 for location.) introduction your p520 may be equipped with an optional smart card contact station. Smart cards can...
Page 58
A • media loading orientation position the cards with the smart card chip at the top of the card and towards the printer. B • smart card contact station interface when a command to the parallel printer interface sends a card to the smart card contact station, the printer connects the smart card cont...
Page 59: Ppendix
49 appendix c c part number description cards/roll 800015-101 to 109 monochrome ribbon 1000 800015-120 to 122 hologram or varnish 350 800015-140 ymcko 200 800015-148 ymckok 170 800015-150 kdye-0 500 800015-160 ko 600 800015-301 to 309 monochrome ribbon 1500 800015-340 ymcko 350 800015-348 ymckok 250...
Page 60
Ribbons for printing and lamination: note: * these ribbons can possibly be used without using the “o”-panel. ‡ these ribbons can only be used with the full overlay part number 800015-125 and not with the 800015-131. Only 30 mil cards should be used when the card is to be laminated. Use 30 mil compos...
Page 61
Cards for printing and lamination: cards for printing only: patches for lamination: 51 appendix c part number description cards/roll patch 1 mil 800015-012 clear patch 1 mil with coverage for mag. Stripe 100 800015-013 clear patch 1 mil with coverage for smart card 100 800015-014 clear patch 1 mil 1...
Page 62: Accessories
Appendix c 52 accessories accessories available for p520 printers appear below. Always refer to the part number when placing an order. Documentation part number description 980312-001 p520 user’s manual (english & spanish) 980312-002 p520 user’s manual (french & german) 980312-051 p520 user’s manual...
Page 63
53 appendix c.
Page 64
World wide sales and support: zebra technologies corporation card imaging division 1001 flynn road camarillo, ca 93021-8706.Usa phone: + 1(805) 579 1800 fax.: + 1 (805) 579 1808 toll free in us: (800) 452-4056 e-mail: cards@zebracard.Com zebra technologies corporation card imaging division, (europe,...