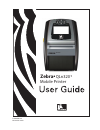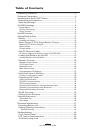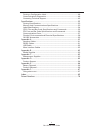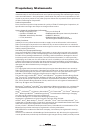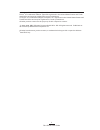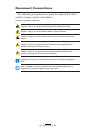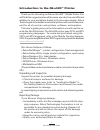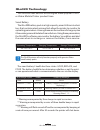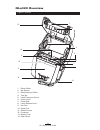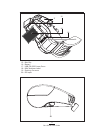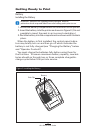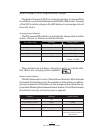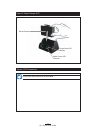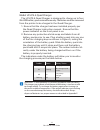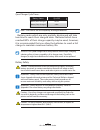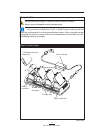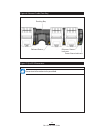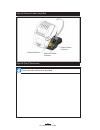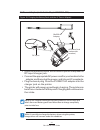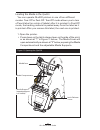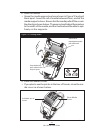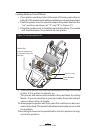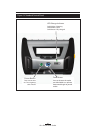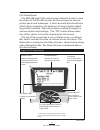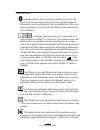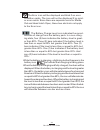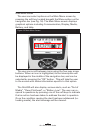- DL manuals
- Zebra
- Printer
- QLn320
- User Manual
Zebra QLn320 User Manual
Summary of QLn320
Page 1
P1028026-001 november 2010 zebra qln320 mobile printer ok zebra qln320
Page 2
2 qln series user guide table of contents proprietary statements ............................................................................................4 document conventions ...........................................................................................6 introduction to the qln320™...
Page 3
3 qln series user guide printing a configuration label ....................................................................48 communications diagnostics .....................................................................48 contacting technical support .................................................
Page 4
4 qln series user guide proprietary statements this manual contains proprietary information of zebra technologies corporation. It is intended solely for the information and use of parties operating and maintaining the equip- ment described herein. Such proprietary information may not be used, reprod...
Page 5
5 qln series user guide subsidiary of heidelberger druckmaschinen ag. Futura ® is a trademark of bauer types sa registered in the united states patent and trade- mark office and may be registered in some jurisdictions. Truetype ® is a trademark of apple computer, inc. Registered in the united states...
Page 6
6 qln series user guide document conventions the following conventions are used throughout this docu- ment to convey certain information: cautions, important, and note caution • warns you of the potential for electrostatic discharge. Caution • warns you of a potential electric shock situation. Cauti...
Page 7
7 qln series user guide introduction to the qln320™ printer thank you for choosing our zebra ® qln320™ mobile printer. You will find this rugged printer will become a productive and efficient addition to your workplace thanks to its innovative design. Zebra technologies is the leader in industrial p...
Page 8
8 qln series user guide qln320 technology the qln320 uses several technologies made popular in oth- er zebra mobile printer product lines. Smart battery the qln320 battery pack is a high capacity, smart lithium ion bat- tery that contains electronics which allow the printer to monitor its operating ...
Page 9
9 qln series user guide printing technology the qln320 uses the direct thermal method to print human read- ible text, graphics and barcodes. It incorporates a sophisticated print engine for optimal printing under all operational conditions. Direct thermal direct thermal printing uses heat to cause a...
Page 10
10 qln series user guide qln320 overview 1 platen roller 2. Bar sensor 3. Media support disks 4. Tear bar 5. Label presence sensor 6. Peeler lever 7. Peeler bail 8. Latch release lever 9. Key pad 10. Strap post 11. Status screen 12. Printhead 13. Media cover 14. Gap sensor 9 8 11 4 12 13 10 figure 1...
Page 11
11 qln series user guide 15 16 17 18 19 15. Belt clip 16. Battery 17. Usb/ rs-232 comm ports 18. Mac address label 19. Docking contacts 20.. Dc input 20
Page 12
12 qln series user guide getting ready to print battery installing the battery important • batteries are shipped partially charged. Remove protective shrink-wrap and labels from new battery packs prior to use. 1. Locate the battery compartment on the bottom of the printer. 2. Insert the battery into...
Page 13
13 qln series user guide the smart charger-2 (sc2) is a charging system for use with the 2-cell lithium-ion smart batteries used in the qln320 printer. The goal of the sc2 is to fully charge a qln320 battery in an average time of three (3) hours. Charging status indicators the sc2 uses a led indicat...
Page 14
14 qln series user guide figure 3: single charger (sc2) charge status led indicator smart battery figure 4: sc2 dimensions health status led indicator dimension information to be provided..
Page 15
15 qln series user guide model ucli72-4 quad charger the ucli72-4 quad charger is designed to charge up to four qln320 battery packs simultaneously. Batteries must be removed from the printer to be charged in the quad charger. 1. Ensure that the charger has been installed properly per the quad charg...
Page 16
16 qln series user guide quad charger cycle times : battery status qln320 battery 80% charged 1.5 hrs. Battery fully charged 3 hrs. Note • these times are for completely discharged batteries. Battery packs which are only partially discharged will take less time to reach their charged state. Batterie...
Page 17
17 qln series user guide continued fault fast cha rge fault fast cha rge fault fast cha rge ready power full char ge ready full char ge ready full char ge full char ge fault fast cha rge ready charger safety do not place any charger in locations where liquids or metallic objects may be dropped into ...
Page 18
18 qln series user guide qln-ec ethernet cradle the ethernet cradle (ec) is an expansion base intended for use with the qln320 printer, as well as the qln220 printer. There is a four bay cradle (qln-ec4) or a single bay option (qln-ec) as shown on pages 19 and 20. It provides charging power to the d...
Page 19
19 qln series user guide figure 6: ethernet cradle (four bay) docking bay ethernet status indicator figure 7: qln-ec4 dimensions power status indicator dimension information to be provided. Release button.
Page 20
20 qln series user guide figure 8: ethernet cradler (single bay) figure 9: qln-ec dimensions ethernet status indicator power status indicator dimension information to be provided. Release button.
Page 21
21 qln series user guide ac power adapter (included in kit p/n p1031365-024) qln320 ac adapter dc input ac power cord (varies with location) • open the protective cover on the qln320 printer to expose the dc input charger jack. • connect the appropriate ac power cord for your location to the adapter...
Page 22
22 qln series user guide loading the media in the qln320 you can operate qln320 printers in one of two different modes: tear-off or peel-off. Tear-off mode allows you to tear off each label (or a strip of labels) after it is printed. In peel-off mode, the backing material is peeled away from the lab...
Page 23
23 qln series user guide 2. Load the media: • grasp the media supports where shown in figure 12 and pull them apart. Insert the roll of media between them, and let the media supports close. Ensure that the media pulls off the core in the direction shown below. The supports will adjust themselves to ...
Page 24
24 qln series user guide loading media in peel-off mode • if you plan to use the printer in the peel-off mode, peel a few la- bels off of the media and load the media as previously described. • push the peeler lever forward to release the peeler bail into the “up” position as shown at “3” and “4” in...
Page 25
25 qln series user guide operator controls the qln320 printer comes equipped with a keypad control panel and lcd graphical user interface. The standard con- trol panel is illustrated in figure 14 and 15 on pages 26 and 27. The lcd interface allows easy display and selection of many printer functions...
Page 26
26 qln series user guide figure 14: standard control panel led charge indicator solid yellow: charging solid amber: fault solid green: fully charged feed button press to advance the media one blank label or a software determined length of journal media. Power button press to turn unit on. Press agai...
Page 27
27 qln series user guide continued lcd control panel the 240x128 pixel lcd control panel allows the user to view the status of the qln320 printer and have access to various printer alerts and messages. It also has multi-directional keys which allow navigation and selection of menu options affect- in...
Page 28
28 qln series user guide status bar icons indicates bluetooth connection status. The icon will blink to show that the printer is receiving label data via bluetooth, and is solid when link is established. This icon appears only on printers with the bluetooth wireless op- tion installed. Indicates tha...
Page 29
29 qln series user guide the error icon will be displayed and blink if an error condition exists. The icon will not be displayed if no print- er error exists. Since there are separate icons for media out and head latch open, these two alerts do not apply to the error icon. The battery charge level i...
Page 30
30 qln series user guide main menu screen the user can select options on the main menu screen by pressing the soft key located beneath the menu option on the navigation bar (see fig. 16). The main menu screen displays graphical options including communication, display, media, battery, and help. Figu...