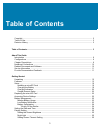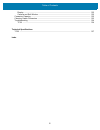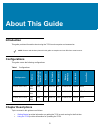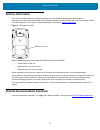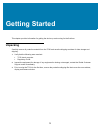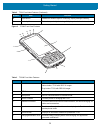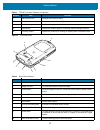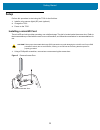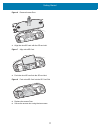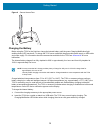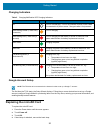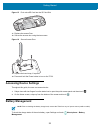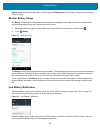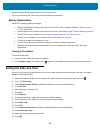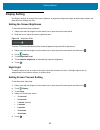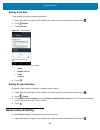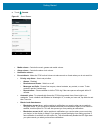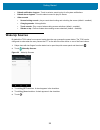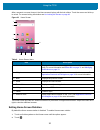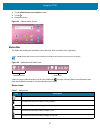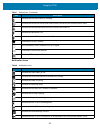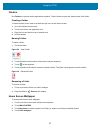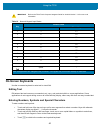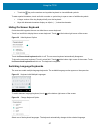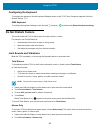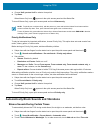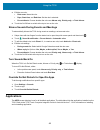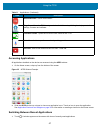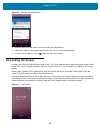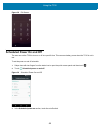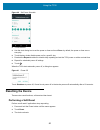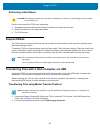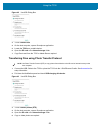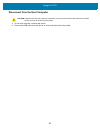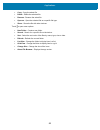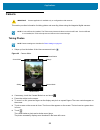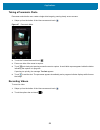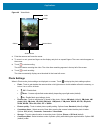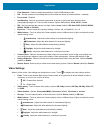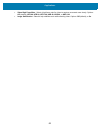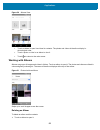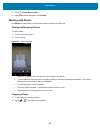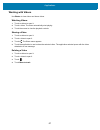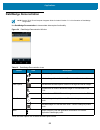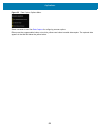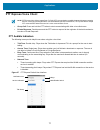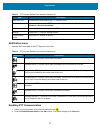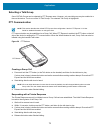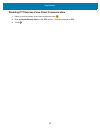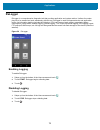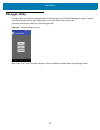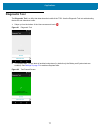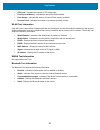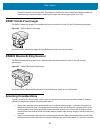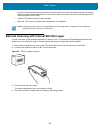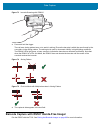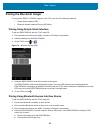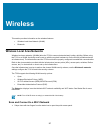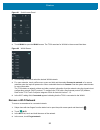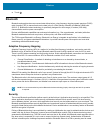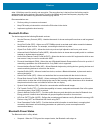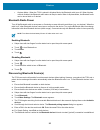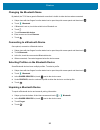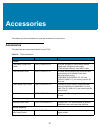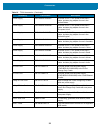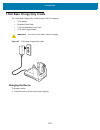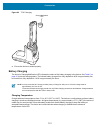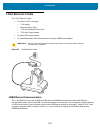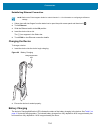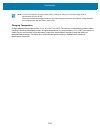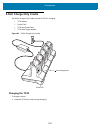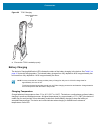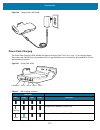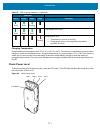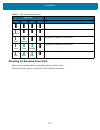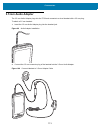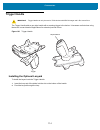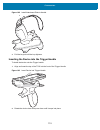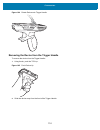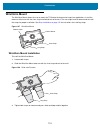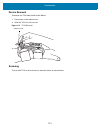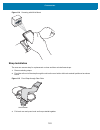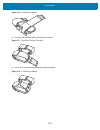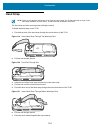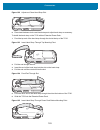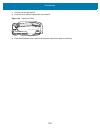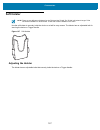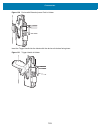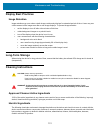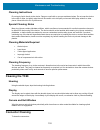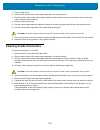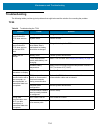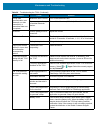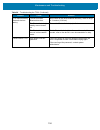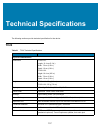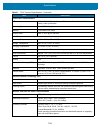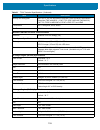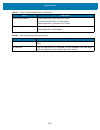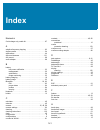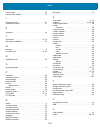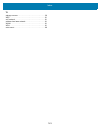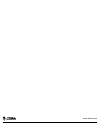- DL manuals
- Zebra
- Handhelds
- TC200J-10A111XX
- User manual
Zebra TC200J-10A111XX User manual - Applications
Using the TC20
44
4.
Edit the new rule:
•
Rule name
: Name the rule.
•
Days
,
Start time
, and
End time
: Set the rule's schedule.
•
Do not disturb
: Choose whether the rule uses
Alarms only
,
Priority only
, or
Total silence.
5.
Touch the On/Off text or switch at the top to turn on the rule.
Silence Sounds During Events and Meetings
To automatically silence the TC20 during events or meetings, set an event rules.
1.
Swipe down with two fingers from the status bar to open the quick access panel and then touch
.
2.
Touch
Sound & notification
>
Do not disturb
>
Automatic rules
.
3.
To edit the default rule, touch
Event
. Or, to create a new rule, touch
Add rule
>
Event rule
.
4.
Edit the rule settings.
•
During events for
: Select which Google Calendar events the rule uses.
•
Where reply is
: Options:
Yes, Maybe, or Not replied,
Yes or Maybe
, or
Yes
.
•
Do not disturb
: Choose whether the rule uses
Priority only
,
Alarms only
, or
Total silence
.
5.
Touch the On/Off switch at the top to turn on the rule.
Turn Sounds Back On
When the TC20 is in Do Not Disturb mode, Alarms or Priority only
or Total silence
display.
To turn off Do Not Disturb, either:
•
In the quick access panel, touch
Alarms only
,
Priority only
, or
Total silence
.
•
Press the Volume Down button and touch
End Now
.
Override Do Not Disturb for Specific Apps
To let through notifications from specific apps:
1.
Open
Settings
>
Sounds
.
2.
Touch an app.
3.
Touch
Override Do Not Disturb
.
Applications
The
APPS
screen displays icons for all installed applications. The table below lists the applications installed on the
TC20. Refer to the TC20 Touch Computer Integrator Guide for Android Version 7.1.2 for information on installing
and uninstalling application.
Summary of TC200J-10A111XX
Page 1
Touch computer tc20 mn-003020-01 rev. A user guide for android ™ version 7.1.2.
Page 2: Copyright
2 copyright © 2017 zih corp. And/or its affiliates. All rights reserved. Zebra and the stylized zebra head are trademarks of zih corp., registered in many jurisdictions worldwide. Google, google play and other marks are trademarks of google inc. All other trademarks are the property of their respect...
Page 3: Table of Contents
3 table of contents copyright ........................................................................................................................................... 2 terms of use ......................................................................................................................
Page 4
Table of contents 4 setting font size ....................................................................................................................... 26 setting screen rotation ............................................................................................................ 26 gen...
Page 5
Table of contents 5 un-locking the screen ................................................................................................................... 48 scheduled power on and off ......................................................................................................... 49 res...
Page 6
Table of contents 6 rxlogger utility ............................................................................................................................... 76 diagnostic tool .......................................................................................................................
Page 7
Table of contents 7 charging the device ................................................................................................................ 100 battery charging ..................................................................................................................... 101 char...
Page 8
Table of contents 8 display .................................................................................................................................... 132 camera and exit window ........................................................................................................ 132 con...
Page 9: About This Guide
9 about this guide introduction this guide provides information about using the tc20 touch computer and accessories. Configurations this guide covers the following configurations: chapter descriptions topics covered in this guide are as follows: ⢠getting started  provides informatio...
Page 10: Notational Conventions
About this guide 10 • applications provides information on using applications installed on the tc20. • wireless provides information on the various wireless options. • accessories provides information on using the accessories for the tc20. • maintenance and troubleshooting includes instructions on c...
Page 11: Service Information
About this guide 11 service information if you have a problem with your equipment, please use the self-help support resources available at www.Zebra.Com. If the support provided via the self-help resources is not sufficient, you may contact zebra global customer support for your region. Contact info...
Page 12: Getting Started
12 getting started this chapter provides information for getting the device up and running for the first time. Unpacking carefully remove all protective material from the tc20 and save the shipping container for later storage and shipping. 1. Verify that the following were received: • tc20 touch com...
Page 13: Features
Getting started 13 features figure 2 tc20 front view table 2 tc20 front view features number item function 1 scan button initiates data capture. Yellow button: tc20 with se4710 imager. Gray button: tc20 with se2100 imager. 2 ptt button initiates push-to-talk communications. 3 microphone use for comm...
Page 14
Getting started 14 figure 3 tc20k front view features 12 light sensor determines ambient light for controlling display backlight intensity. 13 proximity sensor determines proximity for turning off display when in handset mode. Table 3 tc20k front view features number item function 1 scan button init...
Page 15
Getting started 15 figure 4 tc20 rear view 9 data capture led indicates data capture status. 10 microphone use for communications in speakerphone mode. 11 receiver use for audio playback in handset mode. 12 light sensor determines ambient light for controlling display backlight intensity. 13 proximi...
Page 16: Setup
Getting started 16 setup perform this procedure to start using the tc20 for the first time. 1. Install a micro secure digital (sd) card (optional). 2. Charge the tc20. 3. Power on the tc20. Installing a microsd card the microsd card slot provides secondary non-volatile storage. The slot is located u...
Page 17
Getting started 17 figure 6 remove access door 3. Align the microsd card with the sd card slot. Figure 7 align microsd card 4. Push the microsd card into the sd card slot. Figure 8 push microsd card into the sd card slot 5. Replace the access door. 6. Secure the access door using the two screws..
Page 18
Getting started 18 figure 9 secure access door charging the battery before using the tc20 for the first time, charge the internal battery until the green charging/notification light emitting diode (led) remains lit. To charge the tc20 use a cradle with the appropriate power supply or usb cable and p...
Page 19
Getting started 19 figure 10 charging with cradle figure 11 charging with usb cable important use only the zebra usb-c cable for charging..
Page 20: Replacing The Microsd Card
Getting started 20 charging indicators google account setup the first time the tc20 starts, the setup wizard displays. Follow the on-screen instructions to set up a google account, configure google wallet for purchasing items from the play store, entering your personal information, and enabling back...
Page 21
Getting started 21 5. Using a #0 phillips screwdriver, remove two screws securing the access door. 6. Remove access door. Figure 12 remove access door 7. Slide the microsd card out of the sd card slot. Figure 13 align microsd card 8. Lift the microsd card. 9. Align the replacement microsd card with ...
Page 22: Accessing Device Settings
Getting started 22 figure 15 push microsd card into the sd card slot 11. Replace the access door. 12. Secure the access door using the two screws. Figure 16 secure access door 13. Replace the hand strap, if required. 14. Press and hold the power button to turn on the tc20. Accessing device settings ...
Page 23
Getting started 23 battery status indicates that the battery is discharging and battery level lists the battery charge (as a percentage of fully charged). Monitor battery usage the battery screen lists which applications consume the most battery power. Also use it to turn off applications that were ...
Page 24: Setting The Date and Time
Getting started 24 when the battery charge drops below 4%, the tc20 turns off. The user must charge the tc20 using one of the charging accessories. Battery optimization observe the following battery saving tips: • disable datawedge launcher profile. Refer to the tc20 touch computer integrator guide ...
Page 25: Display Setting
Getting started 25 display setting use display settings to change the screen brightness, change the background image, enable screen rotation, set sleep time and change font size. Setting the screen brightness to manually set the screen brightness: 1. Swipe down with two fingers from the status bar t...
Page 26: General Sound Setting
Getting started 26 setting font size to set the size of the font is system applications: 1. Swipe down with two fingers from the status bar to open the quick access panel and then touch . 2. Touch display . 3. Touch font size . Figure 20 font settings 4. Select one of the font size values. • small •...
Page 27
Getting started 27 2. Touch sounds . Figure 21 sound screen • media volume - controls the music, games and media volume. • alarm volume - controls the alarm clock volume. • notification volume - • do not disturb - mutes the tc20 so that it does not make sounds or vibrate when you do not want it to. ...
Page 28: Wake-Up Sources
Getting started 28 • default notification ringtone - touch to select a sound to play for all system notifications. • default alarm ringtone - touch to select a sound to play for alarms. • other sounds • screen locking sounds - play a sound when locking and unlocking the screen (default – enabled) • ...
Page 29: Using The Tc20
29 using the tc20 this chapter explains the buttons, status icons, and controls on the tc20, and provides basic instructions for using the tc20 including resetting the tc20 and entering data. Google mobile services the tc20 with gms contains applications and services that provide additional function...
Page 30
Using the tc20 30 after a suspend or screen time-out, the home screen displays with the lock sliders. Touch the screen and slide up to unlock. For screen locking information see un-locking the screen on page 48 . Figure 23 home screen the home screen provides four additional screens for placement of...
Page 31
Using the tc20 31 3. Touch allow home screen rotation switch. 4. Touch . 5. Rotate the device. Figure 24 rotated home screen status bar the status bar displays the notification icons (left side), time and status icons (right side). Figure 25 notification and status icons if there are more notificati...
Page 32
Using the tc20 32 notification icons indicates that the main battery is charging. Indicates that all sounds except media and alarms are silenced and vibrate mode is active. Indicates that the airplane mode is active. All radios are turned off. Indicates that bluetooth is on. Indicates that the tc20 ...
Page 33
Using the tc20 33 managing notifications notification icons report the arrival of new messages, calendar events, and alarms, as well as ongoing events. When a notification occurs, an icon appears in the status bar with a brief description. See notification icons on page 32 for a list of possible not...
Page 34
Using the tc20 34 • on the lock screen • override do not disturb. Viewing notification settings for all apps 1. Swipe down with two fingers from the status bar to open the quick access panel and then touch . 2. Touch notifications . 3. Touch down-arrow next to all apps . 4. To see all the apps curre...
Page 35
Using the tc20 35 figure 28 full quick settings available setting tiles: • display brightness: slide to lower or increase the brightness of the screen. • wi-fi network: turn wi-fi on or off. To open wi-fi settings, touch the wi-fi network name. • battery power - indicates percentage of battery power...
Page 36
Using the tc20 36 3. Slide quick settings panel up to reveal additional tiles. 4. Touch and drag a setting tile from the drag to add tiles area to the main area. 5. Release the tile. 6. Touch to save tiles and return to quick settings. To remove a setting tile: 1. Open quick settings. 2. Touch . 3. ...
Page 37
Using the tc20 37 folders use folders to organize similar applications together. Tap the folder to open and display items in the folder. Creating a folder to create a folder, there must be at least two app icons on the home screen. 1. Go to the desired home screen. 2. Touch and hold on one applicati...
Page 38: Using The Touchscreen
Using the tc20 38 using the touchscreen use the multi-tap sensitive screen to operate the device. • tap - tap to: • select items on the screen • type letters and symbols using the on-screen keyboard • press on-screen buttons. • tap and hold - tap and hold: • an item on the home screen to move it to ...
Page 39
Using the tc20 39 table 9 numeric keypad descriptions key description blue key use this key to launch applications or access items (shown on the keypad in blue). The icon appears on the status bar. Press and release the blue key again to return to the default keypad functions. Esc produces the esc f...
Page 40: On-Screen Keyboards
Using the tc20 40 on-screen keyboards use the on-screen keyboard to enter text in a text field. Editing text edit entered text and use menu commands to cut, copy, and paste text within or across applications. Some applications do not support editing some or all of the text they display; others may o...
Page 41
Using the tc20 41 • touch the key on the numbers and symbols keyboard to view additional symbols. To enter special characters, touch and hold a number or symbol key to open a menu of additional symbols. • a larger version of the key displays briefly over the keyboard. • keys with alternate character...
Page 42: Do Not Disturb Feature
Using the tc20 42 configuring the keyboard to configure the keyboard, see the keyboard settings section in the tc20 touch computer integrator guide for android version 7.1.2. Gms keyboard to configure the keyboard settings, touch and hold (comma) > and then select gboard keyboard settings . Do not d...
Page 43
Using the tc20 43 3. Choose until you turn it off or select a time period. 4. Tap done . When alarms only is on, appears in the quick access panel and the status bar. To turn off alarms only, open quick access panel and touch alarms only . Priority notifications only to only be interrupted by import...
Page 44: Applications
Using the tc20 44 4. Edit the new rule: • rule name : name the rule. • days , start time , and end time : set the rule's schedule. • do not disturb : choose whether the rule uses alarms only , priority only , or total silence. 5. Touch the on/off text or switch at the top to turn on the rule. Silenc...
Page 45
Using the tc20 45 table 11 applications icon description bluetooth pairing utility – use to pair a bluetooth imager with the tc20 by scanning a barcode. Calculator - provides the basic and scientific arithmetic functions. Camera - take photos or record videos.For more information see camera on page ...
Page 46
Using the tc20 46 gmail - use to send and receive email using a google email account. Google - launches google search application. Hangouts - use to communicate with friends using text messages and photos. Maps - use to see you location on a map (with public transit, traffic or satellite overlays). ...
Page 47
Using the tc20 47 accessing applications all applications installed on the device are accessed using the apps window. 1. On the home screen, swipe up from the bottom of the screen. Figure 35 apps window example 2. Slide the apps window up or down to view more application icons. Touch an icon to open...
Page 48: Un-Locking The Screen
Using the tc20 48 figure 36 recently used applications 2. Slide the window up and down to view all recently used applications. 3. Swipe left or right to remove application from the list and force close the application. 4. Touch an icon to open it or touch to return to the current screen. Un-locking ...
Page 49: Scheduled Power On and Off
Using the tc20 49 figure 38 pin screen scheduled power on and off the user can set the tc20 to turn on or off at a specific time. This can save battery power when the tc20 is not in use. To set the power on and off schedule: 1. Swipe down with two fingers from the status bar to open the quick access...
Page 50: Resetting The Device
Using the tc20 50 figure 40 set power schedule 4. Touch the time. 5. Use the clock dialog box to set the power on time and touch done . By default, the power on time occurs everyday. 6. Touch the day circles disable power on for a specific day. 7. Deselect the repeat checkbox to disable daily repeat...
Page 51: Suspend Mode
Using the tc20 51 performing a hard reset perform a hard reset if the tc20 stops responding. 1. Simultaneously press the power and volume up buttons for at least five seconds. 2. When the screen turns off, release the buttons. 3. The tc20 reboots. Suspend mode the tc20 goes into suspend mode when th...
Page 52
Using the tc20 52 figure 42 use usb dialog box 3. Touch transfer files . 4. On the host computer, open a file explorer application. 5. Locate the tc20 as a portable device. 6. Open the sd card or the internal storage folder. 7. Copy files to and from the tc20 or delete files as required. Transferrin...
Page 53
Using the tc20 53 disconnect from the host computer 1. On the host computer, unmount the device. 2. Remove the usb cable from the device or remove the device from the cradle. Caution carefully follow the host computer’s instructions to unmount the microsd card and disconnect usb devices correctly to...
Page 54: Applications
54 applications this section describes the applications installed on the device. File browser use the file browser application to view and mange files on the device. To open file browser , swipe up from the bottom of the screen and touch . Figure 44 file browser screen the address bar indicates the ...
Page 55
Applications 55 • copy - copy the select file. • delete - delete the selected file. • rename - rename the select file. • open as - open the selected file as a specific file type. • share - share the file with other devices. Touch to open menu options: • new folder - create a new folder. • search - s...
Page 56: Contacts
Applications 56 contacts use the contacts application to manage contacts. From a home or apps screen, touch . People opens to the main list of contacts. View contacts in three ways at the top of the screen: groups, all contacts, and favorites. Touch the tabs to change how to view the contacts. Swipe...
Page 57
Applications 57 4. Touch delete to confirm..
Page 58: Camera
Applications 58 camera this section provides information for taking photos and recording videos using the integrated digital cameras. Taking photos 1. Swipe up from the bottom of the home screen and touch . Figure 46 camera mode 2. If necessary, touch the camera mode icon and touch . 3. Frame the su...
Page 59
Applications 59 taking a panoramic photo panorama mode lets the user create a single wide image by panning slowly across a scene. 1. Swipe up from the bottom of the home screen and touch . Figure 47 panoramic mode 2. Touch the camera mode and touch . 3. Frame one side of the scene to capture. 4. Tou...
Page 60
Applications 60 figure 48 video mode 3. Point the camera and frame the scene. 4. To zoom in or out, press two fingers on the display and pinch or expand fingers. The zoom controls appear on the screen. 5. Touch to start recording. The device starts recording the video. The video time remaining appea...
Page 61
Applications 61 • face detection - select to enable face detection. Options: off (default) or on . • zsl - set the camera to immediately take a picture when the button is pressed (default – enabled) • focus mode - disabled. • anti banding - select to prevent the appearance of vertical or horizontal ...
Page 62
Applications 62 • video high framerate - select a high frame rate for videos to capture movement more clearly. Options: off (default), hfr 60 , hfr 90 , hfr 120 , hsr 60 , hsr 90 , or hsr 120 . • image stabilization - select to help stabilize zoom while shooting video. Options: off (default), or on ...
Page 63: Photos
Applications 63 photos use photos to: • view photos • play videos • perform basic editing of photos • set photos as wallpaper • set photos as a contact photo • share photos and videos. Photos presents all photos and videos stored on the microsd card and internal memory. To open the photos applicatio...
Page 64
Applications 64 figure 50 albums view • touch an album to open it and view its contents. The photos and videos in the album display in chronological order. • touch a photo or video in an album to view it. • touch to return to the main screen. Working with albums albums are groups of images and video...
Page 65
Applications 65 2. Touch > delete device folder . 3. In the delete folder dialog box, touch delete . Working with photos use photos to view photos on the internal memory and the microsd card. Viewing and browsing photos to view a photo: 1. Touch an album to open it. 2. Touch a photo. Figure 52 photo...
Page 66
Applications 66 figure 53 cropping tool 3. Use the cropping tool to select the portion of the photo to crop. • drag from the inside of the cropping tool to move it. • drag an edge of the cropping tool to resize it to any proportion. 4. Touch done . 5. Touch save to save a copy of the cropped photo. ...
Page 67
Applications 67 working with videos use photos to view videos and share videos. Watching videos 1. Touch an album to open it. 2. Touch a video. The video automatically start playing. 3. Touch the screen to view the playback controls. Sharing a video 1. Touch an album to open it. 2. Touch a video to ...
Page 68: Datawedge Demonstration
Applications 68 datawedge demonstration use datawedge demonstration to demonstrate data capture functionality. Figure 54 datawedge demonstration window touch the data capture icon to select the data capture mode. Note see the tc20 touch computer integrator guide for android version 7.1.2 for informa...
Page 69
Applications 69 figure 55 data capture options menu select a scanner to use. See data capture for configuring scanner options. Either press the programmable button or touch the yellow scan button to enable data capture. The captured data appears in the text field below the yellow button..
Page 70: Sound Recorder
Applications 70 sound recorder use sound recorder to record audio messages. Recordings are saved on the microsd card (if installed) or the internal storage and available in the music application playlist titled “audio recordings.” figure 56 sound recorder application.
Page 71: Ptt Express Voice Client
Applications 71 ptt express voice client • group call : press and hold the ptt button to start communicating with other voice client users. • private response : double-press and the ptt button to respond to the originator of the last broadcast or to make a private response. Ptt audible indicators th...
Page 72
Applications 72 notification icons indicates the current state of the ptt express voice client. Enabling ptt communication 1. Swipe up from the bottom of the home screen and touch . 2. Slide the enable/disable switch to the on position. The button changes to an on button. Table 13 ptt express defaul...
Page 73
Applications 73 selecting a talk group one of 32 talk groups can be selected by ptt express users. However, only one talk group may be enabled at a time on the device. Touch one of the 32 talk groups. The selected talk group is highlighted. Ptt communication ptt communication may be established as a...
Page 74
Applications 74 disabling ptt express voice client communication 1. Swipe up from the bottom of the home screen and touch . 2. Slide the enable/disable switch to the off position. The button changes to off . 3. Touch ..
Page 75: Rxlogger
Applications 75 rxlogger rxlogger is a comprehensive diagnostic tool that provides application and system metrics. It allows for custom plug-ins to be created and work seamlessly with this tool. Rxlogger is used to diagnose device and application issues. Its information tracking includes the followi...
Page 76: Rxlogger Utility
Applications 76 rxlogger utility rxlogger utility is a data monitoring application for viewing logs in the tc20 while rxlogger is running. The user can access the logs and rxlogger utility features in the app view or the overlay view. In the app view the user views logs in the rxlogger utility. Figu...
Page 77: Diagnostic Tool
Applications 77 diagnostic tool the diagnostic tool is a utility that determines the health of the tc20. Use the diagnostic tool to troubleshooting the device and determine issues. 1. Swipe up from the bottom of the home screen and touch . Figure 61 diagnostic tool 2. Touch run test . The app tests ...
Page 78
Applications 78 figure 63 test failed screen 3. To view each individual subsystem test, touch subsystem tests . Figure 64 subsystem screen 4. Touch one of the subsystems to view details. Table 15 subsystem test result indicators status icon description indicates test passed. Indicates test failed. I...
Page 79
Applications 79 figure 65 battery subsystem details settings by default only the battery and system tests are enabled. To enable other tests: 1. Touch > settings . 2. Touch to the left of the test name. A green box with a checkmark appears. 3. Touch save . 4. Touch yes to confirm. 5. Touch . Battery...
Page 80
Applications 80 • cpu load - indicates the amount of cpu being used. • free physical memory - indicates the amount of ram available. • free storage - indicates the amount of internal flash memory available. • process count - indicates the number of processes currently running. Wlan test information ...
Page 81: Data Capture
81 data capture the tc20 supports data capture using: • integrated imager • se4710 scan engine • se2100 scan engine • rs507 hands-free imager • rs6000 bluetooth ring scanner. Imaging the tc20 with an integrated 2d imager has the following features: • omnidirectional reading of a variety of barcode s...
Page 82: Rs507 Hands-Free Imager
Data capture 82 barcode to decode only this barcode. This feature is ideal for pick lists containing multiple barcodes and manufacturing or transport labels containing more than one barcode type (either 1d or 2d). Rs507 hands-free imager the rs507 hands-free imager is a wearable barcode scan solutio...
Page 83
Data capture 83 barcode so that the beam does not bounce directly back. But don’t scan at too sharp an angle; the scanner needs to collect scattered reflections from the scan to make a successful decode. Practice quickly shows what tolerances to work within. • hold the tc20 farther away for larger s...
Page 84
Data capture 84 figure 69 se2100 aiming pattern 5. The data capture led lights green and a beep sounds, by default, to indicate the barcode was decoded successfully. 6. Release the scan button. 7. The barcode content data displays in the text field. Barcode scanning with internal se4710 imager to re...
Page 85
Data capture 85 4. Ensure the barcode is within the area formed by the aiming pattern. The aiming dot is used for increased visibility in bright lighting conditions. Figure 71 se4710 aiming pattern figure 72 se4710 pick list mode with multiple barcodes in aiming pattern 5. The data capture led light...
Page 86
Data capture 86 figure 73 barcode scanning with rs6000 3. Press and hold the trigger. The red laser aiming pattern turns on to assist in aiming. Ensure the barcode is within the area formed by the cross-hairs in the aiming pattern. The aiming dot is used for increased visibility in bright lighting c...
Page 87
Data capture 87 1. Ensure that an application is open on the device and a text field is in focus (text cursor in text field). 2. Point the rs507 at a barcode. Figure 76 barcode scanning with rs507 3. Press and hold the trigger. The red laser aiming pattern turns on to assist in aiming. Ensure the ba...
Page 88: Pairing The Bluetooth Imager
Data capture 88 pairing the bluetooth imager to connect the rs507 or rs6000 imagers to the tc20, use one of the following methods: • simple serial interface (ssi) • bluetooth human interface device (hid) mode. Pairing using simple serial interface to pair the rs507/rs6000 with the tc20 using ssi: 1....
Page 89: Datawedge
Data capture 89 c. Install the battery onto the rs507/rs6000. D. Keep holding the restore key for about five seconds until a chirp is heard and the scan leds flash green. E. Scan the barcode below to place the rs507/rs6000 in hid mode. Figure 80 bluetooth hid barcode 5. Remove the battery from the r...
Page 90
Data capture 90 6. Touch ..
Page 91: Wireless
91 wireless this section provides information on the wireless features: • wireless local area network (wlan) • bluetooth. Wireless local area networks wireless local area networks (wlans) allow the tc20 to communicate wirelessly inside a building. Before using the tc20 on a wlan, the facility must b...
Page 92
Wireless 92 figure 81 quick access panel 2. Touch wlan to open the wlan screen. The tc20 searches for wlans in the area and lists them. Figure 82 wlan screen 3. Scroll through the list and select the desired wlan network. 4. For open networks, touch profile once or press and hold and then select con...
Page 93: Bluetooth
Wireless 93 5. Touch . Bluetooth bluetooth-equipped devices can communicate without wires, using frequency-hopping spread spectrum (fhss) radio frequency (rf) to transmit and receive data in the 2.4 ghz industry scientific and medical (ism) band (802.15.1). Bluetooth wireless technology is specifica...
Page 94
Wireless 94 other 128-bit keys used for security and encryption. The encryption key is derived from the link key used to authenticate the pairing devices. Also worthy of note is the limited range and fast frequency hopping of the bluetooth radios that makes long-distance eavesdropping difficult. Rec...
Page 95
Wireless 95 • airplane mode - when the tc20 is placed in airplane mode, the bluetooth radio turns off. When airplane mode is disabled, the bluetooth radio returns to the prior state. When in airplane mode, the bluetooth radio can be turned back on if desired. Bluetooth radio power turn off the bluet...
Page 96
Wireless 96 changing the bluetooth name by default, the tc20 has a generic bluetooth name that is visible to other devices when connected. 1. Swipe down with two fingers from the status bar to open the quick access panel and then touch . 2. Touch bluetooth . 3. If bluetooth is not on, touch the swit...
Page 97: Accessories
97 accessories this chapter provides information for using the accessories for the device. Accessories this table lists the accessories available for the tc20. Table 16 tc20 accessories accessory part number description cradles 1-slot base charge only cradle crd-tc2x-bs1co-01 provides charging for d...
Page 98
Accessories 98 audio accessories 3.5 mm audio adapter cbl-tc51-hdst35-01 plugs into the device and provides audio to a wired headset with collared 3.5 mm plug. 3.5 mm headset hdst-35mm-ptvp-01 use for ptt calls. Miscellaneous trigger handle trg-tc2x-snp1-01 adds gun-style handle with a scanner trigg...
Page 99
Accessories 99 power supply pwr-wua5v12w0us provides 5 vdc, 2.5 a power to the usb-c cable. Includes plug adapter for use in the united states. Power supply pwr-wua5v12w0gb provides 5 vdc, 2.5 a power to the usb-c cable. Includes plug adapter for use in the european union. Power supply pwr-wua5v12w0...
Page 100
Accessories 100 1-slot base charge only cradle the 1-slot base charge only cradle provide 5 vdc for charging: • tc20 battery • extended power pack • tc20 and extended power pack • tc20 with trigger handle. Figure 83 1-slot base charge only cradle charging the device to charge a device: 1. Insert the...
Page 101
Accessories 101 figure 84 tc20 charging 2. Ensure the device is seated properly. Battery charging the device’s charging/notification led indicates the status of the battery charging in the device. See table 5 on page 20 for device charging status. The internal battery charges from fully depleted to ...
Page 102: 1-Slot Ethernet Cradle
Accessories 102 1-slot ethernet cradle the 1-slot ethernet cradle: • provides 5 vdc for charging: • tc20 battery • extended power pack • tc20 and extended power pack • tc20 with trigger handle. • provides usb communication. • provides ethernet and usb communication using the usb/ethernet adapter. Fi...
Page 103
Accessories 103 figure 86 1–slot ethernet cradle module switch for ethernet communication, slide the switch to the position. For usb communication, slide the switch to the position. Place the switch in the center position to disable communications. Ethernet led indicators there are two leds on the u...
Page 104
Accessories 104 establishing ethernet connection 1. Swipe down with two fingers from the status bar to open the quick access panel and then touch . 2. Touch ethernet . 3. Slide the ethernet switch to the on position. 4. Insert the device into a slot. The icon appears in the status bar. 5. Touch eth0...
Page 105
Accessories 105 charging temperature charge batteries in temperatures from 0°c to 40°c (32°f to 104°f). The device or cradle always performs battery charging in a safe and intelligent manner. At higher temperatures (e.G. Approximately +37°c (+98°f)) the device or cradle may for small periods of time...
Page 106: 5-Slot Charge Only Cradle
Accessories 106 5-slot charge only cradle the 5-slot charge only cradle provides 5 vdc for charging: • tc20 battery • power pack • tc20 and power pack • tc20 with trigger handle. Figure 89 5-slot charge only cradle charging the tc20 to charge a device: 1. Insert the tc20 into a slot to begin chargin...
Page 107
Accessories 107 figure 90 tc20 charging 2. Ensure the tc20 is seated properly. Battery charging the device’s charging/notification led indicates the status of the battery charging in the device. See table 5 on page 20 for device charging status. The internal battery charges from fully depleted to 90...
Page 108: Extended Power Pack
Accessories 108 extended power pack the extended power pack provides additional power for charging the tc20 battery. Figure 91 extended power pack front view figure 92 extended power pack back view installation to install the power pack: 1. Align the power pack with the tc20. Figure 93 align power p...
Page 109
Accessories 109 figure 94 charging power pack in cradle figure 95 charging tc20 and power pack in cradle important use only the zebra usb-c cable for charging..
Page 110
Accessories 110 figure 96 charging with usb cable power pack charging the power pack charging leds indicate the status of charging. See table 18 on page 110 for charging status. The power pack charges from fully depleted to 90% in approximately four hours and from fully depleted to 100% in approxima...
Page 111
Accessories 111 charging temperature charge batteries in temperatures from 0°c to 40°c (32°f to 104°f). The device or cradle always performs battery charging in a safe and intelligent manner. At higher temperatures (e.G. Approximately +37°c (+98°f)) the device or cradle may for small periods of time...
Page 112
Accessories 112 resetting the extended power pack if the user thinks that the pack is not operating properly, reset the pack: press and hold the button for 10 seconds. All four leds flash three times. Table 19 led charge state indicators led state led 1 led 2 led 3 led 4 indication no charge. Flashi...
Page 113: 3.5 Mm Audio Adapter
Accessories 113 3.5 mm audio adapter the 3.5 mm audio adapter plugs into the tc20 and connects to a wired headset with a 3.5 mm plug. To attach a 3.5 mm headset: 1. Insert the 3.5 mm audio adapter plug into the headset jack. Figure 99 audio adapter installation 2. Connect the 3.5 mm connector plug o...
Page 114: Trigger Handle
Accessories 114 trigger handle the trigger handle adds a gun-style handle with a scanning trigger to the device. It increases comfort when using the device in scan-intensive applications for extended periods of time. Figure 101 trigger handle installing the optional lanyard to install the lanyard on...
Page 115
Accessories 115 figure 102 install attachment plate to handle 3. Pull the lanyard until the loop tightens. Inserting the device into the trigger handle to install the device onto the trigger handle: 1. Align and insert the top of the tc20 into the front of the trigger handle. Figure 103 insert devic...
Page 116
Accessories 116 figure 104 rotate device onto trigger handle removing the device from the trigger handle to remove the device from the trigger handle: 1. Using thumb, push the tc20 up. Figure 105 push device up 2. Slide the device away from the front of the trigger handle..
Page 117
Accessories 117 figure 106 remove device from trigger handle.
Page 118: Wrist/arm Mount
Accessories 118 wrist/arm mount the wrist/arm mount allows the user to mount the tc20 onto the forearm for hands-free applications. Install the mount on either arm with the short strap installed closest to the wrist. The user might have to remove and re-install the straps for proper installation. Se...
Page 119
Accessories 119 figure 109 tighten straps device installation to install the tc20 onto the mount: 1. Insert the top of the tc20 into the end of the mount. Figure 110 insert tc20 in holder 2. Rotate the bottom of the tc20 into the mount and snap into place..
Page 120
Accessories 120 figure 111 secure device 3. Rotate the tc20 for best viewing. Figure 112 device rotation.
Page 121
Accessories 121 device removal to remove the tc20 from the wrist/arm mount: 1. Press down on the release lever. 2. Slide the tc20 out of the mount. Figure 113 tc20 removal scanning to scan with tc20 in the wrist mount, rotate the device as shown below. Release lever.
Page 122
Accessories 122 figure 114 scanning with wrist mount strap installation the user can remove strap for replacement or clean and then re-install new straps. 1. Remove existing straps. 2. Feed the soft end of the strap through the slot on the rear holder with hook material positioned as shown below. Fi...
Page 123
Accessories 123 figure 116 fold end and secure 4. Feed the hard end through the slot in the front holder. Figure 117 feed end through front slot 5. Fold over and press the hook and loop material together. Figure 118 fold end and secure.
Page 124: Hand Strap
Accessories 124 hand strap the hand strap provides securing when holding the device. To install the hand strap on the tc20: 1. Feed the top end of the hand strap through the slot at the top of the tc20. Figure 119 insert hand strap through top mounting point 2. Pull the end through the slot. Figure ...
Page 125
Accessories 125 figure 122 adjust and close hand strap end 8. Place hand between device and hand strap and adjust hand strap as necessary. To install the hand strap on the tc20 with an extended power pack: 1. Feed the top end of the hand strap through the slot at the top of the tc20. Figure 123 inse...
Page 126
Accessories 126 7. Pull the end through the slot. 8. Press the hook material against the loop material. Figure 126 adjust and close 9. Place hand between device and hand strap and adjust hand strap as necessary..
Page 127: Soft Holster
Accessories 127 soft holster use the soft holster to securely holds the device on a belt for easy access. The holster has an adjustable belt for securing the device or trigger handle. Figure 127 soft holster adjusting the holster the holster has an adjustable belts that securely holds the device or ...
Page 128
Accessories 128 figure 128 adjust belts insert the device into the holster with the device exit window facing up and the display against the body. Figure 129 device in holster insert the device and extended power pack into the holster with the device exit window facing up and the display against the...
Page 129
Accessories 129 figure 130 device with extended power pack in holster insert the trigger handle into the holster with the device exit window facing down. Figure 131 trigger handle in holster.
Page 130: Maintenance and
130 maintenance and troubleshooting this chapter includes instructions on cleaning and storing the device, and provides troubleshooting solutions for potential problems during operation. Maintaining the tc20 for trouble-free service, observe the following tips when using the tc20: • do not scratch t...
Page 131: Display Best Practices
Maintenance and troubleshooting 131 display best practices image retention image retention may occur when a static image continuously displays for extended periods of time. A user may see a faint remnant of the image even after a new image displays. To prevent image retention: • set the display to t...
Page 132: Cleaning The Tc20
Maintenance and troubleshooting 132 cleaning instructions do not apply liquid directly to the device. Dampen a soft cloth or use pre-moistened wipes. Do not wrap the device in the cloth or wipe, but gently wipe the unit. Be careful not to let liquid pool around the display window or other places. Al...
Page 133: Cleaning Cradle Connectors
Maintenance and troubleshooting 133 1. Power off the device 2. Dip the cotton portion of the cotton-tipped applicator in isopropyl alcohol. 3. Rub the cotton portion of the cotton-tipped applicator back-and-forth across the connector. Do not leave any cotton residue on the connector. 4. Repeat at le...
Page 134: Troubleshooting
Maintenance and troubleshooting 134 troubleshooting the following tables provides typical problems that might arise and the solution for correcting the problem. Tc20 table 20 troubleshooting the tc20 problem cause solution when pressing the power button the tc20 does not turn on. Battery not charged...
Page 135
Maintenance and troubleshooting 135 during data communication over bluetooth, no data transmitted, or transmitted data was incomplete. Bluetooth radio is not on. Turn on the bluetooth radio. You moved out of range of another bluetooth device. Move within 10 meters (32.8 feet) of the other device. No...
Page 136
Maintenance and troubleshooting 136 tc20 cannot find any bluetooth devices nearby. Too far from other bluetooth devices. Move closer to the other bluetooth device(s), within a range of 10 meters (32.8 feet). The bluetooth device(s) nearby are not turned on. Turn on the bluetooth device(s) to find. T...
Page 137: Technical Specifications
137 technical specifications the following sections provide technical specification for the device. Tc20 table 21 tc20 technical specifications item description physical characteristics dimensions tc200j-10: length: 13.4 cm (5.3 in.) width: 7.2 cm (2.8 in.) depth: 1.6 cm (0.6 in.) tc200j-1k: height:...
Page 138
Specifications 138 performance characteristics cpu qcom msm8937 64-bit, 8-core, arm cortex a53 1.4 ghz, 512 kb l2 cache, power-optimization operating system android 7.1.2 nougat memory 2 gb ram/16 gb flash output power usb - 5 vdc @ 500 ma max user environment operating temperature -10°c to 50°c (14...
Page 139
Specifications 139 security and encryption wep (40 or 104 bit); wpa/wpa2 personal (tkip and aes); wpa/wpa2 enterprise (tkip and aes) — eap-ttls (pap, mschap, mschapv2), eap-tls, peapv0-mschapv2, peapv1-eap-gtc and leap certifications 802.11 a/b/g/n/ac; wpa; wpa2 fast roam 802.11 wireless pan data an...
Page 140
Specifications 140 laser aiming element visible laser diode (vld): 655 nm ± 10 nm central dot optical power: 0.6 mw (typical) pattern angle: 48.0º horizontal, 38.0º vertical illumination system leds: warm white led pattern angle: 80° at 505 intensity table 22 data capture supported symbologies item ...
Page 141: Index
141 index numerics 5-slot charge only cradle kit . . . . . . . . . . . . . . . . . . . . . 97 a adaptive frequency hopping . . . . . . . . . . . . . . . . . . . . 93 airplane mode . . . . . . . . . . . . . . . . . . . . . . . . . . . . . . . 24 applications . . . . . . . . . . . . . . . . . . . . . ...
Page 142
Index 142 home screen . . . . . . . . . . . . . . . . . . . . . . . . . . . . . . . . 29 home screen rotation . . . . . . . . . . . . . . . . . . . . . . . . . . 30 i imager scanning . . . . . . . . . . . . . . . . . . . . . . . . . . . . . 81 information, service . . . . . . . . . . . . . . . . . ....
Page 143
Index 143 w wakeup sources . . . . . . . . . . . . . . . . . . . . . . . . . . . . . . 28 wep . . . . . . . . . . . . . . . . . . . . . . . . . . . . . . . . . . . . . . 91 wi-fi network . . . . . . . . . . . . . . . . . . . . . . . . . . . . . . . . . 91 wireless local area network . . . . . . . . ...
Page 144
Www.Zebra.Com.