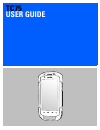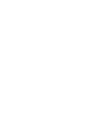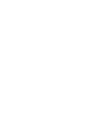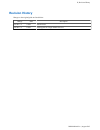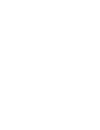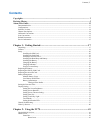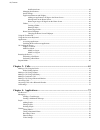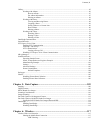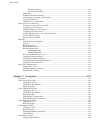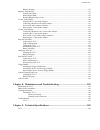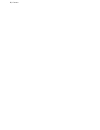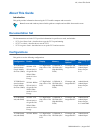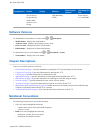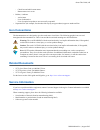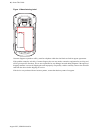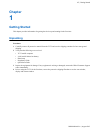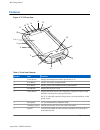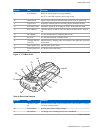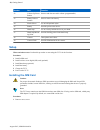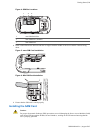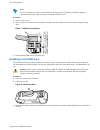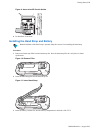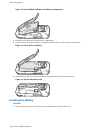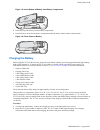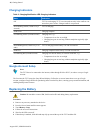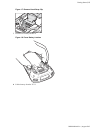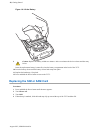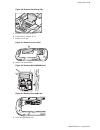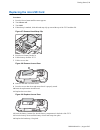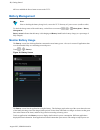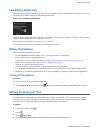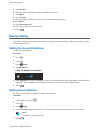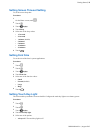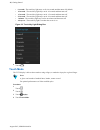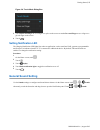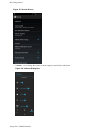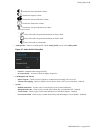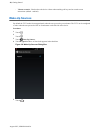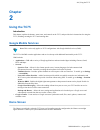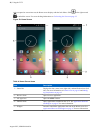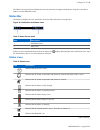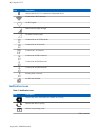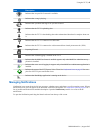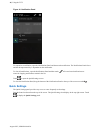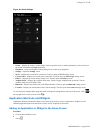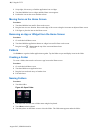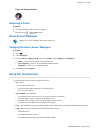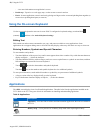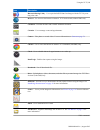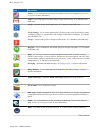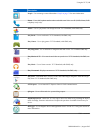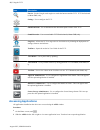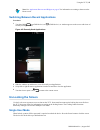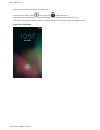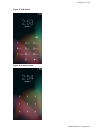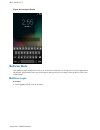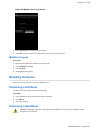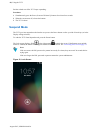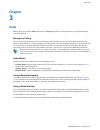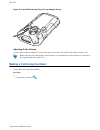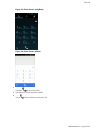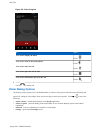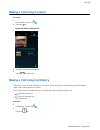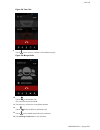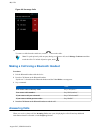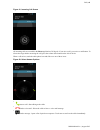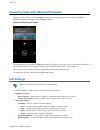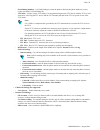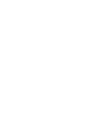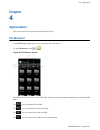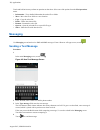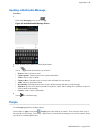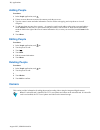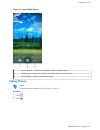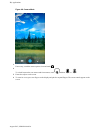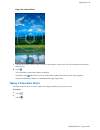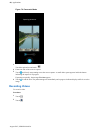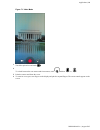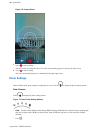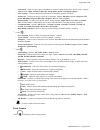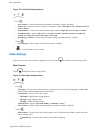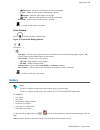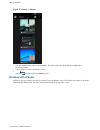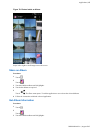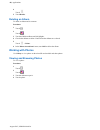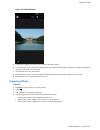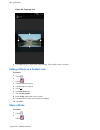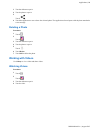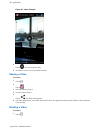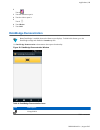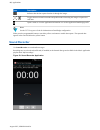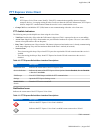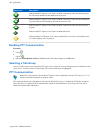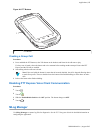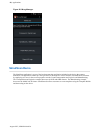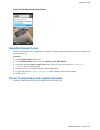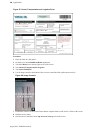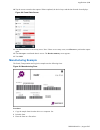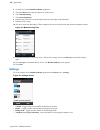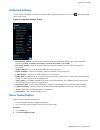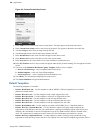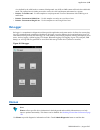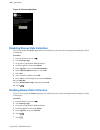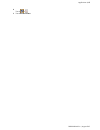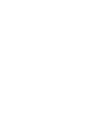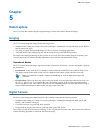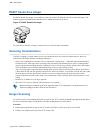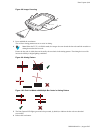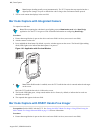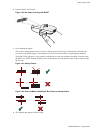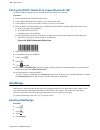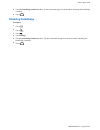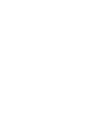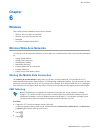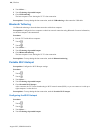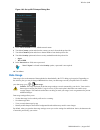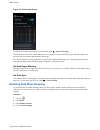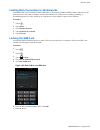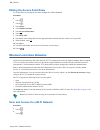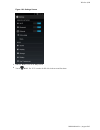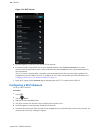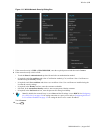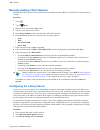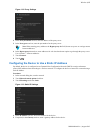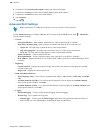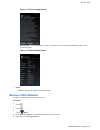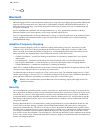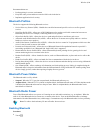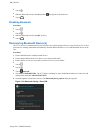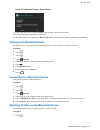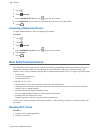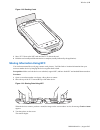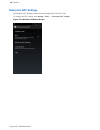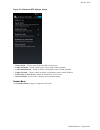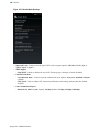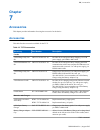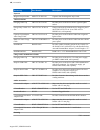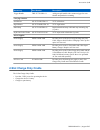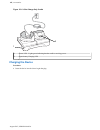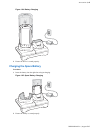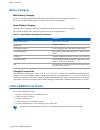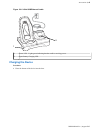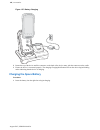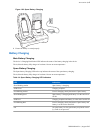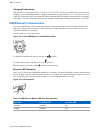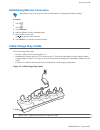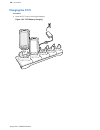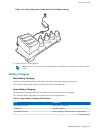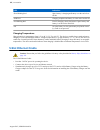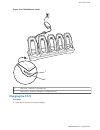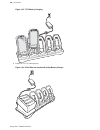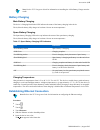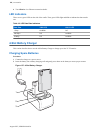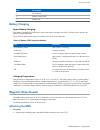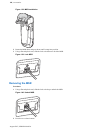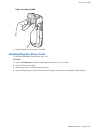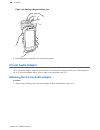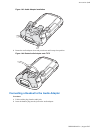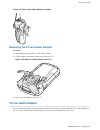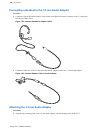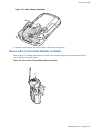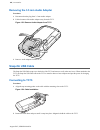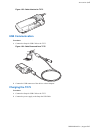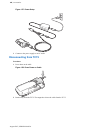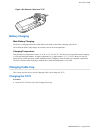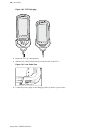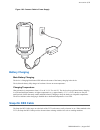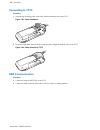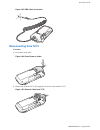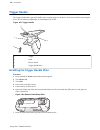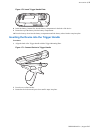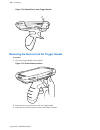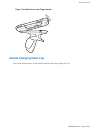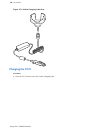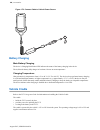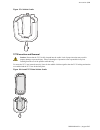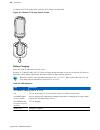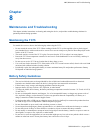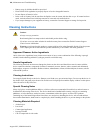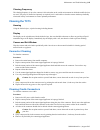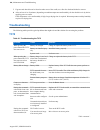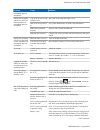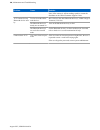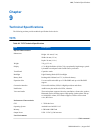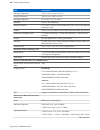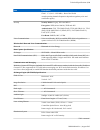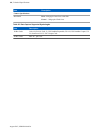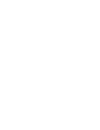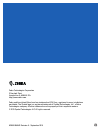- DL manuals
- Zebra
- Handhelds
- TC75
- User Manual
Zebra TC75 User Manual
Summary of TC75
Page 1
Tc75 user guide.
Page 3: Copyrights
Copyrights the products described in this document may include copyrighted computer programs. Laws in the united states and other countries preserve for certain exclusive rights for copyrighted computer programs. Accordingly, any copyrighted computer programs contained in the products described in t...
Page 7: Contents
Contents copyrights........................................................................................................................................ 3 revision history.................................................................................................................................
Page 8
Notification icons........................................................................................................................ 44 managing notifications...........................................................................................................................45 quick sett...
Page 9
Gallery................................................................................................................................................................. 85 working with albums................................................................................................................
Page 10
Bluetooth tethering...................................................................................................................118 portable wi-fi hotspot............................................................................................................. 118 data usage...................
Page 11
Battery charging................................................................................................................................... 157 magnetic stripe reader.................................................................................................................................
Page 13: About This Guide
About this guide introduction this guide provides information about using the tc75 mobile computer and accessories. Note: screens and windows pictured in this guide are samples and can differ from actual screens. Documentation set the documentation set for the tc75 provides information for specific ...
Page 14: Software Versions
Configuration radios display memory data capture options operating sys- tem wlan: 802.11 a/b/g/n/d/h/i/k/r wpan: blue- tooth v4.0 low energy high reliability flash) source project 4.4.3 with gms. Software versions to determine the current software versions touch > about phone. • model number- displa...
Page 15: Icon Conventions
- check box and radio button names - button names on a screen. • bullets (•) indicate: - action items - lists of alternatives - lists of required steps that are not necessarily sequential • sequential lists (for example, lists that describe step-by-step procedures) appear as numbered lists. Icon con...
Page 16
Figure 1: manufacturing label customer support responds to calls by email or telephone within the time limits set forth in support agreements. If the problem cannot be solved by customer support, the user may need to return the equipment for servicing and will be given specific directions. We are no...
Page 17: Chapter
Chapter 1 getting started this chapter provides information for getting the device up and running for the first time. Unpacking procedure: 1 carefully remove all protective material from the tc75 and save the shipping container for later storage and shipping. 2 verify that the following were receive...
Page 18: Features
Features figure 2: tc75 front view 1 17 16 13 6 2 3 8 15 18 7 4 5 9 10 14 11 12 table 1: front view features number item function 1 touch screen displays all information needed to operate the tc75. 2 scan button initiates data capture (programmable). 3 ptt button initiates push-to-talk communication...
Page 19
Number item function 9 search button opens the search application (programmable). On tc75 with gms, opens the recent app screen. 10 menu button opens a menu with items that affect the current screen or application. 11 light sensor determines ambient light for controlling display backlight intensity....
Page 20: Setup
Number item function 22 volume up/down button increase and decrease audio volume (programmable). 23 battery release latches press to remove the battery. 24 elastic sleeve use to hold optional stylus. 25 battery provides power to the device. 26 hand strap use to securely hold the device in your hand....
Page 21: Installing The Sam Card
Figure 4: sim slot locations 1 3 2 1 mini sim/sam slot 2 nano sim slot 1 (default) 3 nano sim slot 2 2 insert a sim card into the sim slot with the cut edge toward the middle of the device and the contacts facing down. Figure 5: nano sim card installation figure 6: mini sim card installation 3 ensur...
Page 22: Installing A Microsd Card
Note: the tc75 contains one slot for a mini sam card. If using a micro sam card, a third-party adapter is required. When using a sam card, only a nano sim card can be used. Procedure: 1 remove access cover. 2 insert a sam card into the sam slot with the cut edge toward the middle of the device and t...
Page 23
Figure 9: insert microsd card in holder 4 re-install the access door. Installing the hand strap and battery note: installation of the hand strap is optional. Skip this section if not installing the hand strap. Procedure: 1 remove the hand strap filler from the hand strap slot. Store the hand strap f...
Page 24: Installing The Battery
Figure 12: insert bottom of battery into battery compartment 4 rotate the top of the battery into the battery compartment. 5 press the battery down into the battery compartment until the battery release latches snap into place. Figure 13: press down on battery 6 place hand strap clip into hand strap...
Page 25: Charging The Battery
Figure 15: insert bottom of battery into battery compartment 2 rotate the top of the battery into the battery compartment. 3 press the battery down into the battery compartment until the battery release latches snap into place. Figure 16: press down on battery charging the battery before using the t...
Page 26: Charging Indicators
Charging indicators table 3: charging/notification led charging indicators state indication off tc75 is not charging. Tc75 is not inserted correctly in the cradle or con- nected to a power source. Charger/cradle is not powered. Slow blinking amber (1 blink every 2 seconds) tc75 is charging. Solid gr...
Page 27
Figure 17: remove hand strap clip 7 press the two battery latches in. Figure 18: press battery latches 8 lift the battery from the tc75. Getting started
Page 28
Figure 19: lift the battery 9 caution: replace the battery within two minutes. After two minutes the device reboots and data may be lost. Insert the replacement battery, bottom first, into the battery compartment in the back of the tc75. 10 press the battery down until the battery release latch snap...
Page 29
Figure 20: remove hand strap clip 5 press the two battery latches in. 6 lift the battery from the tc75. 7 lift the access door. Figure 21: remove access door 8 remove card from holder. Figure 22: remove mini sim/sam card figure 23: remove nano sim card 9 insert the replacement card. Getting started ...
Page 30
Figure 24: insert mini sim/sam card figure 25: insert nano sim card 10 replace the access door. Figure 26: replace access door 11 press the access door down and ensure that it is properly seated. 12 insert the battery, bottom first, into the battery compartment in the back of the tc75. 13 press the ...
Page 31: Replacing The Microsd Card
Replacing the microsd card procedure: 1 press the power button until the menu appears. 2 touch power off. 3 touch ok. 4 if hand strap is attached, slide the hand strap clip up toward the top of the tc75 and then lift. Figure 27: remove hand strap clip 5 press the two battery latches in. 6 lift the b...
Page 32: Battery Management
15 press and hold the power button to turn on the tc75. Battery management note: prior to checking the battery charge level, remove the tc75 from any ac power source (cradle or cable). To check the charge status of the main battery, on the home screen touch > > about phone > battery management. Batt...
Page 33: Low Battery Notification
Low battery notification when the battery charge level drops below 18%, the tc75 displays a notice to connect the tc75 to power. The user should charge the battery using one of the charging accessories. Figure 31: low battery notification when the battery charge drops below 10%, the tc75 displays a ...
Page 34: Display Setting
5 touch set date. 6 move the sliders up and down to select the month, date and year. 7 touch done. 8 touch set time. 9 move the sliders up and down to select the hour, minutes and part of the day. 10 touch done. 11 touch select time zone. 12 select the current time zone from the list. 13 touch . Dis...
Page 35: Setting Font Size
Setting screen timeout setting to set the screen sleep time: procedure: 1 on the home screen, touch . 2 touch . 3 touch display. 4 touch sleep. 5 select one of the sleep values. • 15 seconds • 30 seconds • 1 minute (default) • 2 minutes • 5 minutes • 10 minutes • 30 minutes 6 touch . Setting font si...
Page 36: Touch Mode
• 6 seconds - the touch key light stays on for six seconds and then turns off (default). • 10 seconds - the touch key light stays on for 10 seconds and then turns off. • 15 seconds - the touch key light stays on for 15 seconds and then turns off. • 30 seconds - the touch key light stays on for 30 se...
Page 37: Setting Notification Led
Figure 34: touch mode dialog box 5 touch stylus and finger to use a finger or a stylus on the screen or touch glove and finger to use a finger or a gloved finger on the screen. 6 touch . Setting notification led the charging/notification led lights blue when an application, such as email and voip, g...
Page 39
- - controls the music and media volume. - - controls the ringtone volume. - - controls the system notification volume. - - controls the alarm clock volume. - - controls the scan good decode beep volume. - bottom row icons: + - places all sounds except media and alarms in silence mode. + - places al...
Page 40: Wake-Up Sources
- vibrate on touch - check to have the device vibrate when touching soft keys and on certain screen interactions (default – enabled). Wake-up sources by default the tc75 wakes from suspend mode when the user presses the power button. The tc75 can be configured to wake when the user presses the ppt o...
Page 41: Chapter
Chapter 2 using the tc75 introduction this chapter explains the buttons, status icons, and controls on the tc75, and provides basic instructions for using the tc75, including resetting the tc75 and entering data. Google mobile services note: this section only applies to tc75 configurations with goog...
Page 42
After a suspend or screen time-out, the home screen displays with the lock sliders. Slide to the right toward to unlock the screen. For screen locking information see un-locking the screen on page 55 . Figure 39: home screen table 4: home screen items item description 1 — status bar displays the tim...
Page 43: Status Bar
The home screen provides four additional screens for placement of widgets and shortcuts. Swipe the screen left or right to view the additional screens. Status bar the status bar displays the time, notification icons (left side) and status icons (right side). Figure 40: notification and status icons ...
Page 44
Icon description indicates that the tc75 is connected to a bluetooth device. Connected to a wi-fi network. No wi-fi signal. Mobile network signal strength. No mobile network signal. Connected to an 4g lte network. Connected to an 4g network. Connected to a 3g network. Connected to an hspa network. C...
Page 45: Managing Notifications
Icon description indicates that an open wi-fi network is available. Indicates that a song is playing. Indicates that a problem with sign-in or sync has occurred. Indicates that the tc75 is uploading data. Indicates that the tc75 is downloading data when animated and download is complete when stat- i...
Page 46: Quick Settings
Figure 41: notification panel to respond to a notification, open the notifications panel and then touch a notification. The notifications panel closes and the subsequent activity is dependent on the notification. To clear all notifications, open the notifications panel and then touch . All event-bas...
Page 47
Figure 42: quick settings • owner – display the owner’s contact image. Touch to open the owner’s contact information. User must first set up contact information in people application. • brightness – opens the brightness setting dialog box to set the screen brightness. • settings – opens the settings...
Page 48: Folders
3 swipe right, if necessary, to find the application icon or widget. 4 touch and hold the icon or widget until the home screen appears. 5 position the icon on the screen and then release. Moving items on the home screen procedure: 1 touch and hold the item until it floats on the screen. 2 drag the i...
Page 49: Home Screen Wallpaper
Figure 44: renamed folder removing a folder procedure: 1 touch and hold the folder icon until it enlarges. 2 drag the icon to and release. Home screen wallpaper note: use of live wallpaper may reduce battery life. Changing the home screen wallpaper procedure: 1 touch . 2 touch wallpaper. 3 from the ...
Page 50: Using The On-Screen Keyboard
- view more information on an application’s screen. • double-tap - tap twice on a web page, map, or other screen to zoom in and out. • pinch - in some applications, zoom in and out by placing two fingers on the screen and pinching them together (to zoom out) or spreading them apart (to zoom in). Usi...
Page 51
Icon description bluetooth pairing utility – use to pair the rs507 hans-free imager with the tc75 by scan- ning a bar code. Browser - use to access the internet or intranet. Tc75 professional (without gms) only. Calculator - provides the basic and scientific arithmetic functions. Calendar - use to m...
Page 52
Icon description gallery - use to view photos stored on the microsd card. For more information, see gallery on page 85 for more information. Gmail - use to send and receive email using a google email account. Tc75 standard (with gms) only. Google - launches google search application. Tc75 standard (...
Page 53
Icon description people - use to manage contact information. People on page 75 for more information. Phone - use to dial a phone number when used with some voice over ip (voip) clients (voip telephony ready only). Photos - use to sync photos with google account. Tc75 standard (with gms) only. Play b...
Page 54: Accessing Applications
Icon description search - use the google search engine to search the internet and the tc75. Tc75 professional (without gms) only. Settings - use to configure the tc75. Simulscan demo - use to demonstrate the document capture feature of the tc75. Sound recorder - use to record audio. Tc75 professiona...
Page 55: Un-Locking The Screen
Note: see application shortcuts and widgets on page 47 for information on creating a shortcut on the home screen. Switching between recent applications procedure: 1 touch and hold (non-gms devices) or (gms devices). A window appears on the screen with icons of recently used applications. Figure 45: ...
Page 56
Press and release the power button to wake the device. The lock screen displays. Slide to the right toward to unlock the screen. If the pattern screen unlock feature is enabled, the pattern screen appears instead of the lock screen. If the pin or password screen unlock feature is enabled, enter the ...
Page 57
Figure 47: pin screen figure 48: pattern screen using the tc75
Page 58: Multiuser Mode
Figure 49: password screen multiuser mode with multiuser login, multiple users can log on to the device with each user having access to various applications and features. When enabled, the login screen appears after powering on, resetting or after the device wakes from suspend mode. Multiuser login ...
Page 59: Resetting The Device
Figure 50: multiple user log in screen 2 in the password text field, enter the password. 3 touch ok. After a resume from suspend, the user must enter the password. Multiuser logout procedure: 1 drag the status bar down from the top of the screen. 2 touch multiuser is active. 3 touch logout. 4 the lo...
Page 60: Suspend Mode
Perform a hard reset if the tc75 stops responding. Procedure: 1 simultaneously press the power, scan and volume up buttons for at least four seconds. 2 when the screen turns off, release the buttons. 3 the tc75 reboots. Suspend mode the tc75 goes into suspend mode when the user presses the power but...
Page 61: Chapter
Chapter 3 calls make a phone call from the phone application, the people application or other applications or widgets that display contact information. Emergency calling the service provider programs one or more emergency phone numbers, such as 911 or 999, that the user can call under any circumstan...
Page 62
Figure 52: insert wired headset plug (2.5 mm adapter shown) adjusting audio volume use the volume buttons to adjust the volume of the ringer when not in a call and the audio volume when in a call. Note: adjust the conversation phone volume during a call. Adjusting the volume while not in a call affe...
Page 63
Figure 53: dialer screen (jellybean) figure 54: dialer screen (kitkat) 2 touch the tab above the dialer. 3 touch the keys to enter the phone number. 4 touch below the dialer to initiate the call. Calls
Page 64: Dialer Dialing Options
Figure 55: call in progress if… then… you want to display the dialer. Touch . You want to turn on the speakerphone. Touch . You want to mute the call. Touch . You want to place the call on hold. Touch . You want to add another person to the call. Touch . 5 touch to end the call. Dialer dialing optio...
Page 65: Making A Call Using Contacts
Making a call using contacts procedure: 1 on the home screen touch . 2 touch the tab. Figure 56: dialer contacts tab 3 touch the contact to initiate the call. 4 touch to end the call. Making a call using call history call history is a list of all the calls placed, received, or missed. It provides a ...
Page 66: Making A Conference Call
Figure 57: call history tab 3 touch next to the contact to initiate the call. 4 touch to end the call. Making a conference call to create a conference phone session with multiple people. Note: conference calling and the number of conference calls allowed may not be available on all services. Please ...
Page 67
Figure 58: two calls 9 touch icon to create a conference call with three people. Figure 59: merged calls 10 touch to add another call. The conference is placed on hold. 11 touch the keys to enter the second phone number. 12 touch below the dialer to initiate the call. 13 touch icon to add the third ...
Page 68: Answering Calls
Figure 60: un-merge calls 15 to remove a caller from the conference, touch next to the caller. Note: to speak privately with one party during a conference call, touch manage conference and then touch the caller. To include all parties again, touch . Making a call using a bluetooth headset procedure:...
Page 69
Figure 61: incoming call screen all incoming calls are recorded in the phone application call log tab. If you miss a call, you receive a notification. To silence the ringer before answering the call, press the volume down button on the side of device. When a call arrives, touch the white phone icon ...
Page 70: Call Settings
Answering calls with a bluetooth headset when you receive a phone call, the incoming call screen opens, displaying the caller id and any additional information about the caller that is in the people application. Figure 63: incoming call screen all incoming calls are recorded in the phone application...
Page 71
- fixed dialing numbers - use fixed dialing to restrict the phone to dial only the phone number(s) or area code(s) specified in a fixed dialing list. - tty mode - touch to set the tty setting. Use an optional teletypewriter (tty) device with the tc75 to send and receive calls. Plug the tty device in...
Page 73: Chapter
Chapter 4 applications this section describes the applications installed on the device. File browser use the file browser application to view and mange files on the device. To open file browser, touch > . Figure 64: file browser screen the address bar (1) indicates the current folder path. Touch the...
Page 74: Messaging
Touch and hold an item to perform an operation on that item. Select one of the options from the file operations menu: • information - view detailed information about the file or folder. • move - move the file or folder to a new location. • copy - copy the select file. • delete - delete the selected ...
Page 75: Sending A Multimedia Message
Sending a multimedia message procedure: 1 in the main messaging screen, touch . Figure 66: new multimedia message screen 2 in the to field, enter a name or a mobile phone number. 3 touch to attach the media file of your choice: • pictures. Select a picture to attach. • capture picture. Camera opens ...
Page 76: Adding People
Adding people procedure: 1 in the people application, touch . 2 if there are more than one account with contacts, touch the one to use. 3 type the contact’s name and other information. Touch a field to start typing, and swipe down to view all categories. 4 to add more than one entry for a category –...
Page 77: Taking Photos
Figure 67: camera photo screen 1 camera options — touch to select camera, video or panorama mode. 2 shutter button - touch to take a photo, a panoramic photo or to record a video. 3 photo settings – touch to select camera settings. Taking photos note: camera settings are described in photo settings ...
Page 78
Figure 68: camera mode 3 if necessary, touch the camera options icon and touch . 4 to switch between the rear camera and front camera, touch and then or . 5 frame the subject on the screen. 6 to zoom in or out, press two fingers on the display and pinch or expand fingers. The zoom controls appear on...
Page 79: Taking A Panoramic Photo
Figure 69: camera zoom 7 touch an area on the screen to focus. The focus circle appears on the screen. The two horizontal bars turn green when in focus. 8 touch . The camera takes a photo and a shutter sound plays. Alternately, touch and hold to focus first, before taking a photo; then release to ta...
Page 80: Recording Videos
Figure 70: panoramic mode 3 touch the options bar and touch . 4 frame one side of the scene to capture. 5 touch and slowly start panning across the area to capture. A small white square appears inside the button indicating the capture is in progress. If panning too quickly, the message too fast appe...
Page 81
Figure 71: video mode 3 touch the options bar and touch . 4 to switch between the rear camera and front camera, touch and then or . 5 point the camera and frame the scene. 6 to zoom in or out, press two fingers on the display and pinch or expand fingers. The zoom controls appear on the screen. Appli...
Page 82: Photo Settings
Figure 72: camera zoom 7 touch to start recording. The device starts recording the video. The video time remaining appears in the top left of the screen. 8 touch to end recording. The video momentarily displays as a thumbnail in the upper right corner. Photo settings when in photo mode, photo settin...
Page 83
- scene mode - touch to select a preset combination of camera settings designed for specific scenes. Options: auto (default), night, portrait, landscape, steady photo, sports or document capture. - store location – touch to add location information to the photo. (default – disabled) - picture size -...
Page 84: Video Settings
Figure 74: front photo setting options • first : - store location – touch to add location information to the photo. (default – disabled) - picture size - touch to set the size (in pixels) of the photo. Options: hd 720p (default), 1m pixels, wvga, vga or qvga. - picture quality - touch to select pict...
Page 85: Gallery
+ fluorescent - adjust the white balance for florescent lighting. + auto - adjust the white balance automatically (default). + daylight - adjust the white balance for daylight. + cloudy - adjust the white balance for a cloudy environment. - flash mode - select to turn on flash (default – disabled). ...
Page 86: Working With Albums
Figure 77: gallery — albums • touch an album to open it and view its contents. The photos and videos in the album are displayed in chronological order. • touch a photo or video in an album to view it. • touch to return to the main gallery screen. Working with albums albums are groups of images and v...
Page 87
Figure 78: photos inside an album swipe left or right to scroll images across the screen. Share an album procedure: 1 touch . 2 touch . 3 touch and hold an album until it highlights. 4 touch other albums as required. 5 touch . The share menu opens. Touch the application to use to share the selected ...
Page 88: Working With Photos
4 touch . 5 touch details. Deleting an album to delete an album and its contents: procedure: 1 touch . 2 touch . 3 touch and hold an album until it highlights. 4 check other albums to delete. Ensure that other albums are selected. 5 touch > delete. 6 in the delete selected item? Menu, touch ok to de...
Page 89
Figure 79: photo example 5 swipe left or right to view the next or previous photo in the album. 6 turn the device to view the photo in upright (portrait) or sideways (landscape) orientation. The photo is displayed (but not saved) in the new orientation. 7 touch the photo to view the controls. 8 doub...
Page 90
Figure 80: cropping tool 5 touch save to save a copy of the cropped photo. The original version is retained. Setting a photo as a contact icon procedure: 1 touch . 2 touch . 3 touch an album to open it. 4 touch the photo to open it. 5 touch . 6 touch set picture as. 7 touch contact photo. 8 in the p...
Page 91: Working With Videos
3 touch an album to open it. 4 touch a photo to open it. 5 touch . 6 touch the application to use to share the selected photo. The application selected opens with the photo attached to a new message. Deleting a photo procedure: 1 touch . 2 touch . 3 touch an album to open it. 4 touch a photo to open...
Page 92
Figure 81: video example 5 touch . The video begins to play. 6 touch the screen to view the playback controls. Sharing a video procedure: 1 touch . 2 touch . 3 touch an album to open it. 4 touch a video to open it. 5 touch . The share menu appears. 6 touch the application to use to share the selecte...
Page 93: Datawedge Demonstration
2 touch . 3 touch an album to open it. 4 touch a video to open it. 5 touch . 6 touch delete. 7 touch ok. Datawedge demonstration note: datawedge is enabled when on the home screen displays. To disable this feature, go to the datawedge settings and disable the launcher profile. Use datawedge demonstr...
Page 94: Sound Recorder
Icon description indicates that the data capture function is through the imager. / toggles between normal scan mode and picklist mode when using the imager to capture bar code data. Opens a menu to view the application information or to set the application datawedge profile. Note: see the tc75 integ...
Page 95: Ptt Express Voice Client
Ptt express voice client note: ptt express voice client creates push-to-talk (ptt) communication capability between disparate enterprise devices. Leveraging existing wireless local area network (wlan) infrastructure, ptt express delivers simple ptt communication without the need of a voice communica...
Page 96: Enabling Ptt Communication
Status icon description indicates that ptt express voice client is enabled, connected to a wlan and listening on the talk group indicated by the number next to the icon. Indicates that ptt express voice client is enabled, connected to a wlan and communicat- ing on the talk group indicated by the num...
Page 97: Mlog Manager
Figure 84: ptt buttons 1 1 ptt button creating a group call procedure: 1 press and hold the ptt button (or the talk button on the headset) and listen for the talk tone to play. If a busy tone is heard, release the button and wait a moment before making another attempt. Ensure that ptt express and th...
Page 98: Simulscan Demo
Figure 85: mlog manager simulscan demo the simulscan application is an out of the box demonstration application included on the device that support simulscan. The application enables pre-sales personnel to showcase the various features of simulscan to customers by employing use-cases in the two most...
Page 99: Exporting Sample Forms
Figure 86: simulscan demo home screen exporting sample forms in order to perform the postal, transportation & logistics or manufacturing demonstrations, print the example forms stored on the device. Procedure: 1 launch simulscan demo application. 2 on the simulscan demo home screen, touch how to use...
Page 100
Figure 87: postal, transportation and logistics form procedure: 1 place the form on a flat surface. 2 on the device, launch simulscan demo application. 3 touch the menu icon in the top right corner of the screen. 4 touch postal, transportation & logistics. 5 touch start simulscan. 6 use the image co...
Page 101: Manufacturing Example
10 tap the screen to start the data capture. When completed, the device beeps and the data from the form displays. Figure 89: postal data screen 11 touch the text boxes to correct any errors. Note: if there are too many errors, touch rescan to perform the capture again. 12 touch accept to confirm th...
Page 102: Settings
4 on the device, launch simulscan demo application. 5 touch the menu icon in the top right corner of the screen. 6 touch manufacturing. 7 touch start simulscan. 8 point the top of the device at the document and center the target on the document. 9 hold the device steady. 10 the device starts the dat...
Page 103: Advanced Settings
Advanced settings use the advanced setting to configure data capture options. In the data capture screen, touch in the bottom right corner of the screen. Figure 93: advanced settings screen • identification timeout - set the amount of time to wait before timing out identifying the target document. O...
Page 104
Figure 94: custom demo setup screen 3 in the name text box, enter a name for the custom demo. This name appears in the drop-down menu.. 4 in the custom demo setup text box, enter a title for the demo. This appears in the demo screen title box. 5 touch the image field to select an image from the sd c...
Page 105: Rxlogger
View defined by the solid border or contrast of background. Any ocr or omr content will not be decoded in this mode. The captured area is further processed to correct, de-skew and sharpen and returned as a picture. • default - traveldoc.Xml – use this template to read passport and visa travel docume...
Page 106
Figure 96: elemez application disabling elemez data collection the user can disable the elemez application from collection specific data in the background and sending it to zebra technologies. Procedure: 1 from the home screen, touch . 2 touch manage apps. 3 swipe left or right until the all tab dis...
Page 107
8 touch or . 9 touch enable elemez. Applications
Page 109: Chapter
Chapter 5 data capture the tc75 offers data capture using the integrated imager, camera or the rs507 hands-free imager. Imaging the tc75 with an integrated imager has the following features: • omnidirectional reading of a variety of bar code symbologies, including the most popular linear, postal, pd...
Page 110: Rs507 Hands-Free Imager
Rs507 hands-free imager the rs507 hands-free imager is a wearable bar code scan solution for both 1d and 2d bar code symbologies. The scanner supports bluetooth human interface device (hid) connection to the device. Figure 97: rs507 hands-free imager see to the rs507 hands-free imager product refere...
Page 111
Figure 98: imager scanning 3 press and hold the scan button. The red laser aiming pattern turns on to assist in aiming. 4 note: when the tc75 is in picklist mode, the imager does not decode the bar code until the crosshair or aiming dot touches the bar code. Ensure the bar code is within the area fo...
Page 112
Note: imager decoding usually occurs instantaneously. The tc75 repeats the steps required to take a digital picture (image) of a poor or difficult bar code as long as the scan button remains pressed. 7 the bar code content data displays in the text field. Bar code capture with integrated camera to c...
Page 113
2 point the rs507 at a bar code. Figure 102: bar code scanning with rs507 3 press and hold the trigger. The red laser aiming pattern turns on to assist in aiming. Ensure the bar code is within the area formed by the cross-hairs in the aiming pattern. The aiming dot is used for increased visibility i...
Page 114: Datawedge
Pairing the rs507 hands-free imager bluetooth hid an rs507 hands-free imager can be used with the device to capture bar code data. Procedure: 1 ensure that bluetooth is enabled on both devices. 2 ensure that the bluetooth device to discover is in discoverable mode. 3 ensure that the two devices are ...
Page 115: Disabling Datawedge
5 touch the datawedge enabled checkbox. A blue checkmark appears in the checkbox indicating that datawedge is enabled. 6 touch . Disabling datawedge procedure: 1 touch . 2 touch . 3 touch . 4 touch settings. 5 touch the datawedge enabled checkbox. The blue checkmark disappears from the checkbox indi...
Page 117: Chapter
Chapter 6 wireless this section provides information on the wireless features: • wireless wire area network (wwan) • wireless local area network (wlan) • bluetooth • near field communications (nfc) wireless wide area networks use wireless wide area networks (wwans) to access data over a cellular net...
Page 118
4 touch more ... . 5 touch tethering & portable hotspot. 6 check usb tethering. The host computer is now sharing the tc75’s data connection. Postrequisites: to stop sharing the data connection, uncheck usb tethering or disconnect the usb cable. Bluetooth tethering use bluetooth tethering to share th...
Page 119: Data Usage
Figure 106: set up wi-fi hotspot dialog box 5 in the network ssid text field, edit the network name. 6 touch the country option and select the country you are in from the drop-down list. 7 touch the channel option and select a channel number from the drop-down list. 8 touch the security option and s...
Page 120: Disabling Data When Roaming
Figure 107: data usage screen to display wi-fi data usage settings in a separate tab touch > show wi-fi usage. Just below the on-off switch, note the data usage cycle. Touch it to choose a different cycle. This date range is the period of time for which the graph displays data usage. The vertical wh...
Page 121: Locking The Sim Card
Limiting data connection to 2g networks extend the battery life by limiting the data connections to 2g networks (gprs or edge). When connected to a 2g network, the user may want to postpone activities that transmit a lot of data, such as sending, uploading, or downloading pictures or video, until th...
Page 122: Wireless Local Area Networks
Editing the access point name to use the data on a network the user must configure the apn information. Procedure: 1 touch . 2 touch . 3 touch more ... . 4 touch mobile networks. 5 touch access point names. 6 touch . 7 touch new apn. 8 touch each apn settings and enter the appropriate data obtained ...
Page 123
Figure 109: settings screen 3 slide the wi-fi switch to the on position. 4 touch wi-fi. The tc75 searches for wlans in the area and lists them. Wireless
Page 124: Configuring A Wi-Fi Network
Figure 110: wi-fi screen 5 scroll through the list and select the desired wlan network. 6 for open networks, touch profile once or press and hold and then select connect to network or for secure networks enter the required password or other credentials then touch connect. See the system administrato...
Page 125
Figure 111: wlan network security dialog box 7 if the network security is wep or wpa/wps2 psk, enter the required password and then touch connect. 8 if the network security is 802.1x eap: • touch the phase 2 authentication drop-down list and select an authentication method. • if required, touch ca c...
Page 126
Manually adding a wi-fi network manually add a wi-fi network if the network does not broadcast its name (ssid) or to add a wi-fi network when out of range. Procedure: 1 touch . 2 touch wi-fi. 3 slide the wi-fi switch to the on position. 4 touch + at the bottom of the screen. 5 in the network ssid te...
Page 127
Figure 112: proxy settings 4 in the proxy hostname text box, enter the address of the proxy server. 5 in the proxy port text box, enter the port number for the proxy server. Note: when entering proxy addresses the bypass proxy for field, do not use spaces or carriage returns between addresses. 6 in ...
Page 128: Advanced Wi-Fi Settings
6 if required, in the network prefix length text box, enter a the prefix length. 7 if required, in the dns 1 text box, enter a domain name system (dns) address. 8 if required, in the dns 2 text box, enter a dns address. 9 touch connect. 10 touch . Advanced wi-fi settings note: advanced wi-fi setting...
Page 129: Remove A Wi-Fi Network
Figure 114: fusion logger screen + fusion status - touch to display live status of wlan state. Also provides information of device and connected profile. Figure 115: fusion status screen • about - version - displays the current fusion information. Remove a wi-fi network to remove a remembered or con...
Page 130: Bluetooth
6 touch . Bluetooth bluetooth-equipped devices can communicate without wires, using frequency-hopping spread spectrum (fhss) radio frequency (rf) to transmit and receive data in the 2.4 ghz industry scientific and medical (ism) band (802.15.1). Bluetooth wireless technology is specifically designed ...
Page 131: Bluetooth Profiles
Recommendations are: • perform pairing in a secure environment • keep pin codes private and do not store the pin codes in the device • implement application-level security. Bluetooth profiles the device supports the following bluetooth services: • service discovery protocol (sdp) - handles the searc...
Page 132
2 touch . 3 slide the bluetooth switch to the on position. Also appears in the status bar. 4 touch . Disabling bluetooth procedure: 1 touch . 2 touch . 3 slide the bluetooth switch to the off position. 4 touch . Discovering bluetooth device(s) the tc75 can receive information from discovered devices...
Page 133: Changing The Bluetooth Name
Figure 117: bluetooth pairing - smart pairing 9 enter a pin in the text box and touch ok. Enter the same pin on the other device. 10 for simple pairing, touch pair on both devices. 11 the bluetooth device is added to the bluetooth devices list and a trusted (“paired”) connection is established. Chan...
Page 134: Unpairing A Bluetooth Device
2 touch . 3 touch bluetooth. 4 in the paired devices list, touch next to the device name. 5 under profiles, check or uncheck a profile to allow the device to use that profile. 6 touch . Unpairing a bluetooth device to unpair a bluetooth device and erase all pairing information: procedure: 1 touch . ...
Page 135
Figure 118: reading cards 3 move tc75 close to the nfc card until the tc75 detects the card. 4 hold the card steadily until the transaction is complete (usually indicated by the application). Sharing information using nfc you can beam content like a web page, contact cards, pictures, youtube links o...
Page 137
Figure 121: enterprise nfc settings screen • reader mode – touch to open the reader mode setting screen. • enable p2p mode – enable or disable peer to peer mode. Default: enabled. • card emulation mode – enable or disable card emulation mode. Default: disabled. • enable ce mode – touch to enable or ...
Page 138
Figure 122: reader mode settings • supported cards – touch to select the type of nfc cards to support. Options: all cards (default), type a, type b, type f or type v. • ndef support - skip ndef – enables or disables the use of nfc forum tag types 1 through 4. Default: disabled. • card detection mode...
Page 139: Chapter
Chapter 7 accessories this chapter provides information for using the accessories for the device. Accessories this table lists the accessories available for the tc75. Table 12: tc75 accessories accessory part number description cradles 2-slot charge only cra- dle crd-tc7x-sec2u1–01 provides device a...
Page 140
Accessory part number description payment magnetic stripe reader msr-tc7x-snp1-01 captures data from magnetic stripe cards. Vehicle solutions charging cable cup chg-tc7x-cla1-01 provides power to the device from a cigarette lighter socket. Charge only vehicle cra- dle crd-tc7x-cvcd1-01 charges and s...
Page 141: 2-Slot Charge Only Cradle
Accessory part number description trigger handle trg-tc7x-snp1-01 adds gun-style handle with a scanner trigger for com- fortable and productive scanning. Carrying solutions soft holster sg-tc7x-hlstr1-01 tc7x soft holster. Rigid holster sg-tc7x-rhlstr1-01 tc7x rigid holster. Hand strap sg-tc7x-hstrp...
Page 143: Charging The Spare Battery
Figure 124: battery charging 2 ensure the device is seated properly. Charging the spare battery procedure: 1 insert the battery into the right slot to begin charging. Figure 125: spare battery charging 2 ensure the battery is seated properly. Accessories
Page 144: Battery Charging
Battery charging main battery charging the device’s charging/notification led indicates the status of the battery charging in the device. The 4,620 mah battery fully charges in less than six hours at room temperature. Spare battery charging the spare battery charging led on the cup indicates the sta...
Page 145: Charging The Device
Figure 126: 2-slot usb/ethernet cradle 1 2 1 power led – lights green indicating that the cradle is receiving power. 2 spare battery charging led charging the device procedure: 1 place the bottom of the device into the base. Accessories
Page 146: Charging The Spare Battery
Figure 127: battery charging 2 rotate the top of the device until the connector on the back of the device mates with the connector on the cradle. 3 ensure the device is connected properly. The charging charging/notification led on the device begins blinking amber indicating that the device is chargi...
Page 147: Battery Charging
Figure 128: spare battery charging 2 ensure the battery is seated properly. Battery charging main battery charging the device’s charging/notification led indicates the status of the battery charging in the device. The 4,620 mah battery fully charges in less than six hours at room temperature. Spare ...
Page 148: Usb/ethernet Communication
Charging temperature charge batteries in temperatures from 0 °c to 40 °c (32 °f to 104 °f). The device or cradle always performs battery charging in a safe and intelligent manner. At higher temperatures (e.G. Approximately +37 °c (+98 °f)) the device or cradle may for small periods of time alternate...
Page 149: 5-Slot Charge Only Cradle
Establishing ethernet connection note: refer to the tc75 integrator guide for information on configuring the ethernet settings. Procedure: 1 touch . 2 touch . 3 touch ethernet. 4 slide the ethernet switch to the on position. 5 insert the device into a slot. The icon appears in the status bar. 6 touc...
Page 151: Battery Charging
Figure 133: 5-slot charge only cradle with four slot battery charger 2 ensure the tc75 is seated properly. Note: see the tc75 integrator guide for information on installing the 4-slot battery charger onto the cradle. Battery charging main battery charging the device’s charging/notification led indic...
Page 152: 5-Slot Ethernet Cradle
Led indication slow blinking red spare battery is charging and battery is at the end of use- ful life. Solid red charging complete and battery is at the end of useful life. Fast blinking red error in charging; check placement of spare battery and battery is at the end of useful life. Off no spare ba...
Page 153: Charging The Tc75
Figure 134: 5-slot ethernet cradle 1 2 1 1000 led – indicates 1 gbps data rate. 2 100/10 led – indicates 100 mbps or 10 mbps data rate. Charging the tc75 procedure: 1 insert the tc75 into a slot to begin charging. Accessories
Page 155: Battery Charging
Note: see the tc75 integrator guide for information on installing the 4-slot battery charger onto the cradle. Battery charging main battery charging the device’s charging/notification led indicates the status of the battery charging in the device. The 4,620 mah battery fully charges in less than six...
Page 156: Led Indicators
6 touch eth0 to view ethernet connection details. Led indicators there are two green leds on the side of the cradle. These green leds light and blink to indicate the data transfer rate. Table 18: led data rate indicators data rate 1000 led 100/10 led 1 gbps on/blink off 100 mbps off on/blink 10 mbps...
Page 157: Battery Charging
Item description 1 tc75 battery 2 battery charge led 3 battery slot battery charging spare battery charging each battery charging led indicates the status of the battery charging in each slot. The table below describes the battery charging led status. The 4,620 mah battery fully charges in less than...
Page 158: Removing The Msr
Figure 138: msr installation 2 rotate the msr down and press down until it snaps into position. 3 using a flat end plastic tool, slide the lock switch down to lock the msr. Figure 139: lock msr removing the msr procedure: 1 using a flat end plastic tool, slide the lock switch up to unlock the msr. F...
Page 159
Figure 141: remove msr 3 rotate the msr away from the tc75 and lift. Reading magnetic stripe cards use the integrated msr to read magnetic stripe card. Procedure: 1 ensure that msr input is enabled in datawedge and the cursor is in a text field. 2 grip tc75 firmly in one hand. 3 hold magnetic stripe...
Page 160: 2.5 Mm Audio Adapter
Figure 142: swiping a magnetic stripe card 5 depending upon the application, the captured data appears. 2.5 mm audio adapter the 2.5 mm audio adapter snaps onto the back of the tc75 and removes easily when not in use. When attached to the tc75, the audio adapter allows a user to connect a wired head...
Page 161
Figure 143: audio adapter installation 2 rotate the audio adapter down and press down until it snaps into position. Figure 144: rotate audio adapter onto tc75 connecting a headset to the audio adapter procedure: 1 lift the rubber plug from the audio jack. 2 insert the headset plug into the jack on t...
Page 162
Figure 145: connect headset to audio adapter 3 press the headset wire into the wire holder on the audio adapter. Figure 146: device with audio adapter in holster when using the tc75 and the audio adapter in a holster, ensure that the display faces in and the headset cable is securely attached to the...
Page 163: 3.5 Mm Audio Adapter
Figure 147: device with audio adapter in holster removing the 2.5 mm audio adapter procedure: 1 disconnect headset plug from 2.5 mm audio adapter. 2 lift the bottom of the audio adapter away from the tc75. Figure 148: remove audio adapter from tc75 3 remove audio adapter from the tc75. 3.5 mm audio ...
Page 164
Connecting a headset to the 3.5 mm audio adapter procedure: 1 connect the quick disconnect connect of the headset to the quick disconnect connector of the 3.5 mm quick disconnect adapter cable. Figure 149: connect headset to adapter cable 2 connect the audio jack of the 3.5 mm quick disconnect adapt...
Page 165
Figure 151: audio adapter installation 2 rotate the audio adapter down and press down until it snaps into position. Device with 3.5 mm audio adapter in holster when using the tc75 and the audio adapter in a holster, ensure that the display faces in and the headset cable is securely attached to the a...
Page 166: Snap-On Usb Cable
Removing the 3.5 mm audio adapter procedure: 1 disconnect headset plug from 3.5 mm audio adapter. 2 lift the bottom of the audio adapter away from the tc75. Figure 153: remove audio adapter from tc75 3 remove audio adapter from the tc75. Snap-on usb cable the snap-on usb cable snaps on to the back o...
Page 167: Usb Communication
Figure 155: cable attached to tc75 usb communication procedure: 1 connect the snap-on usb cable to the tc75. Figure 156: cable removed from tc75 2 connect the usb connector of the cable to a host computer. Charging the tc75 procedure: 1 connect the snap-on usb cable to the tc75. 2 connect the power ...
Page 169: Battery Charging
Figure 159: remove cable from tc75 battery charging main battery charging the device’s charging/notification led indicates the status of the battery charging in the device. The 4,620 mah battery fully charges in less than six hours at room temperature. Charging temperature charge batteries in temper...
Page 171: Battery Charging
Figure 162: connect cable to power supply battery charging main battery charging the device’s charging/notification led indicates the status of the battery charging in the device. The 4,620 mah battery fully charges in less than six hours at room temperature. Charging temperature charge batteries in...
Page 172: Connecting To Tc75
Connecting to tc75 procedure: 1 align the top mounting points on the cable with the mounting slots on the tc75. Figure 163: cable installation 2 rotate the cable down and press until it snaps into place. Magnetics hold the cable to the tc75. Figure 164: cable attached to tc75 dex communication proce...
Page 173: Disconnecting From Tc75
Figure 165: dex cable connection disconnecting from tc75 procedure: 1 press down on the cable. Figure 166: press down on cable 2 rotate away from the tc75. The magnetics release the cable from the tc75. Figure 167: remove cable from tc75 accessories
Page 174: Trigger Handle
Trigger handle the trigger handle adds a gun-style handle with a scanning trigger to the device. It increases comfort when using the device in scan-intensive applications for extended periods of time. Figure 168: trigger handle 1 2 3 4 1 trigger 2 latch 3 release button 4 trigger handle plate instal...
Page 175
Figure 170: insert trigger handle plate 8 insert the battery, bottom first, into the battery compartment in the back of the device. 9 rotate the top of the battery into the battery compartment. 10 press the battery down into the battery compartment until the battery release latches snap into place. ...
Page 176
Figure 172: rotate device onto trigger handle removing the device from the trigger handle procedure: 1 press both trigger handle release latches. Figure 173: press release latches 2 rotate the device up and remove from the trigger handle. 3 rotate the device down and press down until it snaps into p...
Page 177: Vehicle Charging Cable Cup
Figure 174: rotate device onto trigger handle vehicle charging cable cup this section describes how to use the vehicle charging cable cup to charge the tc75. Accessories
Page 179
Figure 176: tc75 charging 2 ensure the tc75 is seated properly. 3 slide the two yellow locking tabs up to lock the cable to the tc75. Figure 177: lock cable cup 4 insert the cigarette lighter plug into the vehicle cigarette lighter socket. Accessories
Page 180: Battery Charging
Figure 178: connect cable to vehicle power source battery charging main battery charging the device’s charging/notification led indicates the status of the battery charging in the device. The 4,620 mah battery fully charges in less than six hours at room temperature. Charging temperature charge batt...
Page 181
Figure 179: vehicle cradle tc75 insertion and removal caution: ensure that the tc75 is fully inserted into the cradle. Lack of proper insertion may result in property damage or personal injury. Zebra technologies corporation is not responsible for any loss resulting from the use of the products whil...
Page 182
To remove the tc75 from the cradle, grasp the tc75 and lift out of the cradle. Figure 181: remove tc75 from vehicle cradle battery charging ensure the cradle is connected to a power source. Insert the tc75 into the cradle. The tc75 starts to charge through the cradle as soon as it is inserted. This ...
Page 183: Chapter
Chapter 8 maintenance and troubleshooting this chapter includes instructions on cleaning and storing the device, and provides troubleshooting solutions for potential problems during operation. Maintaining the tc75 for trouble-free service, observe the following tips when using the tc75: • do not scr...
Page 184: Cleaning Instructions
• battery usage by children should be supervised. • please follow local regulations to properly dispose of used re-chargeable batteries. • do not dispose of batteries in fire. • in the event of a battery leak, do not allow the liquid to come in contact with the skin or eyes. If contact has been made...
Page 185: Cleaning The Tc75
Cleaning frequency the cleaning frequency is up to the customer’s discretion due to the varied environments in which the mobile devices are used. They may be cleaned as frequently as required, but it is advisable to clean the camera window periodically when used in dirty environments to ensure optim...
Page 186: Troubleshooting
7 if grease and other dirt can be found on other areas of the cradle, use a lint-free cloth and alcohol to remove. 8 allow at least 10 to 30 minutes (depending on ambient temperature and humidity) for the alcohol to air dry before applying power to cradle. If the temperature is low and humidity is h...
Page 187
Problem cause solution transmitted data was incomplete. During data communi- cation over wan, no data transmitted, or transmitted data was incomplete. You are in an area of poor cellular service. Move into an area that has better service. Apn is not set up correct- ly. See system administrator for a...
Page 188
Problem cause solution note: if the scanner is still not reading symbols, contact the distributor or the global customer support center. Tc75 cannot find any bluetooth devices near- by. Too far from other blue- tooth devices. Move closer to the other bluetooth device(s), within a range of 10 meters ...
Page 189: Chapter
Chapter 9 technical specifications the following sections provide technical specification for the device. Tc75 table 22: tc75 technical specifications item description physical characteristics dimensions height: 161 mm (6.3 in.) width: 84 mm (3.3 in.) depth: 28 mm (1.1 in.) weight 376 g (13.3 oz) di...
Page 190
Item description operating temperature -20 °c to 50 °c (-4 °f to 122 °f) storage temperature -40°c to 70°c (-40°f to 158°f) charging temperature 0° c to 40° c (32°f to 104°f) humidity 5 to 95% non-condensing drop specification 8 ft./2.4 m to concrete at room temperature; 6 ft./1.8 m over the operati...
Page 191
Item description chan 1 - 13 (2412 - 2472 mhz) – rest of the world actual operating channels/frequencies depend on regulatory rules and certification agency security security modes: legacy, wpa and wpa2 encryption: wep (40 and 104 bit), tkip and aes authentication: tls, ttls (ms-chap), ttls (ms-chap...
Page 192
Item description camera specifications resolution rear: 8 mega pixel auto focus with flash front: 1.3 mega pixel fixed focus table 23: data capture supported symbologies item description 1d bar codes code 128, ean-8, ean-13, gs1 databar expanded, gs1 128, gs1 databar coupon, up- ca, interleaved 2 of...
Page 194
Mn001466a02 revision a - september 2015 zebra technologies corporation 3 overlook point lincolnshire il, 60069 u.S.A. Http://www.Zebra.Com zebra and the stylized zebra head are trademarks of zih corp., registered in many jurisdictions worldwide. The symbol logo is a registered trademark of symbol te...